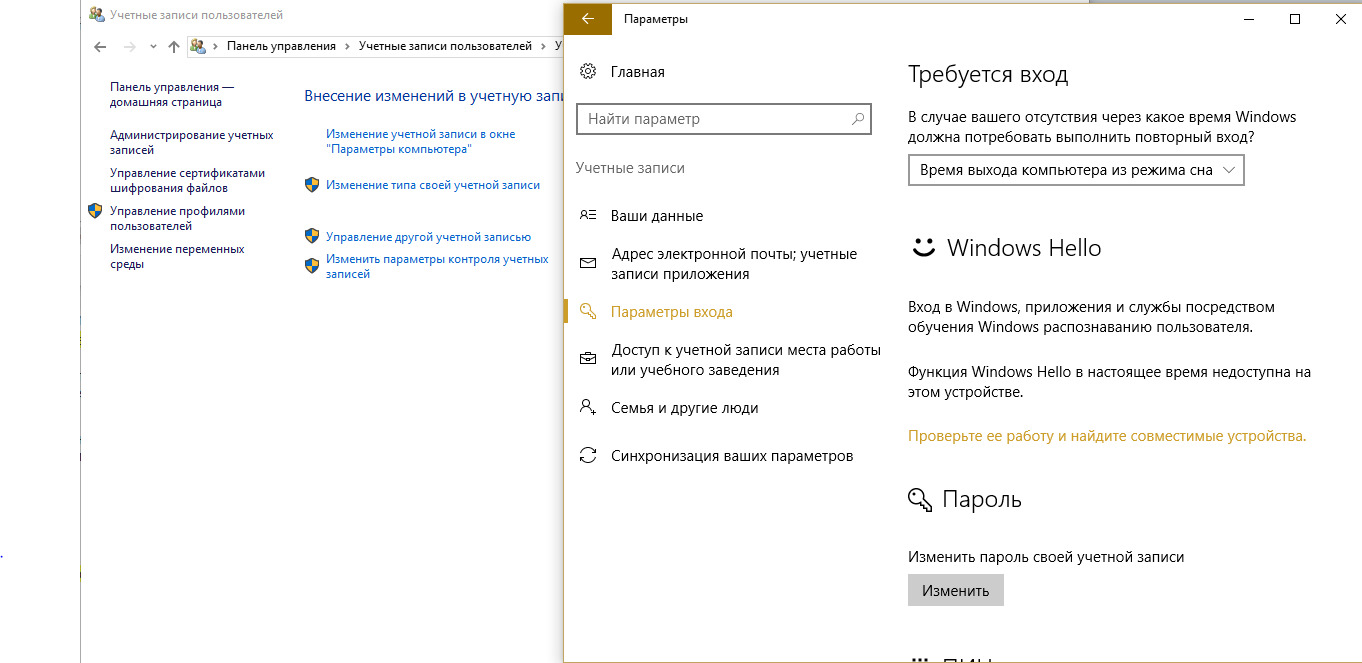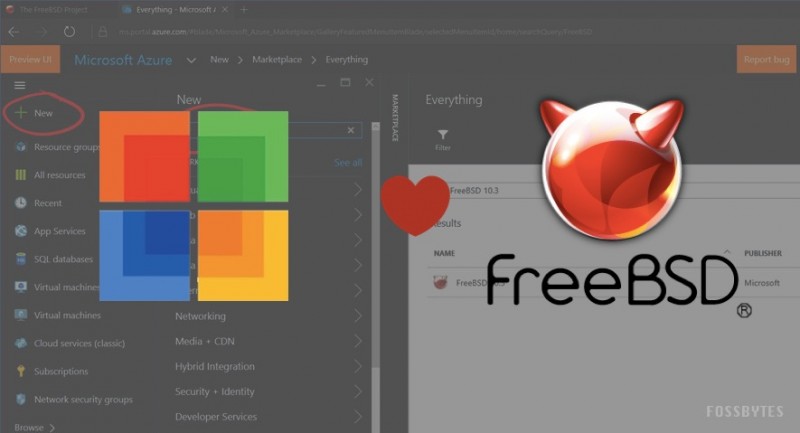Горячие клавиши для работы с текстом
Содержание:
- Особенности работы с клавиатурой
- Выбор текста
- Использование сочетания клавиш
- Как выделить текст с помощью клавиатуры
- «Жизнь взаймы» Эрих Мария Ремарк
- Как перемещаться по таблице без использования мыши
- Функции
- Выделение символа или знака
- Работа со словами
- Выделение: различные способы
- Как вставить текст?
- Как перемещаться по таблице без использования мыши
- Как изменять вид текста без использования мыши
- Что такое выделение текста.
- Выделение группы файлов
- Как выделить несколько фотографий с помощью клавиатуры
- Как выделять страницы и весь текст сразу
- Копирование и вставка текста с клавиатуры
- Ноутбуки Lenovo.
- Копирование текста используя кнопки клавиатуры
- Комбинации клавиш
- Что такое выделение текста.
Особенности работы с клавиатурой
Функционал клавиш настолько обширен, что позволяет полностью заменить неисправный или недостаточно эффективный манипулятор. Существует три варианта работы в отсутствие мыши: использование «горячих» клавиш, имитационный режим и их комбинация.
Первый способ наиболее распространён, так как клавиатура появилась раньше компьютерных мышек и изначально имела высокий потенциал использования.
Специальный режим под названием «эмуляция», с его помощью клавиатура целиком имитирует движения манипулятора. При этом привычные функции мышки заменяются клавишными аналогами. Чтобы активировать инструмент, воспользуемся сочетанием: левый Alt + левый Shift + NumLock. В открывшемся окошке действуем в следующем порядке:
Если функционал работает, то в трее появится значок мышки.
Для временной приостановки работы применяем команду NumLock. Повторное нажатие клавиши активирует процесс. Чтобы вернуться к использованию манипулятора, ещё раз нажимаем левый Alt + левый Shift + NumLock.
Как выделять папки с помощью клавиатуры
Порядок действий при использовании основного клавишного ряда:
Для начала найдём папки на диске. Чтобы зайти в искомый раздел, нажмите клавишу Win (Start) и с помощью стрелок направлений перейдите в Мой компьютер, а затем – откройте нужный диск, переместите курсор в виде прямоугольника к нужным папкам, клавишей Enter обозначьте первую из них.
Есть три способа выделения объектов:
- Команда левый Ctrl + A, позволяет охватить все папки в окне.
- Комбинация Shift + стрелки направлений, обозначает ряд последовательно расположенных объектов,
- Метод выбора, если вы отмечаете несколько отдельных элементов. Жмём Ctrl и не отпускаем его, стрелками передвигаемся к необходимым объектам и отмечаем их с помощью пробела.
В режиме эмуляции:
- Перемещаем курсор к нужным папкам соответствующими направлению цифровыми кнопками, кроме 0 и 5. Чем дольше нажатие, тем выше скорость передвижения. Команда Ctrl (Shift) ускоряет (замедляет) передвижение.
- Далее можно скомбинировать действия имитатора с вышеперечисленными способами обозначения папок. При этом левая кнопка мыши заменяется цифрой 5, в качестве правой клавиши функционирует знак «—».
Выбор текста
Все вышеперечисленные сочетания клавиш можно комбинировать с клавишей Shift для выделения текста.
Shift+клавиши со стрелками влево или вправо — выбор символов по одному.
Shift+клавиши со стрелками вверх или вниз — выбор строк по одной.
Shift+Ctrl+клавиши со стрелками влево или вправо — выделение слов — продолжайте нажимать клавиши со стрелками, чтобы выбрать дополнительные слова.
Shift+Ctrl+клавиши со стрелками вверх или вниз — выделение абзацев.
Shift+Home — выделит текст между курсором и началом текущей строки.
Shift+End — выделит текст между курсором и концом текущей строки.
Shift+Ctrl+Home — выделит текст между курсором и началом поля ввода текста.
Shift+Ctrl+End — выделит текст между курсором и концом поля ввода текста.
Shift+Page Down — выделит текстовый фрейм под курсором.
Shift+Page Up — выделит текстовый фрейм над курсором.
Ctrl+A — выделит весь текст.
Вы можете использовать несколько из этих комбинаций клавиш, чтобы уточнить выделенный текст. Например, вы можете нажать Shift+End, чтобы выделить текст до конца текущей строки, а затем нажать Shift+стрелка вниз, чтобы также выделить строку под ним.
После выделения текста вы можете сразу же начать вводить текст, чтобы заменить его — вам не нужно сначала нажимать Delete.

Использование сочетания клавиш
Горячие клавиши в различных программах, в том числе и Microsoft Word, значительно упрощает работу. Запоминать все комбинации не имеет смысла, достаточно выучить и пользоваться теми сочетаниями, которые соответствуют тем действиям, которые Вы выполняете чаще всего.
Для нужного нам выделения необходимо нажать клавишу «Ctrl»
и английскую букву «А»
. Здесь раскладка клавиатуры, то есть, выбран у Вас русский или английский язык для набора текста, не имеет значения.
После того, как все будет подсвечено синим, нажмите Ctrl+C
, чтобы его скопировать, или Ctrl+X
, чтобы вырезать и вставить в другой документ. Если нужно полностью все удалить, нажмите Delete
.
Как выделить текст с помощью клавиатуры
Чтобы выделить текст с помощью клавиатуры, переместите курсор в исходное положение с помощью клавиш со стрелками, удерживая нажатую клавишу Shift, нажмите клавишу со стрелкой в направлении, которое вы хотите выделить. Как только все, что вы хотите выделится, отпустите клавишу Shift.
Если вы хотите выделить одно слово, нажмите клавиши CTRL + Shift, а затем нажмите кнопку со стрелкой влево или вправо.
Если вы хотите выделить всю строку, переместите курсор в начало строки, удерживая клавишу Shift, а затем нажмите клавишу со стрелкой вниз или вверх.
Если вы хотите выделить весь текст, нажав сочетание клавиш Ctrl +А.
«Жизнь взаймы» Эрих Мария Ремарк
Как перемещаться по таблице без использования мыши
Для того чтобы перейти в следующую ячейку по строке таблицы, следует нажать на Tab. Переместиться в предыдущую ячейку можно при использовании сочетания Shift+Tab. При необходимости с применением горячих клавиш можно быстро попасть и в последнюю (Alt+End), а также в первую ячейку (Alt+Home). В столбце в первую ячейку переходят путем использования сочетания Alt+Page Up, в самую последнюю — Alt+Page Down. В соседние сверху и снизу строки можно перейти, пользуясь обычными стрелочками. Переместить текст вместе со строкой вверх или вниз можно, применив сочетание Alt+Shift+стрелка «вниз» или те же клавиши и стрелку «вверх».
Функции
Эти функциональные клавиши являются общими для большинства приложений для редактирования текста. Если вы используете их в своём веб-браузере, то будут открываться связанные с ним диалоговые окна.
Ctrl+F — Найти. Это открывает диалоговое окно поиска в большинстве приложений для поиска текста — я даже видел, как это работает в некоторых приложениях, в меню которых не было параметра поиска.
F3 — Найти дальше.
Shift+F3 — найти предыдущее.
Ctrl+O — Открыть.
Ctrl+S — Сохранить.
Ctrl+N — Новый документ.
Ctrl+P — Печать.
Эти клавиши работают в большинстве приложений, но особенно полезны в текстовых редакторах:
Alt — активировать строку меню приложения. Вы можете использовать клавиши со стрелками для выбора пункта меню и клавишу Enter для его активации.
Alt+F — Открыть меню файла.
Alt+E — открыть меню редактирования.
Alt+V — открыть меню просмотра.
Выделение символа или знака
Этот прием нужен, когда, например, необходимы тонкие поправки материала, детальные изменения. Курсор с помощью стрелочек подводим к началу выделяемого места.
Удерживая «Shift», одним нажатием на стрелочку «Вправо» выделяем один знак. Если не отпускать стрелку, выделение продолжится до окончания документа.
Если удобнее обозначать все справа налево, то, удерживая ту же ключевую кнопку, добавляем стрелку «Влево», и процесс будет столь же эффективным, только с другим направлением. Регулировать количество обозначаемых знаков будет проще, если задействовать обе руки.
Как выделить группы символов и строки? Этот способ больше подходит для поправок и смысловой редакции. При необходимости выделить часть текста группами знаков используем комбинацию (одновременное нажатие) клавиш «Shift» и «Ctrl» — в этом случае при перемещении стрелками курсора влево и вправо будет выделяться слово (одно нажатие стрелки — одно слово).
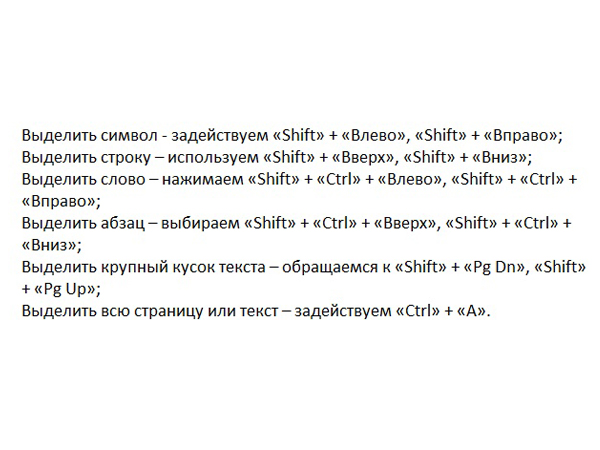
Рисунок 2. Комбинации клавиш.
Чтобы выделить всю строку, курсор устанавливаем в ее начале, комбинируем стрелки «Вверх» и «Вниз» с кнопкой «Shift». Если удерживать стрелку в этом сочетании нажатой, фрагмент будет выделяться построчно вверх или вниз до отпускания одной из клавиш или до места, где документ заканчивается.
В последнем варианте этот процесс будет происходить гораздо активнее. При захвате лишнего фрагмента меняйте направление на противоположное. Это действие будет отменять предыдущий процесс.
Работа со словами
Мы привыкли, что клавиши со стрелкой, Backspace и Delete работают с одним символом за раз. Однако мы можем добавить клавишу Ctrl, чтобы они воздействовали на все слова или абзацы одновременно.
Ctrl+стрелка влево — переместить курсор в начало предыдущего слова.
Ctrl+стрелка вправо — переместить курсор в начало следующего слова
Ctrl+Backspace — удалить предыдущее слово.
Ctrl+Delete — удалить следующее слово.
Ctrl+стрелка вверх — переместить курсор в начало абзаца.
Ctrl+стрелка вниз — переместить курсор в конец абзаца.
Пользователи Mac: используйте клавишу Option вместо клавиши Ctrl.
Выделение: различные способы
Инструкция по выделению текста при помощи одной лишь клавиатуры.
При работе с текстовым документом любого объема и назначения мы неизбежно используем выделение текста для копирования, перемещения фрагментов и изменения форматирования. Основной и наиболее популярный текстовый редактор Microsoft Word позволяет производить выделение, как при помощи мыши, так и при помощи клавиатуры. Работать мышью кажется всем привычнее и удобнее, но это далеко не так. Когда при наборе документа важна скорость печати, целесообразнее использование клавиатуры — это экономит время, потому что не требуется постоянно менять инструменты работы с мыши на клавиатуру и обратно. Необходимо владеть горячими клавишами для выделения текста и в том случае, если у вас нет мыши, например, она сломана или вы предпочитаете работать на ноутбуке не используя дополнительных устройств. Выделение текста возможно, естественно, с помощью тачпада, но, пожалуй, только музыкант-виртуоз способен с первого раза выделить нужную часть тачпадом.
Как вставить текст?
Во всех современных программах (не только текстовых, а и графических, например, в фотошопе) предусмотрена возможность вставить текст как мышкой, так и клавишами.
Чтобы вставить скопированный текст мышкой:
- нажмите на желаемом месте вставки правой клавишей мышки и выбирете пункт «Вставить»;
- в левом верхнем углу найдите меню, выберете пункт «Правка». В нем найдите и выберите пункт «Вставить».
С помощью клавиатуры, как мы уже описали выше, можете воспользоваться самой популярной комбинацией клавиш — CTRL + V или SHIFT + INS.
Есть и более длинный путь. Но он будет удобен для тех, кто не может, в силу определенных причин, нажимать одновременно несколько клавиш. Так, любое меню, как многие могли заметить, имеет подчеркнутые буквы. Их подчеркнули не просто так. Это буквы, при нажатии которых можно попасть в это меню. Для этого надо нажать и отпустить кнопку ALT и потом нажать нужную букву. Чтобы попасть в меню «Правка» надо нажать букву «п». Далее в открывшемся меню, смотрим, какая буква подчеркнута в пункте «Вставить». Это может зависеть от программы и ее версии. В гашем случае, это буква «ь». В результате, нажав поочередно ALT «п» «ь», мы вставим содержание буфера обмена.
Как перемещаться по таблице без использования мыши
Для того чтобы перейти в следующую ячейку по строке таблицы, следует нажать на Tab. Переместиться в предыдущую ячейку можно при использовании сочетания Shift+Tab. При необходимости с применением горячих клавиш можно быстро попасть и в последнюю (Alt+End), а также в первую ячейку (Alt+Home). В столбце в первую ячейку переходят путем использования сочетания Alt+Page Up, в самую последнюю – Alt+Page Down. В соседние сверху и снизу строки можно перейти, пользуясь обычными стрелочками. Переместить текст вместе со строкой вверх или вниз можно, применив сочетание Alt+Shift+стрелка «вниз» или те же клавиши и стрелку «вверх».
Как изменять вид текста без использования мыши
Иногда вопрос о том, как выделить текст на клавиатуре, возникает у пользователей в связи с тем, что его нужно сделать жирным, подчеркнуть и т. д. В этом случае также можно применить комбинации клавиш. Ctrl+I видоизменяет выделенный фрагмент в курсив. Клавишами Ctrl+B можно сделать текст жирным, а используя Ctrl+U, подчеркнуть его.
Некоторые другие популярные сочетания клавиш смотрите в таблице.
|
Ctrl+] |
Увеличение шрифта |
|
Ctrl+R |
Выравнивание по правому краю |
|
Ctrl+[ |
Уменьшение шрифта |
|
Ctrl+знак «равно» |
Перевод в индекс (нижний) |
|
Ctrl+L |
Выравнивание фрагмента по левому краю листа |
|
Ctrl+Shift+ знак «плюс» |
Перевод в индекс (верхний) |
|
Ctrl+E |
Выравнивание текста по центру |
|
Ctrl+J |
Выровнять по ширине |
|
Ctrl+Z |
Отмена последнего действия |
Для того чтобы удалить форматирование выделенного фрагмента, нужно нажать Ctrl+пробел.
Что такое выделение текста.
Думаю вы уже заметили общую концепцию и логику, которая прослеживается в использовании «горячих клавиш» при работе с текстом. Благодаря этому комбинации и соответствующие им действия очень легко запоминаются. Если вы поняли логику перемещения по тексту с помощью клавиатуры, то освоить приемы с выделением текста и его фрагментов не составит труда.
Итак, что же такое выделение? Выделение текста это операция позволяющая выбрать некоторый фрагмент текста для дальнейшей с ним работы — копировать, вырезать, удалять, перемещать. Размер такого фрагмента никак не ограничен — может быть как выделение одного символа, слова, строки, страницы, так и полностью документа.
Полагаю вам уже известно что это такое. Но тем не менее расскажу. Выделение, как правило, отображается как окрашивание выделямого фрагмента текста в другой цвет, обычно полностью контрастный относительно нормального текущего цвета фона и текста. Поскольку чаще всего используется классическая цветовая гамма — черный текст на белом фоне, то при выделении цвета инвертируются — черный (либо синий) фон и белый текст.
Выделение текста мышью
Чаще всего пользователи для выделения текста используют мышь. Выделение текста с помощью мыши бывает незаменимо там, где нужно выделить нередактируемый текст, например на веб-странице.
Чтобы выделить текст мышью, нужно удерживая левую кнопку перемещать курсор над фрагментом текста который вы хотите выделить. Возможно что это единственный способ которым вы пользуетесь. Но дело в том, что это способ не единственный и не всегда самый эффективный особенно в том случае, когда вы работаете с редактируемым текстом.
Посудите сами. Допустим, такая ситуация: вы набираете или редактируете текст, и вам нужно полностью удалить строку на которой в данный момент стоит курсор. Разумеется это будет быстрее и эффективнее сделать лишь с помощью клавиатуры, нажав три клавиши, чем тянуться за мышью, прицеливаться и выделять нужный фрагмент. Поэтому на подобных сочетаниях мы и остановимся.
Как выделять мышью слова, абзацы, строки и произвольные фрагменты текста.
Но прежде стоит еще сказать о выделении мышью. Стандартный способ, работающий практически везде — двойной и тройной щелчок левой кнопкой мыши. Двойной щелчок позволяет выделять слово, по которому он сделан, а тройной — абзац. Правда поведение тройного щелчка может отличаться в различных приложениях. К примеру, в текстовом процессоре MS Word или в браузере Mozilla Firefox, тройной щелчок позволяет выделять именно абзац текста, а в некоторых приложениях этот прием выделяет строку. Так или иначе, где бы вам ни понадобилась эта функция, попробуйте ее, и сразу станет ясно как она работает.
Кроме того, выделение нужного фрагмента редактируемого текста можно произвести следующим образом. Запомните раз и навсегда: всегда и везде, в любом приложении, выделение текста производится с помощью клавиши Shift. Исключая различные консоли и командные оболочки. Но в них все приемы отличаются от стандартной работы с текстом в классических графических приложениях, которые мы здесь рассматриваем.
Предлагаю вам в качестве традиционного выделения нажатой левой кнопкой мыши пользоваться следующим: установить курсор в начале фрагмента который нужно выделить, нажать клавишу Shift, и удерживая ее, щелкнуть мышью в конце нужного фрагмента. На мой взгляд это дает более четкий контроль над выделением куска текста.
Выделение группы файлов
Если в папке требуется выделить группу файлов расположенных последовательно
, выберите первый объект, зажмите Shift и кликайте на стрелки клавиатуры (вверх, вниз) до последнего элемента группы.
Если файлов много, тогда отметьте первый, затем удерживая Shift, щелкните мышкой (левой кнопкой) по последнему. Очень удобно, если Вы пользуетесь для быстрого выбора определенных типов, например, изображений (jpg, gif).
Возможно выделить все файлы в папке или их группу посредством мыши. Поставьте курсор в удобное пустое место и зажмите левую кнопку. Ведите мышь, отмечая объекты выделением.
Чтобы отметить файлы в произвольном порядке зажмите клавишу Ctrl и выбирайте элементы, кликая по ним левой кнопкой. Вы можете пользоваться комбинацией, для примера сделайте так:
- Выберите группу файлов с привлечением клавиши Shift
- Отпустите Shift и зажмите Ctrl с последующем нажатием левой кнопки, тем самым дополняя (убирая) выбранные объекты.

В результате Вы отметите все папки и файлы сразу и сможете работать с выделенным массивом.
Как выделить несколько фотографий с помощью клавиатуры
Когда в памяти ПК хранится много фото, то управлять ими посредством клавиш гораздо удобней, чем мышью.
- Удерживаем Shift и стрелками влево (вправо) поочерёдно отмечаем объекты, этот способ подойдёт при их незначительном количестве и последовательном расположении. Этот же способ в сочетании со стрелками вверх (вниз) обозначает строчки.
- Если элементы находятся в разных областях окна, то используем команду Ctrl на первом выделенном изображении, не отпускаем кнопку и стрелками перемещаем курсор к следующим элементам, подсвечиваем их пробелом. Чтобы отменить обозначение, нажимаем пробел повторно. Пропускаемые объекты при этом не будут выделяться.
- Как вариант, применим выделение всех картинок, Ctrl + A, а затем пробелом снимем выделение ненужных объектов. Данный метод подойдёт, если из большого количества элементов лишними будут 2-3 единицы.
Во всех случаях, чтобы завершить процесс, отпускаем основную клавишу.
В режиме эмуляции комбинируем работу «мышки» и вышеуказанные сочетания, что значительно ускорит процесс.
Надеемся, что наша статья помогла вам усвоить необходимые приёмы работы на ПК при поломке или отсутствии мыши.
Как выделять страницы и весь текст сразу
Для того чтобы выделить сразу всю страницу, нужно использовать сочетания Shift+pgUp в том случае, если курсор находится внизу нее. Если же он расположен вверху страницы, следует применить комбинацию Shift+pgDown.
Теперь посмотрим, на клавиатуре сразу. Сделать это очень просто. Необходимо нажать Ctrl+A. Далее все напечатанное можно будет удалить, отцентрировать, скопировать в либо произвести какие-нибудь другие подобные действия. Как сделать это без использования мыши, рассмотрим ниже.
С текущей позиции курсора выделить текст до самого начала документа можно, нажав Ctrl+Shift+Home. До самого конца — Ctrl+Shift+End.
Копирование и вставка текста с клавиатуры
Алгоритм копирования и вставки:
- Выделяем фрагмента (слово, предложение, абзац) или весь текст – то, что нужно скопировать
- Ctrl + C. Нажимаем Crtl и, удерживая ее в таком состоянии, нажимаем клавишу «C». Выбранный фрагмент помещается в буфер обмена и хранится там до следующей подобной операции.
- Ctrl + V. Перемещаем курсор в новое положение, куда требуется вставить скопированный фрагмент (в том числе и в другом документе) и нажимаем комбинацию Ctrl + V. Фрагмент, находящийся в буфере обмена, появляется в документе на новом месте
Альтернативные комбинации для копирования: Ctrl + Ins (Insert), вставки: Shift + Ins.
При использовании вышеописанных комбинаций исходный текст остается на своем месте.
Скопировать текст и убрать его с текущей позиции помогут кнопки Ctrl + X. Выделенный фрагмент вырезается (исчезает), но при этом хранится в буфере обмена и его можно восстановить в другой позиции с помощью Ctrl + V.
Комбинация Shift + Del удаляет выбранный фрагмент без помещения в буфер, поэтому вставка таким образом вырезанного фрагмента невозможна.
Ноутбуки Lenovo.
У данных ноутбуков есть одна особенность. Чтобы починить клавишу, нужно найти на ней складывающийся механизм, установить его на металлическую основу и завести сначала под большое, а после под 2 маленьких ушка, слегка надавливая на них. Если вдруг у вас элементы этого механизма отделяются друг от друга, то их следует собрать. После следует выполнить действия, перечисленные в начале статьи, то есть зафиксировать клавишу на старом месте, слегка надавить и всё. Она сама установится и будет готова к эксплуатации.
Ноутбук – очень популярная разновидность компьютера. Подвижный, тонкий, хрупкий, порой он требует ремонта. Клавиатура в нём, увы, является уязвимым местом в корпусе. Хуже дела обстоят разве что с матрицей.
Именно через клавиатуру внутрь корпуса попадает большое количество пыли, сора, ворса. Система охлаждения не в состоянии отталкивать их в таком количестве. На клавиатуру в любой момент можно ненароком пролить жидкость и она, увы, не защитит от попадания влаги.
Если же на ноутбуке постоянно что-то печатать, а не только копировать, буквы стираются, могут выпасть
Логичен вопрос – проблематично ли вставить клавишу на место, если она выпала? Стоит ли нести ноутбук в ремонт в этом случае? Какие поломки реально исправить самостоятельно? Очень важно порой, чтобы техника выглядела достойно, была ухоженной. Это яркий аксессуар
Уметь самостоятельно решать некоторые проблемы — мудро.
Выпавшая кнопка в очень редких случаях может быть результатом ошибки производителя, претендовать на гарантийное обслуживание. Вероятность того, что это именно тот случай минимальна, но есть. Копировать подобную ошибку, ставить её на поток ни один из известных заводов не склонен. Возможен разве что сбой. Чаще всего причинами являются механические повреждения. Независимо от того, Asus это, Acer, Lenovo или HP, данную деталь легко зацепить, вытирая пыль, печатая документ. Под неё может попасть твёрдый объект и при нажатии она отскочит. Ребёнок или домашний питомец легко её оторвёт.
Редко возникает желание обратиться к мастеру по ремонту ПК с одной выпавшей кнопкой. Причин для этого много и обычная рабочая ситуация превращается в ежедневный дискомфорт. Увы, техника часто ломается в самый неподходящий момент и вообще никуда её нести хочется. Да и мастер скорее всего, предложит заменить всю клавиатуру. Почему? Потому что такой запасной части, как одна буква, попросту нет. Впрочем, это не означает, что её невозможно найти. Пользоваться техникой, когда она частично неисправна нельзя. Зачем ждать, пока все буквы отскочат, и нельзя будет выбрать, какие нажимать – с пластиком или без? С таким ноутбуком сложно путешествовать, его надо скрывать.
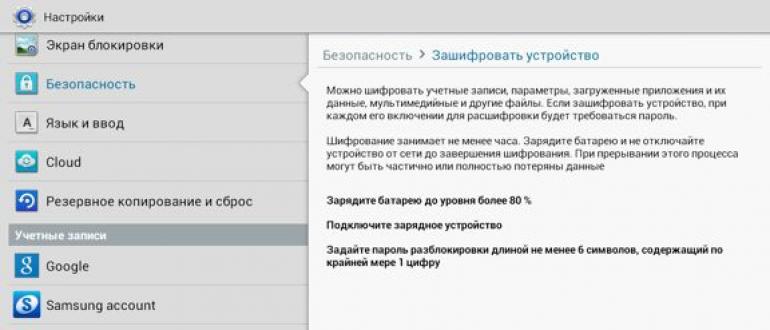
Важно помнить, что выпавшая кнопка обладает ценностью сама по себе. Её не стоит сразу выбрасывать, рационально найти, если она потерялась, внимательно её осмотреть – выяснить причины проблем с фиксацией

Запасные буквы специалист по ремонту ПК может взять только из выкупленной на запчасти техники. Может не оказаться именно той, которая требуется. Некоторые буквы отлетают чаще других по причине регулярных нажатий с большей частотой. Никто не выбирает — какие нажимать, пишет, как пишет. Asus, Acer, Lenovo, HP и другие ноутбуки – это разнообразные габариты, дизайн, разные клавиши. Но не только Asus отличается от Acer. Не существует такого понятия, как вставить кнопку на клавиатуре ноутбука Asus, обязательно придётся добавить вторую часть названия. Модель в рамках одного бренда определяет — какие кнопки вставить на клавиатуре предстоит теперь. Это и очень крупные, и миниатюрные, и даже разных цветов. Они могут просто не подойти или подойти, но испортить внешний вид.

Производитель не склонен кнопки копировать. И вставить на клавиатуре разных моделей одни и те же — проблема. Бывают ситуации, когда действительно разумно поменять клавиатуру, купить новую, фирменную, идеально подходящую.

Копирование текста используя кнопки клавиатуры
Самым распространённым методом копирования текста или других выделенных элементов, является сочетание кнопочек CTRL+C. Таким сочетанием вы можете копировать буквально все элементы текста, различных файлов, картинок и прочее. Очень удобно подобную комбинацию использовать в графических редакторов, вроде Adobe Photoshop. Иногда, в этом редакторе, только подобная комбинация и спасает.
Итак, для копирования текста, выделяете нужный фрагмент вашей записи и нажимаете на кнопочку CTRL, затем нажимаете на кнопочку C (CTRL+C). Чаще всего и более удобно применять левую часть клавиатуры, но, это не несёт принципиальных различий;
Итак, вы произвели копирования текста в буфер обмена. Теперь наша задача его быстро вставить в нужную часть страницы. Для этого, мы также применим сочетание клавиш, но немного другую. Итак, нажимаем кнопочку CTRL, затем клавишу V (вставить)
Что важно, нажать их необходимо одновременно CTRL+V. Как и в прошлом варианте, CTRL можно нажать, как и с левой стороны клавиатуры, так и с правой;
Для того, чтобы вырезать выделенный текст, необходимо применить сочетание CTRL+X, или просто нажимаем клавишу Delet.
Комбинации клавиш
Итак, мы уже разобрались, как выделить нужную часть текста различными способами при отсутствии компьютерной мыши. Но бывает, что нужно срочно написать реферат, а многие даже не представляют, как без помощи мыши запустить программу Word, не говоря уже о том, чтобы провести какие-то манипуляции с документом в виде, например, форматирования, а ведь выделение — далеко не единственная задача, которую можно выполнять комбинацией клавиш. Далее мы рассмотрим множество полезных команд, которые можно использовать в текстовом редакторе с помощью одной клавиатуры.
Для того чтобы запустить программу Word, нужно перемещаться по ярлыкам программ рабочего стола при помощи стрелок. Выбрав нужный ярлык нажимаем «Enter» и происходит открытие программы.
Если нужно свернуть окно программы, нажимаем «Alt+пробел» и в открывшемся списке сверху при помощи стрелочек «вверх» и «вниз» выбираем нужный пункт. Для закрытия меню нужно нажать Esc.
Чтобы создать новый документ, применяем комбинацию «Ctrl+N», а если нужно открыть существующий — «Ctrl+O». Выполнив это сочетание клавиш, откроется Проводник, в котором можно найти нужный файл. Для перемещения по Проводнику нужно использовать кнопку табуляции и стрелочки.
Без помощи мыши можно менять начертание шрифта. Сочетанием «Ctrl+B» он изменится на жирный, «Ctrl+I» — станет курсивом, а «Ctrl+U» — преобразует стандартный шрифт в подчеркнутый.
Для изменения размера шрифта также используются определенные комбинации: для увеличения зажимаем «Ctrl+] «, а если шрифт нужно уменьшить «Ctrl+[ «.
Часто в документах используются индексы. Они бывают двух видов: надстрочные — применяются для обозначения степени числа; и подстрочные — служат для написания научных формул. Если нужно применить надстрочный индекс, используется комбинация «Ctrl+Shift+знак плюс», подстрочный — «Ctrl+знак равенства».
Сочетания клавиш, применяемые при выравнивании:
- По правому краю «Ctrl+R»;
- По левому — «Ctrl+L»;
- По центру — «Ctrl+E»;
- По ширине текста — «Ctrl+J».
Не редкостью при работе с текстовой информацией является систематизирование данных путем заключения их в таблицы. Для навигации по ячейкам таблицы применяется кнопка табуляции.
Чтобы вернуться в предыдущую ячейку, достаточно выполнить команду «Shift+Tab». Чтобы попасть в первую ячейку таблицы, применяется «Alt+End», в последнюю — «Alt+Home».
В первую ячейку конкретного столбца — перемещаются комбинацией «Alt+PageUp», соответственно в последнюю — «Alt+PageDown».
В Word также можно выделять вертикальный блок текста. Для выполнения такой процедуры применяют сочетание «Ctrl+Shift+F8». Размер регулируется при помощи стрелочек, которые появляются на границе фигуры. Цвет данной области и информации в ней можно изменить, а также при необходимости изменяется начертание шрифта — курсив, жирный, подчёркнутый. Недостатком является то, что скопировать данный участок документа не получится.
Если работа с документом завершена, его нужно сохранить. Для этого используется соединение кнопок «Ctrl+S». При возникновении необходимости отправить документ на печать применяется совмещение клавиш «Ctrl+P». Чтобы закрыть уже сохраненный документ без выхода из текстового редактора, жмем «Ctrl+W». Завершить работу Word можно сочетанием «Ctrl+F4».
Нельзя оставить без внимания тот факт, что важным моментом в использовании «горячих клавиш» является правильная последовательность нажатия на них — по порядку, как указано в том или ином сочетании. Например, в комбинации «Ctrl+S» сначала жмем и удерживаем Ctrl, а потом S.
Такая же последовательность применима и к комбинациям из трех клавиш — сначала нажимается первая, затем вторая и третья. По окончании нужной операции отпустить кнопки можно вместе, но одновременное нажатие не гарантирует получение нужного результата.
Итак, в этой статье мы подробно рассмотрели вопрос работы с текстом при помощи клавиатуры, разобрались, как выделить отдельные части и весь текст целиком, скопировать и вставить его из интернет-источника в текстовый редактор.
Также вы узнали, какие комбинации клавиш используются для выделения и форматирования, способы перемещения по тексту и ячейкам таблицы.
Стоит отметить, что ничего сложного в данной работе нет, даже наоборот, если попрактиковаться и запомнить «горячие клавиши» — процесс работы в текстовом редакторе значительно упростится и станет гораздо быстрее, чем с использованием компьютерной мыши.
Что такое выделение текста.
Думаю вы уже заметили общую концепцию и логику, которая прослеживается в использовании «горячих клавиш» при работе с текстом. Благодаря этому комбинации и соответствующие им действия очень легко запоминаются. Если вы поняли логику перемещения по тексту с помощью клавиатуры, то освоить приемы с выделением текста и его фрагментов не составит труда.
Итак, что же такое выделение? Выделение текста это операция позволяющая выбрать некоторый фрагмент текста для дальнейшей с ним работы — копировать, вырезать, удалять, перемещать. Размер такого фрагмента никак не ограничен — может быть как выделение одного символа, слова, строки, страницы, так и полностью документа.
Полагаю вам уже известно что это такое. Но тем не менее расскажу. Выделение, как правило, отображается как окрашивание выделямого фрагмента текста в другой цвет, обычно полностью контрастный относительно нормального текущего цвета фона и текста. Поскольку чаще всего используется классическая цветовая гамма — черный текст на белом фоне, то при выделении цвета инвертируются — черный (либо синий) фон и белый текст.
Выделение текста мышью
Чаще всего пользователи для выделения текста используют мышь. Выделение текста с помощью мыши бывает незаменимо там, где нужно выделить нередактируемый текст, например на веб-странице.
Чтобы выделить текст мышью, нужно удерживая левую кнопку перемещать курсор над фрагментом текста который вы хотите выделить. Возможно что это единственный способ которым вы пользуетесь. Но дело в том, что это способ не единственный и не всегда самый эффективный особенно в том случае, когда вы работаете с редактируемым текстом.
Посудите сами. Допустим, такая ситуация: вы набираете или редактируете текст, и вам нужно полностью удалить строку на которой в данный момент стоит курсор. Разумеется это будет быстрее и эффективнее сделать лишь с помощью клавиатуры, нажав три клавиши, чем тянуться за мышью, прицеливаться и выделять нужный фрагмент. Поэтому на подобных сочетаниях мы и остановимся.
Как выделять мышью слова, абзацы, строки и произвольные фрагменты текста.
Но прежде стоит еще сказать о выделении мышью. Стандартный способ, работающий практически везде — двойной и тройной щелчок левой кнопкой мыши. Двойной щелчок позволяет выделять слово, по которому он сделан, а тройной — абзац. Правда поведение тройного щелчка может отличаться в различных приложениях. К примеру, в текстовом процессоре MS Word или в браузере Mozilla Firefox, тройной щелчок позволяет выделять именно абзац текста, а в некоторых приложениях этот прием выделяет строку. Так или иначе, где бы вам ни понадобилась эта функция, попробуйте ее, и сразу станет ясно как она работает.
Кроме того, выделение нужного фрагмента редактируемого текста можно произвести следующим образом. Запомните раз и навсегда: всегда и везде, в любом приложении, выделение текста производится с помощью клавиши Shift. Исключая различные консоли и командные оболочки. Но в них все приемы отличаются от стандартной работы с текстом в классических графических приложениях, которые мы здесь рассматриваем.
Предлагаю вам в качестве традиционного выделения нажатой левой кнопкой мыши пользоваться следующим: установить курсор в начале фрагмента который нужно выделить, нажать клавишу Shift, и удерживая ее, щелкнуть мышью в конце нужного фрагмента. На мой взгляд это дает более четкий контроль над выделением куска текста.