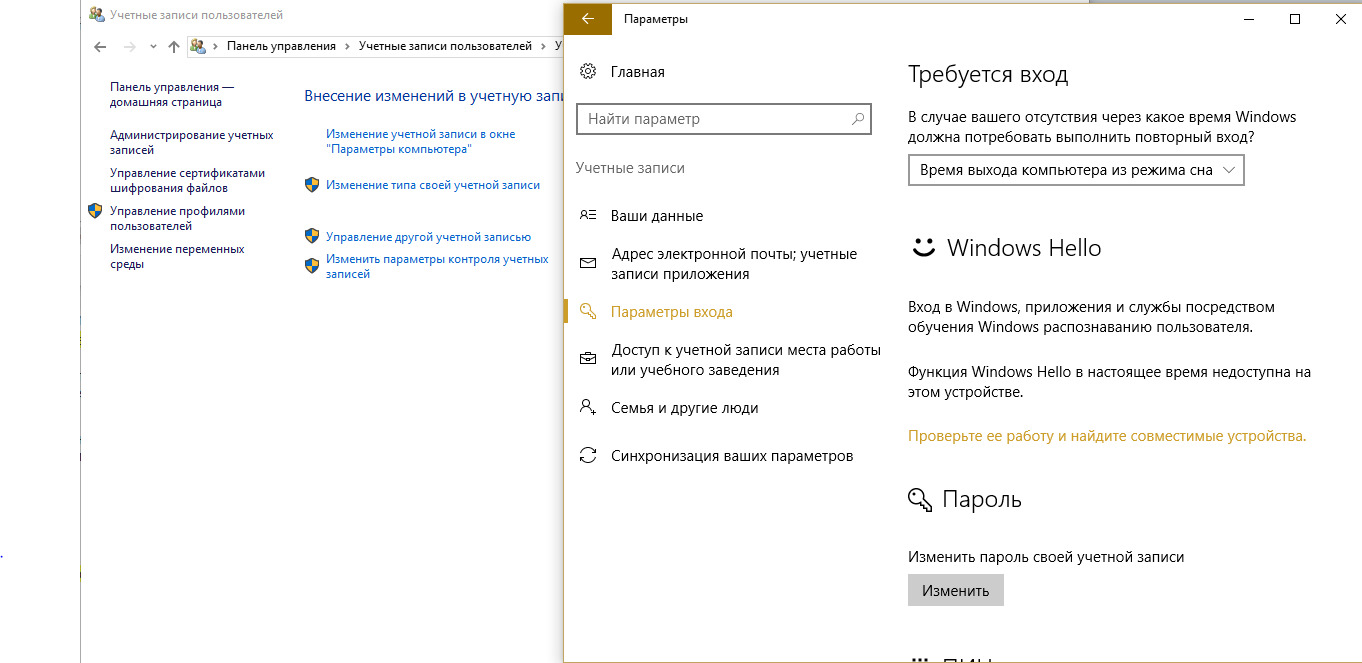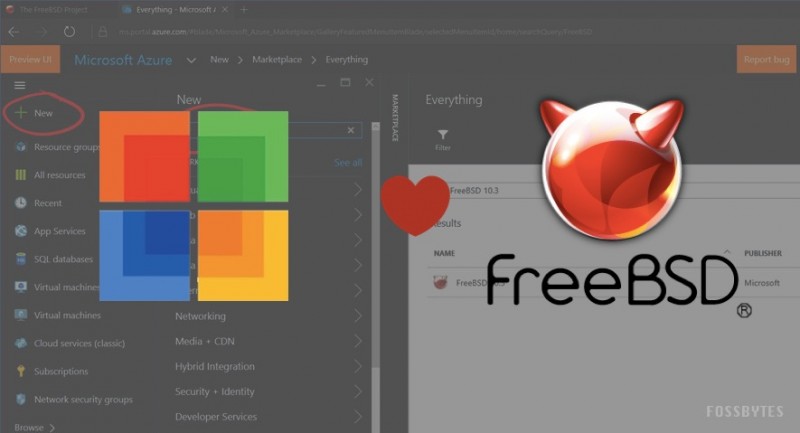Горячие клавиши windows 10
Содержание:
- Горячие клавиши для сворачивания окон Wndows
- Горячие клавиши в проводнике Windows 10
- Принцип работы и внутреннее устройство
- Сочетания с клавишей Win
- Пошаговое решение: Как отключить горячие клавиши в Windows 10
- Командная строка Windows 10
- Новые сочетания клавиш
- Новые комбинации клавиш
- Как сбросить Windows 10 до заводских настроек?
- Cortana и настройки Windows 10
- Сочетания клавиш для работы с окнами
- Комбинации Ctrl+
- Сочетания для управление окнами и приложениями
- Горячие клавиши Windows 10: для чего они нужны
- Работа с текстом
- Сочетания клавиш в Командной строке
- Виртуальный Рабочий Стол Windows 10
- Новые сочетания клавиш Windows 10
- Сочетания клавиш для диалоговых окон
- Комбинации начинающиеся с кнопки Windows
- Как подсоединять телевизор к сети с помощью PLC адаптера
- Настройка сочетаний клавиш Windows 10
- Больше комбинаций клавиш
- Основные горячие клавиши windows 10
- Основные сочетания клавиш
Горячие клавиши для сворачивания окон Wndows
Такой способ является наиболее простым, так как не предполагает каких-либо действий, связанных с установкой специализированного софта. Однако, для его реализации у пользователя должна быть полностью исправна клавиатура.
Горячие клавиши используются следующим способом:
- в левом нижнем углу клавиатуры есть кнопка Win, на которой изображен логотип Windows, она нажимается и удерживается;
- далее находим английскую букву D, после чего нажимается один раз.
Такая нехитрая комбинация клавиш позволяет свернуть все активные окна, сразу выбросив пользователя на рабочий стол. Выглядит она как Win+D
. Стоит отметить, что развернуть все окна можно с помощью такой же комбинации.
Если, к примеру, клавиша D отказывается работать должным образом, можно воспользоваться несколько иной комбинацией. Осуществляется она следующим способом:
- чтобы свернуть все активные окна, требуется зажать кнопки Win+M
; - чтобы развернуть их, нажимается сочетание клавиш Shift+Win+M
.
Существует еще несколько комбинаций , которые также помогают упростить работу за компьютером.
-
Win+Home
. Используется для сворачивания всех окон, кроме того, в котором работает пользователь. -
Пробел+Alt+C
. Комбинация помогает в процессе переключения на необходимое окно, сворачивая их по одному. Не всегда срабатывает, потому как у некоторых программ используется для вызова иных действий. Например, в программе Photoshop такое сочетание открывает внутреннее действие самой программы. -
Alt+Tab
. Пригождается для того чтобы просто переключаться между запущенными окнами, без осуществления их сворачивания. Отображается панель навигации, а каждое нажатие кнопки Tab при удержании клавиши Alt перемещает рамку выделения.
Свернуть окна в Windows можно и более простым способом, о котором подозревают далеко не все. В правом нижнем углу панели задач, возле часов (а в Windows 10 – возле значка уведомлений) расположен небольшой вертикальный прямоугольник, клик по которому мгновенно сворачивает все активные окна и предоставляет пользователю . Кроме того, повторный клик по этому блоку разворачивает все активные окна, а щелчок правой кнопкой мыши по этому же прямоугольнику открывает дополнительное меню.
Стоит отметить, что Windows XP не обладает подобным функционалом. Однако, свернуть все окна одним кликом в ней тоже можно, соответствующая кнопка находится рядом с меню «Пуск» и отображается в виде карандаша на листе бумаги.
Сворачивание всех окон можно осуществить при помощи вручную созданного ярлыка. Подойдет такой способ больше для Windows XP. В более поздних версиях ОС подобный вариант может не получиться, ведь у них уже есть встроенный функционал для этих целей.
Для создания ярлыка нужно проделать несколько нехитрых действий.
Создать текстовый документ с форматом «txt». Делается это посредством клика по свободному месту рабочего стола правой кнопкой мыши. В открывшемся меню выбирается пункт «Создать
», а в нем – «Текстовый документ
».
Открываем файл, набираем или вставляем через (функцией копировать/вставить) следующее:
Command=2
IconFile=explorer.exe,3
Command=ToggleDesktop
Далее документ сохраняется посредством меню «Файл
», в котором выбирается пункт «Сохранить как…»
Открывается соответствующее окно, где файлу присваивается любое имя, после точки расширение с «txt» меняется на «scf», а также выбирается кодировка «UTF-8» и тип файла «Все
».
После всех вышеприведенных манипуляций на рабочем столе появится значок в виде карандаша на листе бумаги, который стоит закрепить на панели задач.
Существует определенное количество различных способов для сворачивания всех окон в Windows, поэтому каждый пользователь выберет именно то, что подойдет именно ему.
Поделиться.
Пользователи ПК, любящие наводить порядок на рабочем столе и на панели быстрого запуска, нередко удаляют значок «Свернуть все окна» (Shows Desktop). Операция полностью обратима и для восстановления не потребуется значительных усилий.
Для этих же целей (свернуть все окна) можно использовать «горячие» клавиши:
Win + D
— свернуть все окна, повторное нажатие восстанавливает окна.
Другая комбинация:
Win + М
— свернуть все окна,Win + Shift + M
— восстановить свернутые окна.
Win — это кнопка на клавиатуре с изображением логотипа Windows, в большинстве случаев, она находится между клавишами Ctrl и Shift. Комбинация Win + D, означает, что сначала Вы должны нажать и удерживать кнопку Win, после кратковременно нажать кнопку D.
Или щелкнуть правой кнопкой мыши на панели задач Windows и выбрать пункт «Показать рабочий стол»
или «Показать все окна»
.
Это намного проще, быстрее, и всегда работает, даже если файл «свернуть все окна» удален.
Горячие клавиши в проводнике Windows 10
Помимо некоторых из уже описанных горячих клавиш, в проводнике можно использовать и функциональные клавиши.
- F2 – переименовать выделенный файл или папку
- F3 – перейти к полю поиска
- F4 – перейти к строке адреса
- F5 – обновить окно
- F6 и Tab – изменение активной части окна (полезно если не используется мышь)
- F11 – открыть проводник на весь экран
На этом остановимся. Такого набора полезных комбинаций клавиш должно хватить. И по моему скромному мнению, большинство из этих горячих клавиш Windows 10 должен знать каждый пользователь компьютера. А если быть точнее, то не только знать, а использовать для упрощения и ускорения работы за компьютером.
Вам также может быть интересно:
- Горячие клавиши Google Chrome
- Топ-10 горячих клавиш Firefox
- Полезные горячие клавиши YouTube
- Лучшие горячие клавиши Microsoft Word
Принцип работы и внутреннее устройство
Сочетания с клавишей Win
Комбинации клавиш в Windows 10, связанные с кнопкой Win, способствуют быстрому взаимодействию с системными программами.
| Клавиши | Назначение |
| Win + A | Запустить область уведомлений |
| Win + D | Свернуть, развернуть все окна |
| Win + Alt + D | Открыть, закрыть календарь |
| Win + E | Запустить файловый менеджер |
| Win + I | Войти в параметры системы |
| Win + K | Вызвать меню подключения беспроводных устройств |
| Win + L | Заблокировать систему |
| Win + P | Отобразить меню выбора типа проецирования на второй монитор |
| Win + R | Включить интерпретатор консоли (окно «Выполнить») |
| Win + S | Развернуть строку системного поиска |
| Win + . / ; | Раскрыть список эмодзи |
| Win + ← / → / ↓ / ↑ | Перенести окно приложения в левую /правую / нижнюю / верхнюю часть экрана |
Пошаговое решение: Как отключить горячие клавиши в Windows 10
Друзья, я уже описывал решение проблемы с меню Classic Shell и о том, как полностью удалить Office 15 (365) в Windows 10. Сегодня еще одно решение, которое позволит Вам настроить новую операционную систему для привычной работы.
Дело в том, что после того, ка миллионы пользователей обновились до Windows 10 их любимые сочетания горячих клавиш, перестали работать, а вместо этого либо стали выскакивать элементы Windows, либо вообще ничего не происходит.
В данной статье, я расскажу как простым способом вернуть свои любимые горячие клавиши, а также как отключить системные горячие клавиши в Windows 10.
Делаем все клавиши привычными
Традиционно, для обладателей быстрого канала интернета, я представляю ниже решение в виде подробнейшего видеоурока:
Для тех же кто, вынужден решать проблемы на компьютере с черепашьей скоростью всемирной паутины, я представляю пошаговую инструкцию с фото.
Итак, поехали:
- В левом нижнем углу находим значок поиска Windows, нажимаем на наго.
- В появившемся окне, вводим команду gpedit.msc, нажимаем Enter
- Выбираем Конфигурация пользователя>Административные шаблоны
- Далее нажимаем Компоненты Windows
- После этого два раза кликаем по пункту меню «Отключить сочетание клавиш Windows+X»
- Нажимаем Включить, затем ОК
- Идем в любимые программы, устанавливаем привычное сочетание клавиш
Вот таким нехитрым способом, вы сможете вернуть удобство в работе с, пожалуй, самой крутой системой Windows 10.
Также подписывайтесь на мой канал, а также в соцсетях)
Увидимся…
Командная строка Windows 10
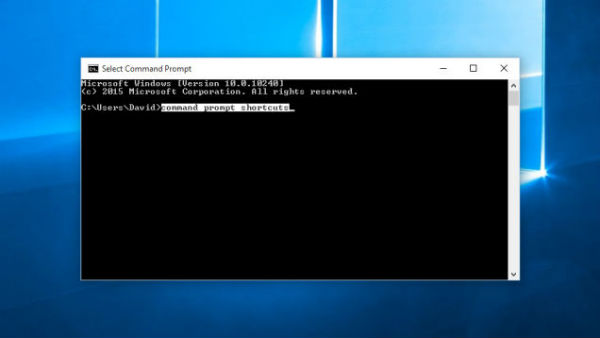 Командная строка Windows 10
Командная строка Windows 10
Командная строка Windows 10 также получила новые горячие клавиши. Чтобы использовать их, нажмите правой кнопкой мышки на названии командной строки (анг. Command prompt) и выберите свойства (анг. Properties). В появившемся окне снимите галочку с «Use legacy console», и активируйте горячие клавиши с использованием кнопки Ctrl, а также две опции выбора текста.
Клавиша Shift + Влево – выделяет текст влево от курсора.
Клавиша Shift + Вправо – выделяет текст вправо от курсора.
Клавиша Ctrl+Shift +Влево (или Вправо) – одновременно выделяет целые блоки текста, а не отдельные символы.
Клавиша Ctrl + C – копирует выделенный текст в буфер обмена Windows.
Клавиша Ctrl – V – вставляет текст из буфера обмена Windows в командную строку.
Клавиша Ctrl + A – выделяет весь текст.
Все эти горячие клавиши работают и в других текстовых программах, однако, для командной строки эти сочетания новые.
Новые сочетания клавиш
| Клавиши | Действие |
|---|---|
| Клавиша Windows +A |
Открытие Центра поддержки |
| Клавиша Windows +S |
Открытие окна поиска |
| Клавиша Windows +C |
Открытие Кортаны в режиме прослушивания |
| Клавиша Windows +TAB |
Открытие представления задач |
| Клавиша Windows +CTRL+D |
Добавление виртуального рабочего стола |
| Клавиша Windows +CTRL+СТРЕЛКА ВПРАВО |
Переключение между созданными виртуальными рабочими столами слева направо |
| Клавиша Windows +CTRL+СТРЕЛКА ВЛЕВО |
Переключение между созданными виртуальными рабочими столами справа налево |
| Клавиша Windows +CTRL+F4 |
Закрытие используемого виртуального рабочего стола |
| Клавиша Windows +Стрелка вверх |
Развернуть окно на весь экран |
| Клавиша Windows +Стрелка вниз |
Свернуть окно |
| Клавиша Windows +Стрелка вправо |
Закрепить окно в правой половине экрана |
| Клавиша Windows +Стрелка влево |
Закрепить окно в левой половине экрана |
| Клавиша Windows + → + ↓ |
Окно занимает четверть экрана в нижней правой части |
Новые комбинации клавиш
Win + X — вызовет одноименное меню, которое предоставит быстрый доступ к самым востребованным функциям и инструментам операционной системы (аналог контекстного меню Пуска).
Win + A — откроет Центр уведомлений Виндовс 10 при условии, что он не деактивирован.
Win + I — быстрый способ посетить «Параметры».
Win + S — открытие поисковой панели.
Win + Q — вызов поиска с задействованием Кортаны для стран, где помощник поддерживается, иначе, — аналог предыдущего сочетания.
Из самых используемых пар кнопок, появившихся в «десятке», это все. Далее рассмотрим горячие клавиши для совершения действий, относящихся к Проводнику.
Как сбросить Windows 10 до заводских настроек?
Cortana и настройки Windows 10
Cortana и настройки Windows 10
Как уже стало известно, виртуальный голосовой помощник Micrisoft, Cortana, стал доступен для настольных компьютеров. Если вы будете чувствовать себя неловко, крича в людном месте «hey Cortana!», вы можете опционально выбрать в настройках общение с голосовым помощником посредством горячих клавиш.
Клавиша Windows + Q – запуск Cortana с голосовым управлением.
Клавиша Windows + S – запуск Cortana с клавишным управлением.
Клавиша Windows + I – открытие страницы настроек Windows 10.
Клавиша Windows +A – открытие уведомлений Windows 10 (Центр уведомлений).
Клавиша Windows +X – открывает контекстовое меню Пуск.
Сочетания клавиш для работы с окнами
Последняя версия операционной системы Windows имеет следующую особенность: в ней появилась возможность привязки окон. Такая функция была еще в позапрошлой ОС (Windows 7), но с тех пор значительно улучшилась. Теперь появилась возможность закреплять окна одно над другим, а также на разных сторонах и углах дисплея, используя сетку два на два.
Вот команды, позволяющие использовать эти функции:
- Win + Стрелка вверх – разворачивает окно на весь экран, закрепляя его сверху.
- Win + Стрелка вниз – возвращает развернутое окно к первоначальному размеру. При повторном нажатии этой же комбинации сворачивает окно.
- Win + Стрелка вправо/влево – закрепляет окно на соответствующей стороне экрана, уменьшая в 2 раза относительно ширины экрана, но при этом во всю высоту. Если теперь нажать комбинацию Win + Стрелка вниз, окно свернется до 1/4 от размеров монитора.
На второй стороне экрана отображаются активные объекты, которые обычно вызываются командой Alt + Tab.
Таким образом на мониторе можно разместить до 4 активных папок, что в некоторых случаях очень удобно и необходимо для эффективной работы.
Комбинации Ctrl+
Далее перейдем к самым популярным и основным клавишам, работающим в любой операционной системе Windows. Их не знают только те, кто сел за компьютер совсем недавно.
- Ctrl+C – скопировать (текст, объект, файл или папку)
- Ctrl+V – вставить
- Ctrl+X – вырезать
- Ctrl+S – сохранить изменения/документ
- Ctrl+N – создать новый файл/документ
- Ctrl+A – выделить всё
- Ctrl+Z – отменить последнее действие (вернутся на шаг назад)
- Ctrl+Y – отменить отмену последнего действия (вернутся на шаг вперед)
- Ctrl+Shift+Escape – открыть Диспетчер задач
- Ctrl+Alt+Delete – вызвать окно безопасность Windows
- Ctrl+Shift или Alt+Shift – смена языка (в зависимости от ваших настроек)
При работе с текстом часто используются следующие комбинации:
- Ctrl+B – полужирный
- Ctrl+I – курсив
- Ctrl+U – подчеркивание
- Ctrl+E (L или R) – выровнять текст по центру, левому или правому краю.
Сочетания для управление окнами и приложениями
Горячие клавиши виндовс 10 для быстрого управления приложениями и окнами:
- «Win + ←» — прикрепить окно к левой стороне рабочего стола;
- «Win + →» — зафиксировать приложение справа;
- «Win + ↑» — развернуть приложение на рабочий стол (если оно зафиксировано с края экрана, то расположится в верхней четверти рабочего стола);
- Win+↓- свернуть приложение (или расположить в нижней четверти десктопа);
- «Win + Shift + M» — развернуть все окошки;
- «Win + Home» — убрать все приложения, кроме текущего (вторичное нажатие разворачивает все, как было);
- «Alt + Tab» — переключаться между активными программами;
- «Alt + F4» — закрыть текущее приложение, в контекстном меню это сочетание можно выбрать для выключения ПК;
- «Win + Shift + →» (или «←») — расположить приложение на соседнем мониторе;
- «Win + T» — листает значки на панели задач, нажатие «Энтер» активирует выбранный софт;
- «Win + 0…9» — открыть программу, стоящую на позиции, соответствующей номеру в сокращении, на панели задач.
Обратите внимание! Свернуть все окна в Windows 10 можно нажатием клавиатурного сочетания «Win + D»
Горячие клавиши Windows 10: для чего они нужны
Помнить основные комбинации клавиш на клавиатуре Windows 10 следует для того, чтобы быстрее работать за компьютером, не отвлекаясь на листание пунктов меню.
Горячие клавиши — инструмент, который бережет время пользователя
Обратите внимание! Большинство быстрых клавиш в Windows 10 удобно нажимать левой рукой, чтобы не отрывать правую от мышки. Умение работать на компьютере двумя руками — полезный навык, который значительно экономит время, которое тратится на перенос руки с мыши на клавиатуру и обратно, и бережет запястья от переутомления
Умение работать на компьютере двумя руками — полезный навык, который значительно экономит время, которое тратится на перенос руки с мыши на клавиатуру и обратно, и бережет запястья от переутомления.
Полезные сочетания горячих клавиш в операционной системе
Основные сочетания клавиш Windows 10:
- «Ctrl + Shift + Esc» — вызов диспетчера задач;
- «Win + R» — командная строка;
- «Shift + Delete» — удаление файла насовсем;
- «Alt + Enter» — свойства файла или папки;
- «Win + A» — открыть «Центр поддержки»;
- «Win + X» — доступ к основным инструментам и функциям;
- «Win + S» — окно поиска;
- «Win + L» — блокировка системы и спящий режим;
- «Win + I» — открыть окно «Параметры»;
- «Win + PrtScr» — сделать скриншот и сохранить его в папке;
- «Win + Alt + PrtScr» — полноэкранный скриншот игры;
- «Ctrl + Alt + →» — поворот рабочего стола на 90° по часовой стрелке;
- «Ctrl + Alt + ←» — поворот рабочего стола на 90° против часовой стрелки;
- «Ctrl + C» — копировать элемент;
- «Ctrl + V» — вставить;
- «Ctrl + P» — распечатать документ.
Не обязательно знать все сочетания, достаточно выучить несколько необходимых
Обратите внимание! Регулировка громкости звука, а также включения и отключения монитора осуществляется при помощи сочетания кнопки «Fn» с мультимедийными клавишами (верхний ряд на клавиатуре)
Работа с текстом
Сочетания клавиш в Командной строке
Команды в пунктах 1-12 из раздела выше работают и в данном случае. Но отдельно для неё существуют и особые комбинации:
- Ctrl + M – подсвечивает курсор.
- Ctrl + Стрелка вниз/вверх – позволяет прокручивать содержимое на строку вниз и вверх, соответственно.
- Ctrl + Home – прокручивает содержимое вверх до самой 1-ой строчки.
- Shift + Стрелка влево/вправо – выделяет символ слева или справа от курсора, соответственно.
- Ctrl + Shift + Стрелка вправо/влево – выделяет слово целиком.
Включение и выключение поддержки некоторых перечисленных выше функций, а также других комбинаций, осуществляется через меню «Свойства». Для этого следует нажать правой кнопкой мыши по шапке окна.
В области «Правка» можно активировать все необходимые опции, после этого нужно применить новые параметры, нажав “ОК”.
Виртуальный Рабочий Стол Windows 10
Виртуальный Рабочий Стол Windows 10
Поддержка виртуальных рабочих столов в Windows 10 не может не радовать – по крайней мере, до тех пока вы не являетесь независимым разработчиком, написавшем утилиту, выполняющую туже самую работу! Это тоже самое, что иметь несколько дополнительных невидимых мониторов. Каждый из виртуальных рабочих столов может иметь собственный набор приложений, при этом горячие клавиши и обои остаются без изменений.
Клавиша Windows+Ctrl+D – создается новый виртуальный рабочий стол.
Клавиша Windows +Ctrl +Влево – прокрутка вашего рабочего стола влево.
Клавиша Windows +Ctrl +Вправо – прокрутка вашего рабочего стола вправо.
Клавиша Windows +Ctrl +F4 – закрытие текущего рабочего стола.
Клавиша Windows +Tab – просмотр всех ваших рабочих столов (и работающих программ!) через страницу «Task view».
Новые сочетания клавиш Windows 10
Примечание: под клавишей Windows (Win) подразумевается клавиша на клавиатуре, на которой изображена соответствующая эмблема. Уточняю этот момент, так как слишком часто приходится отвечать на комментарии, в которых мне сообщают, что не нашли на клавиатуре эту клавишу.
- Windows + V — это сочетание клавиш появилось в Windows 10 1809 (October Update), открывает журнал буфера обмена, позволяющий хранить несколько элементов в буфере обмена, удалять их, очищать буфер.
- Windows + Shift + S — ещё одно нововведение версии 1809, открывает инструмент создания скриншотов «Фрагмент экрана». При желании, в Параметры — Специальные возможности — Клавиатуры можно переназначить на клавишу Print Screen.
- Windows + S, Windows + Q — оба сочетания открывают панель поиска. Однако, вторая комбинация задействует помощника Cortana. Для пользователей Windows 10 в нашей стране на момент написания этой статьи разницы в действии двух сочетаний нет.
- Windows + A — горячие клавиши для открытия центра уведомлений Windows
- Windows + I — открывает окно «Все параметры» с новым интерфейсом настроек системы.
- Windows + G — вызывает появление игровой панели, которую можно использовать, например, для записи игрового видео.
Отдельно вынесу горячие клавиши для работы с виртуальными рабочими столами Windows 10, «Представлением задач» и расположением окон на экране.
- Win+Tab, Alt + Tab — первая комбинация открывает представление задач с возможностью переключения между рабочими столами и приложениями. Вторая — работает также как горячие клавиши Alt + Tab в предыдущих версиях ОС, предоставляя возможность выбрать одно из открытых окон.
- Ctrl + Alt + Tab — работает так же, как Alt+Tab, но позволяет не удерживать клавиши после нажатия (т.е. выбор открытого окна остается активным и после того, как вы отпустили клавиши).
- Windows + Стрелки на клавиатуре — позволяют прилепить активное окно в левую или правую часть экрана, или в один из углов.
- Windows + Ctrl + D — создает новый виртуальный рабочий стол Windows 10 (см. Виртуальные рабочие столы Windows 10).
- Windows + Ctrl + F4 — закрывает текущий виртуальный рабочий стол.
- Windows + Ctrl + стрелка влево или вправо — переключение между рабочими столами по очереди.
Дополнительно отмечу, что в командной строке Windows 10 можно включить работу горячих клавиш копирования и вставки, а также выделения текста (для этого, запустите командную строку от имени Администратора, нажмите по иконке программы в строке заголовка и выберите «Свойства». Снимите отметку «Использовать прежнюю версию». Перезапустите командную строку).
Сочетания клавиш для диалоговых окон
| Клавиши | Действие |
|---|---|
|
F4 |
Отображение элементов активного списка |
|
CTRL+TAB |
Переход вперед по вкладкам |
|
CTRL+SHIFT+TAB |
Переход назад по вкладкам |
|
CTRL+число (от 1 до 9) |
Переход на n-ю вкладку |
|
TAB |
Переход вперед по параметрам |
|
SHIFT+TAB |
Переход назад по параметрам |
|
ALT+подчеркнутая буква |
Выполнение команды (или выбор параметра), которые начинаются с этой буквы |
|
ПРОБЕЛ |
Установка или снятие флажка, если активный параметр является флажком |
|
BACKSPACE |
Открытие папки на один уровень выше папки, выбранной в окне Сохранение файла или Открытие файла |
|
Клавиши со стрелками |
Выбор кнопки, если активный параметр является группой переключателей |
Комбинации начинающиеся с кнопки Windows
Комбинации клавиш начинающиеся с кнопки Windows в основном предназначены для быстрой и удобной работы в операционной системе, значительно упрощая путь и ускоряя время для доступа к определённым опциям и областям системы.
— открыть/закрыть меню «Пуск» Windows
+ пробел — переключение языка с русского на английский и обратно.
+ А — открытие центра уведомлений
+ B — установка фокуса в области уведомлений
+ С — Открытие Кортаны в режиме прослушивания (не для всех стран)
+ D — отображение или скрытие рабочего стола
+ Е — открывает Проводник
+ G — открывает меню запущенной игры
+ Н — открывает окно Поделиться
+ I — открывает окно Параметры
+ К — вызов действия быстрого Подключения
+ L — блокировка компьютера или смена учётной записи
+ М — свёртывание всех окон
+ О — фиксация ориентации устройства (для планшетов и телефонов)
+ Р — вызов Проецирование (
+ R — открытие диалогового окна Выполнить
+ S — открывает окно поиска
+ Т — циклическое переключение между приложениями (программами) на панели задач
+ U — открывает Центр специальных возможностей
+ V — циклическое переключение между уведомлениями
+ ⇧Shift + V — циклическое переключение между уведомлениями в обратном порядке
+ Х — открывает Меню быстрых ссылок
+ Z — показывает команды доступные в приложении в полноэкранном режиме
+ Pause — показывает окно Свойства системы
+ Ctrl + F — поиск компьютеров в сети
+ ⇧Shift + М — восстановление свёрнутых окон на рабочем столе
+ , (запятая в английской раскладке) — временное выключение рабочего стола при наведении
+ цифра — открытие рабочего стола и запуск приложения, закреплённого на панели задач с указанным цифрой порядковым номером. Если приложение уже работает, происходит переключение на это приложение.
+ ⇧Shift + цифра — открытие рабочего стола и запуск нового экземпляра приложения, закреплённого на панели задач с указанным цифрой порядковым номером.
+ Ctrl + цифра — открытие рабочего стола и переключение на последнее активное окно приложения, закреплённого на панели задач с указанным цифрой порядковым номером.
+ Alt + цифра — открытие рабочего стола и списка переходов для приложения, закреплённого на панели задач с указанным цифрой порядковым номером.
+ Ctrl + ⇧Shift + цифра — открытие рабочего стола и нового экземпляра приложения, расположенного в данном месте от имени Администратора.
+ Tab↹ — открытие представления задач
Как подсоединять телевизор к сети с помощью PLC адаптера
Настройка сочетаний клавиш Windows 10
В предыдущих разделах мы говорили о предопределенных сочетаниях клавиш, которые поставляются с Windows 10. Но что если мы можем настроить сочетания клавиш в соответствии с нашими предпочтениями? Здесь я расскажу о двух простых способах персонализировать сочетания клавиш Windows 10. Так что без дальнейших церемоний, давайте сначала начнем с нативного метода.
Настройте сочетания клавиш с собственными настройками
Нативным способом вы можете назначить предпочтительные сочетания клавиш для различных приложений. Всякий раз, когда вы нажимаете назначенную комбинацию клавиш, открывается конкретное приложение. Чтобы назначить сочетания клавиш, выполните следующие действия.
1. Щелкните правой кнопкой мыши на приложении по вашему выбору и откройте «Свойства».
2. Вы найдете «Сочетание клавиш» в диалоговом окне «Свойства». В соответствующем текстовом поле нажмите выбранную комбинацию клавиш и нажмите кнопку «ОК».
3. Вот и все. Теперь, когда вы будете вызывать указанное сочетание клавиш, назначенное приложение будет открыто.
Настройте сочетания клавиш с WinHotKey
WinHotKey – это стороннее приложение, которое позволяет создавать общесистемные горячие клавиши. По сути, это означает, что вы можете создать ярлык, который может запускать действие из любого приложения или среды. WinHotKey позволяет создавать несколько сочетаний клавиш для запуска приложений, открытия документа, папки или быстрого ввода текста в фоновом режиме. Вы можете использовать различные комбинации Ctrl, Alt, Shift, Windows, цифр и букв, чтобы создать уникальную комбинацию клавиш. В целом, это мощное приложение. Если вы хотите глубже погрузиться и настроить сочетания клавиш в Windows 10, настоятельно рекомендуется использовать WinHotKey.
Скачать WinHotKey (Свободно)
СМОТРИ ТАКЖЕ: 18 советов начинающих для Windows 10
Больше комбинаций клавиш
Весь объём полезных сочетаний клавиш трудно разместить в пределах одной статьи, поэтому ниже мы рассортировали все самые важные сочетания клавиш в таблицы по отдельным полезным категориям.
Функции горячих клавиш Виндовс 10
Манипуляции с окнами
| Сочетание клавиш | Функция |
|---|---|
| Win+D | Открыть рабочий стол |
| Win+Shift+M | Восстановить окна, которые ранее были свёрнуты |
| Win+Home | Свернуть все окна, кроме активного (нажать ещё раз – восстановить все окна) |
| Alt+Tab | Переключаться между приложениями, которые уже запущены |
| Alt+F4 | Закрыть активное окно |
| Win+Shift+← или → | Переправить окно на ещё один монитор |
| Win+T | Переключать ячейки на панели задач. «Enter» — запустить выбранное |
| Win + 0…9 | Запустить с панели задач приложение, ячейка которого расположена на позиции, совпадающей с цифрой |
Управление папками и проводником
Сочетание клавиш для управления папок и проводника
| Сочетание клавиш | Функция |
|---|---|
| Win+E | Открыть «Мой компьютер» |
| Ctrl+N | Запустить ещё одно окно |
| Ctrl+прокрутить колёсико мышки | Поменять вид иконок в текущей папке |
| Alt+↑ | Назад на один уровень в директории (например, из диска С в «Мой компьютер») |
| Alt+← | Папка перед текущей в коренной папке |
| Alt+→ | Следующая папка после текущей |
Настройка и отладка системы Windows
| Сочетание клавиш | Функция |
|---|---|
| Ctrl+Shift+Esc | Системный инструмент «Диспетчер задач» |
| Win+R | Инструмент отладки «Выполнить» |
| Shift+Delete | Безвозвратно уничтожить выбранные файлы или папки (Восстановление в «Корзине» невозможно) |
| Alt+Enter | Открыть меню «Свойства» для объекта, который на данный момент выделен |
| Win+клавиша «Пробел» | Переключение между языками и всеми возможными раскладками |
| Win+A | Запустить справочный инструмент «Центр поддержки Windows» |
| Win+S | Открыть инструмент «Поиск» |
| Win+H | Функция внешней отправки файлов «Поделиться» |
Основные горячие клавиши windows 10
Сочетания клавиш – не самая распространенный, но невероятно практичный функционал. Их использование делает работу с приложениями, файловой системой и папками в несколько раз быстрее. Помимо этого, увеличивается скорость навигации.
Основные клавиши, которые используют при работе с ПК или ноутбуком:
- Кнопка «Win». На клавиатуре обозначается значком системы в виде окошка. При единовременном нажатии открывается меню «Пуск» из нижнего левого угла экрана (Рисунок 2).
- Кнопка «Ctrl». Таких клавиш на клавиатуре две по разным краям. Можно использовать как левую, так и правую.
- Кнопка «Alt». Так же как и CTRL используется с двух сторон. Значения равносильные.
- Кнопка «Shift». Для вызова комбинаций используют обе клавиши.
Настройка горячих клавиш в windows 10 может производиться самостоятельно, об этом мы поговорим позже.

Рисунок 2. Внешний вид и расположение клавиши Win
Основные сочетания клавиш
| Клавиши | Действие |
|---|---|
|
F2 |
Переименование выбранного элемента |
|
F3 |
Поиск файла или папки в проводнике |
|
F4 |
Отображение списка адресной строки в проводнике |
|
F5 |
Обновление активного окна |
|
F6 |
Циклическое переключение между элементами экрана в окне или на рабочем столе |
|
F10 |
Активация строки меню в активном приложении |
|
ALT+F4 |
Закрытие активного элемента или выход из активного приложения |
|
ALT+ESC |
Циклическое переключение между элементами в том порядке, в котором они были открыты |
|
ALT+подчеркнутая буква |
Выполнение команды, соответствующей этой букве |
|
ALT+ВВОД |
Отображение свойств выбранного элемента |
|
ALT+ПРОБЕЛ |
Открытие контекстного меню активного окна |
|
ALT+СТРЕЛКА ВЛЕВО |
Назад |
|
ALT+СТРЕЛКА ВПРАВО |
Вперед |
|
ALT+PAGE UP |
Перемещение на одну страницу вверх |
|
ALT+PAGE DOWN |
Перемещение на одну страницу вниз |
|
ALT+TAB |
Переключение между открытыми приложениями |
|
CTRL+F4 |
Закрытие активного документа (в |
|
CTRL+A |
Выбор всех элементов в документе или окне |
|
CTRL+C (или CTRL+INSERT) |
Копирование выбранного элемента |
|
CTRL+D (или DELETE) |
Удаление выбранного элемента и его перемещение в корзину |
|
CTRL+R (или F5) |
Обновление активного окна |
|
CTRL+V (или SHIFT+INSERT) |
Вставка выбранного элемента |
|
CTRL+X |
Вырезание выбранного элемента |
|
CTRL+Y |
Повтор действия |
|
CTRL+Z |
Отмена действия |
|
CTRL+СТРЕЛКА ВПРАВО |
Перемещение курсора в начало следующего слова |
|
CTRL+СТРЕЛКА ВЛЕВО |
Перемещение курсора в начало предыдущего слова |
|
CTRL+СТРЕЛКА ВНИЗ |
Перемещение курсора в начало следующего абзаца |
|
CTRL+СТРЕЛКА ВВЕРХ |
Перемещение курсора в начало предыдущего абзаца |
|
CTRL+ALT+TAB |
Использование клавиш со стрелками для переключения между открытыми приложениями |
|
CTRL+клавиша со стрелкой (для перемещения к элементу)+ПРОБЕЛ |
Выбор нескольких отдельных элементов в окне или на рабочем столе |
|
CTRL+SHIFT+клавиша со стрелкой |
Выделение фрагмента текста |
|
CTRL+ESC |
Открытие меню «Пуск» |
|
CTRL+SHIFT+ESC |
Запуск диспетчера задач |
|
CTRL+SHIFT |
Переключение раскладки клавиатуры, если их несколько |
|
CTRL+ПРОБЕЛ |
Включение и выключение редактора метода ввода для китайского языка |
|
SHIFT+F10 |
Открытие контекстного меню для выбранного элемента |
|
SHIFT+любая клавиша со стрелкой |
Выбор нескольких элементов в окне или на рабочем столе, а также выделение текста в документе |
|
SHIFT+DELETE |
Удаление выбранного элемента без его предварительного помещения в корзину |
|
СТРЕЛКА ВПРАВО |
Открытие следующего меню справа или открытие подменю |
|
СТРЕЛКА ВЛЕВО |
Открытие следующего меню слева или закрытие подменю |
|
ESC |
Остановка выполнения текущей задачи или выход из нее |