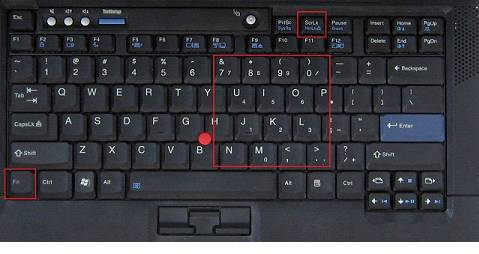Экранная клавиатура не работает в windows 10
Содержание:
- Советы по использованию виртуальный клавиатуры на Windows
- Сенсорная клавиатура в Windows 10
- Как включить / отключить экранную клавиатуру в Windows 10
- Способ №3. Как включить виртуальную клавиатуру
- Несколько способов, как включить виртуальную клавиатуру windows
- Активация ЭК
- Как включить экранную клавиатуру на Windows 10?
- Способ №2: через «Стандартные» программы
- Содержимое
- Экранная клавиатура Windows 10
- Как отключить экранную клавиатуру
- Как включить экранную клавиатуру на windows 7/8/10
- Как включить виртуальную клавиатуру в Windows 10
- Проблемы со стартом и функционированием
- Ноутбук NumLock
- Где хранятся сделанные скриншоты
- Эмуляторы цифровой клавиатуры
- Возможные проблемы
- Как включить экранную клавиатуру на виндовс 10
Советы по использованию виртуальный клавиатуры на Windows
Мы однозначно приветствуем использование этого софта, особенно в случаях, если вы вводите данные на сайте банка или других местах, где требуется сохранить приватность. Дело в том, что существует очень много вирусов, которые называются «Кейлогеры», которые записывают ваши действия на физической клавиатуре, поэтому, вызвать экранную клавиатуру – это отличное решение, если вы хотите себя немного обезопасить. Это актуально в том числе для тех людей, у кого активирована служба Windows SmartScreen и есть антивирус.
Всем, кто постоянно вызываете экранную клавиатуру, чтобы каждый раз не искать, где она, вы можете один раз взять и существенно упростить процесс. Для этого вам нужно создать ярлык, или же через параметр «Свойства» задать «Быстрый вызов»:
В случае с быстрым вызовом, вы сможете назначить сочетание клавиш, например, CTRL + ALT + K, благодаря которому вы сможете вызывать нужный интерфейс буквально в несколько нажатий.
Пожалуйста, Оцените:
Наши РЕКОМЕНДАЦИИ
Командная строка Windows 10 Проверка системных файлов scannow sfc Как обновить БИОС Процесс Dxwebsetup
Сенсорная клавиатура в Windows 10
В Windows 10 вы найдете настройки в разделе «Настройки»> «Устройства»> «Набор текста».
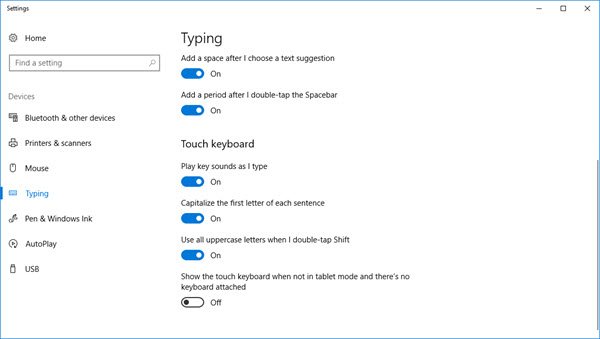
Чтобы включить сенсорную клавиатуру в Windows 8.1 , проведите пальцем от правого края, чтобы открыть панель чудо-кнопок. Нажмите «Настройки», а затем «Клавиатура». Далее выберите Сенсорная клавиатура и панель рукописного ввода. Клавиатура появится.
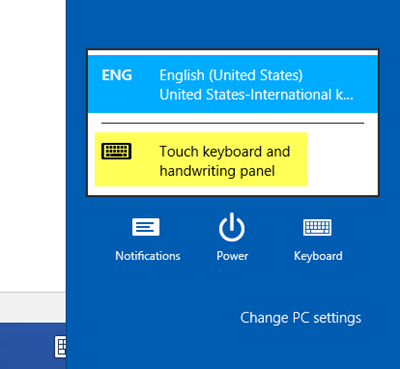
Теперь в Windows 10 или Windows 8.1/8, если вам нужен регулярный и более быстрый доступ, вы можете щелкнуть правой кнопкой мыши на панели задач> Панели инструментов> Сенсорная клавиатура. Значок сенсорной клавиатуры появится и появится на панели задач рядом с областью уведомлений. При нажатии на него появится сенсорная клавиатура.
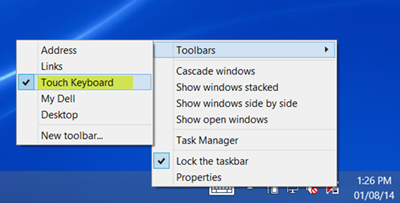
Сенсорная клавиатура Windows предлагает три вида или стиля по умолчанию. Чтобы добавить четвертую стандартную раскладку клавиатуры, откройте «Настройки ПК»> «ПК и устройства»> «Ввод» и переместите ползунок, чтобы активировать Добавить стандартную раскладку клавиатуры в качестве опции сенсорной клавиатуры . Здесь вы также можете включить или отключить следующие настройки:
- Воспроизведение ключевых звуков
- Прописать первую букву каждого предложения автоматически
- Используйте все заглавные буквы, когда я дважды вкладки.
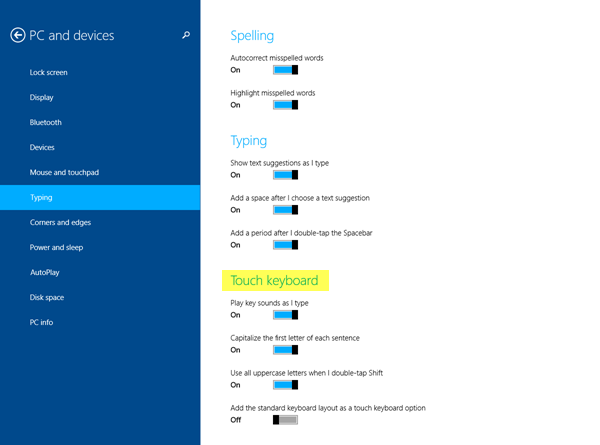
Нажмите значок сенсорной клавиатуры в правом нижнем углу. Вы увидите четыре доступных макета. Первый — это макет по умолчанию .
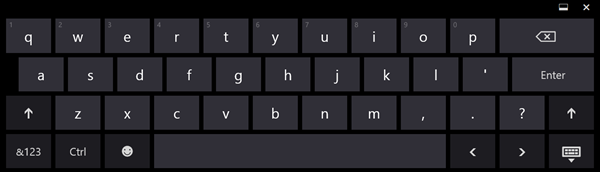
Второй — Клавиатура большого пальца , которая разделяет клавиши по обе стороны экрана. Этот вид будет вам полезен, если вы стоите, держите устройство, и вам нужно набирать оба пальца.
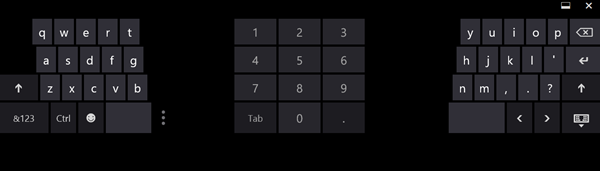
Третий активирует макет ввода пера.
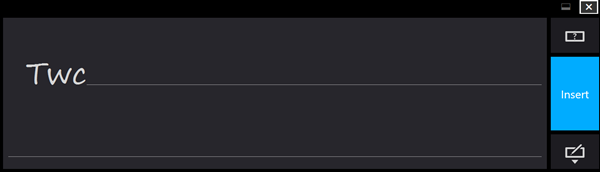
Четвертый, стандартная раскладка клавиатуры.
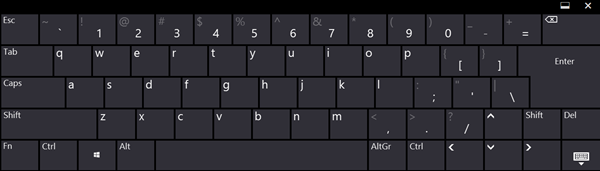
Несколько советов по сенсорной клавиатуре:
- Включите Caps Lock, дважды нажав клавишу Shift.
- Дважды нажмите пробел, чтобы вставить точку и пробел.
- Нажмите кнопку & 123, чтобы перейти к просмотру цифр и символов.
- Переключитесь в режим просмотра цифр и символов, нажав и удерживая клавишу & 123, нажав нужные клавиши, а затем отпустив их.
- Нажмите клавишу смайлика, чтобы увидеть Emojis. Зайдите сюда, чтобы узнать, как использовать цветные эмодзи в Windows.
Значок сенсорной клавиатуры продолжает появляться? Отключить сенсорную клавиатуру
Если значок сенсорной клавиатуры продолжает появляться на панели задач при каждом входе в систему или перезагрузке, вы можете отключить клавиатуру на сенсорном экране. Для этого запустите services.msc , чтобы открыть диспетчер служб.
Измените тип запуска службы Сенсорная клавиатура и панель рукописного ввода с Автоматически на Отключено.
Windows Touch Keyboard не работает
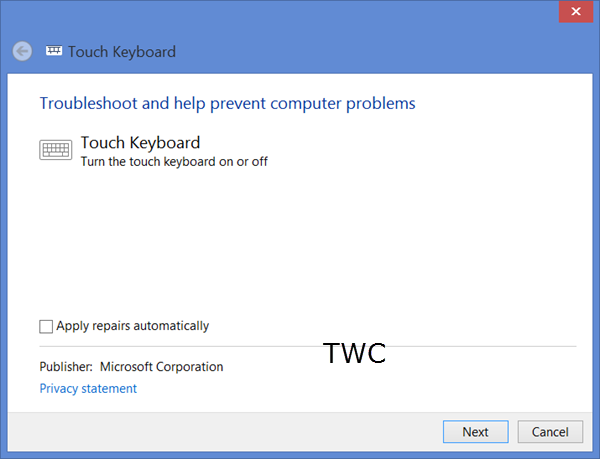
Если ваша сенсорная клавиатура в Windows 10/8 не работает должным образом или вы считаете, что она была настроена неправильно, попробуйте использовать Устранение неполадок сенсорной клавиатуры от Microsoft и посмотрите, поможет ли она решить вашу проблему.
Смотрите этот пост, если ваша сенсорная клавиатура не работает в Windows 10/8.
Как включить / отключить экранную клавиатуру в Windows 10
Экранная клавиатура Windows 10 приходит вам на помощь, когда физическая клавиатура перестает отвечать на запросы. И хотя экранная клавиатура является частью встроенного Простота доступа инструмент, его полезность выходит за рамки потребностей людей с ограниченными возможностями или пожилых людей.
Вы можете использовать его для ввода на сенсорном экране Windows 10 или даже использовать его с игровым контроллером или указательным устройством. Полноценная клавиатура поставляется с цифровой клавиатурой, которую можно использовать для быстрого ввода цифр.
3 способа запуска экранной клавиатуры
Способ 1 Нажми на Начните кнопка> Тип OSK > Хит Войти.
Способ 2 Перейти к началу. Выбрать Настройки> Удобство доступа> Клавиатура. Затем переключите ползунок под На экранной клавиатуре. На экране появится клавиатура, и она останется на экране, пока вы ее не закроете.
Способ 3Вы также можете открыть OSK с экрана входа. Нажмите кнопку «Удобство доступа» в правом нижнем углу экрана входа в систему и выберите экранную клавиатуру.
Прикрепите клавиатуру к панели задач, если вы планируете использовать ее часто.
Отключение экранной клавиатуры
Возможно, вы захотите отключить экранную клавиатуру, если она замедляет скорость запуска. Или вы просто не хотите появляться, когда Windows загружается на рабочий стол. Его легко отключить, пока он вам снова не понадобится.
Способ 1 Снова зайдите в Пуск, затем выберите Настройки> Удобство доступа> Клавиатура. Переместите ползунок в от.
Способ 2 Нажмите Windows + R, чтобы открыть диалоговое окно «Выполнить». Тип смерзаться и затем нажмите Enter, чтобы открыть редактор реестра. Разверните дерево и перейдите к следующему местоположению: HKEY_LOCAL_MACHINE> ПРОГРАММНОЕ ОБЕСПЕЧЕНИЕ> Microsoft> Windows> CurrentVersion> Аутентификация> LogonUI.
открыто ShowTabletKeyboard и установите значение в 1 чтобы включить его. Установите это отключить это. Вы можете создать новый ключ, если он не существует по умолчанию.
Избегайте реестра Windows, если вы не уверены в этом процессе. Метод легкости доступа всегда предпочтительнее, чем рыться в реестре.
Существует также базовая сенсорная клавиатура, которая доступна на панели задач. Но экранная клавиатура — намного более продвинутый инструмент, чем сенсорная клавиатура для сенсорных экранов. Например: перейти в Опции и настройте несколько параметров, таких как текстовое предсказание или цифровая клавиатура.
Вы никогда не знаете, когда это может понадобиться
Я помню свою сломанную руку и сломанные клавиши как два сценария, когда виртуальная клавиатура
пришел ко мне на помощь. Это может понадобиться, когда перестают работать драйверы клавиатуры или вам нужно удалить физическую клавиатуру.
Я также попытался объединить две функции — сканирование с помощью клавиш и прогнозирование — чтобы ускорить набор текста.
Как насчет вас? Помогла ли вам экранная клавиатура Windows 10, когда мышь или физические клавиши не помогли? Может ли Microsoft улучшить это больше?
Способ №3. Как включить виртуальную клавиатуру
Если вы хотите знать, как включить виртуальную клавиатуру из любого состояния компьютера, то, пожалуйста, ознакомьтесь и с третьим способом включения.
Инструкция:
Зажимаем клавиши Win+R. Перед нами появляется окно для ввода команд. От вас требуется в пустом поле вставить два слова (без кавычек): «osk.exe». Далее жмем «ОК».
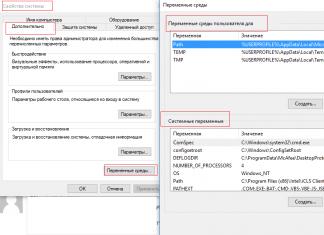
После нажатия «ОК» автоматически появляется экранная клавиатура.
Выглядит она вот таким вот образом (на OC Windows 10).
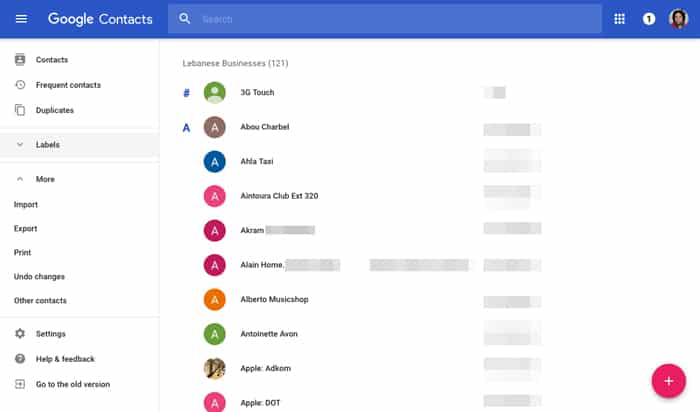 Вот именно такими способами можно включить экранную клавиатуру. Надеюсь, вам была полезна данная информация.
Вот именно такими способами можно включить экранную клавиатуру. Надеюсь, вам была полезна данная информация.
Виртуальная клавиатура «Windows 7» представляет собой отображающиеся поверх рабочего стола или любых других окон клавиши. Для того чтобы она появилась, её нужно включить, а для этого выполнить определенную очередность действий.
Несколько способов, как включить виртуальную клавиатуру windows
Виртуальная клавиатура «windows 7» представляет собой отображающиеся поверх рабочего стола или любых других окон клавиши. Для того чтобы она появилась, её нужно включить, а для этого выполнить определенную очередность действий.
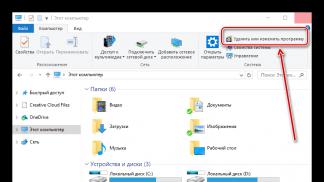
Зачем в операционной системе включена поддержка экранной клавиатуры?
Мало кто понимает, зачем в операционных системах windows существует функция показа клавиатуры на рабочем столе. Чтобы понять это, необходимо обратиться к справке и немного дополнить её.
В первую очередь виртуальная клавиатура требуется для тех людей, пальцы которых малоподвижны либо отсутствуют. Кроме того, она может помочь, если клавиши обычной клавиатуры неожиданно перестали работать, а вам срочно необходимо дописать текст, либо набрать имя получателя файлов.
В последнее время очень популярными становятся такие устройства, как планшетные компьютеры. К ним могут подключаться обычные устройства при помощи bluetooth или wi-fi, но при отсутствии беспроводных девайсов и гнезд USB работа была бы невероятно затруднена, если бы не виртуальная клавиатура.
Она также может помочь при защите от вредоносных программ, называющихся кейлогерами. Они считывают пароли, которые вводятся с физической клавиатуры, а потом отправляют их злоумышленнику.
Как включить виртуальную клавиатуру, если есть обычная?
- Способ первый. В последних версиях ОС windows удобно реализованы функции поиска. Просто нажмите на кнопку «Пуск» и в строке поиска введите «экранная клавиатура». Теперь нажмите на верхнюю ссылку поиска, и на экране появится нужное окно.
- Способ второй, более оперативный. Нужно просто нажать комбинацию клавиш windows+R, откроется окно с названием «Выполнить». В него написать «osk» либо «osk.exe», а потом кликнуть по кнопке «OK» или «ENTER». Если же окно после нажатия сочетания клавиш не открывается, придется проделать несколько лишних действий. Сначала навести курсор на меню «Пуск» и кликнуть по нему правой кнопкой мыши, выбрать «Свойства». Справа отыскать кнопку «Настойки» и нажать на нее. После нажатия откроется еще одно окошко, в котором нужно поставить галочку в клетке рядом с надписью «Выполнить».
Как включить виртуальную клавиатуру, если описанные выше действия сделаны, но ничего не срабатывает? Просто откройте меню «Пуск», а в колонке справа выберите пункт «Выполнить», теперь можно без проблем ввести имя файла «osk» либо «osk.exe»
Как включить виртуальную клавиатуру, если обычная не работает?
Экранная клавиатура может быть открыта только с использованием мыши.
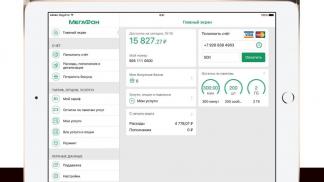
Кликните на «Пуск», потом на «Панель управления» и выберите пункт «Специальные возможности».
Откроется окно с названием «Центр специальных возможностей».
После нажатия на «Включить виртуальную клавиатуру», поверх всех окон появятся искомые клавиши.
Откройте проводник, кликнув дважды по ярлыку «Мой компьютер» (желательно выполнить это действие от имени Администратора).
Так как включить виртуальную клавиатуру не всегда возможно из панели управления, особенно если компьютер заражен, иногда требуется самостоятельно открыть исполняемый файл.

Настройки и дополнительные функции
На экране открыта виртуальная клавиатура, как включить окно её настроек? В этом нет ничего сложного — кликните по кнопке «Параметры». Здесь можно будет выбрать реакцию на наведение, просто задержав указатель мыши над определенной клавишей — будет считаться, что эта клавиша нажата.
Отключение
Часто после некоторого времени работы функция ОС в виде клавиатуры на экране становится ненужной. Чтобы отключить окно, более не требующееся для работы, в его правом верхнем углу нажмите на привычные для пользователя кнопки: символ нижнего подчеркивания, чтобы свернуть, либо крестик — для полного закрытия.
Экранная клавиатура — это инструмент для написания текста, добавления чисел и прочих знаков, которые есть на аналогичном физическом средстве ввода. Обычно виртуальный инструмент интересует пользователей в том случае, когда они переустановили Windows, и что-то пошло не так или когда обычная отдельная клавиатура не работает.
Ещё считается, что введение текста таким способом помогает обезопасить свои данные — существуют так называемые программы-шпионы, которые считывают набираемую информацию. Чтобы уберечь пароли или коды доступа от посторонних лиц, рекомендуется писать их при помощи именно такого системного компонента.
И, конечно, подобное средство пригодится тем, кто пользуется сенсорными дисплеями- на ноутбуках, компьютерах или планшетах. Мы же рассмотрим, как включить виртуальную клавиатуру на разных версиях операционной системы от Microsoft.
Так выглядит экранная клавиатура в Windows 7
Активация ЭК
В Windows 10 есть несколько встроенных способов, позволяющих запустить и начать использовать ЭК. Выключить её легко — достаточно нажать на красный крестик, имеющийся у любого окна.
При помощи поиска
Главное меню «Пуск» в последней версии операционной системы разделилось на два подменю. Одно из них полностью отдано под поисковые запросы. Используя его, можно отыскать любое приложение, имеющееся в памяти жесткого диска, в том числе и ЭК. Кликните по иконке с изображением лупы, находящейся в левой части панели быстрого доступа, и пропишите словосочетание «Экранная клавиатура».
Находим и запускаем экранную клавиатуру
При помощи быстрого запроса
Зажав комбинацию клавиш Win+R (если клавиатура работает, конечно) или выполнив поиск по запросу «Выполнить», вы найдёте и откроете окошко «Выполнить». Пропишите команду osk и запустите её. Через несколько секунд загрузится ЭК.
Выполняем команду osk
При помощи панели управления
Панель управления — инструмент, вшитый в Windows и позволяющий управлять всеми её параметрами. Используя его, можно активировать ЭК:
-
Используя поисковую системную строку, отыщите и разверните панель управления.
-
Отправьтесь к блоку «Центр специальных возможностей».
-
Кликните по строчке «Включить экранную клавиатуру», запустив тем самым ЭК.
При помощи параметров
Параметры — ещё одно приложение, позволяющее управлять настройками системы. Прибегнув к его помощи также можно развернуть ЭК:
-
Используя поисковую системную строку, отыщите и разверните программу «Параметры».
-
В открывшемся окне перейдите к блоку «Специальные возможности».
-
Выбрав подпункт «Клавиатура», установите значение «Включено» для строки «Включение экранной клавиатуры». Готово, ЭК появится на мониторе.
Как включить экранную клавиатуру на Windows 10?
Рассмотрим основные способы активации клавиатуры на последних версиях системы – как с использованием физической клавиатуры, так и без неё.
С помощью «Панели управления»
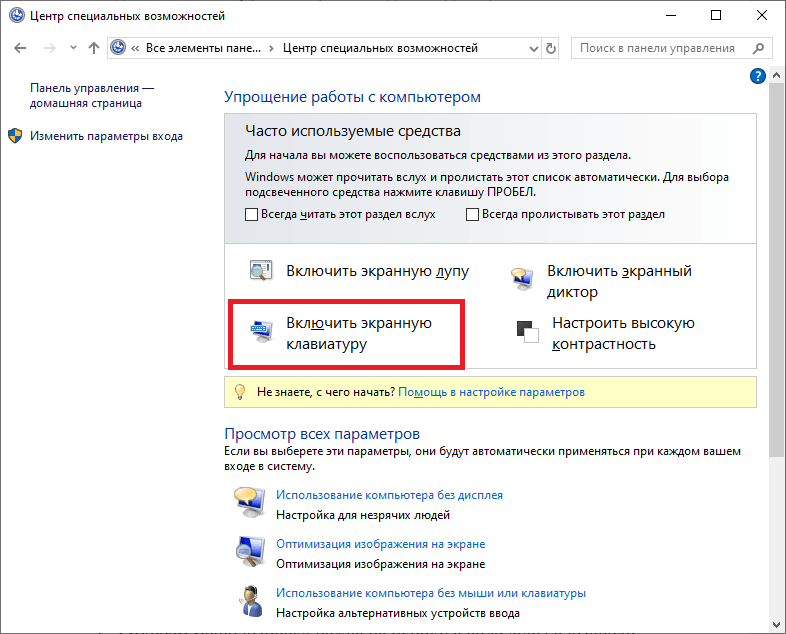
Используем «Специальные возможности» для запуска клавиатуры.
Как известно, это меню достаточно неплохо скрыто в системе, так что его запуск без использования клавиатуры обещает быть достаточно долгим. Рекомендуем закреплять приложение в «Панели задач», чтобы избежать возможных неудобств. Чтобы активировать клавиатуру:
- Откроем «Панель управления» любым удобным нам способом – например, найдя соответствующее приложение в меню «Поиск». При невозможности использования клавиатуры откроем файл приложения, перейдя по соответствующему адресу в «Проводнике» – «C:\Windows\System32\control.exe»
- Переключим режим «Просмотр» на «Крупные значки» в верхней панели и перейдём к разделу «Центр специальных возможностей».
- В новом окне нажмём на кнопку «Включить экранную клавиатуру».
При необходимости закрепляем запуск приложения в «Панели задач» – наводим курсор на иконку, нажимаем правую кнопку мыши в выбираем пункт «Закрепить на панели задач».
С помощью «Поиска»
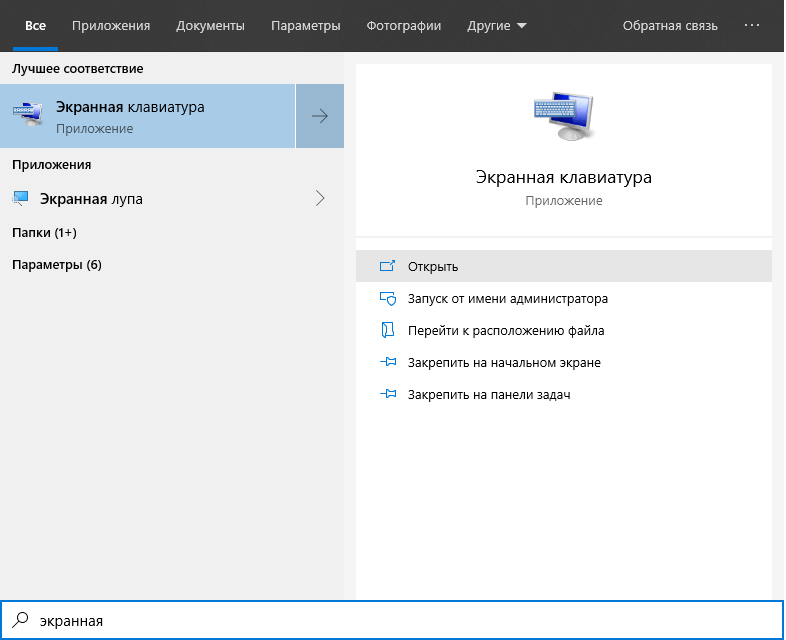
Открываем «Экранную клавиатуру» через «Поиск».
Самый быстрый способ активации. Сделаем следующее:
- Откроем меню «Поиск», нажав на иконку в виде лупы в «Панели задач», либо с помощью комбинации Win + S.
- Пропишем название «Экранной клавиатуры» в строке поиска и запустим найденное приложение.
Через утилиту «Выполнить» или «Командную строку»
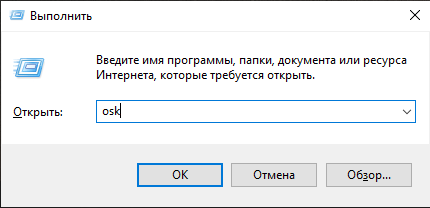
Запускаем клавиатуру с помощью команды.
Запуск в одно действие, идентичное для двух стандартных утилит. Сделаем следующее:
- Откроем утилиту «Выполнить» или «Командную строку», найдя их через «Поиск» или во всплывающем списке из меню «Пуск».
- Введём строку «osk» и нажмём на Enter или кнопку «ОК».
Через меню «Параметры»
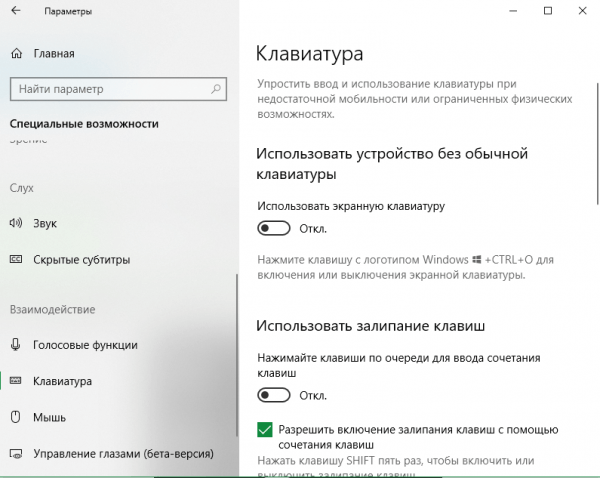
Настроим виртуальную клавиатуру через «Параметры».
Воспользуемся обновлёнными настройками Windows 10 для активации клавиатуры. Пошагово:
- Откроем меню «Параметры», нажав на иконку в виде шестерёнки в меню «Пуск», найдя приложение через «Поиск» или выбрав его в списке быстрого доступа по нажатию правой кнопки мыши на «Пуск».
- В новом окне перейдём к разделу «Специальные возможности».
- В левой панели обратимся к разделу «Взаимодействие» и откроем вкладку «Клавиатура».
- Установим значение «Включено» для параметра «Использовать экранную клавиатуру».
С помощью «горячих клавиш»
Для активации можно также воспользоваться одной комбинацией: Win + Ctrl + O.
Запустив приложение любым из приведённых способов, мы получим доступ к функциям виртуальной клавиатуры. Но как облегчить запуск для частого использования – например, на планшете со съёмной клавиатурой?
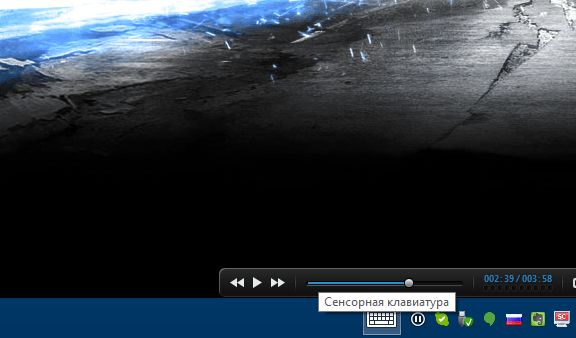
используем «Панель задач» для быстрого запуска виртуальной клавиатуры.
Для начала обратим своё внимание на «Панель задач» – нет ли около области уведомлений иконки в виде клавиатуры? Если она есть – значит, мы уже можем использовать её для быстрой активации, если нет – рассмотрим, как её добавить
- Найдём приложение «Экранной клавиатуры» любым удобным способом – например, воспользовавшись «Поиском».
- Нажмём на иконку правой кнопкой мыши и выберем пункт «Закрепить на панели задач».
Иконка в виде клавиатуры появится в списке закреплённых приложений.
Способ №2: через «Стандартные» программы
Если первый способ у вас по каким-либо причинам не сработал, то вы всегда можете вручную найти данную клавиатуру. Для этого зайдите также в панель Пуск, и далее в разделе «Все программы» выберите «Стандартные», и далее папку «Специальные возможности». Среди них будет и нужный вам софт:
Всё, что вам нужно сделать в этом случае – кликнуть на программу, далее ОС сама запустит необходимый софт.
Части люди путают папки «Специальные возможности» и «Служебные». И далее пишут – что делать, если на ПК нет виртуальной клавиатуры, но обычно проблема как раз в ошибке с папкой, а не в отсутствии ПО. Поэтому, если вы тоже столкнулись с тем, что у вас «нет экранной клавиатуры», то проверьте, в какой папке вы ее ищите.
Чуть более подробно все эти способы описаны в ролике:
Содержимое
Экранная клавиатура Windows 10
На экранной клавиатуре в Windows 10 есть виртуальная цифровая клавиатура, которую вы можете использовать. Несмотря на то, что настраиваемые параметры экранной клавиатуры не всегда бывают такими же быстрыми, как у цифровой клавиатуры, они делают ее достойным эмулятором цифровой клавиатуры.
Чтобы получить доступ к экранной клавиатуре, вы можете выбрать несколько разных маршрутов. Самый быстрый маршрут включает нажатие клавиши с логотипом Windows + Ctrl + O, чтобы открыть экранную клавиатуру. Вы также можете включить или выключить экранную клавиатуру в любом месте с помощью того же сочетания клавиш.
Если вы предпочитаете пройти через настройки Windows, выполните следующие действия:
- Нажмите кнопку «Пуск» в Windows.
- Нажмите Настройки.
- Прокрутите вниз и нажмите Легкость доступа.
- На левой боковой панели прокрутите вниз до пункта « Взаимодействие».
- Нажмите на клавиатуру.
- В разделе «Использование экранной клавиатуры» переместите ползунок в положение «Вкл.».
- Закройте или сверните окно.
Когда появится экранная клавиатура, цифровой клавиатуры не будет. Вам нужно будет нажать кнопку «Параметры» в правом нижнем углу и установить флажок «Включить цифровую клавиатуру».
Наконец, нажмите кнопку NumLock, чтобы вызвать клавиатуру.
Теперь, когда вам нужно набрать число на цифровой клавиатуре, просто нажмите его на экранной клавиатуре. Если вы выберете опцию Наведите курсор на клавиши, вы также можете просто навести курсор на клавишу вместо щелчка мышью. Регулируя продолжительность наведения, вы также можете настроить время, необходимое для его регистрации в качестве нажатия.
Если вы строго хотите использовать встроенную клавиатуру, но вам нужно сэкономить место на экране, вы можете сжать клавиатуру, чтобы сосредоточиться на цифровой клавиатуре.
Как отключить экранную клавиатуру
Все способы, описанные выше, проделанные в обратном порядке, выполнят отключение экранной клавиатуры в Windows 10 и ниже. Если в общих словах, то речь идёт о следующем:
- Чтобы отключить клавиатуру первым методом нужно снять галочку с пункта «Показать кнопку сенсорной клавиатуры», находящуюся в контекстном списке панели задач.
- Для выполнения отключения в параметрах Windows, горячие клавиши Win + I, следует перейти в пункт «Специальные возможности». После чего в разделе «Клавиатура» отключить соответствующую радиокнопку.
- Обратным методом нужно действовать и в панели управления. Перейти по пути, описанному выше (в абзаце про панель управления), после чего в последнем окне убрать галочку из чекбокса.
Если вы хотите вообще отключить экранную клавиатуру в Windows 10 или более низких версиях операционной системы. То-есть, убрать возможность подключения вообще, тогда в этом случае стоит обратиться к последнему абзацу публикации. Единственная разница состоит в том, что когда вы откроете требуемую службу то в поле «Тип запуска» нужно выставить параметр «Отключена».
Как включить экранную клавиатуру на windows 7/8/10
Клавиатура, на которой привыкли работать все пользователи, рано или поздно может выйти из строя. В подобных ситуациях, тем более, когда нет времени и средств на покупку новой модели, а поставленные задачи нужно выполнить в срок, на помощь может прийти экранная клавиатура windows. Кроме этого, во многих ситуациях ее использованием может быть приоритетным по отношению к обычной клавиатуре, если речь идет о конфиденциальности пользователя. То есть, ее более безопасно использовать для ввода паролей и прочей секретной информации, нежели обычную клавиатуру. В данной теме рассмотрим, как включить экранную клавиатуру на windows 7, 8, 10 и как настроить ее ярлык для быстрого запуска.
Где находится экранная клавиатура в разных версиях windows
На самом деле директория включения виртуальной клавиатуры во всех упомянутых версиях windows идентична и называется она «Центр специальных возможностей». Различие только лишь в интерфейсе операционных систем.
Как уже было сказано, экранная клавиатура windows 7 и 8, то есть опция ее включения, находится в разделе «Центр специальных возможностей». Чтобы в него зайти необходимо проследовать в меню «Пуск» и перейти в раздел «Панель управления».
Для включения экранной клавиатуры в windows 10 точно также переходим в меню «Пуск» и открываем пункт «Параметры».
И в следующем окне появляется возможность вызвать виртуальную клавиатуру.
Canal-IT.ru
Как включить виртуальную клавиатуру в Windows 10
Итак, мы разобрались, как вызвать виртуальную клавиатуру на Windows 7, теперь поговорим о Windows 10. На компьютерах с виндовс 10 экранная клавиатура немного функциональней, чем на «семерке». Например, у нее есть режим работы с сенсорным экраном, который пригодится на ноутбуках.
Перед тем как искать экранную клавиатуру в настройках ПК, проверьте — вдруг ее иконка есть в области уведомлений. Если нет, то кликните правой кнопкой мыши по панели задач и выберите пункт «Показать кнопку сенсорной клавиатуры». После этого пиктограмма с клавой всегда будет под рукой.
Также можно использовать строку поиска или «долгий способ», похожий на тот, что мы описывали для Windows 7.
- Откройте «Параметры» (знак шестеренки в меню «Пуск»).
- Перейдите в раздел «Специальные возможности» — «Клавиатура».
- Активируйте кнопку «Включение экранной клавиатуры».
Проблемы со стартом и функционированием
При правильном выполнении приведённых инструкций утилита может и не стартовать. Это случается в нескольких случаях:
- Она вырезана из вашей версии операционной системы (если используется пиратская сборка Windows);
- Остановлен сервис, отвечающий за функционирование экранной клавиатуры.
В первом случае поможет только использование полноценной версии платформы, где данный инструмент не вырезан в целях экономии размера образа и облегчения самой ОС.
Во втором — выполните шаги из приведённой ниже инструкции:
1. Зажмите клавиши Win и R.
2. В окно «Выполнить» введите «services.msc» и жмите «Enter».
3. В списке отыщите сервис, носящий название «Служба сенсорной клавиатуры и панели…».
4. Два раза кликните по службе левой клавишей.
5. В строке «Тип запуска» выставьте значение переменной как «Вручную», чтобы служба запускалась только по требованию пользователя. Актуально, если утилита вызывается на рабочий стол редко. Для частой эксплуатации лучше выбрать «Автоматический».
6. Ниже кликните «Запустить» и закройте окно кнопкой «OK».
Данный сервис обеспечивает работу рукописного ввода и пера на мобильных гаджетах с сенсорным дисплеем в режиме «Планшет».
После активации службы всё должно получиться.
Быстро запустить сервис можно из командной строки: запустите её от имени администратора системы и выполните следующий код: net startservice tableinputservice. Для управления способом запуска есть команды: «sc config tableinputservice auto» — автоматический старт, для ручного запуска auto замените на demand — по запросу.
Если экранная клавиатура стартует автоматически без запроса пользователя, проделайте следующее:
1. В Центре спецвозможностей перейдите в подраздел «Использование компьютера без мыши и…».
2. Уберите флажок, который стоит возле надписи: «Использовать экранную…».
Бывает, что не отображается кнопка для разворачивания интерфейса программы в режиме Планшета. В обычном и планшетном режиме нужно отдельно вывести пиктограмму сенсорной клавиатуры на Панель задач: кликните по ней правой клавишей и поставьте флажок возле соответствующей опции.
Ноутбук NumLock
Многие ноутбуки решают проблему отсутствия цифровой клавиатуры, включая скрытую цифровую клавиатуру, активируемую клавишей NumLock. Числа обычно выделяются цветом, отличным от цвета обычных клавиш (обычно серого или синего цвета). Если вы пытаетесь найти их, они часто разделяют клавиши 7, 8 и 9 в верхней строке номера.
Чтобы активировать цифровую клавиатуру, найдите клавишу блокировки номера (обычно обозначенную NumLock , Num Lk или Num ). Найдя его, найдите клавишу Fn или Alt . Если цвет клавиши Fn или Alt совпадает с альтернативными номерами, нажмите ее вместе с клавишей блокировки номера.
Вы можете сказать, что вам это удалось, включив или выключив подсветку клавиши блокировки номера. Теперь альтернативные цветные клавиши будут работать как цифровая клавиатура для вашего ноутбука. Просто не забудьте отключить блокировку номера, используя ту же комбинацию клавиш.
Где хранятся сделанные скриншоты
По умолчанию скриншоты, сделанные стандартными приложениями и с применением комбинаций клавиш, сохраняются по пути: «Этот компьютер» — «Изображения». Однако у большинства приложений, например, Paint, имеется возможность указать место для сохранения.
А вот в сторонних приложениях, включая большинство интерактивных, нет привязки к системным папкам. Куда пожелаете сохранить снимок, там он и окажется.
Создать скриншот в Windows 10 достаточно просто. Для этого можно воспользоваться как стандартными комбинациями клавиш и программами для создания скриншотов, так и интерактивными приложениями.
Эмуляторы цифровой клавиатуры
Для более специализированного и компактного варианта вы можете скачать эмулятор цифровой клавиатуры. В то время как есть много вариантов, вы хотите виртуальную цифровую панель со спецификациями, которые соответствуют вашим потребностям.
Эмулятор Numpad предлагает множество опций, в том числе возможность масштабировать размер кнопки, изменять отображаемые клавиши на цифровой клавиатуре и размещать специальные символы, используя альтернативные коды без реальной цифровой клавиатуры.
Если вам не нужны какие-либо настройки, виртуальная цифровая клавиатура работает так же гладко, как и экранная клавиатура Windows.
Скачать: Эмулятор Numpad (бесплатно)
Возможные проблемы
Как можно понять, включение сенсорного инструмента — не сложная задача. Проделав процедуру единожды, пользователь без труда сможет делать это самостоятельно. В большинстве случаев проблем с запуском, переключением или отключением не возникает, однако непредвиденные ситуации все же случаются.
Обратите внимание! Стандартная проблема, с которой могут столкнуться пользователи — это когда клавиатура не активируется ни одним из описанных ранее способов. С большей долей вероятности функция на включение просто не работает
Что потребуется сделать, чтобы исправить ситуацию:
- В первую очередь необходимо вызвать окно функции «Выполнить». Вывести окно можно, нажав на комбинацию клавиш «Win + R».
- В строке «Открыть» следует ввести следующий текст: «services.msc». Все печатается без кавычек и пробелов. Кроме того, ту же команду можно просто ввести в поисковую строчку через меню «Пуск», нажать «Ок» или же кнопку «Ввода».
- Перед пользователем появится окно «Службы». В представленном списке следует отыскать пункт «Виртуальная клавиатура».
- Два раза щелкнуть левой кнопкой мышки по указанной надписи.
- На экране появится раздел «Свойства». Должна интересовать строка «Тип запуска». Пользователю следует выбрать один из представленных вариантов: вручную или автоматический.
- Определившись, следует нажать на кнопку «Ок».
- По завершению работы следует закрыть развернутые окна и проверить работу инструмента.
Важно! Через раздел «Службы» можно также настроить и переключить другие разделы ПК. Например, если клавиатура не меняет русский язык на английский или наоборот
Раздел «Службы»
Другая проблема, с которой можно столкнуться — это не отображается соответствующая иконка в режиме планшета. В данной ситуации все дело в том, что настройки обычного и планшетного режимов должны проходить по-отдельности.
Обратите внимание! Исправить ситуацию достаточно легко. После того как пользователь переключится в режим планшета, ему необходимо через контекстное меню в панели задач поставить отметку для отображения необходимой иконки
Еще одна небольшая неисправность, а скорее просто помеха, выражается в том, что активированный инструмент постоянно появляется везде, где только можно. Ошибкой, разумеется, назвать подобное нельзя, однако доставлять неудобства пользователю это все же может.
Причинами подобного поведения инструмента могут быть неправильные настройки, которые установлены в разделе «Специальные возможности». Следует просто перейти в рубрику и подправить их. Как это делается:
- В первую очередь необходимо осуществить вход в «Панель управления», а после выбрать пункт «Специальные возможности».
- Как уже прописывалось ранее, следует развернуть подпункт «Использование без обычной клавиатуры» (также может дополнительно прописываться «И без мыши»).
- В представленном списке следует найти пункт об использовании электронного инструмента и убрать отметку рядом с ним.
- По завершению нажать на кнопку «Ок».
Как включить экранную клавиатуру на виндовс 10
- У первой клавиатуры отсутствует поле с цифрами, упрощены отображения кнопок, таких кнопок как «Home» и «PgUp» вообще нет. Преимуществом этой клавиатуры является то, что её можно закрепить на панели задач несколькими кликами мышки.
- Вторая клавиатура предлагает более расширенный функционал, в ней присутствуют все кнопки, которые есть и на физическом устройстве. Второй вариант более удобен, так как сразу доступен полный функционал, без проведения каких-либо дополнительных манипуляций. Однако нет возможности закрепить эту клавиатуру на панели задач. В обоих вариантах есть функция прогнозирования вводимого текста, позволяющего ускорить набор.
Для того чтобы произвести настройку виртуального устройства, необходимо зайти в раздел «Параметры». Для этого нажимаем «Пуск», затем в меню «Параметры» необходимо выбрать «Специальные возможности» а затем пункт «Клавиатура». В появившемся меню настроек можно включить или отключить звуковое сопровождение при нажатии горячих кнопок. Возможность отключения залипания кнопок, подчёркивание ярлыков и прочее.