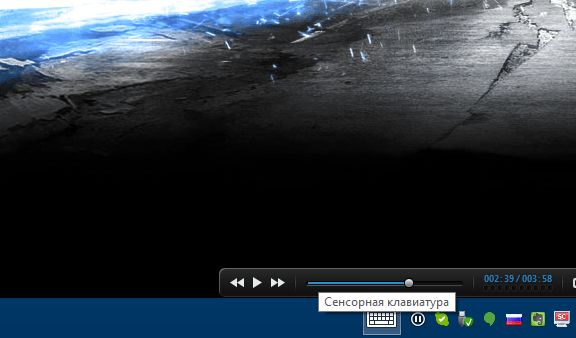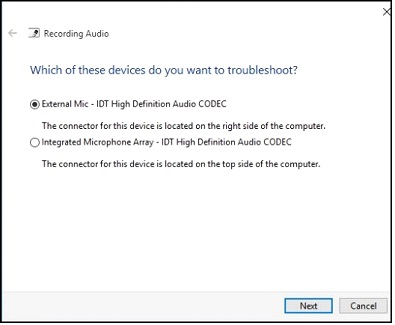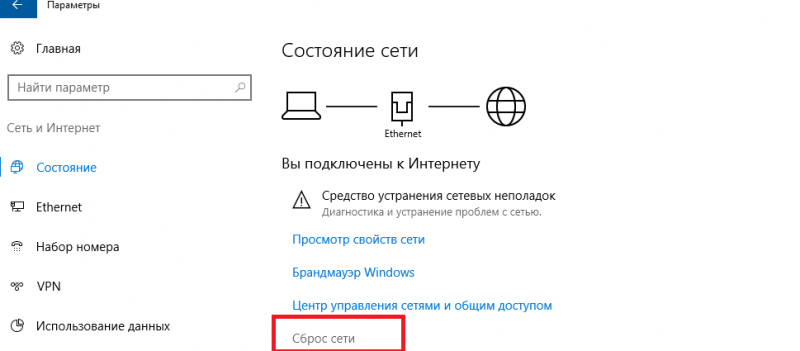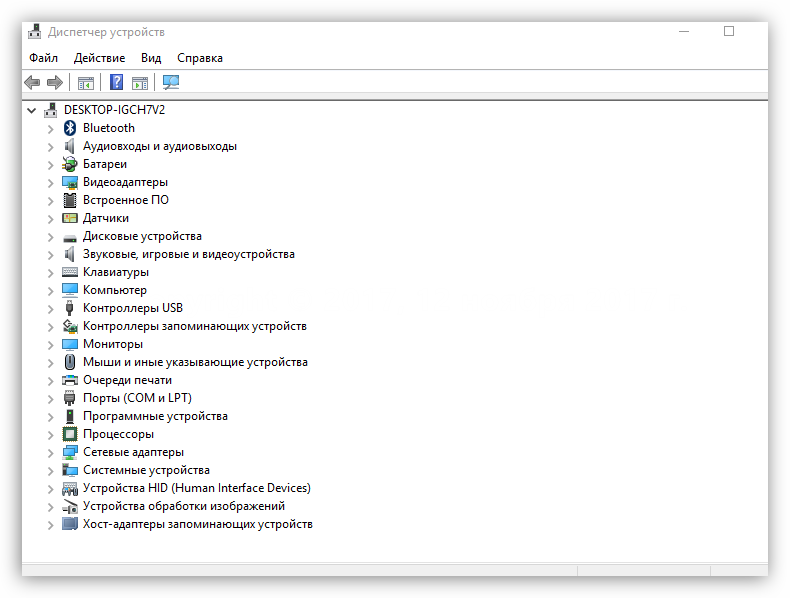Не работает поиск в windows 10
Содержание:
- Решение
- Используйте Windows 10 Search, чтобы найти людей
- Поиск файлов и папок в Windows 10
- Не работает панель поиска в Windows 10 – сброс приложений
- Резюме. Достоинства и недостатки «Яндекс Навигатора»
- Способ 4: Исполняемый файл Защитника Windows 10
- Способы устранения неисправности с поиском
- Поиск через «проводник»» в Windows 7, 8, 10
- Рефлекторная дуга в биологии виды, схема строения, примеры
- Устранение неполадок
- Рекомендации по поиску файлов, с которыми недавно работали
- Как найти файлы по дате создания
- Как найти файлы по названию
- Поиск в Windows 7
- Поиск файла по его свойствам
- Как исправить ошибки поиска?
- Поиск и быстрый запуск приложения с помощью клавиатуры
- Как найти файлы по размеру
- Сброс службы поиска Windows
Решение
Для решения подобной проблемы, когда поиск не работает, нужно редактировать реестр Windows 10. В названии реестр нет ничего страшного – это всего лишь определённое хранилище данных. Исправляя значения реестра, можно корректировать работу Windows 10. Естественно, что для комфортной работы нужно тонко адаптировать операционную систему под свои нужды. И реестр это позволяет. Итак, приступим к реализации:
- Открываем реестр при помощи комбинации клавиш Win + R.
- Это сочетание открывает специальное окно.
- В данном окне следует пройти по адресу: HKEY_LOCAL_MACHINE \SOFTWARE \Microsoft \Windows Search.
- Нужно отыскать название SetupCompletedSuccesfuly.
- В реестре можно менять значения, поэтому следует заменить в параметре правой кнопкой мыши 0 на 1.
- Дальше отправляемся на ветку: HKEY_LOCAL_MACHINE \SOFTWARE\ Microsoft \Windows Search\FileChangeClientConfigs.
- Поэтому адресу находим строку FileChangeClientConfigs и переименовываем её FileChangeClientConfigsBak.
Используйте Windows 10 Search, чтобы найти людей
Windows 10 также может искать контакты, найденные в вашей адресной книге, в приложении «Люди». Если вы хотите выполнить такой поиск, нажмите или коснитесь Больше, а затем Люди или введите людей: в поле поиска на панели задач. Затем начните писать имя человека, которого вы ищете. После того, как результаты показаны, выберите интересующий вас контакт: на панели предварительного просмотра вы сможете увидеть фотографию этого человека, контактные данные и несколько ссылок для таких вещей, как отправка электронных писем или копирование его или ее данных, что обычно означает адрес электронной почты.
Поиск людей в Windows 10
Поиск файлов и папок в Windows 10
Обновлённый поиск
Обновлённый поиск позволяет быстро находить не только файлы и папки, но и установленные приложения (доверенные с магазина или классические) и параметры системы в Windows 10. Если же пользователь заранее знает, какой тип файла нужно найти, можно указать его значение в поисковом окне. В таком случае пользователю будут выводиться только приложения, документы, различные настройки или же папки.
Пользователю достаточно в поисковой строке начать вводить название нужного файла, папки или же приложения. В результатах поиска будет представлено лучшее соответствие запроса пользователя. Открыть новый поиск можно нажав соответствующую кнопку на панели задач или сочетание клавиш Win+Q. Задействовать возможности поиска можно начав вводить название папки или файла прямо в меню пуск.
Поиск в проводнике
По сравнению с предыдущими версиями операционной системы даже поиск в проводнике получил некоторые обновления и доработки. Пользователю достаточно выбрать расположение и в поисковой строке проводника начать вводить имя файла или папки. После некоторого времени ожидания будут выведены все найденные совпадения по умолчанию в названиях файлов и папок.
Не работает панель поиска в Windows 10 – сброс приложений
Ничего страшного не произойдет, если сбросить системные утилиты к базовым параметрам. Это поможет устранить корректировки, которые вносили Вы или сторонний софт, что привело к нарушению работоспособности. Но, стоит понимать, что Reset способен стать причиной других дефектов. Особенно, когда Ваша версия Виндовс 10 не является лицензионной. Последствия могут быть разными, поэтому советую прибегать к нижеизложенному решению только в крайних случаях.
Запускаем PowerShell (как это сделать — смотрите начало обзора):
Копируем код команды (выделяете и жмёте CTRL+C):
В окне консоли правый клик для автоматической вставки скопированного контента:
Клавиша Энтер запустит обработку запроса. Нужно подождать. После этих манипуляций система должна быть перезагружена. Ошибка должна быть устранена.
Стоит отметить, что проблема «в Windows 10 перестал работать поиск» уже не настолько актуальна, как несколько лет назад, когда Виндовс 10 содержала массу недоработок, и только последующие обновления смогли сделать ОС более стабильной.
Полезный контент:
- Удаляем пользователя DefaultUser0 в Windows 10
- Отключаем автоматический запуск USB в Windows 10
- Как вернуть панель управления в Windows 10 контекстное меню
- Как быстро установить Linux в Windows 10
- Как удалить Onedrive из проводника Windows 10
- Как включить секунды в часах Виндовс 10
- Как изменить расширение файла в Windows 10 — актуальные способы
Резюме. Достоинства и недостатки «Яндекс Навигатора»
Способ 4: Исполняемый файл Защитника Windows 10
Этот способ, как и рассмотренный далее, позволяет лишь запустить саму службу безопасности, при этом не попадая в увиденное ранее графическое меню. Данный вариант подойдет тем пользователям, кто заинтересован во введении данной службы в режим активного функционирования. Осуществляется это при помощи соответствующего исполняемого файла.
- Откройте Проводник и переместитесь к системному разделу жесткого диска.
Тут откройте директорию «Program Files».
В ней отыщите каталог «Windows Defender».
Остается только запустить файл «MpCmdRun», дважды кликнув по нему левой кнопкой мыши.
После этого буквально на секунду отобразится окно консоли, а затем оно будет автоматически закрыто. Теперь служба работает и должно начаться автоматическое сканирование на вирусы, если оно было запланировано.
Способы устранения неисправности с поиском
Хорошо, что данная ситуация не относится к разряду нерешаемых. Кроме того, нам не придется устанавливать сторонний софт – достаточно воспользоваться встроенными средствами ОС. Хотя многие и прибегают к инсталляции утилит, расширяющих функциональные возможности, но в этой публикации я не буду касаться таких методов.
Давайте приступим!
Командная строка
Этот путь самый короткий, но не всегда эффективный. Вот последовательность действий:
Запускаем командную строку с правами админа. Все методы перечислены . Обычно рекомендую открывать через поиск, но он у нас не работает. Поэтому стоит найти нужную утилиту в списке приложений меню «Пуск», в разделе «Служебные». Обязательно кликаем правой кнопкой мыши (далее – ПКМ) по пункту и выбираем «Дополнительно», а затем – «Запуск от имени админа»:
Другой вариант – ПКМ по «Пуску» и в появившемся перечне запустить «Windows PowerShell (Администратор)»:
Когда окно консоли запустится, вводим команду:
sfc /scannow
Для начала обработки запроса жмем Enter на клавиатуре и дожидаемся завершения сканирования. Перезагружаем ПК и проверяем работоспособность.
Указанная выше команда нужна для проверки целостности системных компонентов. Применяется для устранения многих проблем, не только рассматриваемой в данной статье.
Службы
Иногда люди устанавливают оптимизаторы для ускорения компьютера, после чего не работает поиск Виндовс 10 через лупу. Вероятнее всего, утилита отключает службу «Windows Search», без которой нужный нам функционал окажется недоступен. Давайте попробуем это исправить:
Нажмите на клавиатуре сочетание Win + R , на экране «выскочит» небольшое окно с полем ввода, в которое пишем:
- Жмём по кнопке ОК. Спустя 10-15 секунд загрузится перечень служб;
- Необходимо в перечне отыскать элемент с названием «Windows Search» и щелкнуть по нему для выделения. Левее увидите ссылку «Перезапустить». Пробуем сначала так;
- Если не поможет, то дважды щелкнуть левой кнопкой мыши по службе, чтобы открыть свойства, указать автоматический тип и нажать «Запустить», если компонент остановлен:
Не забываем применить изменения и перезапустить ПК.
Не работает поиск Windows 10 – редактируем реестр
Этот способ для продвинутых пользователей и требует повышенного внимания к деталям инструкции. Вдруг перечисленные выше методы не сработали, поступаем так:
Вызываем консоль «Выполнить», нажав Win + R . Вводим команду:
Когда откроется встроенный редактор реестра, слева увидите перечень папок (веток), внутри которых вложены другие элементы. Стоит последовательно переходить по следующему пути:
HKEY_LOCAL_MACHINE | SOFTWARE | Microsoft | Windows Search
Справа отобразится перечень ключей, среди которых находим «SetupCompleteSuccesfuly», двойным щелчком открываем окно редактирования параметра и присваиваем значение «1», жмём ОК для сохранения:
Не закрываем редактор, раскрываем выделенный раздел в перечне папок слева и находим вложенный объект «FilChangeClientConfigs». Его необходимо переименовать, кликнув ПКМ и указав соответствующую команду. В конце просто дописываем «Bak», чтобы новое название стало таким — «FileChangeClientConfigsBak»:
Перезагрузка ноутбука после проделанных манипуляций обязательна.
Не работает кнопка поиск в Windows 10 на панели задач – делаем сброс
Ничего страшного не произойдет, если сбросить системные утилиты к базовым параметрам. Это поможет устранить корректировки, которые вносили Вы или сторонний софт, что привело к нарушению работоспособности. Но, стоит понимать, что Reset способен стать причиной других дефектов. Особенно, когда Ваша версия Виндовс 10 не является лицензионной. Последствия могут быть разными, поэтому советую прибегать к нижеизложенному решению только в крайних случаях.
Запускаем PowerShell (как это сделать — смотрите начало обзора):
Копируем код команды (выделяете и жмёте CTRL+C):
В окне консоли правый клик для автоматической вставки скопированного контента:
Клавиша Энтер запустит обработку запроса. Нужно подождать. После этих манипуляций система перезапустится. Ошибка должна быть устранена.
Стоит отметить, что проблема «в Windows 10 не работает поиск» уже не настолько актуальна, как несколько лет назад, когда Виндовс 10 содержала массу недоработок, и только последующие обновления смогли сделать ОС более стабильной.
Виндовс 10 для быстрого применение рабочих параметров ОС, выполнения команд и запуска программ имеет соответствующую службу. Она значительно упрощает и ускоряет работу, но при определенных обстоятельствах может не функционировать. Что делать если не работает Поиск в Windows 10? Детально разберемся с этим вопросом.
Поиск через «проводник»» в Windows 7, 8, 10
Бывает, что нет смысла искать файл по всему компьютеру, чтобы не тратить лишнее время, потому что файл поиск по всему компьютеру может занять длительное время, в зависимости от объёма информации на компьютере, и тем более вы примерно знаете, в какой папке или на каком локальном диске этот файл может располагаться. Для этого проще воспользоваться поиском по отдельной папке или локальному диску, т.е. через программу «проводник» Windows. Рассмотрим пример на базе Windows 7.
В Windows 8 и 10 поиск через проводник совершенно ничем не отличается!
Поиск в проводнике расположен справа вверху (1). Когда вы откроете какую-либо папку, то в строке поиска будет написано, где будет выполняться поиск (там, где вы сейчас находитесь). К примеру, сейчас у меня открыта папка «Program Files» (2).
Допустим, хочу найти папку «Drivers» в папке «Program Files», где сейчас нахожусь. Для этого в поиск справа вверху (1) так и пишу «drivers» или можно указать первые несколько букв (в случае если не помните полное название). Результаты будут появляться ниже (2).
Осталось прямо из результатов поиска открыть нужный файл, папку или программу!
Также иногда может быть полезным при поиске применять фильтр, например, искать файлы, папки и программы по определённому размеру, дате изменения. Когда вы вводите название того, что ищите, то режимы фильтрации появятся ниже:
Рассмотрим ещё пример…
У меня где-то на диске «С:» имеется файл по работе, под названием «Опубликовать на сайте». Зная, что файл расположен на диске «С:», мне нужно открыть проводник Windows, а затем в нём этот локальный диск. В поиске набираю начало названия файла «опублик» (1) и система находит мне нужный файл (2), указывая ниже место его расположения на компьютере.
Совет по поиску файлов. При поиске файлов в Windows, вы можете выполнять поиск по расширениям файлов. К примеру, если вы хотите отыскать все файлы с расширением .txt, то в поиске наберите *.txt. Где * будет означать, что будут искаться файлы с любыми названиями, но с расширением .txt.
Рефлекторная дуга в биологии виды, схема строения, примеры
Устранение неполадок
К счастью все проблемы такого характера можно решить обычными системными средствами, например, при помощи «Командной строки» и других инструментов самой Windows. В рамках статьи будут рассмотрены только варианты, касательные системных методов.
Вариант 1: Сканирование системы
В ходе неудачного обновления, вирусной атаки или конфликта между установленными программами могут возникать различные ошибки в системных файлах, что также влекут за собой в работе все ОС. К счастью, в Windows есть инструменты, позволяющие найти эти ошибки и по возможности исправить их. Вызов системных утилит происходит исключительно при помощи «Командной строки».
Инструкция по работе с утилитой SFC выглядит следующим образом:
- Вызовите «Командную строку» или PowerShell. Вызвать её можно несколькими способами. Самый быстрый в случае, рассматриваемом в данной статье, запустить строку «Выполнить» (с помощью клавиш Win+R) и ввести в неё . Для ввода используйте кнопку «Ок» или клавишу Enter.
В открывшуюся консоль введите эту команду:
Дождитесь выполнения сканирования и исправления ошибок, которое может занять некоторое время (иногда даже несколько часов).
Возможно вам также придётся перезагрузить компьютер для применения в силу изменений.
Вариант 2: Запустить специальную службу
Из-за сбоев в загрузке операционной системе или во время её работы могла отключится такая служба, как «Windows Search», отвечающая за корректную работу системного поисковика. Здесь придётся работать в специальном интерфейсе служб, поэтому, если вы с компьютером на «вы», то лучше доверить работу со службами тем, кто более-менее хорошо разбирается в ПК.
Инструкция по работе выглядит так:
- Откройте строку «Выполнить», зажав клавиши Win и R.
- Введите в эту строку следующее значение:
services.msc
Для ввода используйте кнопку «Ок» или Enter.
Откроется список со всеми службами. Здесь вам нужно найти «Windows Search». Это может занять некоторое время, так как поиск по службам не реализован и всё придётся делать вручную, плюс, у служб нет каких-либо отличительных пометок.
Кликните правой кнопкой мыши по нужной службе. Из выпавшего меню выберите «Свойства».
Напротив «Тип запуска» поставьте «Автоматически». Для применения нажмите «Ок».
Перезагрузите компьютер, чтобы изменения были применены.
Вариант 3: Внесение правок в реестр
При помощи редактирования тех или иных разделов реестра можно справиться со многими системными сбоями, но при этом, если у вас нет опыта работы с реестром, создать новые проблемы. При выборе этого способа рекомендуется чётко следовать всем пунктам инструкции, что приведена ниже:
- Для начала нужно открыть «Редактор реестра». Это можно сделать при помощи ввода специальной команды в строку «Выполнить», которая открывается при помощи комбинации Win+R. Команда:
Там нужно открыть папку HKEY_LOCAL_MACHINE, затем в ней же найти и открыть SOFTWARE. Оттуда перейдите в Microsoft, а затем в Windows Search.
Здесь нужно найти параметр «SetupCompletedSuccesfuly» и открыть его при помощи двойного клика мыши.
В поле «Значение» поставьте «1». Если там не одно поле, а два, и во втором уже стоит единица, то ничего ставить в первое не нужно.
Теперь обратите внимание на левое меню. Раскройте папку Windows Search и найдите в ней FileChangeClientConfigs. Его нужно переименовать. Чтобы сделать это, нажмите по нему правой кнопкой мыши и выберите пункт «Переименовать».
Новое имя должно быть таким: FileChangeClientConfigsBak.
Для применения всех изменений компьютер нужно будет перезапустить.
Вариант 4: Сбросить настройки системных приложений
Этот вариант является самым крайним, так как может повлечь за собой другие проблемы, например, в работе системных приложений Windows.
Запустить сброс можно при помощи аналога «Командной строки» от Windows 10 – PowerShell:
- Для начала выполните запуск этого интерфейса. Самым популярным вариантом является вызов специального меню при помощи сочетания клавиш Win+X. Здесь нужно выбрать пункт «Windows PowerShell (администратор)».
- Сюда нужно вставить следующий код:
Запускается выполнение скрипта при помощи клавиши Enter.
В Windows 10 всё ещё есть некоторые проблемы с определёнными функциями, но по мере выхода обновлений они постепенно исправляются. Описанные способы могут быть сложными для исполнения, но при этом в большинстве случаев они эффективны.
Рекомендации по поиску файлов, с которыми недавно работали
Совет №1
Наиболее простой способ посмотреть, с чем недавно работали — это кликнуть по значку «Лупы» на панели задач. В открывшемся меню будут представлены несколько программ и документов (файлов).
См. стрелку 2 на скрине ниже: представлены не только названия документов, но и путь (место на диске, куда они были сохранены). Кстати, есть вариант просмотра временной шкалы (стрелка 3).
Значок поиска в Windows 10
Как выглядит «Временная шкала» представлено на скриншоте: обратите внимание, что вы можете сдвинуть ползунок справа вниз и посмотреть не только вчерашние документы, но и на какую-то определенную дату! Всё это сделано весьма удобно и наглядно (за это можно отдельно благодарить разработчиков)
История по дате / Кликабельно
Совет №2
В Windows есть одна вкладка, которая «запоминает» всё, с чем вы работали (но по умолчанию она скрыта). Чтобы увидеть ее — нажмите сочетание клавиш Win+R, и введите в строку «Открыть» команду shell:recent.
shell:recent — недавние документы
После отсортируйте документы по дате
Обратите внимание на скриншот ниже: на нем представлены мои файлы, причем, даже те, с которыми я работаю в настоящий момент времени (прим.: использую картинки для написания этой заметки)!
Недавние документы отсортированные по дате
Чтобы каждый раз не искать эту полезную вкладку — рекомендуется ее вынести на панель быстрого доступа проводника. Для этого перейдите на каталог выше (клавиша ), нажмите правой кнопкой мышки по каталогу «Недавние документы» и выберите функцию «Закрепить на панели быстрого доступа».
Закрепить на панели быстрого доступа
Теперь, открыв проводник, вы всегда можете найти свои недавние документы (см. скриншот ниже).
Теперь проводник — всегда найдет и подскажет последние документы
Совет №3
Третий момент, о котором не стоит забывать — не только проводник запоминает файлы, с которыми вы работали, но и большинство программ делает это. Например, тот же Word при запуске (или при попытке открыть файл) — показывает документы с которыми вы часто работаете (или недавно изменяли).
История в Word
История в Chrome
PS
1) Чтобы найти определенный файл на диске (например, содержащий конкретный текст) — можете воспользоваться рекомендациями из этой заметки: https://ocomp.info/ne-mogu-nayti-fayl-na-diske.html
2) Если вы хотите надежно защитить свои документы (например, от поломки диска, от «случайного» форматирования, вирусов и т.д.) — одним из лучших способов будет авто-создание бэкапа в облако (более подробно об этом)
Заранее благодарю.
Удачной работы!
Как найти файлы по дате создания
Если вы не знаете, как называется искомый документ, но примерно помните дату его создание и место расположения, то можно выполнить поиск файла по дате создания.
Для этого откройте папку (диск или компьютер) и установите курсор в поисковую строку в правом верхнем углу экрана. После этого в верхней части окна появится новая вкладка под названием « Поиск ».
На вкладке « Поиск » нужно нажать на кнопку « Дата изменения » и выбрать один из предложенных вариантов. Среди стандартный вариантов есть: сегодня, вчера, на этой неделе, на прошлой неделе, в прошлом месяце, в этом году, в прошлом году.
После выбора одной из этих дат система выполнит поиск файлов в указанном временном диапазоне. При этом в поисковой строке появится команда « дата изменения », которая будет указывать на используемый временной отрезок.
Если вы хотите указать конкретную дату или другой отрезок времени, то вы можете кликнуть по текущему значения справа от команды « дата изменения » в поисковой строке и с помощью календаря выбрать нужное время. Для указания отрезка времени нужно зажать клавишу Shift кликнуть сначала по первой дате, а потом по последней.
Команду « дата изменения » можно дополнить поиском по названию файла. Это позволит найти файлы с определенным названием и датой изменения. Для этого после команды « дата изменения » поставьте пробел и введите название файла.
Используя комбинацию названия и даты, можно легко находить документы за определенный период.
Как найти файлы по названию
Самый простой способ – это поиск по названию документа. Поэтому, если вы знаете, как называется нужный вам файл, то найти его не составит труда.
Для начала откройте папку, в которой предположительно должен находиться нужный вам файл, и после этого воспользуйтесь поисковой строкой в правой верхнем углу окна. Введите название документа и нажмите клавишу Enter , после этого операционная система Windows 10 выполнит поиск и покажет результат.
Если вы не знаете, в какой папке может находиться файл, то откройте один из дисков (например, диск D или C) или просто откройте окно « Этот компьютер », в этом случае поиск будет выполняться не в папке, а по всему диску или по целому компьютеру. Но, нужно учитывать, что поиск по диску или всему компьютеру займет намного больше времени, чем в одной конкретной выбранной папке.
Процесс поиска будет отображаться в виде зеленой полоски в адресной строке. Введите запрос и дождитесь, пока она дойдет до самого конца.
Поиск в Windows 7
В Windows 7 поиск расположен в меню «Пуск» а также во всех окнах проводника.
Рассмотрим для начала самый доступный поиск, который быстрее всего открыть — поиск в меню «Пуск». Он расположен в самой нижней части этого меню:
Прямо там нужно лишь набрать имя нужного файла или программы целиком, либо частично (только начало, к примеру) и Windows попытается найти то что вы ищите.
Пример поиска программы
Предположим, вы хотите найти и запустить инструмент Windows для удаления программ. В Windows 7 он называется «Установка и удаление программ».
Чтобы найти этот инструмент, в поиске достаточно лишь набрать «программ» (1) и через несколько секунд появится список, где уже видно нужный нам инструмент (2):
Осталось только кликнуть по результату поиска и нужная программа откроется.
Также в этом окне видно инструменты «Программы и компоненты» и «Удаление программы». Это всё тоже самое.
Пример поиска файла или папки с файлами
Предположим, у меня на диске «С:» в библиотеке «Документы» есть файл с отчётом по работе, который называется «Отчёт за 2015 г.».
Чтобы найти этот файл через поиск достаточно также набрать часть названия, например «отч» или «отчет» и Windows попытается найти всё, что имеется с таким названием на вашем компьютере.
Вот, например, я набрал в поиске запрос «отч» (1) и был найден мой файл (2).
В Windows 7 открыть средство для поиска можно быстро при помощи сочетания клавиш: Win+F.
Поиск файла по его свойствам
Предположим, вы хотите найти файл, имя которого не знаете, но помните его формат, размер или время, когда вы создали или в последний раз изменяли этот файл. Начните поиск любых файлов запросом *, а затем в настройках фильтрации поиска укажите формат или временной диапазон, примерно соответствующий искомому файлу. Вы можете выполнять поиск по таким свойствам, как дата, тип файла, автор и так далее.
Заметьте, что когда вы меняете условия поисковых фильтров на панели, в строке поиска появляются непонятные слова. Вот что они значат:
- kind — тип файла. Можете ввести kind:document или kind:video, чтобы искать документы и видео соответственно.
- tags — теги, которыми пометили файл. Вы не пользуетесь тегами в Windows 10? Зря. Пометьте нужные файлы тегами, а затем отыскивайте их запросами вроде tags:работа или tags:прочитать.
- author — имя пользователя, создавшего файл. Например, вы уверены, что ваша жена по имени Офелия, с которой вы пользуетесь одним компьютером, создала какой-то файл, который вам нужен. Введите author: Ophelia, и вы увидите все созданные ею файлы, к которым у вас есть доступ. Главное, напишите правильно имя её учётной записи.
Как исправить ошибки поиска?
Первый способ, о котором я хочу вам рассказать – это исправление ключей реестра, отвечающих за параметры поиска. На первый взгляд это может показаться сложным и нудным решением проблемы, но я советую следовать инструкциям, и тогда у вас все получится.
Через редактор реестра
-
Запускаем реестр через окно «Выполнить». Делается это путем ввода команды «regedit» в окно «Выполнить», которое открывается сочетанием клавиш «Win+R».
-
Открываем раздел HKEY_CURRENT_USER и переходим по следующему пути: «SOFTWARE» «Microsoft» «Windows Search».
-
В правом окне открываем параметр «SetupCompletedSuccesfuly» двойным щелчком мыши и изменяем его значение на 0.
-
Возвращаемся в уже открытый раздел Windows Search и находим там папку FileChangeClientConfigs. Изменяем ее название на FileChangeClientConfigsBak.
- Перезагружаем устройство и проверяем, исправлена ли проблема.
Через параметры индексирования (перестройка индекса поиска)
Windows 10 очень дорожит своими данными и оберегает их всевозможными способами. Поэтому если после переименования раздела реестра система вернула ему исходное имя, то тому виной настройки защиты.
Исправить это можно следующим способом:
-
Открываем Панель управления через меню «Пуск».
-
В открывшемся окне находим настройку «Параметры индексирования» и кликаем по ней левой кнопкой мыши.
-
Нажимаем на кнопку «Изменить».
-
Отмечаем те локальные диски, в которых необходимо производить поиск. Советую отметить все для более глубокого поиска.
-
Возвращаемся в «Параметры индексирования» и переходим в окно «Дополнительно».
-
Нажимаем на кнопку «Перестроить» и перезапускаем устройство.
Через службы Windows
Как я уже рассказывал ранее, проблемы могут возникать и из-за службы, отвечающий за поиск. Если она отключена, то и поиск, естественно, не будет функционировать.
Проверяем работоспособность службы Windows Search следующим способом:
-
Открываем окно «Выполнить» путем сочетания клавиш «Win+R» и вводим команду services.msc.
-
Находим и открываем службу «Windows Search».
-
Убеждаемся, что в графе «Тип запуска» выставлено значение «Автоматически» и проверяем состояние. Если программа не запущена, то будет гореть кнопка «Запустить».
Как и в предыдущих разделах, перезапускаем устройство и проверяем работу поиска.
Через отключение интеграции Bing
Данный способ актуален, когда окно поиска появляется, но ввести какие-либо значения в него нельзя. Если вы столкнулись с такой проблемой, то нам придется снова вернуться к редактору реестра.
- Нажимаем комбинацию клавиш Win+R, вводим в окно regedit, чтобы открыть редактор реестра.
- Переходим в каталоге по следующему пути: HKEY_CURRENT_USER\SOFTWARE\Microsoft\Windows\CurrentVersion\Search
- В правой части окна (на пустом месте) жмем правой кнопкой мыши и в контекстном меню выбираем «Создать» — DWORD32. Вписываем имя — BingSearchEnabled.
- Задаем значение параметру 0.
- Параметру CortanaConsent (его вы тоже найдете в правой части окна) задаем значение 0 аналогичным путем.
После этого нужно перезагрузить компьютер.
Если не работает поиск программ в панели Пуск
Если же ошибка поиска актуальна только в меню Пуск и лишь для установленных в Windows 10 программ, то следует воспользоваться следующей инструкцией:
- Открываем редактор реестра способом, описанным выше, и переходим по пути HKEY_LOCAL_MACHINE\SOFTWARE\Microsoft\Windows\CurrentVersion\Explorer\FolderTypes\{ef87b4cb-f2ce-4785-8658-4ca6c63e38c6}\TopViews (для версий x32) или HKEY_LOCAL_MACHINE\SOFTWARE\Wow6432Node\Microsoft\Windows\CurrentVersion\Explorer\FolderTypes\{ef87b4cb-f2ce-4785-8658-4ca6c63e38c6}\TopViews\ (для x64).
- Находим подраздел {00000000-0000-0000-0000-000000000000} и удаляем его.
Если и этот способ не помог, то рекомендую проверить компьютер на наличие вирусов, или переустановить Windows.
Post Views:
183
Поиск и быстрый запуск приложения с помощью клавиатуры
Одна из лучших особенностей поиска в Windows 10 заключается в том, что он помогает быстро открывать приложения, используя только клавиатуру. Вместо того, чтобы нажимать или нажимать на поле поиска на панели задач, нажмите клавишу Windows на клавиатуре. Затем начните вводить название приложения, которое вы хотите открыть. Когда он появится в результатах поиска, нажмите Enter и, вуаля, приложение запустится. Возьмем, к примеру, Google Chrome: нажмите клавишу с логотипом Windows, введите chr, а затем нажмите Enter.
Быстрый запуск приложения с помощью поиска и клавиатуры
Это было быстро, не так ли?
Как найти файлы по размеру
Также в Windows 10 вы можете найти все файлы с определенным размером. Для этого нужно установить курсор в поисковую строку, перейти на вкладку « Поиск », нажать на кнопку « Размер » и выбрать один из предложенных вариантов. Здесь можно указать какого размера должны быть искомые документы: пустые (0 КБ), крошечные (0 – 16КБ), маленькие (16КБ – 1МБ) и т.д.
После этого в поисковой строке появится команда « размер », указывающая на размер искомых объектов.
При желании, после команды « размер » можно указать конкретное значение в килобайтах, мегабайтах или гигабайтах.
Как и для предыдущих случаев, поиск по размеру можно комбинировать с другими способами поиска. Например, вы можете найти файлы с определенным названием, размером и типом.
Сброс службы поиска Windows
Попробуйте сброс службы поиска Windows. Для этого используйте метод, который подходит для используемой версии Windows.
Чтобы определить, какая версия Windows запущена на устройстве, выполните указанные ниже действия.
-
Выберите Start > Параметрызапуска > системы > About.
-
В разделе спецификации Windowsпроверьте, какая версия Windows вашего устройства работает.
Примечание
Сброс службы поиска Windows не влияет на файлы. Однако он может временно повлиять на релевантность результатов поиска.
Windows 10 версии 1809 и более ранние версии
Если установлено обновление Windows 10 Октябрь 2018 или более раннее обновление, сбросьте Кортану, чтобы сбросить Windows Search. Для этого выполните следующие действия:
- Нажмите кнопку Пуск, щелкните правой кнопкой мыши пункт Кортана, выберите пункт Дополнительно, а затем выберите Параметры приложения.
- В разделе Параметры Кортаны нажмите кнопку сбросить.
Windows 10 версии 1903 и более поздних версий
Если вы можете установить обновление для Windows 10 2019 или более поздней версии, используйте Windows PowerShell, чтобы сбросить Windows Search. Для этого выполните указанные ниже действия.
Важно!
Для запуска этого сценария требуются разрешения администратора.
Скачайте скрипт ResetWindowsSearchBox.ps1 из скрипта сброса Windows Search PowerShellи сохраните файл в локальной папке.
Щелкните сохраненный файл правой кнопкой мыши и выберите команду выполнить с помощью PowerShell.
Если вам будет предложено Разрешить этому приложению вносить изменения на устройстве? нажмите кнопку Да.
Сценарий PowerShell сбрасывает функцию поиска Windows. Когда появится слово » Готово «, закройте окно PowerShell.
Если вы получаете сообщение » не удается загрузить» из-за того, что выполнение сценариев отключено в этой системной ошибке, введите в командной строке окна PowerShell следующую команду и нажмите клавишу ВВОД:
Примечание
В окне появится текущая политика. Например, вы можете увидеть ограничения
Рекомендуется запомните это значение, так как его потребуется использовать позже.
Введите следующую команду в командной строке окна PowerShell и нажмите клавишу ВВОД:
Важно!
Вы получите предупреждение о риске нарушения безопасности при изменении политики выполнения. Нажмите клавишу Y, а затем нажмите клавишу ВВОД, чтобы принять изменения.
Чтобы узнать больше о политиках выполнения PowerShell, ознакомьтесь со статьями о политиках выполнения.
По завершении изменения политики закройте окно и повторите шаги 2-4
Тем не менее, когда сообщение появляется в данный момент, не закрывайте окно PowerShell. Вместо этого нажмите любую клавишу, чтобы продолжить.
Вернитесь к предыдущему параметру политики выполнения PowerShell. Для этого введите в командной строке окна PowerShell следующую команду, нажмите клавишу пробел, введите значение политики, записанное на шаге 5, и нажмите клавишу ВВОД:
Например, если политика, записанная на шаге 5, была ограничена, команда будет выглядеть так:
Примечание
Вы получите предупреждение о риске нарушения безопасности при изменении политики выполнения. Нажмите клавишу Y, а затем нажмите клавишу ВВОД, чтобы принять изменения и вернуться к предыдущему параметру политики.
Закройте окно PowerShell.
Важно!
Если ваша организация отключила возможность запускать сценарии, обратитесь за помощью к администратору.