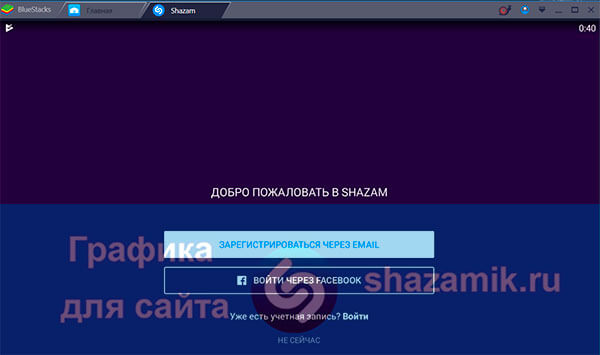Поиск и открытие «калькулятора» в windows 10
Содержание:
- Зачем стоит скачать расширенный бесплатный калькулятор для Windows 10
- 5 «Открытие Калькулятора» через ссылку Microsoft
- Как вернуть классический калькулятор в Windows 10
- Устранение неполадок калькулятора Windows
- Как найти калькулятор на Windows 10
- Что делать, если калькулятор не запускается
- Способ 1: Сброс параметров приложения
- Как создать Комбинации клавиш для быстрого открытия приложения в Windows 10
- Через командную строку
- Через командную строку
- Как включить калькулятор на компьютере | Сделай все сам
- Как удалить ненужные сообщения
- Как установить калькулятор из Microsoft Store в Windows 10
- Способ 2: Переустановка всех стандартных приложений
- Способ 4: Запуск средства устранения неполадок
- Что делать, если калькулятор не запускается
- Возвращение привычного калькулятора
- В главном меню
- Переустановка калькулятора Windows с помощью PowerShell
- Удаление стандартных приложений в Windows 10
- Создание ярлыка для быстрого доступа
Зачем стоит скачать расширенный бесплатный калькулятор для Windows 10
Если вы увидите красивые решения на других проектах, то предлагаем вам не покупаться на это
Ведь в подобном софте важно не столько то, как он выглядит, а то, что он может, что он предлагает. И стандартный не так плох в плане дизайна, он предлагает удобный интерфейс, который применим и на планшетах, и на ноутбуках с маленьким экраном и даже на обычных компьютерах с мышкой
Вопросы именно к функционалу.
Минусом стороннего решения является лишь то, что вам придется загрузить дистрибутив. Но это мимолетный минус, ведь это требуется сделать всего один раз. Дальше установка, также как и в случае с пакетом , т.е. буквально за пару кликов, и уже через 5 минут вы сможете получить расширенный функционал.
Если вам требовался специальный инструмент, например ипотечный калькулятор, в нашем продукте вы найдете некоторые встроенные формулы. Например, подсчет аннуитетного платежа и другие. Что делает его по-настоящему универсальным. Попробуйте сами!
В ходе обновления операционной системы Windows до 10-й версии или установки на чистый диск возникает ряд сложных моментов. Многие пользователи столкнулись с одним из них на этапе проведения вычислений. Возник резонный вопрос – где находится калькулятор в Windows 10? Предлагаем минимум 8 ответов – шестью из них может воспользоваться каждый владелец новой операционной системы.
5 «Открытие Калькулятора» через ссылку Microsoft
Компания Microsoft является разработчиком операционных систем Windows, а также всех приложений и, в частности, Калькулятора. На сайте Microsoft есть страница, посвященная Калькулятору Windows 10:
Перейдя по этой ссылке на сайт Microsoft, можно увидеть кнопку «Открытие Калькулятора»:
Рис. 6. Открываем Калькулятор с помощью кнопки «Открытие Калькулятора» на сайте Microsoft
Кликнув по синей кнопке, обведенной в красную рамку на рис. 6, тем самым открываем на своем устройстве Калькулятор.
Режимы калькулятора
У калькулятора Windows 10 есть следующие режимы работы:
- “Стандартный”,
- “Научный”,
- “Инженерный”,
- “Вычисление даты” и
- “Преобразователь”.
Переход к разным вариантам происходит с помощью меню (1 на рис. 7):
Рис. 7 (кликните для увеличения). Режимы Калькулятора
Ниже приведен пример работы преобразователя для валюты. Можно выбрать разные варианты для перевода из одной валюты в другую с помощью кнопок 1 и 2 на рис. 8.
На рис. 8 выбран перевод рублей в евро и набрана сумма 100 рублей, калькулятор автоматически перевел это в 1,32 евро, причем на сегодняшнюю дату:
Рис. 8. Калькулятор для перевода валюты
Глядя на преобразователь в калькуляторе, вспоминается рассказ синхронного переводчика, участвовавшего при бизнес-переговорах иностранных партнеров. Хороший переводчик понимает, что при переводе, например, величины длины в 5 дюймов для русской стороны не понятно, сколько это будет на самом деле. Поэтому переводчику приходится в голове быстро считать и в итоге переводить “5 дюймов” как около 12 с половиной сантиметров (точнее, 12,7 сантиметров).
Как вычислить разницу между двумя датами
Рис. 9. Вычисление разницы между датами в Калькуляторе
Для определения даты, например, когда лучше покупать билеты на поезд за 90 суток или на самолет, можно использовать калькулятор. Для этого нужно просто указать две даты: начальную (1 на рис. 9) и конечную (2 на рис. 9). После этого автоматически будет определена разница между указанными датами.
Закрепляем Калькулятор в Панели задач
Рис. 10. Закрепляем значок Калькулятора на Панели задач
Если есть потребность постоянно использовать калькулятор, для удобства можно закрепить его значок в Панели задач. Для этого
- сначала открываем калькулятор после чего его значок появится в Панели задач (1 на рис. 9),
- кликаем ПКМ (правой кнопкой мыши) по значку калькулятора,
- в появившемся меню щелкаем «Закрепить на панели задач» (2 на рис. 9).
Чтобы убрать значок из панели задач, кликаем по нему ПКМ (правой кнопкой мыши), появится меню, в котором жмем «Открепить от панели задач».
Как вернуть классический калькулятор в Windows 10
woodhummer 12.01.2016 — 09:33 Обзор программ
Встроенный в Windows калькулятор знают и используют практически все пользователи ОС. Обновившись до «десятки», многие были неприятно удивлены: калькулятор в Windows 10 имеет очень неудобный интерфейс, да и функционал его, мягко говоря, «хромает».
Как вернуть старый калькулятор
Привычное приложение – классический калькулятор – вернуть в систему достаточно просто с помощью небольшой программы с одноименным названием – Old Calculator for Windows 10. «Фишка» данного приложения в том, что оно представляет собой полный пакет файлов калькулятора из Windows 8.1 вместе с инсталлятором. Процесс установки самый обычный, русский язык присутствует.
По окончании классический калькулятор устанавливается в систему параллельно с основным.
Как пользоваться классическим калькулятором
Запустить наш интегрированный в систему Old Calculator просто – в окне «Выполнить» (Win-R) вводим calc.
Также можно запустить классический калькулятор из пеню «Пуск» — «Стандартные».
При желании можно закрепить иконку на панели задач или на начальном экране.
P.S.
С помощью вышеописанного приложения можно вернуть старый калькулятор в Windows 10. Программа бесплатна, русифицирована и не занимает много места на жестком диске. Однако если вы уже пользовались новыми возможностями Modern-калькулятора, такими как расчет топлива или процентов по ипотеке, возможностей Old calculator for Windows 10 будет, наверное, недостаточно.
обновлено: 12.01.2016
оставить комментарий
Устранение неполадок калькулятора Windows
Если у вас возникли проблемы с приложением «Калькулятор», вы можете выбрать любое или все из следующих решений, чтобы вернуть его к жизни.
Проверить обновления
Первый подход должен заключаться в проверке любых ожидающих обновлений как в Windows Updates, так и в Microsoft Store. Любые ожидающие обновления могут вызвать сбой в работе приложения.
- Перейдите в меню «Пуск» -> «Настройки» (значок шестеренки) -> «Обновление и безопасность».
- Щелкните Проверить наличие обновлений и установите все ожидающие обновления.
- Теперь перейдите в магазин Microsoft и нажмите Ожидающие обновления. в правом верхнем углу. Если вы не видите эту кнопку, это означает, что ваши приложения уже обновлены.
- Теперь нажмите « Обновить все», чтобы начать обновление всех приложений Microsoft на вашем компьютере.
После обновления всех приложений, включая Калькулятор Windows, перезапустите приложение и проверьте, устранена ли ошибка.
Запуск проверки системных файлов
Часто файлы Windows повреждаются или случайно удаляются, что приводит к сбоям в работе некоторых приложений. Можно использовать быструю команду для восстановления этих файлов и бесперебойной работы приложений.
Откройте командную строку, введя в Run.
Введите следующую команду:
Для полного выполнения команды потребуется время. Когда закончите, еще раз проверьте, работает ли калькулятор Windows.
Запуск средства устранения неполадок Windows
Средство устранения неполадок Windows — это встроенная утилита в Windows 10, которую можно использовать для устранения повседневных ошибок, возникающих в операционной системе. Давайте посмотрим, как эту утилиту можно использовать для устранения неполадок калькулятора.
Перейдите к следующему: меню «Пуск» -> значок «Настройки» (шестеренка) -> «Обновление и безопасность» -> «Устранение неполадок» -> «Дополнительные средства устранения неполадок».
Теперь прокрутите экран вниз, щелкните Приложения Магазина Windows и затем Запустите средство устранения неполадок .
Запустится новый мастер, который автоматически обнаружит проблемы любых приложений Windows. Пройдите с мастером и выполните все необходимые действия, рекомендованные им. По завершении еще раз проверьте приложение на наличие ошибок.
Сброс приложения
Вы также можете попробовать сбросить приложение Windows Calculator, чтобы восстановить его стандартную функциональность
Обратите внимание, что это сотрет всю историю в приложении и сбросит все сделанные изменения
- Перейдите к следующему: Меню «Пуск» -> Значок «Настройки» (шестеренка) -> Приложения.
- На правой панели нажмите «Калькулятор», а затем « Дополнительные параметры».
- Затем прокрутите вниз и нажмите «Сброс». Если требуется подтверждение, снова нажмите «Сброс».
Приложение было сброшено и должно быть полностью работоспособным. Если ошибка не устранена, воспользуйтесь вариантом ниже.
Как найти калькулятор на Windows 10
Сейчас вряд ли этот вопрос имеет актуальность, так как с Windows 10 уже многие разобрались. Что-то найти в системе можно через Пуск. Открываете его и слева листаем до приложения «Калькулятор». Можно ввести в поиске и мгновенно отобразится нужный результат.
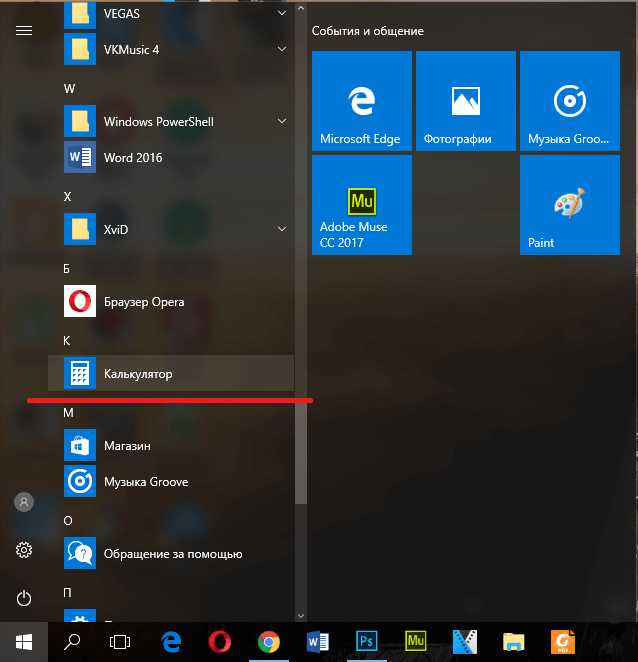
Если там калькулятора нет, а в поиске он почему-то не отображается, используйте проводник. Зайдите на системный диск и следуйте по пути: C:\ Windows\System32\. Там найдите приложение calc.exe. Даже значок будет соответствующий.
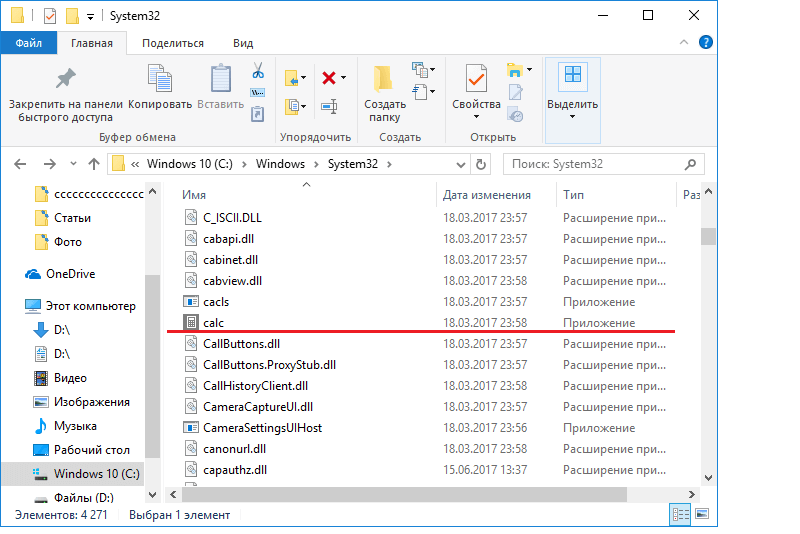
Наконец, отсутствие приложения во всех перечисленных местах будет говорить о том, что «Калькулятор» удален или из-за багов системы и вирусов он скрыт.
Так как калькулятор является системным ПО, тогда прочитайте статью по удалению и сбросу приложений Windows 10.
Что делать, если калькулятор не запускается
Иногда пользователи сталкиваются с тем, что калькулятор перестаёт открываться. Происходит это из-за повреждения некоторых системных файлов, связанных со стандартными приложениями. Чтобы восстановить калькулятор, необходимо выполнить следующие действия:
- Развернуть параметры компьютера.
Открываем параметры компьютера
- Перейти к блоку «Приложения».
Открываем блок «Приложения»
- Найти в общем списке приложений калькулятор и открыть дополнительные настройки.
Открываем раздел «Дополнительные настройки»
- Кликнуть по кнопке «Сбросить», чтобы вернуть параметры калькулятора к значениям по умолчанию.
Нажимаем кнопку «Сбросить»
После успешного выполнения вышеописанных шагов калькулятор снова начнёт запускаться и полноценно работать.
Восстановление удалённого калькулятора
Калькулятор — системное приложение, поэтому удалить его обычным способом, позволяющим стереть любую стороннюю программу, не получится. Но в некоторых случаях калькулятор может оказаться удалённым. Если вы обнаружите, что на вашем компьютере его нет, придётся выполнить нижеописанные действия, которые помогут загрузить его в Windows снова:
- Откройте приложение Windows Store или же «Магазин». Оно установлено по умолчанию на всех компьютерах с Windows Найти его можно с помощью поисковой системной строки, меню «Пуск» или иконки в виде пакета с логотипом Microsoft, расположенной на панели быстрого доступа.
Открываем приложение Windows Store
- Введите в поисковую строку запрос «Калькулятор». Магазин предложит вам список бесплатных приложений, среди них будет и стандартный калькулятор. Выберите его и кликните по кнопке «Получить», чтобы начать установку.
Выбираем калькулятор и устанавливаем его
После того как программа будет загружена, вы снова сможете получить доступ к калькулятору, используя вышеописанные способы из раздела «Как открыть калькулятор».
Способ 1: Сброс параметров приложения
Начнем с самых простых и действенных методов, постепенно переходя к сложным и тем, которые реже оказываются эффективными в сложившейся ситуации. Первым на очереди выступит вариант, подразумевающий банальный сброс параметров приложения, что чаще всего помогает наладить его нормальное функционирование. Для этого пользователю потребуется выполнить всего несколько простых манипуляций.
- Откройте меню «Пуск» и перейдите в раздел «Параметры», кликнув по значку в виде шестеренки, который расположился на левой панели.
Здесь вас интересует категория «Приложения».
Дождитесь загрузки списка, опуститесь вниз и отыщите там «Калькулятор». Кликните по строке левой кнопкой мыши для открытия меню выбора.
Щелкните по кликабельной надписи «Дополнительные параметры».
Сначала нажмите по «Завершить», чтобы закончить все процессы, связанные с Калькулятором, а затем на «Сбросить» для обнуления настроек.
Подтвердите сброс, повторно щелкнув по появившейся кнопке.
Сразу же после этого вы получите сообщение о том, что данные приложения сброшены и оно готово к повторному запуску. Произведите эту операцию, чтобы убедиться в нормализации функционирования Калькулятора. Если это не принесло никаких результатов, переходите к ознакомлению со следующими инструкциями.
Как создать Комбинации клавиш для быстрого открытия приложения в Windows 10
РЕКОМЕНДУЕТСЯ: Сочетания клавиш для калькулятора в Windows 10
Windows 10 идет в комплекте с десятками приложений, таких как почта, календарь, Edge, Фото, Skype, Groove Music, калькулятор и другие. Большинство из этих приложений закреплены в меню Пуск и запустить их можно в два три клика.
Если вы пользуетесь Windows 10 в течение длительного времени, вы , вероятно , обнаружили что некоторые из этих приложений являются весьма полезным и вы часто обращаетесь к ним. Как правило вы можете прикрепить свои любимые приложения на панели задач или создать ярлыки приложений на рабочем столе для быстрого доступа, некоторым из вас , будет интересно как запустить приложения с помощью горячих клавиш.
Как и классические программы, приложения установленные из магазина — можно настроить для запуска с помощью сочетаний клавиш. Вам просто нужно создать ярлык приложения на рабочем столе, а затем назначить сочетание клавиш для запуска, вы сможете запускать свои любимые приложения с помощью горячих клавиш.
Запуск приложений с помощью сочетания клавиш в Windows 10.
Шаг 1: Первый шаг заключается в создании ярлыка на рабочем столе для приложения, которое вы хотите запустить с помощью сочетания клавиш. Для этого просто откройте меню Пуск, и перетащите приложение из меню Пуск на рабочий стол , чтобы создать ярлык на рабочем столе для выбранного приложения.
В этой статье мы создаем сочетание клавиш, для запуска приложения Калькулятор.
Шаг 2: После создания ярлыка приложения на рабочем столе, щелкните правой кнопкой мыши на нем, а затем нажмите Свойства.
Шаг 3: В свойствах Ярлыка найдите Быстрый вызов.
Шаг 4: Нажмите клавишу , которую вы хотите использовать для запуска приложения. Как вы видите на картинке выше, Windows автоматически добавляет префиксы клавиш Ctrl + Alt быстрого доступа. Например, если нажать клавишу M, Windows автоматически сделает его Ctrl + Alt + M.
После этого, нажмите кнопку Применить. Теперь вы можете попробовать вновь созданную комбинацию клавиш.
Через командную строку
Знакомое многим сочетание клавиш Win + R предоставляет возможность инициировать работу процессов напрямую. Это может помочь, если другие варианты запуска калькулятора не помогли. Необходимо ввести файл, отвечающий за запуск соответствующего приложения. Для получения классической модели следует напечатать win32calc. После нажатия клавиши Enter откроется приложение, знакомое многим пользователям предыдущих версий ОС.
Новый калькулятор запускается через включение файла Calculator.exe (обязательно с большой буквы). Данный вариант подходит пользователям, обладающим правами администратора (новое приложение находится в закрытой для общего доступа папке).
Через командную строку
Знакомое многим сочетание клавиш Win + R предоставляет возможность инициировать работу процессов напрямую. Это может помочь, если другие варианты запуска калькулятора не помогли. Необходимо ввести файл, отвечающий за запуск соответствующего приложения. Для получения классической модели следует напечатать win32calc. После нажатия клавиши Enter откроется приложение, знакомое многим пользователям предыдущих версий ОС.
Новый калькулятор запускается через включение файла Calculator.exe (обязательно с большой буквы). Данный вариант подходит пользователям, обладающим правами администратора (новое приложение находится в закрытой для общего доступа папке).

Как включить калькулятор на компьютере | Сделай все сам
admin · 21.03.2017
Настольные компьютеры, а тем больше компьютеры переносные, зачастую пренебрежительно либо в шутку называют огромным калькулятором , печатной машинкой и т.д.
Как бы то ни было, но программы для комплекта текстов и вычислений есть в всякий версии операционной системы и эти приложения применяются чуть ли не почаще всяких других.
Следственно ссылку, скажем, на запуск калькулятора, изготовители не прячут слишком вдалеке.
Вам понадобится
Инструкция
1. Нажмите клавишу Win либо щелкните по кнопке «Пуск», дабы раскрыть основное меню операционной системы. Кликните по папке «Все программы» либо легко подержите две секунды указатель мыши наведенным на нее — папка откроется в обоих случаях, и вы увидите длинный перечень каждого ее содержимого.
Прокрутите список до конца, обнаружьте и раскройте раздел «Типовые». В него и размещена ссылка на запуск необходимого приложения («Калькулятор») — нажмите ее.
При дальнейшем запуске повторять всю последовательность действий будет не неукоснительно, потому что ссылка «Калькулятор» будет присутствовать в списке незадолго применявшихся приложений — его вы видите сразу позже открытия основного меню ОС.
2. В современных версиях Windows для запуска этой программы комфортно пользоваться внутренней поисковой системой.
Как и в предыдущем методе раскройте основное меню ОС и сразу начинайте вводить с клавиатуры слово «калькулятор». Теснее позже 2-й буквы надобная ссылка появится в списке итогов поиска.
Дабы ее активировать, примитивно нажмите клавишу Enter либо щелкните надпись указателем мыши.
3. Еще один метод дозволено реализовать с применением диалога запуска программ. Дабы его открыть, выберите в основном меню Windows команду «Исполнить» либо воспользуйтесь «жгучими клавишами» Win + R, назначенными этой команде. После этого наберите наименование исполняемого файла калькулятора — calc. Щелкните по кнопке OK либо нажмите клавишу Enter.
Данный метод действует во всех версиях операционной системы последних 15 лет, а в последних 2-х, 7 и Vista, вызов диалога запуска программ дозволено заменить применением описанной выше встроенной поисковой системой. Введите в ее окошко в основном меню наименование файла программы (calc), а ссылку на данный файл (calc.exe) увидите в исключительной строке итога поиска.
Для запуска программы нажмите Enter.
Совет 2: Как включить компьютер с клавиатуры
Включение компьютера с клавиатуры не является самой применяемой функцией операционной системы Microsoft Windows, но решение этой задачи может быть обнаружено в изменении параметров BIOS (Basic Input-Output System), которые могут быть изменены пользователем без привлечения добавочного программного обеспечения.
Совет 3: Как обнаружить в компьютере калькулятор
В операционной системе Windows имеется программа-калькулятор , по средствам которой дозволено изготавливать вычисления разной трудности и переводить величины. Обнаружить его на компьютере дозволено несколькими методами.
Как удалить ненужные сообщения
Посты в WhatsApp можно удалять по одному. Для этого требуется выбрать нужное и задержать на нём палец пару секунд. Появится контекстное меню, из которого останется лишь выбрать пункт «Удалить».
Кроме этого, есть возможность отметить несколько сообщений и удалить их вместе. При этом в окне подтверждения появится число удаляемых сообщений.
Ещё существует возможность очистить все беседы целиком. Для этого следует с главной страницы Ватсапа зайти в «Настройки», далее в пункт «Чаты», далее «История чатов» и в последнем меню выбрать пункт «Очистить все чаты».
Не забудьте об одной интересной особенности мессенджера. Вы можете удалить уже отправленное сообщение не только у себя, но и на гаджете у абонента. Эта опция доступна буквально в течение нескольких минут после отправки, потом соответствующий пункт меню исчезает.
Как установить калькулятор из Microsoft Store в Windows 10
Если на вашем компьютере нет калькулятора или он был случайно удален, вот как вы можете загрузить и установить приложение из магазина Microsoft
Обратите внимание, что вы должны войти в свой профиль, используя учетную запись Microsoft
Или вы можете загрузить и установить его из Microsoft Store в Windows 10:
- Запустите Microsoft Store из меню «Пуск». Или зайдите в Выполнить -> .
- В верхней строке поиска найдите Калькулятор Windows.
- В разделе «Приложения» щелкните первый значок, например, показанный ниже:
- Теперь нажмите «Получить», чтобы загрузить и установить приложение.
После установки приложения к нему можно будет получить доступ из меню «Пуск», выполнив поиск по калькулятору. Или вы также можете перейти в Выполнить -> . Это также откроет то же приложение-калькулятор.
Способ 2: Переустановка всех стандартных приложений
Этот метод предполагает выполнение всего двух шагов, однако времени займет больше предыдущего, поскольку используемая утилита будет переустанавливать все классические приложения операционной системы. Вы не потеряете личные данные, поэтому можете не бояться выполнять следующие действия. Однако стоит заметить, что сам процесс займет более пяти минут и во время этого не рекомендуется производить других манипуляций на компьютере. В первую очередь запустите консоль «PowerShell» от имени администратора. Проще всего это сделать через контекстное меню, кликнув ПКМ по «Пуск».
После этого остается только ввести команду и нажать по клавише Enter. Сразу же начнется переустановка компонентов. Не закрывайте окно и дождитесь появления информации об успешном завершении процедуры.
По окончании переустановки переходите к открытию Калькулятора, проверив тем самым корректность его работы.
Способ 4: Запуск средства устранения неполадок
В Виндовс 10 имеется встроенное средство неполадок, позволяющее решить проблемы с работой установленных из магазина приложений. Мы рекомендуем запускать его только в том случае, когда вы уже выполнили приведенные выше рекомендации, поскольку оно само порекомендует сбросить данные Калькулятора или включить контроль учетных записей.
- Откройте меню Параметры уже знакомым способом и перейдите в раздел «Обновление и безопасность».
Через левую панель переместитесь к категории «Устранение неполадок».
Отыщите пункт «Приложения из Магазина Windows», щелкните по нему, а затем по появившейся кнопке «Запустить средство устранения неполадок».
Ожидайте окончания сканирования. Эта операция не займет много времени.
После этого на экране появятся рекомендации. Выполните их, чтобы решить возникшую неполадку, или просто следуйте отобразившимся инструкциям.
Что делать, если калькулятор не запускается
Иногда пользователи сталкиваются с тем, что калькулятор перестаёт открываться. Происходит это из-за повреждения некоторых системных файлов, связанных со стандартными приложениями. Чтобы восстановить калькулятор, необходимо выполнить следующие действия:
- Развернуть параметры компьютера. Открываем параметры компьютера
- Перейти к блоку «Приложения». Открываем блок «Приложения»
- Найти в общем списке приложений калькулятор и открыть дополнительные настройки. Открываем раздел «Дополнительные настройки»
- Кликнуть по кнопке «Сбросить», чтобы вернуть параметры калькулятора к значениям по умолчанию. Нажимаем кнопку «Сбросить»
После успешного выполнения вышеописанных шагов калькулятор снова начнёт запускаться и полноценно работать.
Восстановление удалённого калькулятора
Калькулятор — системное приложение, поэтому удалить его обычным способом, позволяющим стереть любую стороннюю программу, не получится. Но в некоторых случаях калькулятор может оказаться удалённым. Если вы обнаружите, что на вашем компьютере его нет, придётся выполнить нижеописанные действия, которые помогут загрузить его в Windows снова:

После того как программа будет загружена, вы снова сможете получить доступ к калькулятору, используя вышеописанные способы из раздела «Как открыть калькулятор».
Возвращение привычного калькулятора
Если по каким-то причинам новый калькулятор, появившийся в Windows 10, вам не подходит, можете установить его привычную версию из Windows 7. Единственный способ получить старый калькулятор — скачать его с любого стороннего сайта. На сайте Microsoft устаревшая версия отсутствует, поэтому придётся искать на ресурсах, распространяющих приложения для Windows 10 бесплатно.
Скачиваем и устанавливаем калькулятор из Windows 7
Для поиска лучше всего использовать запрос Old Calculator for Windows 10:
- Находим сайт со старым калькулятором и загружаем его.Скачиваем установочный файл
- Открываем установочный файл. Начнётся стандартная процедура установки: нужно будет указать место для хранения программы и стоит ли создавать ярлыки и иконки быстрого доступа.Проходим процедуру установки
- После завершения операции вы сможете открыть калькулятор любым из способов, описанных выше для стандартного калькулятора. Например, из списка всех программ, расположенного в меню «Пуск».Ищем калькулятор в меню «Пуск» и открываем его
В Windows 10 калькулятор можно открыть при помощи меню «Пуск», поисковой строки, окошка «Выполнить» и проводника. Если он перестанет работать, придётся выполнить сброс его настроек. При этом вы можете вернуть старую версию калькулятора из Windows 7, скачав её с любого стороннего сайта.
В главном меню
Не нравятся лишние ярлыки на рабочем столе? Поместите Калькулятор на панель задач ОС. Преимущества:
- выглядит аккуратно;
- всегда под рукой.
Недостаток: значок маленький. Рекомендую пользователям с хорошим зрением.
Последовательность действий:
- Войдите в главное меню (кнопка «Пуск» с лого Windows в левом нижнем углу экрана).
- Прокрутите список элементов меню до значка приложения.
Закрепите на панели задач — используйте соответствующий подпункт контекстного меню из пункта «Дополнительно». Доступ к меню — по щелчку правой кнопкой мыши.
Ярлык для доступа к программе располагается на панели задач. Перемещайте курсором мыши, чтобы достичь наиболее удобного расположения.
Переустановка калькулятора Windows с помощью PowerShell
Если вы обнаружите, что калькулятор Windows по-прежнему не свободен от ошибок или работает со сбоями, вы всегда можете избавиться от него и переустановить приложение.
Хотя можно удалить приложение из настроек, лучше использовать PowerShell, поскольку он удаляет все связанные пакеты из каталога установки, освобождая место для новой установки.
Запустите PowerShell в режиме администратора.
Введите следующую команду: Эта команда отобразит длинный список приложений и их подробную информацию.
Щелкните правой кнопкой мыши строку заголовка, разверните «Правка» и нажмите «Найти».
Теперь найдите Microsoft.WindowsCalculator в заголовке Name и обратите внимание на имя перед PackageFullName, выбрав его и затем щелкнув правой кнопкой мыши, чтобы скопировать. В этом примере полное имя пакета: Microsoft.WindowsCalculator_10.2007.1.0_x64__8wekyb3d8bbwe
Теперь введите следующую команду в PowerShell и замените PackageFullName именем, скопированным из PowerShell.
Теперь, когда приложение было удалено с вашего компьютера, вы можете установить его, перейдя в Microsoft Store и следуя методу, описанному ранее в статье.
Удаление стандартных приложений в Windows 10
1. Запустите Windows PowerShell с правами администратора. Для этого нажмите Win + S, введите запрос PowerShell, кликните по результату правой клавишей мыши и выберите пункт Запустить от имени администратора.
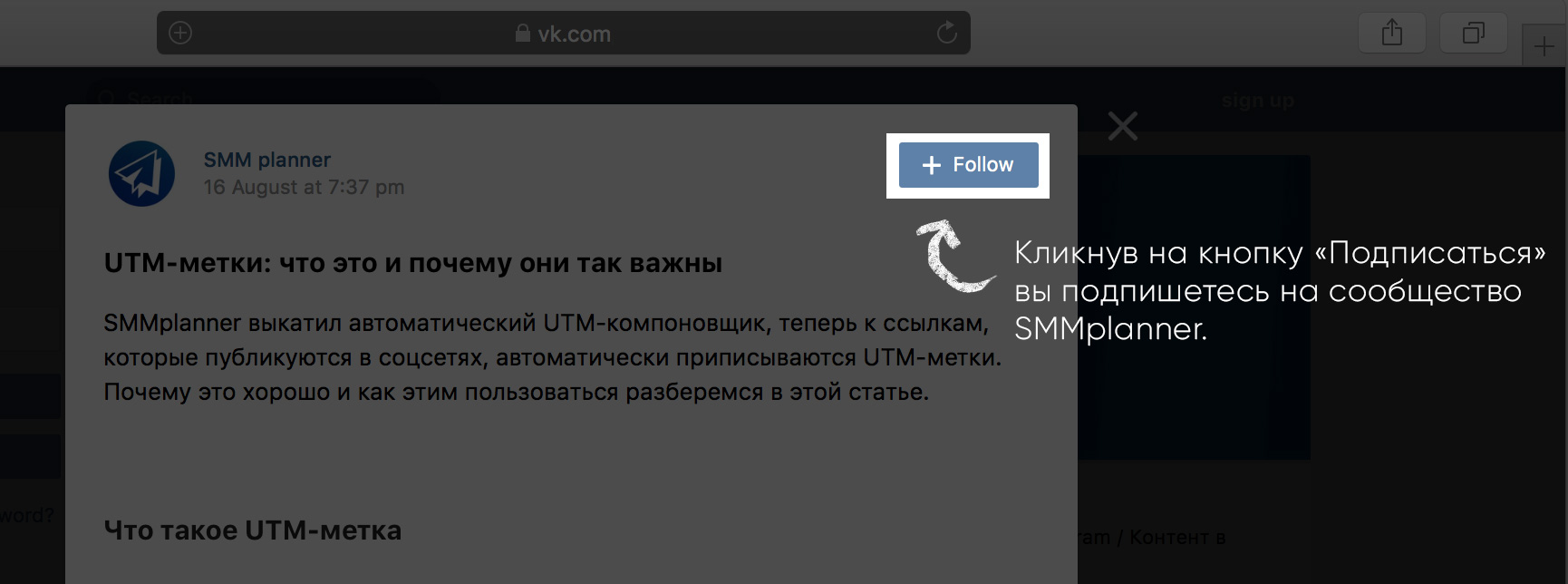
2. Скопируйте одну из команд, указанных ниже, и вставьте её в Powershell. Нажмите Enter.
- Будильники и часы (Alarms and Clock) Get-AppxPackage *windowsalarms* | Remove-AppxPackage
- Калькулятор (Calculator) Get-AppxPackage *windowscalculator* | Remove-AppxPackage
- Календарь и Почта (Calendar и Mail) Get-AppxPackage *windowscommunicationsapps* | Remove-AppxPackage
- Камера (Camera) Get-AppxPackage *windowscamera* | Remove-AppxPackage
- Музыка Groove (Groove Music) Get-AppxPackage *zunemusic* | Remove-AppxPackage
- Карты (Maps) Get-AppxPackage *windowsmaps* | Remove-AppxPackage
- Музыка и Кино (Movies & TV) Get-AppxPackage *zunevideo* | Remove-AppxPackage
- Люди (People) Get-AppxPackage *people* | Remove-AppxPackage
- Фотографии (Photos) Get-AppxPackage *photos* | Remove-AppxPackage
- Магазин (Store) Get-AppxPackage *windowsstore* | Remove-AppxPackage
- Запись голоса (Voice Recorder) Get-AppxPackage *soundrecorder* | Remove-AppxPackage
- Погода (Weather) Get-AppxPackage *bingweather* | Remove-AppxPackage
- Xbox Get-AppxPackage *xboxapp* | Remove-AppxPackage
Такие приложения, как Cortana, Microsoft Edge, (Windows Feedback), Mixed Reality Portal, Обратитесь в службу технической поддержки (Contact Support) удалить нельзя.
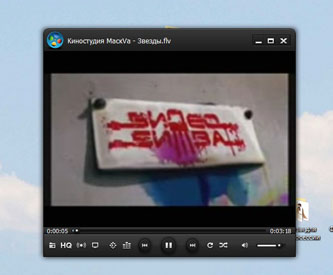
Создание ярлыка для быстрого доступа
В случае если вам часто приходится пользоваться «Калькулятором», логично будет обеспечить возможность максимально быстрого и удобного доступа к этому приложению. Сделать это в Windows 10 можно посредством создания плитки в стартовом меню или ярлыка.
Меню «Пуск» Воспользовавшись рекомендациями из второго способа настоящей статьи, найдите «Калькулятор» в меню «Пуск», нажмите по нему ПКМ и выберите пункт «Закрепить на начальном экране». Если потребуется, измените расположение (путем простого перетаскивания) и размер (через контекстное меню) появившейся справа плитки.
Панель задач Любым удобным способом запустите «Калькулятор». Кликните ПКМ по его значку на панели задач и выберите пункт «Закрепить на панели задач». Если есть такая необходимость, переместите добавленный ярлык в более удобное место, например, ближе к стартовому меню.
Ярлык на рабочем столе
- Перейдите на рабочий стол и нажмите ПКМ по пустому месту на нем. В контекстном меню перейдите поочередно выберите пункты «Создать» — «Ярлык».
В открывшемся окне вставьте в строке «Укажите расположение объекта» путь к исполняемому файлу «Калькулятора», обозначенный в Способе 7 этой статьи, после чего нажмите «Далее».
В строке «Введите имя ярлыка» вы можете изменить его англоязычное название на более очевидное русское, после чего воспользуйтесь кнопкой «Готово».
Теперь, создав ярлык или плитку для запуска «Калькулятора», вы можете обращаться к нему максимально быстро и не удерживать в голове ни команды, ни возможные расположения этого приложения.