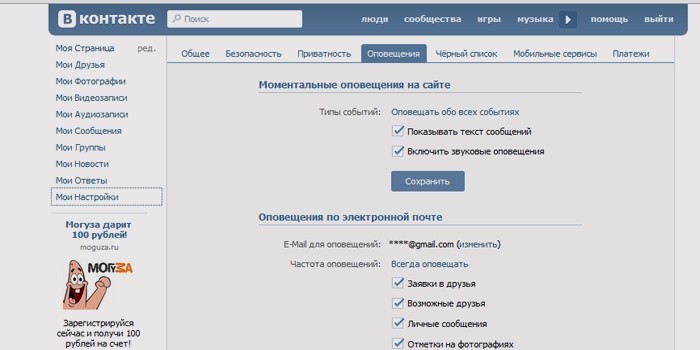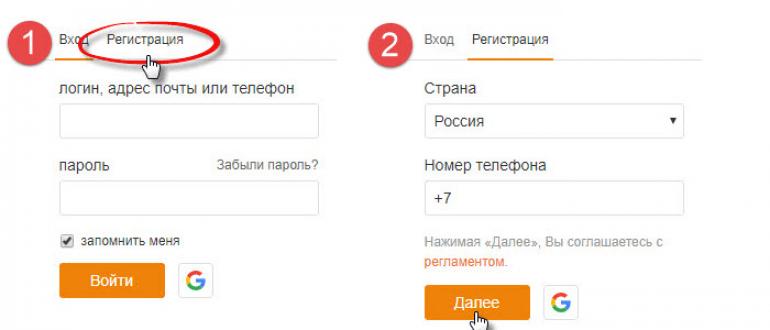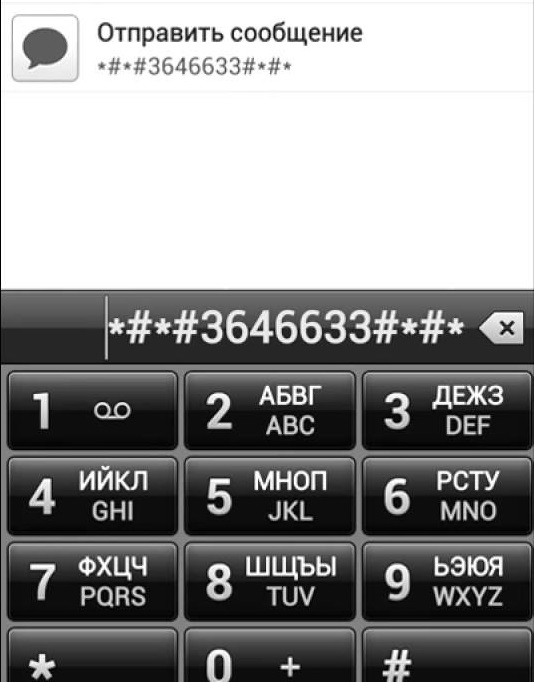Открытие файла формата ppt
Содержание:
- Скачайте PowerPoint 2020 на русском языке бесплатно для Windows
- Аналог PowerPoint в создании слайд-шоу — Google Slides
- Открытие презентаций с помощью онлайн-сервисов
- Причины выхода из строя
- Открытие презентаций с помощью онлайн-сервисов
- Работа с форматом PPT в браузере и в приложении. Все особенности
- Использование программы PowerPoint Repair Toolbox
- Чем открыть PPTX
- Способ 2: OpenOffice Impress
- Powerpoint онлайн – официальный сервис от Microsoft
- Базовые опции и возможности мастера презентаций PowerPoint
- Как получить доступ к PowerPoint online?
- Программа для работы с презентациями PowerPoint Viewer
- Visme позволяет сделать креативные презентации
- Создать презентацию бесплатно с Повер поинт онлайн
- Как установить Windows 10 с USB флешки или DVD-диска на компьютер или ноутбук
- Выводы
Скачайте PowerPoint 2020 на русском языке бесплатно для Windows
| Версия | Платформа | Язык | Размер | Формат | Загрузка |
|---|---|---|---|---|---|
| * скачайте бесплатно PowerPoint 2020 для Windows, файл проверен! | |||||
|
Microsoft PowerPoint 2020 x86 |
Windows |
Русский | 2798MB | .iso |
Скачать |
|
Microsoft PowerPoint 2020 x64 |
Windows | Русский | 3132MB | .iso |
Скачать |
Обзор PowerPoint 2020
PowerPoint 2020 — новая версия приложения, входящего в состав пакета Microsoft Office и предназначенного для создания презентаций. Обладает расширенным функционалом и удобным интерфейсом, содержит большое количество инструментов, тем и шаблонов, облегчающих работу с проектами. Устанавливается на компьютеры в составе офисного пакета или как самостоятельное приложение.
Функционал приложения
Программа позволяет на профессиональном уровне создавать интерактивные презентации, выбирать способы оформления слайдов, добавлять в произвольном порядке картинки, видео, анимацию и звук. Существует поддержка трехмерных элементов, с возможностью их вращения и всестороннего осмотра. Для оживления 3d объектов и придания проекту кинематографичности служит переход «трансформация». Изображения SVG можно разбивать на части и редактировать каждый фрагмент по отдельности.
Среди возможностей приложения:
- редактирование слайдов, изменение их содержания и структуры;
- использование шаблонов и встроенных библиотек;
- добавление анимационных переходов между слайдами;
- задание последовательности и времени показа каждого слайда;
- отправка документа на принтер с заданием параметров печати;
- пересылка файла по электронной почте в виде прикрепления к письму;
- размещение презентации в интернете;
- сохранение проекта в нескольких форматах на выбор;
- совместная работа над документом.
В проекте можно создавать закладки, добавлять в него фотографии и ролики из YouTube, использовать звуковые и визуальные эффекты. Доступны инструменты для монтажа видео, с возможностью синхронизации изображений и звукового сопровождения. Присутствует опция преобразования презентации в видеоролик, с соединением в единый поток всех элементов, присутствующих на слайдах, без потери их качества.
Особенности выпуска
В PowerPoint 2020 обновлены встроенные библиотеки, расширены коллекции шаблонов и готовых объектов, появился раздел с фото людей без фона. Добавлено около 3 тыс. новых иконок, 8 тыс. изображений, 300 шрифтов и 175 циклических видео.
В выпуске присутствует поддержка HEX-формата цветового кода, появилась возможность внедрения изображений с сайтов непосредственно в презентации без предварительного преобразования в формат RGB. В приложении теперь можно создавать GIF-анимации, добавлять субтитры онлайн и переводить речь выступающего в режиме реального времени.
Скриншоты
Похожие программы
PowerPoint 2013 — программа для создания презентаций и слайд-шоу
Excel 2013 — профессиональный редактор электронных таблиц
Word 2013 — удобная программа для работы с текстовыми документами
Microsoft Office 2013
PowerPoint 2016 — создавайте и демонстририруйте презентации и слайд-шоу
Excel 2016 — средство обработки числовых данных
Word 2016 — текстовый редактор с обновлённым интерфейсом
Microsoft Office 2016
PowerPoint 2010 — самый удобный powerpoint для изучения
Excel 2010 — обновленный выпуск программы для работы с таблицами
Word 2010 — популярный текстовый редактор
Microsoft Office 2010
PowerPoint 2007 — создание презентаций на слабом компьютере
Excel 2007 — создание презентаций на слабом компьютере
Word 2007 — текстовый редактор документов
Microsoft Office 2007
PowerPoint 2003 — самый простой powerpoint для создания презентаций
Excel 2003 — приложение для работы с числовой информацией
Word 2003 — приложение для работы с документами
Microsoft Office 2003
Word 2019
PowerPoint 2019
Excel 2019
Microsoft Office 2019
Word 2020
Excel 2020
PowerPoint 2020
Microsoft Office 2020
Microsoft Office 365
Аудио | Видео программы
Графические программы
Microsoft Office
Игры
Интернет программы
Диски и Файлы
Аналог PowerPoint в создании слайд-шоу — Google Slides
Компания Гугл также предлагает онлайн инструментарий, позволяющий создавать презентации в сети, под названием Google Slides. Для работы с указанным сервисом нужно иметь аккаунт Гугл (если у вас он отсутствует, значит, его будет необходимо создать). При этом декларируется возможность создания презентаций даже на мобильных устройствах, включая поддержку коллективного редактирования в отличие от Повер Поинт.
- Для работы с данным сервисом перейдите по вышеуказанной ссылке, нажмите на кнопку «Открыть Google Презентации».
- Кликните на белое окошко с плюсиком слева («Start a new presentation» — начать новую презентацию) и вы перейдёте в режим создания презентаций.
- Функционал здесь довольно простой, тем не менее, имеются все необходимые в таком случае базовые инструменты.
Создаём презентацию с Google
После окончания создания презентации нажмите на «File» (Файл), выберите опцию «Download as» (скачать как) и определитесь с типом файла вашей презентации (pptx, pdf, txt, jpeg и так далее) для сохранения данного файла к себе на ПК.
Открытие презентаций с помощью онлайн-сервисов
Для единичного случая открытия презентационного ролика в формате ppt можно воспользоваться онлайн-сервисами, предназначенными для решения этой задачи, дабы избавить себя от скачивания и установки предназначенного для этого программного обеспечения. Одним из самых используемых сайтов для просмотра презентаций онлайн является ppt-online.org. Работу с сервисом освоит любой новичок.
- Заходим на сайт.
- Кликаем кнопку «Выбрать файл», размещенную возле формы с адресной строкой.
- Выбираем файл презентации и кликаем «Ок».
- Кликаем курсором по кнопке «Залить» и ожидаем, пока произойдет загрузка презентации на сервер.
В зависимости от размера файла и ширины исходящего канала процесс может занять от нескольких секунд до пары минут.
Ожидаем немного, пока выполнится конвертация документа и отобразится содержимое первого слайда.
В статье представлены основные методы открытия файлов формата ppt. Также презентации можно просматривать и редактировать с помощью иных приложений, входящих в состав бесплатных офисных пакетов. Все действия будут аналогичными, разве будет небольшая разница в интерфейсе диалогов.
Причины выхода из строя
Для начала стоит рассмотреть список причин поломки документа, чтобы предотвратить последующие рецидивы.
- Ошибка при извлечении
Самая частая причина поломки документа. Обычно происходит в случае, если презентация редактировалась на флешке, которая в процессе или была отключена от компьютера, или просто сама отошла от контакта. При этом документ не был сохранен и закрыт должным образом. Очень часто файл оказывается сломанным.
- Поломка носителя
Аналогичная причина, только с документом все было нормально, но вышло из строя устройство-носитель. При этом могут пропасть, стать недоступными или сломаться многие файлы, в зависимости от характера неисправности. Ремонт флешки редко позволяет вернуть документ к жизни.
- Деятельность вирусов
Существует широкий спектр вредоносного ПО, которое нацеливается на определенные типы файлов. Часто это попросту документы MS Office. И такие вирусы могут вызывать глобальную порчу и неисправность файлов. Если пользователю повезло, и вирус лишь блокирует нормальную работоспособность документов, после исцелений компьютера они могут заработать.
- Системная ошибка
Никто не застрахован от банального сбоя процесса выполнения программы PowerPoint, либо еще чего-то. Особенно это свойственно для обладателей пиратской операционной системы и пакета MS Office. Как бы то ни было, в практике каждого пользователя ПК присутствует опыт подобных проблем.
- Специфические проблемы
Существует ряд других условий, при которых файл PPT может быть поврежден или недоступен для работы. Как правило, это специфические проблемы, которые случаются настолько редко, что относятся практически к единичным случаям.
Одним из примеров является сбой процедуры обработки вставленных в презентацию медиафайлов из онлайн-ресурса. Как итог, при запуске просмотра документа все просто переклинило, компьютер завис, а после перезапуска презентация перестала запускаться. Согласно анализу специалистов из Microsoft, причиной стало использование чрезмерно сложных и некорректно сформированных ссылок на изображения в интернете, что дополнялось некорректностью функционирования самого ресурса.
В итоге все сводится к одному – документ либо вообще не открывается в PowerPoint, либо выдает ошибку.
Открытие презентаций с помощью онлайн-сервисов
Для единичного случая открытия презентационного ролика в формате ppt можно воспользоваться онлайн-сервисами, предназначенными для решения этой задачи, дабы избавить себя от скачивания и установки предназначенного для этого программного обеспечения. Одним из самых используемых сайтов для просмотра презентаций онлайн является ppt-online.org. Работу с сервисом освоит любой новичок.
Сервис открытия презентаций ppt-online.org
- Заходим на сайт.
- Кликаем кнопку «Выбрать файл», размещенную возле формы с адресной строкой.
- Выбираем файл презентации и кликаем «Ок».
- Кликаем курсором по кнопке «Залить» и ожидаем, пока произойдет загрузка презентации на сервер.
В зависимости от размера файла и ширины исходящего канала процесс может занять от нескольких секунд до пары минут.
Ожидаем немного, пока выполнится конвертация документа и отобразится содержимое первого слайда.
В статье представлены основные методы открытия файлов формата ppt. Также презентации можно просматривать и редактировать с помощью иных приложений, входящих в состав бесплатных офисных пакетов. Все действия будут аналогичными, разве будет небольшая разница в интерфейсе диалогов.
Работа с форматом PPT в браузере и в приложении. Все особенности
Несмотря на универсальность формата PPT, существуют тонкости его работы в браузере и в десктопных приложениях.
Рассмотрим отличия на примере работы с PowerPoint Online и тем PowerPoint, который входит в состав пакета MS Office:
- В онлайн-версии программы отсутствует кнопка сохранения изменений. В ней нет необходимости, так как каждое действие пользователя сохраняется автоматически. В десктопном Power Point присутствует кнопка сохранения;
- Если файл PPT защищен паролем, открыть его можно только в десктопной версии программы. Для создания режима контроля доступа к документу с презентацией необходимо настроить параметры доступа к файлам в хранилище OneDrive. Чтобы получить доступ к документу вне вашего ПК, добавьте его в папку «Общие» на OneDrive;
Рис. 20 – содержимое директории «Общие» в хранилище
В онлайн-приложении нельзя печатать слайды напрямую. Для выполнения этой функции вам понадобиться программа для чтения файлов в формате PDF. Итоговый файл презентации автоматически конвертируется в PDF и отправляется браузером на очередь печати.
Режимы сортировщика слайдов и просмотр структуры доступны только в десктопной версии классической программы. В PowerPoint Online вы также можете открывать презентации в режиме чтения (все персональные заметки автора тоже открываются).
В классической и онлайн-версиях пользователи могут форматировать текст, изменять фон слайда, добавлять переходы, анимацию, видеоролики и звук. Однако, в браузерной функции присутствует меньшее количество шаблонов оформления.
PowerPoint Online пользователи могут создавать коллаборации, работая одновременно над одним и тем же файлом. В классической программе нет такой функции.
В Online программе вы можете добавлять новые таблицы, но отредактировать уже существующие на слайде не получится.
Колонтитулы, макросы, стили WordArt можно добавить только через классическое приложение на компьютере.
В обоих версиях программы доступна автоматическая проверка орфографии.
Таким образом, используя все представленные в статье приемы и сервисы, вы сможете создать, посмотреть или отредактировать презентацию прямо в окне браузера, не устанавливая никакие программы.
Использование программы PowerPoint Repair Toolbox
Теперь стоит подробно рассмотреть процесс восстановления поврежденной презентации. Предварительно стоит сказать, что для полноценной работы требуется полная версия программы – базовая бесплатная демо-версия имеет существенные ограничения: восстанавливается не более 5 медиафайлов, 3 слайдов и 1 диаграммы. Ограничения ложатся лишь на это содержимое, сама функциональность и процедура не изменяются.
- При запуске нужно указать путь к поврежденной и неработающей презентации, после чего нажать кнопку «Далее».
Программа проанализирует презентацию и разберет ее по кусочкам, после чего надо будет нажать на кнопку «Передать», чтобы перейти в режим редактирования данных.
Начнется восстановление документа. Изначально система попытается воссоздать основное тело презентации – исходное количество слайдов, текст на них, вставленные медиафайлы.
Некоторые изображения и видеовставки будут недоступны в основной презентации. Если они уцелели, то система создаст и откроет папку, где сохраняется вся дополнительная информация. Отсюда можно снова произвести их размещение.
Как можно видеть, программа не восстанавливает дизайн, однако она способна возместить практически все использовавшиеся в декорировании файлы, в том числе фоновые изображения. Если это не является критичным вопросом, то можно выбрать новый дизайн. Также это не страшно в ситуации, когда изначально использовалась встроенная тема.
После восстановления вручную можно сохранить документ обычным способом и закрыть программу.
В случае, если документ был массивным и содержал значительное количество информации, данный способ незаменим и позволяет удобно воскресить поврежденный файл.
Чем открыть PPTX
С помощью презентации можно кратко и информативно рассказть о продукте компании
Как только какой-либо из форматов файлов становится достаточно популярным, появляются десятки программ и приложений, способных работать с ним. Все они обладают разными интерфейсами и возможностями, а потому сделать правильный выбор бывает непросто.
Microsoft PowerPoint
Самой популярной программой для работы с презентациями остаётся PowerPoint. Она обладает широкими возможностями создания, редактирования и показа файлов, однако является платной, а для быстрой работы требует относительно высокой мощности аппаратной части ПК.
В Microsoft PowerPoint можно создать красивую презентацию с интересными переходами и эффектами
Для пользователей мобильных устройств на ОС Android разработана бесплатная версия PowerPoint с несколько урезанным функционалом.
Сделать презентацию просто даже на мобильном устройстве
OpenOffice Impress
Пакет программ OpenOffice, изначально разработанный для ОС Linux, сегодня доступен для всех популярных платформ. Главное достоинство — свободное распространение программ, то есть полностью бесплатное, не требующее лицензии и ключа активации. Для создания презентаций служит OpenOffice Impress, он же способен открывать с возможностью редактирования презентации, созданные в других программах, в том числе, форматы PPT и PPTX.
Функционал Impress может соперничать с PowerPoint. Пользователями отмечается малое количество предустановленных шаблонов, однако недостающие элементы дизайна всегда можно загрузить из Сети. Кроме того, в программе доступна конвертация презентаций в формат SWF, а значит, их сможет воспроизвести любой компьютер, на котором установлен Adobe Flash-плеер.
Impress входит в пакет программ OpenOffice
PPTX Viewer 2.0
Как следует из названия, PPTX Viewer 2.0 предназначен исключительно для просмотра презентаций, то есть не может использоваться для их редактирования. Тем не менее пользователь может масштабировать документ, изменить параметры просмотра, вывести презентацию на печать или отправить по электронной почте.
Программа бесплатна и доступна для скачивания на официальном сайте
Kingsoft Presentation
Приложение является частью платного пакета программ WPS Office 10, отличается дружественным интерфейсом, большими функциональными возможностями и множеством ярких, красочных шаблонов. По сравнению с программами от Microsoft, WPS Office может предложить более быструю и стабильную работу, возможность настройки дизайна рабочих окон.
Программа обладает набором инструментов для создания и просмотра презентаций
Существуют версии WPS Office для всех популярных мобильных платформ. В бесплатном режиме возможен просмотр и базовые функции редактирования PPTX и других файлов, за дополнительную плату предлагаются профессиональные рабочие инструменты.
В урезанной версии Kingsoft Presentation есть основной набор инструментов для работы с презентациями, за дополнительные функции придётся заплатить
Ability Office Presentation
Ещё одно приложение из альтернативного офисного пакета программ. На этот раз его «фишкой» является расширенный мультимедийный функционал — доступна сложная анимация, поддержка дисплеев с разрешением 4К и выше.
Несмотря на несколько устаревший дизайн панели инструментов, пользоваться ею удобно. Все важные иконки сгруппированы на одной вкладке, поэтому во время работы не приходится часто переключаться между разными контекстными меню.
Ability Office Presentation позволяет делать презентации со сложной анимацией
Онлайн-сервисы
В последние годы привычный софт повсеместно вытесняется облачными технологиями создания, обработки и хранения данных. Не стали исключением и презентации в формате PPTX, с которыми могут работать многие онлайн-ресурсы.
Самым популярным из них остаётся PowerPoint Online от Microsoft. Сервис прост и удобен, во многом напоминает стационарные сборки программы последних выпусков. Хранить созданные презентации можно как на ПК, так и в облаке OneDrive после создания соответствующей учётной записи.
Хранить презентации можно как на компьютере, так и в облаке OneDrive
Ближайший конкурент — сервис Google Презентации, входящий в пакет онлайн-инструментов Google Docs. Главное достоинство сайта — простота и высокая скорость работы. Конечно, без учётной записи и здесь не обойтись.
Для работы с презентациями в Google потребуется учётная запись
Надеемся, нам удалось дать исчерпывающий ответ на все интересующие вас вопросы. Осталось лишь выбрать программу, условия использования и функционал которой лучше всего удовлетворят вашим требованиям.
Способ 2: OpenOffice Impress
В состав бесплатного аналога приложений Office от Microsoft входит компонент, предназначенный для создания презентаций, который называется OpenOffice Impress. Его можно смело использовать в целях вставки видео, если не хочется приобретать рассмотренный выше инструмент для единоразового редактирования. Давайте разберемся, как происходит взаимодействие с этой программой.Скачать OpenOffice Impress
- Воспользуйтесь ссылкой выше, чтобы сразу скачать весь набор программ OpenOffice и установить их на свой компьютер. После запуска на экране появится стартовое меню, в котором понадобится кликнуть по надписи «Открыть».
В окне «Проводника» отыщите презентацию для редактирования и дважды щелкните по ней для быстрого открытия.
Через панель слева сразу активируйте тот слайд, на который хотите добавить ролик.
Разверните выпадающее меню «Вставка» и найдите пункт «Видео и звук».
Снова появится окно «Проводника», где точно так же отыщите видеофайл и переместите его в презентацию.
Редактируйте его размер и положение, если изначальное расположение вас не устраивает.
Используйте появившиеся внизу инструменты, если хотите настроить звук в видео или проверить, как оно воспроизводится.
Второй метод вставки — добавление ролик на новый слайд. В таком случае щелкните ПКМ по любому месту на панели со слайдами и в контекстном меню нажмите по пункту «Новый слайд».
На нем пунктиром отмечена область для основных элементов, а по центру находятся четыре кнопки. Вас интересует последняя под названием «Видео», которая и отвечает за загрузку ролика.
Отыщите его через «Проводник» так, как это было показано выше.
Редактируйте картинку и переходите к следующему шагу.
Если презентация уже готова для сохранения на компьютере, воспользуйтесь соответствующей функцией через выпадающее меню «Файл» или горячей клавишей Ctrl + S.
OpenOffice Impress можно использовать и для других задач, связанных с редактированием презентаций. Вы можете ознакомиться с присутствующими функциями и решить, какие из них подойдут при работе с текущим проектом, а после внесения всех изменения уже сохранить готовый документ на компьютере.
Powerpoint онлайн – официальный сервис от Microsoft
Этот сайт разработан компанией Microsoft. Цель запуска работы ресурса – создание универсальной программы для создания и редактирования презентаций в любой точке мира.
Данное онлайн-приложение наиболее точно отображает все функции и возможности классической программы для ПК.
Если у вас на компьютере нет пакета MS Office – PowerPoint Online спасет вас в нужный момент.
Рис. 1 – вход в аккаунт пользователя «Майкрософт»
Теперь можно зайти на сам сервис. Отображаемые данные автоматически синхронизируются с хранилищем OneDrive, подключенным к учетке Microsoft .
Рис.2 – стартовая страница PowerPoint Online
Для загрузки файла PPT, сначала переместите его в хранилище OneDrive, а затем откройте в онлайн-сервисе.
Рис. 3 – выбор файла из облака
Также пользователям доступен режим создания новых файлов. Кликните на панели «Новая презентация» справа в главном окне.
Подождите несколько секунд, пока не будут настроены все необходимые функции редактора.
Рис. 4 – иконка для создания новой презентации
Окно онлайн-редактора идентично классическому приложению.
Все вкладки на панели инструментов располагаются там же, где и в приложении. Единственное, в онлайн-версии представлено меньше шаблонов оформления текста и слайдов.
Также нет возможности работать со встроенными объектами Эксель.
Рис. 5 – создание презентации
Документ автоматически сохраняется в вашем облаке. Таким образом вы сможете работать с ним на любом ПК.
Также можно сделать доступ к презентации общим, чтобы позволить другим пользователям «Майкрософт» редактировать документ (пользователей выбирает владелец документа).
Базовые опции и возможности мастера презентаций PowerPoint
Редактор PowerPoint предоставляет следующие функциональные компоненты и средства, доступные при генерировании и оформлении творческих проектов:
- достаточно обильная библиотека встроенных макетов, обеспечивающая различные варианты структуры и компоновки дискретных слайдов. Каждый слайд можно сконфигурировать в отдельности, что придаст вашей демонстрации изящества, тонкости и индивидуализированного стиля
- наличие общих для всех компонентов пакета Microsoft Office средств форматирования, среди которых такие инструменты, как: выбор гарнитуры, начертания текста, регистра; увеличение или уменьшение размера шрифта; добавление маркеров, нумерации; задание межстрочного интервала и выравнивания; преобразование текста слайда в элемент SmartArt и прочие фишки
- добавление к содержимому различных объектов: таблиц, рисунков, изображений из Интернета, снимков экрана, графики из фотоальбома; трехмерных моделей, фигур, диаграмм; ссылок, примечаний, а также мультимедиа-компонентов и кастомных символов, недоступных при наборе с клавиатуры
- детальное конфигурирование переходов, где можно вручную указать звук, издаваемый при смене сцены, длительность отображения кадров, а также выбрать способ переключения между композициями: автоматически (по истечении заданного периода), либо вручную (по щелчку мыши)
- указание фактической области анимации, а также применяемых к ней эффектов и триггеров (определенных начальных условий для срабатывания выбранного эффекта). Более того, доступно указание задержки при смене графических сцен
- запись и детальная настройка слайд-шоу, применимого к активной презентации PowerPoint. Среди вспомогательных опций присутствует воспроизведение закадрового текста и указание времени показа композиционных элементов
- создание макросов для автоматизации рутинных процедур и операций. Макросы могут вызываться как при выборе настроенной последовательности из меню, так и посредством используемой комбинации клавиш
- продвинутый ассистент, позволяющий получить развернутые сведения о неизвестных вам функциях и модулях. Помощник PowerPoint доступен непосредственно на главной панели редактора и способен генерировать прямые ссылки на новейшие, недавно добавленные в интерфейс инструменты и программные решения.
На нашем портале вы можете выбрать наиболее актуальную для ваших нужд ревизию PowerPoint без регистрации и создания аккаунта для доступа к скачиваемому софту. Каждая доступная на ресурсе версия приложения сопровождается детальными системными требованиями.
Как получить доступ к PowerPoint online?
Алгоритм регистрации на Microsoft для получения доступа к PowerPoint online:
3. На следующем шаге выбираем вариант регистрации: с помощью номера телефона или электронной почты. Выберем вариант электронной почты:
4. Придумываем адрес электронной почты, выбираем для нее домен (outlook.com или hotmail.com), кликаем Далее:
5, На следующем шаге придумываем пароль (и запоминаем его!!!) и снова кликаем далее:
6. Еще один шаг – подтверждение, что вы не робот. Вводим символы и снова Далее:
7. Наконец, открывается домашняя страница Microsoft Office, где среди прочих продуктов мы видим PowerPoint:
Программа для работы с презентациями PowerPoint Viewer
Microsoft выпустили небольшую утилиту специально для демонстрации презентаций, сохраненных не только в ppt-документе, но и во множестве других форматов. Работать с утилитой легко и удобно, но основным ее недостатком является отсутствие возможности вносить хоть какие-то коррективы в готовое слайд-шоу.
При частых демонстрациях презентаций, например, в компьютерных классах, залах заседаний или актовых залах, целесообразно ассоциировать утилиту с ppt-файлами. Все действия будут аналогичными, как и при назначении PowewrPoint приложением для открытия презентаций, только в качестве приложения необходимо выбрать PowerPoint Viewer со списка или указать путь к нему.
Когда же на компьютере установлено несколько приложений для работы с презентациями и PowerPoint Viewer не является основной, и ее необходимо использовать для единичного случая просмотра слайд-шоу, то придется выполнить открытие презентации с ее помощью.
Как открыть файл с помощью PowerPoint Viewer?
- Запускаем PowerPoint Viewer.
Утилита не будет загружать пользователя огромным числом графических элементов и меню, а сразу вызовет диалог открытия файлов.
- Указываем расположение ppt-докумнета и жмем «Enter» для его открытия.
Visme позволяет сделать креативные презентации
Если представленный список из инструментов для созданий слайдов на ряду с Повер Поинт вам не подошёл. Тогда воспользуйтесь онлайн-сервисом для презентаций Visme, он предлагает вам возможность создать презентацию онлайн.
- Для начала работы с сервисом выполните переход на него, нажмите на кнопку «GET STARTED NOW» и пройдите простейшую регистрацию (или используйте данные вашего аккаунта на «Фейсбук»).
- Затем вы будете перенаправлены на стартовую страницу, и вас спросят, что вы ходите создать (What would you like to create?).
- Выберите «Presentation», затем, к примеру, «Title» (нажмите на кнопочке «Select» в середине данного окошка). Вы перейдёте в режим редактирования данной презентации.
- Слева будут располагаться инструменты для работы с текстом и с графикой, а справа – возможность добавления новых слайдов (с заранее заданными шаблонами размещения объектов на слайде).
Создаём слайд документ с Visme
После создания презентации нажмите на «Publish», перейдите на вкладку «Download» и сохраните вашу презентацию к себе на ПК.
Создать презентацию бесплатно с Повер поинт онлайн
Если вам необходимо быстро создать презентацию для каких-либо целей, тогда нет прямой необходимости устанавливать платную версию PowerPoint на ваш ПК. Можно воспользоваться бесплатной версией PowerPoint online без регистрации, любезно представленной компанией Microsoft, и в которую можно попасть, используя, к примеру, данные своего аккаунта в Skype.
- Чтобы воспользоваться функционалом данного ресурса перейдите на него https://office.live.com/start/PowerPoint.aspx;
- Нажмите на кнопку «Войти с помощью учётной записи Майкрософт», введите свой логин в Скайпе и пароль (возможно, придётся пройти процедуру сопряжения паролей);
- Кликните на «Новая презентация» и вы перейдёте в режим создания презентаций.
Как известно, подобные презентации состоят из набора слайдов, которые можно организовать различным образом (тексты, графика, тексты плюс графика и так далее). Панель управления данной онлайновой версии Повер поинт по сравнению с стандартной версией чуть упрощена, тем не менее, здесь имеется весь необходимый инструментарий для создания нужных вам слайдов.
Интерфейс онлайн версии инструмента PowerPoint
Если вы хотите загрузить уже готовую презентацию, то её необходимо для начала поместить в OneDrive – облачное хранилище компании Microsoft (Файл – Открыть – Дополнительные сведения о OneDrive). Уже там будет необходимо загрузить нужный вам файл, нажать на «Редактировать презентацию» и выбрать опцию «Редактировать в браузере».
В целом же процесс создания и сохранения слайдов не особо отличается от обычного «джентельменского» набора функций PowerPoint, все желающие могут воспользоваться имеющимся здесь функционалом, а затем и сохранить созданный файл презентации сначала в облако, а потом и к себе на ПК.
Как установить Windows 10 с USB флешки или DVD-диска на компьютер или ноутбук
Выводы
Мы рассмотрели самые популярные варианты создания источника пассивного дохода. Из обзора становится понятно, что SEO перспективно. Оно доступно без больших вложений денег. Конечно, придется учиться везде. На рынке недвижимости ищут способ сдавать жилье за большую сумму, чем предлагают в среднем. Банковские депозиты приходится регулярно пересматривать, чтобы не упустить выгодную акцию.
По стартапам процесс обучения почти не прекращается. Здесь придется изучать сферу, куда хочешь инвестировать, чтобы понимать, насколько она прибыльна. То же относится к обучающим курсам и поисковому продвижению. Последнее интересно тем, что много фундаментальной информации, которая не меняется от месяца к месяцу.
Поэтому обучение в этом направлении будет впрок. Статья участника форума подтверждает такое утверждение – он за полтора года вышел на стабильный доход на СЕО в 250 000 рублей. .Почитайте, будет проще разобраться, сократить время на обучение и быстрее выйти на стабильный доход.