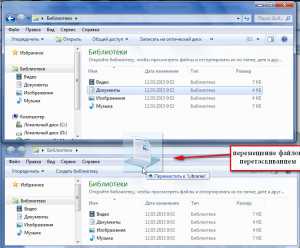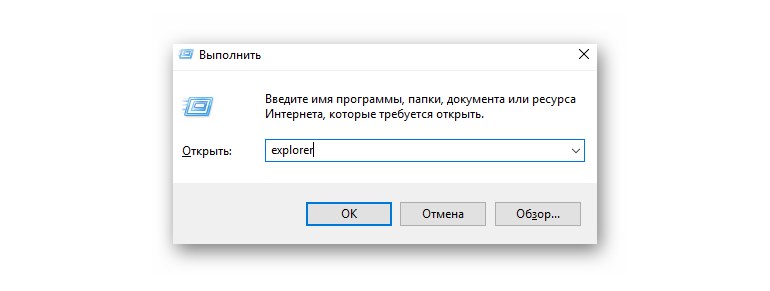Почему проводник windows 7 не работает и пишет «прекращена работа»
Содержание:
- Открываем «Проводник» в Виндовс 10
- Загрузка в безопасном режиме
- Неполадки с графическим драйвером
- Безопасный режим
- Проверяем «Автозагрузку»
- Нехватка системных ресурсов Windows
- Способ 5. Выполните чистую загрузку Виндовс
- Испорченные видеофайлы и рисунки
- Не работает проводник на компе. Исправление ошибки «Прекращена работа проводник
- Способ 2. Измените настройки файлов и папок для возобновления работы программы Проводник
- Почему прекращена работа программы проводник?
- Способ 5. Выполните чистую загрузку Виндовс
- Нехватка системных ресурсов Windows
- Почему прекращена работа программы проводник?
- Как перезапустить Проводник Windows
- «Проводник» Windows — наказание или сигнал?
- «Облачные» сервисы
- Делаем все безопасно
- Режим загрузки UEFI
- Итог
Открываем «Проводник» в Виндовс 10
По умолчанию «Проводник» или, как он называется на английском, «Explorer» закреплен на панели задач Windows 10, но ради экономии места или просто по неосторожности он может быть удален оттуда. Именно в таких случаях, а также просто для общего развития, будет полезно знать, какие существуют способы открытия этого системного компонента в «десятке»
Способ 1: Комбинация клавиш
Самый простой, удобный, да и наиболее быстрый (при условии отсутствия ярлыка на панели задач) вариант запуска «Эксплорера» заключается в использовании горячих клавиш «WIN+E». Буква E – логичное сокращение от Explorer, и зная это, наверняка вам будет проще запомнить данную комбинацию.
Способ 2: Поиск по системе
Одним из ключевых достоинств Виндовс 10 является ее проработанная функция поиска, благодаря которой можно не только находить различные файлы, но и запускать приложения и компоненты системы. Открыть с ее помощью «Проводник» тоже не составит большого труда.
Воспользуйтесь кнопкой поиска на панели задач или клавишами «WIN+S» и начните вводить в строку запрос «Проводник» без кавычек. Как только он появится в поисковой выдаче, вы сможете запустить его одинарным кликом.
Способ 3: «Выполнить»
В отличие от упомянутого выше поиска, окно «Выполнить» используется исключительно для запуска стандартных приложений и компонентов системы, к коим и относится герой нашей сегодняшней статьи. Нажмите «WIN+R» и введите в строку представленную ниже команду, после чего нажмите «ENTER» или кнопку «ОК» для подтверждения.
Как видите, для запуска «Explorer» можно воспользоваться и одноименной командой, главное, вводить ее без кавычек.
Способ 4: «Пуск»
Конечно же, «Проводник» есть в списке всех установленных приложений, просмотреть который можно через меню «Пуск». Оттуда же мы с вами можем его открыть.
- Запустите стартовое меню Windows, нажав по соответствующей кнопке на панели задач, или воспользуйтесь аналогичной клавишей на клавиатуре – «WIN».
Пролистайте перечень представленных там программ вплоть до папки «Служебные Windows» и разверните ее, воспользовавшись указывающей вниз стрелкой.
В открывшемся списке найдите «Проводник» и запустите его.
Способ 5: Контекстное меню кнопки «Пуск»
Многие стандартные программы, системные утилиты и прочие важные элементы ОС могут быть запущены не только через «Пуск», но и через его контекстное меню, вызываемое нажатием правой кнопки мышки по данному элементу. Можно воспользоваться и исключительно клавишами «WIN+X», которые вызывают это же меню. Какой бы из способов открытия вы не использовали, просто найдите в представленном списке «Проводник» и запустите его.
Способ 6: «Диспетчер задач»
Если вы хотя бы время от времени обращаетесь к «Диспетчеру задач», то наверняка видели в списке активных процессов и «Проводник». Так вот, из данного раздела системы можно не только завершить его работу, но и инициировать запуск. Делается это следующим образом.
- Правой кнопкой мышки нажмите по пустому месту на панели задач и выберите в открывшемся меню пункт «Диспетчер задач». Вместо этого можно просто нажать клавиши «CTRL+SHIFT+ESC».
В открывшемся окне кликните по вкладке «Файл» и выберите пункт «Запустить новую задачу».
Введите в строку команду , но без кавычек, и нажмите «ОК» или «ENTER».
Как видите, здесь работает та же логика, что и с окном «Выполнить» — для запуска нужного нам компонента используется его оригинальное название.
Способ 7: Исполняемый файл
«Проводник» мало чем отличается от обычных программ, поэтому у него тоже есть свой исполняемый файл, который и может использоваться для запуска. explorer.exe находится по представленному ниже пути, практически в самом низу этой папки. Отыщите его там и откройте двойным кликом ЛКМ
Как вы могли заметить из всего вышесказанного, в Windows 10 существует довольно много способов запуска «Проводника». Вам достаточно запомнить всего один или два из них и пользоваться ими по мере необходимости.
Дополнительно: Настройка быстрого доступа
Ввиду того, что «Explorer» приходится вызывать постоянно, помимо запоминания представленных выше способов, можно и нужно закрепить данное приложение на самом видном и просто доступном месте. Таковых в системе как минимум два.
Панель задач
Любым из описанных выше способов запустите «Проводник», а затем нажмите по его значку на панели задач правой кнопкой мышки. Выберите в контекстном меню пункт «Закрепить на панели задач» и, если посчитаете нужным, переместите его в наиболее удобное место.Стартовое меню «Пуск»
Если вы не хотите постоянно искать «Explorer» в данном разделе системы, можно закрепить ярлык для его запуска на боковой панели, рядом с кнопками «Завершение работы» и «Параметры». Делается это следующим образом:
Загрузка в безопасном режиме
Загрузитесь в безопасном режиме согласно этой инструкции и проверьте наличие ошибки. Если ошибка отсутствует, значит виновата какая то сторонняя программа, осталось попытаться ее выявить. Для этого можно воспользоваться чистой загрузкой Windows.
Принцип тот же отключается все сторонние программы и/или службы, то есть где разработчик не Майкрософт. Программу вызывающую сбой в работе Проводника можно попробовать обновить на более новую версию или удалить с компьютера, если проблема остается. Если в безопасном режиме проблема с Проводником так же наблюдается, тогда займитесь системными файлами.
Неполадки с графическим драйвером
Видеокарта имеет отношение к работе практически всех программ на компьютере. Проводник Windows не исключение. Если во время работы он периодически показывает ошибки и прекращает функционировать — решение проблемы стоит начать в обновлении драйверов. Текущая версия могла быть повреждена или просто устарела, а потому некорректно выполняет свои функции. Существует 3 способа обновление видеодрайвера:
- Через Центр обновления Windows;
- Через утилиту от производителя видеокарты;
- Вручную.
По умолчанию Центр обновления загружает все необходимые апдейты автоматически. Если ранее вы изменяли его настройки и выключали автообновление, кликните по значку утилиты в трее (панели с иконками в нижней части экрана). В открывшемся окне требуется кликнуть по кнопке «Поиск обновлений».
При первой инсталляции видеодрайверов, на ваш персональный компьютер также устанавливается специальное программное обеспечение для автоматической загрузки и установки новых версий. Вы можете открыть его и выполнить поиск новых патчей.
Третий способ: посетить официальный вебсайт производителя вашего графического адаптера и скачать с него последний пакет драйверов.
После этого вам необходимо перезагрузить компьютер и попробовать запустить Проводник еще раз. Если проблема не решена — следуйте дальше.
Безопасный режим
Теперь несколько слов о безопасном режиме. Он как раз и создан для того, чтобы исправлять ошибки в системе. Дело в том, что при загрузке системы с использованием этой функции, осуществляется только функционирование самых основных системных элементов «операционки». Можно вообще загрузить компьютерный терминал без поддержки драйверов. Весьма вероятно, что некоторые из них могут вызывать системные ошибки, но такое, как правило, встречается достаточно редко.
После запуска системы (при старте нажатие клавиши F8) необходимо протестировать «Проводник» Windows. Если все работает без сбоев и ошибок, значит, проблема заключается именно в установленных программных продуктах.
Проверяем «Автозагрузку»
Если проверка служб ничего не выявила, работаем с этим компонентом. Снова грузим систему в «Чистый режим». Заново запускаем программу msconfig.exe. Об этом мы уже писали выше, так что прочитайте заново вышеописанные разделы. На этот раз нас интересует вкладка «Автозагрузка», в которой также следует отключить хотя бы несколько приложений. Нажимаем на ОК и снова отправляем систему на перезагрузку.
Увы, но сбойную программу придется полностью удалять. Если вы не можете обойтись без нее в вашей повседневной работе, то нужно зайти на сайт разработчика и скачать свежую (или более старую) версию программы. Кроме того, порой помогает консультация с технической поддержкой. Отметим, что служба «Восстановление системы» также может помочь, если баг начал проявляться недавно.
Нехватка системных ресурсов Windows
Описанные выше решения чаще решают ситуации, при которых Проводник перезапускается постоянно. Но что делать, если он завершает свою работу только иногда? В первую очередь необходимо проследить за количеством свободной оперативной памяти и загруженностью центрального процессора.
Для этого необходимо делать следующее:
- Воспользуйтесь комбинацией горячих клавиш Ctrl + Shift + Esc, чтобы вызвать Диспетчер задач. Если данная комбинация на вашем ПК не работает — используйте Ctrl + Alt + Delete и выберите пункт «Диспетчер задач» в представленном списке.
- Откройте раздел «Приложения».
- В нижней строке открывшегося окна будет отображена информация о загрузке процессора и физической памяти.
Если значения этих параметров часто достигают 90–95% — ваш компьютер может начать работать нестабильно и завершать различные процессы для разгрузки. В этом случае необходимо прекратить работу тех приложений, которые вы на данный момент не используете.
Если подобные проблемы возникают часто и даже во время бездействия компьютера — необходимо почистить компьютер от пыли и продиагностировать его компоненты. Возможно, следует увеличить объем оперативной памяти.
Способ 5. Выполните чистую загрузку Виндовс
Сначала загрузитесь в безопасном режиме (при старте системы быстро жмите на F8, после чего выберите «Безопасный режим»). Если ошибка возникает и в данном режиме, будет необходимо выполнить чистую загрузку системы для выявления причин возникновения ошибки.
- Нажмите на кнопку «Пуск», затем в строке поиска наберите msconfig;
- Наведите курсор на найденный верхний результат, нажмите ПКМ, и выберите запуск от имени админа. Откроется окно конфигурации системы; Воспользуйтесь данной командой
- Здесь кликните на «Выборочной запуск», и снимите галочку с опции «Загружать элементы автозагрузки»;
Деактивируйте данную опцию
- Теперь перейдите на вкладку «Службы», где активируйте опцию «Не отображать службы Майкрософт», после чего нажмите на «Отключить всё»;
Выполните указанные рекомендации
- Нажмите на «Ок», и выполните перезагрузку PC;
- Понаблюдайте, осталась ли проблема с проводником. Если нет, значит её вызывал какой-либо внешний софт, установленный на ПК, и отключенный нашими предыдущими действиями.
- Для выявления проблемного софта необходимо перейти на вкладку «Службы», и задействовать одну из ранее отключённых нами служб, после чего перезагрузить ПК и понаблюдать, будет ли возникать ошибка. Подобным попеременным включением необходимо определить службу (программу) виновницу дисфункции, и удалить (переустановить) её.
После идентификации виновника (или же виновник не будет найден), верните систему в нормальный режим загрузки. Вновь запустить окно конфигурации системы как было указано выше, и выберите «Обычный запуск».
Испорченные видеофайлы и рисунки
Возможной причиной погрешностей в работе проводника иногда являются испорченные видеофайлы и рисунки. При открытии либо редактировании графических файлов случаются перебои, приводящие к их повреждению.
Проводник отображает эскизы данных файлов, а при испорченном файле он не способен создать миниатюру и закрывается.
В данном случае необходимо выполнить следующие действия:
- Открыть «Проводник» через иконку «Компьютер»;
- Вывести закладку «Упорядочить»;
- Открыть «Параметры папок и поиска»;
- Войти в «Вид»;
- Снять галочку «Отображать значки файлов на эскизах»;
- Отметить «Всегда отображать значки, а не эскизы»;
- Нажать «OK».
Не работает проводник на компе. Исправление ошибки «Прекращена работа проводник
На экране компьютера отображается чистый рабочий стол: ни ярлыков, ни меню «Пуск», ни панели задач. Лишь фоновое изображение. Красиво, но не нормально. Это свидетельствует об остановке одного из самых важных системных процессов. Давайте же рассмотрим, как исправить ошибку «проводник не отвечает» или «прекращена работа Проводника» в Windows 7.
Есть проблемы с системными файлами Windows
Иногда бывает, что важные для системы файлы оказались повреждены вмешательством вируса, неграмотными действиями пользователя или другими способами. Если «Проводник» не отвечает в операционной системе Windows 7, то как исправить эту проблему? «Семёрка» имеет особую программу, которая помогает решить все подобные нюансы.
Если имеет место эта проблема, то в Диспетчере задач (его можно запустить с помощью Ctrl + Alt + Del) вы увидите высокие показатели загрузки процессора. Цифра может составлять 90–95%. Тут рекомендаций можно дать немало. Давно не чистили систему охлаждения? Попробуйте почистить. Компьютер тормозит постоянно и не работает достаточно быстро? Обновите конфигурацию оборудования.
ВАЖНО. В любом случае проведите глубокую диагностику всего оборудования
Далее рассмотрим, как вернуть в нормальное состояние Explorer именно в Windows 10.
Проблемы в «Десятке»
Что делать, если не работает программа Проводник в Windows 7, мы уже решили. Проводник «семёрки» в целом похож на более ранние и более поздние его версии в других системах от Майкрософта. Но если проводник не отвечает в Windows 10, как исправить сложившуюся ситуацию?
Способ 2. Измените настройки файлов и папок для возобновления работы программы Проводник
Почему прекращена работа программы проводник?
Проводник Windows прекращает работу по нескольким причинам, в основном такую реакцию провоцирует отдельная программа. В момент обращения к ней проводником, она не доступна и выступает корнем проблемы. Неисправность может выражаться в одноразовых сбоях, так выбивает проводник нечасто, тогда определить источник довольно сложно. В других случаях каждый раз, когда открывается приложение, возникает и ошибка.
Прекращает работу проводник Windows 7 и других версий такие неисправности:
- Интегрированные элементы контекстного меню;
- Неисправные кодеки, в основном видео кодек;
- Элементы, входящие в состав панели управления;
- Редко, но причина кроется в видеоадаптере;
- Иногда из-за вирусов повреждается процесс проводника.
Любая причина актуальна и может существенно навредить проводнику. Проводить диагностику поломки и устранить её следует поочередно.
Способ 5. Выполните чистую загрузку Виндовс
Сначала загрузитесь в безопасном режиме (при старте системы быстро жмите на F8, после чего выберите «Безопасный режим»). Если ошибка возникает и в данном режиме, будет необходимо выполнить чистую загрузку системы для выявления причин возникновения ошибки.
- Нажмите на кнопку «Пуск», затем в строке поиска наберите msconfig;
- Наведите курсор на найденный верхний результат, нажмите ПКМ, и выберите запуск от имени админа. Откроется окно конфигурации системы;
Нажмите на «Ок», и выполните перезагрузку PC;
Понаблюдайте, осталась ли проблема с проводником. Если нет, значит её вызывал какой-либо внешний софт, установленный на ПК, и отключенный нашими предыдущими действиями.
Для выявления проблемного софта необходимо перейти на вкладку «Службы», и задействовать одну из ранее отключённых нами служб, после чего перезагрузить ПК и понаблюдать, будет ли возникать ошибка. Подобным попеременным включением необходимо определить службу (программу) виновницу дисфункции, и удалить (переустановить) её.
После идентификации виновника (или же виновник не будет найден), верните систему в нормальный режим загрузки. Вновь запустить окно конфигурации системы как было указано выше, и выберите «Обычный запуск».
Способ 6. Обновите драйвера для системных компонентов
Рекомендуется обновить драйвера для системных компонентов вашего ПК. Их можно скачать как с сайта их производителя, так и воспользоваться полуавтоматическими инструментами типа «ДрайверПак Солюшн», «Драйвер Джиниус» и других, осуществляющих обновление драйверов до самых актуальных версий.
Способ 7. Установите все необходимые апдейты Виндовс
Установите необходимые апдейты для вашей ОС, призванные стабилизировать её работу. Воспользуйтесь для этого функционалом «Центра обновления Виндовс».
Способ 8. Проверьте работоспособность планок памяти PC
В ряде случаев прекращение работы программы «Проводник» в Виндовс 7 вызывают проблемы в работе планок памяти. Для их проверки рекомендуется воспользоваться специализированной системной утилитой (нажмите на «Пуск», затем в строке поиска введите mdsched и нажмите ввод), или инструментами уровня «Memtest86».
Способ 9. Задействуйте точку восстановления
Если ранее ошибки (Прекращена работа программы “Проводник”) в Виндовс 7 не наблюдалось, стоит задействовать сброс системы до точки восстановления. Для этого нажмите на Win+R, наберите там rstrui, а затем нажмите ввод. Выберите стабильную точку восстановления, и произведите откат вашей системы.
Нехватка системных ресурсов Windows
Описанные выше решения чаще решают ситуации, при которых перезапускается постоянно. Но что делать, если он завершает свою работу только иногда?
В первую очередь необходимо проследить за количеством свободной оперативной памяти
и загруженностью центрального процессора
.
Для этого необходимо делать следующее:
Если значения этих параметров часто достигают 90–95%
— ваш компьютер может начать работать нестабильно
и завершать различные процессы для разгрузки
. В этом случае необходимо прекратить работу тех приложений
, которые вы на данный момент не используете.
Если подобные проблемы возникают часто и даже во время бездействия компьютера — необходимо почистить компьютер от пыли
и продиагностировать
его компоненты. Возможно, следует увеличить объем оперативной памяти
.
Почему прекращена работа программы проводник?
Проводник Windows прекращает работу по нескольким причинам, в основном такую реакцию провоцирует отдельная программа. В момент обращения к ней проводником, она не доступна и выступает корнем проблемы. Неисправность может выражаться в одноразовых сбоях, так выбивает проводник нечасто, тогда определить источник довольно сложно. В других случаях каждый раз, когда открывается приложение, возникает и ошибка.
Прекращает работу проводник Windows 7 и других версий такие неисправности:
- Интегрированные элементы контекстного меню;
- Неисправные кодеки, в основном видео кодек;
- Элементы, входящие в состав панели управления;
- Редко, но причина кроется в видеоадаптере;
- Иногда из-за вирусов повреждается процесс проводника.
Любая причина актуальна и может существенно навредить проводнику. Проводить диагностику поломки и устранить её следует поочередно.
Как перезапустить Проводник Windows
Иногда случается, что в результате какой-либо ошибки Проводник самопроизвольно прекращает работу. На компьютерном жаргоне это звучит как «вылетел», «закрылся» или «аварийно завершил работу». Признаком аварийного завершения работы проводника является отсутствие ярлыков на рабочем столе и пропадание панели задач. Поэтому не найдя иконки и панели задач на привычном месте, не нужно паниковать, а следует просто перезапустить проводник. Для этого, одновременным нажатием клавиш «Ctrl+Shift+Esc», запустите программу «Диспетчер задач». В открывшемся окне в строке меню выбрать пункт «Файл», и в открывшемся подменю выбрать подпункт «Новая задача».
В открывшемся окне введите в поле ввода «explorer.exe» (без кавычек) и нажмите клавишу «Enter», после чего Проводник будет перезапущен.
Поделиться.сайту Комплитра требуется автор статей (возможно постоянное сотрудничество!) — вопросы!! Здравствуй всегда, читатель !!обновлено:2019-07-06—2019-07-06 в колонке: — в теме:Компьютерные программы — софт, Windows 10 …реплики: пост читали: 894
Перезапуск проводника операционной системы Windows, в обще-то в некоторых случаях полезная штука: перезапуск проводника, например, поможет избавиться от глюк ОС, томительных зависаний… Думается, нынешний обзор будет выгоден для многих пользователей!
Всем нам знакома ситуация, когда некое запущенное приложение долго не открываются (либо при текущей работе случается тормоз), Windows долго думает… прежде, чем выполнить какое-либо действие: это принято называть «компьютер завис» или временное зависание в работе программ.
Это как правило происходит по причине перенагрузки процесса работы проводника (в Диспетчере задач имя файла «explorer.exe») — система перегружена: вовсе не реагирует, или замедленно реагирует на команды…
Существует несколько способов перезагрузить проводник Виндовс: варианты перезагрузки несколько отличаются в ОС 10, 8 и 7. Рассмотрим наиболее действенные для каждой операционной системы.
Мне симпатичен один из простых по выполнению, но действенных способов, однако — по порядку…
Текст по пунктам:
«Проводник» Windows — наказание или сигнал?
Рассмотрим такой пример. Вы как ни о чем не подозревающий пользователь решили заняться делом или, скажем, поиграть, но при каждой попытке открыть ту или иную папку на экране появляется сообщение: «Программа «Проводник» перезапускается». Хорошо, если все обойдется простым закрытием, но если такая ошибка появится дважды, трижды, а потом еще и еще, то неудивительно, что большинство пользователей Windows начнут проклинать тот день, когда им пришлось вообще связаться с этой операционной системой. Это совершенно не дает никакой возможности адекватно работать за компьютером, да и на десятом закрытии это начинает дико раздражать, не говоря уже о том, что решение самой проблемы занимает много времени и четкого алгоритма пока что нет. Поэтому проблема «Проводника» Windows 7 — одна из самых душещипательных неполадок на данный момент.
«Облачные» сервисы
Одно дело, когда Вы используете «облако» в интернете, но совсем другое – установка дополнительных файловых менеджеров на ПК. Они удобны, согласен, но также такой софт вносит изменения в Проводник, вызывая возникновение ошибок. Такое случается нечасто, но данный вариант решения исключать не стоит.
Просто деактивируйте все установленные сервисы, наподобие , Dropbox. Яндекс Диск и т.д. Чтобы найти «виновника», следует отключать поочередно. Так Вы сможете определить, какой софт приводит к неисправности.
Технологический прогресс все время движется вперед, и теперь лозунг «Компьютер в каждом доме!» давно уже не в новинку. Сегодня это, скорее, потребность, поскольку все данные уже давно перешли на новый цифровой уровень. Это позволило решить массу проблем и избавиться от неимоверного количества бумажной работы, облегчить поиск и расширить доступность информационного пространства. При этом, как и следовало ожидать, появились другие препятствия, с которыми приходится сталкиваться и сражаться каждый день. К примеру, в июле 2009 года на платформах Windows 7 возникла ошибка, когда программа «Проводник» перезапускается постоянно. Такая незадачливая ситуация создает массу дискомфорта, ведь работать за компьютером становится невозможно.
Делаем все безопасно
Поскольку программа «Проводник» перезапускается постоянно, то можно попробовать сделать безопасную загрузку компьютера. В этом случае загружаются только важные компоненты программного обеспечения, которых достаточно для нормального функционирования системы. При этом другие программы или драйвера дополнительных устройств не запускаются. Таким образом, вы загружаете относительно «чистую» систему. Этот метод позволяет выявить, как поведет себя «Проводник». Не ждите, что появится магическая стрела, которая укажет на проблему, это, скорее, тестовая попытка определить, как себя покажет ошибка. Если «Проводник» работает корректно, то дело заключается в том программном обеспечении, которое установили лично вы, и тут поиски причины следует продолжать.
В случае если «Проводник» постоянно перезагружается и при таком запуске, то дело в основном ядре системы. Тут может помочь либо восстановление системы, либо в крайних случаях ее полная замена.
Режим загрузки UEFI
Если во время установки Windows у вас появляется данная ошибка это значит что ваш жесткий диск имеет тип разметки MBR, а BIOS и установщик операционной системы загружены в режиме UEFI.
В этом режиме можно устанавливать Windows на жесткий диск только с типом разметки GPT.
Поэтому для того, чтобы решить данную проблему есть два варианта:
- Загрузить компьютер в обычном режиме BIOS (с отключенным UEFI);
- Конвертировать разметку жесткого диска из MBR в GPT.
Как отключить UEFI и загрузиться в обычном режиме?
Для этого нужно зайти в настройки BIOS и поискать там на вкладках “BOOT“, “Security” или “Advanced” такие опции, как “Secure Boot” и “CSM” или “OS Type” или “Boot Option“.
Secure Boot должен быть обязательно отключен, то есть стоять в положении “Disabled“.
Отключение Secure Boot в AMI Bios
А “CSM” или “OS Type” или “Boot Device Control” должны быть в состоянии “UEFI and Legacy OS” (“CSM Boot”, ” Other OS”, “Legacy”).
Параметры boot device control Lanch CSM
Также при выставлении загрузочного устройства с операционной системой (флешка, диск) в списке на первое место ставьте ту строку, в которой это самое устройство загрузки указано без слов UEFI.
Нужно загружаться с устройства без UEFI
В этом случае вы загрузитесь в обычном режиме BIOS (не UEFI) и ошибки “На выбранном диске находится таблица mbr-разделов установка невозможна” во время установки Windows не будет.
Как конвертировать жесткий диск из MBR в GPT?
Данный вариант проще чем первый. Но стоит учитывать, что при его использовании все данные и все локальные диски с вашего жесткого диска будут удалены. Поэтому предварительно все нужное с жесткого диска лучше скопировать на другой носитель.
Конвертация MBR в GPT осуществляется почти точно так же, как и GPT в MBR при помощи утилиты Diskpart. С отличием лишь в одну команду.
Прямо в окне с ошибкой во время установки windows нажимаем кнопки “SHIFT+F10” для того, чтобы вызвать командную строку.
Отобразится ее черное окно. Набираем в нем слово diskpart.
Этим самым вы запустите работу утилиты Diskpart, которая и конвертирует MBR в GPT.
Далее набираем list disk. Эта команда отобразит список всех дисков, установленных на вашем компьютере.
Теперь нужно выбрать диск для преобразования, командой select disk N. Здесь N это номер диска из отобразившегося списка выше. Определить нужный вам жесткий диск легко по размеру. Также в этом списке может отображаться ваша флешка, с которой вы собираетесь ставить windows. Но выбираем именно жесткий диск. То есть в команде select disk N вместо N ставим цифру, стоящую напротив нужного диска.
Следующим действием будет набор команды clean. Она полностью очистит ваш жесткий диск от всех данных и локальных дисков.
Последней командой, которая собственно и преобразует тип разметки жесткого диска в разметку GPT является команда convert gpt.
Для выхода из командной строки дважды наберите команду exit.
Преобразование из MBR в GPT утилитой Diskpart
Теперь обновите окно, в котором отображаются локальные диски для установки на них Windows. Вы увидите, что их нет. Кнопкой “Создать” заново разметьте свой жесткий диск на локальные и продолжайте установку Windows уже без ошибки “На выбранном диске находится таблица mbr-разделов установка невозможна”.
Итог
В общем и целом, здесь описаны наиболее распространенные методы восстановления работоспособности «Проводника» Windows. Как правило, в большинстве случаев все эти методы (по одному или в сочетании друг с другом) оказываются весьма действенными.
Если же ничего не помогает, можно обратиться на форумы Microsoft и там поискать описание проблемы и способы ее устранения. На крайний случай, можно попробовать заново установить «операционку», но только не поверх старой версии, а после полного форматирования жесткого диска. Это объясняется только тем, что при повторной установке новая ОС может унаследовать ошибки старой, и вы не добьетесь желаемого результата.
Впрочем, как уже говорилось, использовать такой подход можно лишь в крайнем случае, ведь понятно, что у каждого пользователя на жестком диске хранится масса информации, установлено множество программ и т. д. Перед переустановкой необходимые файлы придется скопировать на какой-либо съемный носитель, чтобы избежать потери информации. Но вот программы придется устанавливать заново вручную.