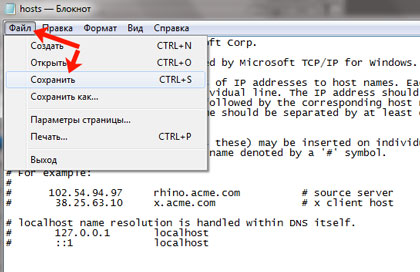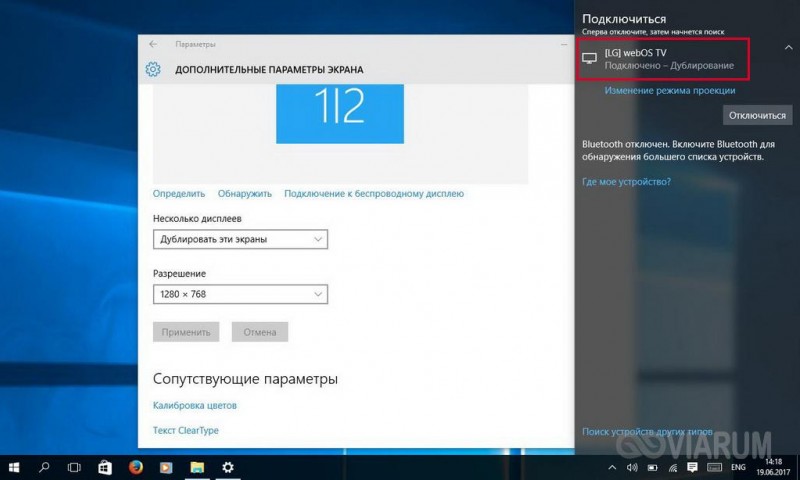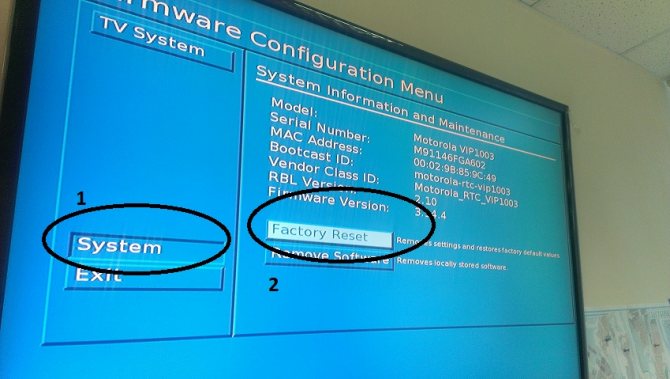Почему не работает звук в браузере
Содержание:
- Почему пропадает звук
- Особенности настроек плагинов
- Настройки для браузеров
- Отключение расширений в браузере
- Методика лечения
- Проблемы с драйверами
- Расширения браузера — вероятная причина пропажи звука в Google Chrome
- Почему нет звука в хроме самые распространённые причины
- Очистка кэша
- Как устранить проблему при просмотре видео в интернете
- Вирусная атака
- Проблема с плагином
- Настройки для браузеров
- Исправление проблемы в Google Chrome
- Общие аспекты
- Как восстановить звук?
- Настройки плагинов
- #12 Совместная работа над документом
- Опция отключения / включения звука на сайтах в браузере Google Chrome
- Устранение заикания и подтормаживания на YouTube.com
Почему пропадает звук
Банальная, но крайне распространенная причина отсутствия звука в браузере, связана с полностью отключенной или значительно сниженной громкостью. В таком случае необходимо:
- Проверить уровень громкости;
- Убедиться, что регулятор работает;
- Проверить, подключено ли питание;
Зачастую пользователи не обращают на это никакого внимания и начинают паниковать. На самом же деле все невероятно просто.
Если же до того, как вы начали использовать браузер, со звуком на компьютере все было нормально, то вышеуказанные причины не актуальны. Почему в таком случае не работает звук в браузере? Вариантов может быть невероятно много.
В первую очередь следует обратить внимание на приложения, которые запущены в данный момент. Некоторые программы используют звук несколько специфично
Их настройки могут быть приоритетными и пресекать взаимосвязь других приложений с драйверами.
Например, на Windows 7 такая ситуация возникает с музыкальным секвенсором FL Studio. В его настройках есть специальный режим под названием Auto Close Device. Если данная функция не активирована, то при свертывании утилита приоритетно использует звуковое устройство и драйвера. То есть, ни в одной другой программе не будет ничего воспроизводиться. В том числе это касается любых медиа проигрывателей.
Особенности настроек плагинов
Рассмотрим
теперь проблему, почему пропал звук в браузере, с точки зрения
подключаемых плагинов. Как правило, самыми основными являются дополнения
типа Adobe Flash Player или Shockwave Flash. Очень может быть, что
проблема заключается именно в них.
Тут
можно поступить несколькими способами. Для начала попытайтесь проверить
совместимость версии флэш-плеера с самим браузером, обновите его до
последней версии через встроенную систему обновления либо же полностью
удалите его стандартным способом, скачайте самую свежую версию и
установите ее заново. Во многих случаях это может помочь. Та же ситуация
может наблюдаться и с другими плагинами, которые при интеграции в
браузер могут использовать звуковую систему. Теперь рассмотрим такие
ситуации для каждого конкретного браузера на примере нескольких наиболее
популярных программ.
Настройки для браузеров
В процессе работы другие программы могут изменить настройки браузера и, тем самым, спровоцировать какую-либо проблему. Для решения возникшей проблемы с воспроизведением звука можно попробовать сделать сброс установок интернет-обозревателя.
Внимание! В зависимости от браузера при сбросе настроек могут удалиться все закреплённые вкладки, расширения, темы, сохранённые пароли и другая информация
Сброс настроек в Google Chrome:
- в правом верхнем углу обозревателя нажмите кнопку меню;
-
выберите пункт «Настройки»;
-
внизу страницы найдите строку «Показать дополнительные параметры» и щёлкните по ней;
-
в разделе «Сброс настроек» щёлкните по одноимённой кнопке и подтвердите операцию;
- Сброс настроек в Яндекс браузере:
- на верхней панели используйте кнопку «Настройка браузера Yandex»;
-
в появившемся окне щелкните по пункту «Настройки»;
-
внизу страницы перейдите на «Показать дополнительные настройки»;
-
в разделе «Сброс настроек» нажмите на одноимённую кнопку и подтвердите операцию.
Сброс настроек в Mozilla:
- щёлкните на кнопку «Открыть меню»;
-
в появившемся окне нажмите на знак «?»;
-
в меню выберите первый пункт «Справка Firefox»;
-
на автоматически открывшейся вкладке необходимо нажать на кнопку «Очистить Firefox» и подтвердите действие.
Сброс настроек в браузере Опера:
- в открытом обозревателе щёлкните на кнопку «Opera»;
-
нажмите на пункт «О программе»;
-
в открывшейся вкладке скопируйте адрес из строки «Профиль»;
- полностью закройте обозреватель Опера;
-
откройте на компьютере «Проводник», вставьте скопированный текст в поле адреса и нажмите Enter;
-
удалите все файлы в открывшейся папке.
Отключение расширений в браузере
Для браузера есть очень много расширений, которые должны расширить его функционал. Некоторые добавлены по умолчанию, остальные добавляются пользователем. Но часто из-за них возникают проблемы, в том числе и та, что видео на Ютубе воспроизводится без звука.
Откройте меню веб-обозревателя – нужно кликнуть на три точки, которые обычно расположены вверху. Дальше выбирайте «Дополнительные инструменты» – «Расширения».
Откроется список всех установленных расширений. Здесь будут отображаться те, что выключены (серый ползунок), и те, что активны в данный момент (цветной ползунок). Для начала попробуйте отключить Rutube, а также Adblock или другое расширение, используемое для блокировки рекламы – переставьте ползунок влево, чтобы он стал серого цвета. Перезагрузите браузер и пробуйте смотреть видео на YouTube.
Если вы не знаете, за что отвечают некоторые дополнения, отключите их все. Если в видео звук после этого появится, то включайте по одному. То расширение, после включения которого пропадет звук и будет проблемное. Оставьте его выключенным, а если оно не надо, то удалите его.
Методика лечения
Итак, нет звука в браузере – как исправить? Естественно, изначально нужно удостовериться в том, что используемое устройство для воспроизведения находится в включенном состоянии. Если это так, то оценить положение регуляторов громкости – вполне возможно, что они установлены в положение минимума. В итоге, пользователь ничего не слышит.
Кроме того, не стоит забывать о том, что такие устройства должны правильно подсоединяться к компу. Чаще всего сделать это очень легко – провода имеют определенную цветовую идентификацию, аналогичную выходам на материнской плате. Главное – не перепутать.
Если все сделано правильно, переходим к следующим действиям:
- Осуществить в интернет-браузера запуск какой-либо записи, где должен быть обязательно звук. Кликнуть на иконку колонки в трее. Это позволит активировать окошко микшера громкости. В нем необходимо поднять вверх ползунок, отвечающий именно за задействованный веб-браузер.
- Следующий этап – перезапуск браузера. Для этого недостаточно просто кликнуть на крестик активного окна программы. Нужно будет зайти в диспетчер задач. В нем сначала нажать на «Снять задачу». Затем перейти во вкладку «Подробности». А предложенном перечне осуществить аналогичное действием с теми вариантами, которые относятся к проблемному онлайн-браузеру. Только после этого можно будет заново активировать ПО.
- Банальный перезапуск самого ПК также иногда позволяет избавиться от возникшей неприятной ситуации – об этом не стоит забывать.
- Длительное игнорирование необходимости очистки кэша также может привести к такой ситуации. Необходимо нажать в окне программы на иконку, открывающее меню. Выбрать в нем «История», затем – «Вся история». Задействовать инструмент, отвечающий за очистку, предварительно выставив галочки в нужных пунктах.
- Не стоит забывать про возможность и иногда необходимость обновления проги. Сделать это можно опять же через окошко меню. В нем нажать на «дополнение», затем – перейти в раздел «о браузере». Именно в нем можно обнаружить инструмент, отвечающий за инсталляцию необходимых обновлений. Как вариант – можно полностью снести с компа это ПО, найти наиболее свежую версию в Сети и выполнить ее установку на жесткий диск.
- Проверить состояние Adobe Flash Player. Как раз эта программка отвечает за воспроизведение аудио в интернет-браузерах. Для проверки следует перейти к самому Флэш плееру (кликнуть на «Пуск» и вбить на клавиатуре название). Активировать вкладу «Обновление». Запустить вариант автоматического поиска и анализа. Если будет обнаружена более свежая версия, то юзеру нужно будет воспользоваться кнопкой Player Download Center и действовать по дальнейшим инструкциям.
- Запустить диспетчер устройств и в списке выбрать те, которые отвечают за аудио-воспроизведение. Поочередно на их названиях использовать ПКМ, позволяющее вызывать допменю. Перейти в свойства, где задействовать кнопочку обновления драйверов.
- Инициировать перезапуск компа. Сразу же нажать на «F8» и перейти к настройкам БИОСа. В разделе «Advanced» перейти к High Definition Audio. Убедиться, что там стоит или выставить вариант «Enable». Конечно же, сохранить внесенные изменения и перезагрузить ПК.
- Стоит проверить такую важную функцию, как Windows Audio. Одновременно зажать «Вин» и «R». Перейти в «Выполнить». Ввести в строке sevices.msc. Откроется окошко, где в списке можно будет обнаружить требуемую службу. Дважды кликнув на ней мышкой, перейти в «Свойства». Выставить автоматический тип запуска, затем нажать на «запустить», «применить» и «ок» в конце.
- Убедиться, что ползунок громкости не установлен на минимуме в том окошке, через которое проигрывается активированная запись.
Ну и конечно же, всегда можно попробовать альтернативное PO. То есть, например, перейти с Гугл Хром на Оперу и так далее.
Проблемы с драйверами
Иногда
встречаются и другие ситуации. Например, пропал звук в браузере
«Яндекс» или в любом другом. Проблема может заключаться в том, что
устройство в данный момент отключено, в системе установлены некорректные
или устаревшие версии драйверов.
В этом случае следует обновить
или переустановить драйверы саундкарты или дополнительных виртуальных
устройств, присутствующих в компьютерной системе. Сделать это можно
стандартным способом из «Панели управления» в «Диспетчере устройств»,
используя для доступа к функциям строку свойств и вкладку «Драйвер», где
и находятся несколько кнопок, одна из которых позволяет обновить
драйвер, а вторая – удалить, а затем инсталлировать его заново. Имеется
еще кнопка «Отключить».
Очень
может быть, что она как раз таки выглядит как кнопка «Включить», если в
данный момент использование драйвера отключено. Можно выполнить и откат
драйвера, как показано на примере, если до пропадания звука все
работало нормально. Если же система сообщает, что устройство и вовсе
отключено, можно попытаться включить его в BIOS, но, как правило, такие
ситуации встречаются крайне редко.
Расширения браузера — вероятная причина пропажи звука в Google Chrome
Не так давно, ко мне массово начали обращаться люди у которых по не понятным причинам стал пропадать звук в Хроме и других Chrome-подобных браузерах. Первое, что пришло на ум, проверить расширения браузера.
Эти маленькие дополнения, призваны помочь пользователю в различнейших вопросах: отключить рекламу, подключить VPN или прокси, показывать погоду, блокировать плохие ссылки.
Но в жизни все не так гладко, и расширения, которые призваны «бороться со злом», примыкают к нему! Как и программы, расширения могут иметь сомнительное происхождение, их функции могут прямо скажем, нанести вред, они могут воровать пароли.
А еще расширение может быть просто «сырым», недоделанным. При всем вышесказанном, расширения имеют почти не ограниченные полномочия. Одним из таких полномочий является отключение звука на вкладках Chrome.
Откройте свой браузер, и введите в адресную строку следующее:
— для Google Chrome и Opera
— для Яндекс.Браузера
и нажмите <Enter> на клавиатуре.
Оглядитесь, и если у Вас много различных расширений и среди них есть незнакомые, просто удалите незнакомые расширения. Вполне вероятно, что одно из них блокирует звук в Google Chrome.
Блокировать звук в браузере могут не только незнакомые или нелегальные расширения. Легальные тоже могут дать сбой.
Если Вы не сильны в расширениях, а Ваш компьютер не является компьютером бухгалтерии или другого очень важного отдела важной фирмы — удаляйте все расширения без зазрения совести
В худшем случае, Вы удалите блокировщик рекламы, какое нибудь расширение от антивирусной программы — это не страшно (а страшно когда приложение ворует пароли).
Хотя можно попробовать и просто отключать их по одному, каждый раз закрывая браузер, запуская вновь и проверяя не появился ли звук.
Выключайте расширения по одному и проверяйте не появился ли звук
В моем случае, пропал звук в браузере Google Chrome из-за одного очень популярного расширения, которым по непонятным мне причинам пользуются миллионы пользователей.
Я не буду называть его, дабы не вызвать бурю негодования со стороны его сторонников. Сделайте как я написал выше и все у вас получится.
Почему нет звука в хроме самые распространённые причины
Чаще всего проблемы со звуком в хроме возникают из-за неправильной работоспособности flash player – специальная программа, предназначенная для произведения видео онлайн. Но помимо этого существует и ряд проблем другого характера, среди которых стоит отметить такие:
- присутствует полное отключение звука на самом компьютере или смартфоне;
- звук установлен на минимальную отметку и из-за этого практически ничего не слышно;
- присутствие проблемы, которые касаются механических неисправностей персонального компьютера или мобильного устройства;
- проблемы из-за присутствия флэш-модуля;
- отключён звук в установках самого браузера и поэтому его нет.
Чтобы устранить причину отсутствия звука, человеку нужно разобраться, что конкретно является причиной такой реакции – сам браузер, флэш плеер, неправильные настройки компьютера или его механические поломки.
После установки настоящей причины отсутствия звука в хроме, пользователю стоит принять меры для устранения источника неисправности. Если проблема не касается механической части компьютера, каждому человеку удастся устранить её самостоятельно, а в противном случае будет необходим ремонт в центре сервисного обслуживания.
Очистка кэша
Прежде чем звук с сайта подается на динамик, он сохраняется в виде аудио файла в кэше браузера. Естественно, что если кэш переполнен, то вполне возможны проблемы с воспроизведением звука. Чтобы таких проблем не было, нужно почистить кэш. Давайте разберемся, как это сделать.
Открываем главное меню, и кликаем по пункту «Настройки». Также можно перейти, просто набрав комбинацию клавиш на клавиатуре Alt+P.
Переходим в раздел «Безопасность».
В блоке настроек «Конфиденциальность» кликаем на кнопку «Очистить историю посещений».
Перед нами открывается окно, предлагающее очистить различные параметры Оперы. Если мы выберем их все, то такие ценные данные, как пароли к сайтам, куки, история посещений и другая важная информация, будут просто удалены. Поэтому, снимаем галочки со всех параметров, и оставляем только напротив значения «Кэшированные изображения и файлы». Нужно проследить также, чтобы в верхней части окна, в форме, отвечающей за период удаления данных, было выставлено значение «с самого начала». После этого, жмем на кнопку «Очистить историю посещений».
Кэш браузера будет очищен. Вполне вероятно, это позволит решить проблему с пропажей звука в Опере.
Как устранить проблему при просмотре видео в интернете
Если вы убедились в том, что звука нет только на сайте YouTube, а в остальных приложениях и других вкладка браузера он есть, то решение проблемы будет в следующем:
-
Откройте любой видеоролик. Возле кнопки, отвечающей за остановки проигрывания, есть значок мегафона. Наведите на него курсор мыши, чтобы появилось уведомление «Включить звук», а после кликнете по нему и перетащите кружок на подходящий вам уровень громкости.
-
Также у вас может быть отключен звук одной вкладки, об этом будет уведомлять перечеркнутый мегафон возле значка крестика, закрывающего вкладку. Кликнете правой кнопкой мыши по вкладке и выберите пункт как на скриншоте ниже.
Вирусная атака
Если у вас нет звука или происходят другие проблемы с проигрыванием медиа-контента, стоит задуматься о вирусах. Существует огромное количество вредоносных скриптов и вирусов, которые способны каким-либо образом помешать пользователям работать с компьютером. Среди них есть программы, которые повреждают файлы Flash Player, не давая ему функционировать правильным образом в вашем браузере.
Если звук внезапно перестал воспроизводиться – возможно, ваш персональный компьютер был заражен вирусами. В этом случае пользователям потребуется перейти в директорию, в которую установлен Яндекс. Эта директория располагается в папке AppData\Local в личном каталоге пользователя операционной системы.
В найденной папке вам необходимо найти файл с названием «setupapi.dll» и удалить его. Этот файл создан благодаря действию опасных скриптов, и его удаление не повредит работе веб-обозревателя. Именно он не дает системе воспроизводить звук в Yandex.
После удаления мешающего проигрыванию звука файла настоятельно рекомендуется проверить ваш PC на факт наличия вирусов. Если у вас нет никакой антивирусной программы – обязательно загрузите и установите какую-нибудь. К примеру, вы можете воспользоваться защитным приложением от компании Microsoft – Security Essentials. распространяется в свободном доступе и доступна всем желающим. Никакой регистрации и оплаты на официальном сайте приложения нет.
Проблема с плагином
Сложности возникают с плагином Adobe Flash Player. Убедитесь, что установленная версия плагина совместима с вашим обозревателем. Обновите утилиту до свежей версии, переустановите или загрузите заново. Рассмотрим как решить эту ситуацию на примере самых популярных обозревателей.
Google Chrome
Проблема кроется в плагине Flash Player. Чтобы это выяснить сделайте так:
- В Гугл Хром (Google Chrome) прописываем: chrome://components/;
- Находим Adobe Flash Player;
- Если написано «Обновление не нужно» значит используется последняя версия;
- Иначе нажмите на кнопку «Проверить».
Обновите браузер
- Нажимаем кнопку «Настройка и управление». Находится справа вверху (с тремя горизонтальными точками);
- Выбираем «Настройки»-«Справка»-«О браузере»;
- В новом окне, если версия обозревателя не актуальна, начнется автоматическое обновление. После его завершения перезапустите браузер.
Переустановите Flash
Устанавливайте его только с официального сайта Adobe, расположенного по адресу: adobe.com/go/chrome. В форме выберите операционную систему и поставьте версию «PPAPI». Нажимаем кнопку «Загрузить».
Далее следуем инструкциям установщика.
Opera
Часто проблемы возникают с браузером Опера (Opera), потому что это самый специфичный, в плане настроек обозреватель. Проверим, включен ли Adobe Flash Player. В адресной строке пишем: opera://settings. Далее прописываем в поле поиска «Flash» и нажимаем «Управление исключениями».
Далее выбираем разрешить и нажимаем кнопку «Готово».
Mozilla Firefox
Что делать если не идет звук в этом обозревателе? Открываем меню (три горизонтальные полоски), далее «Настройки». Здесь нас интересует раздел «Приватность». Находим кнопку «Исключения». Возможно, что сайт где у вас возникли сложности с воспроизведением звука, затеснен в этот список. Удалите его.
Выключите блокировку видео и flash-баннеров. Для этого переходим «Настройки» (три горизонтальные линии)-«Дополнения».
В разделе «Блокировка рекламы» отключите расширение блокировки флеш-данных.
Настройки для браузеров
В процессе работы другие программы могут изменить настройки браузера и, тем самым, спровоцировать какую-либо проблему. Для решения возникшей проблемы с воспроизведением звука можно попробовать сделать сброс установок интернет-обозревателя.
Сброс настроек в Google Chrome:
- в правом верхнем углу обозревателя нажмите кнопку меню;
выберите пункт «Настройки»;
внизу страницы найдите строку «Показать дополнительные параметры» и щёлкните по ней;
в разделе «Сброс настроек» щёлкните по одноимённой кнопке и подтвердите операцию;
Сброс настроек в Яндекс браузере:
на верхней панели используйте кнопку «Настройка браузера Yandex»;
в появившемся окне щелкните по пункту «Настройки»;
внизу страницы перейдите на «Показать дополнительные настройки»;
в разделе «Сброс настроек» нажмите на одноимённую кнопку и подтвердите операцию.
Сброс настроек в Mozilla:
- щёлкните на кнопку «Открыть меню»;
в появившемся окне нажмите на знак «?»;
в меню выберите первый пункт «Справка Firefox»;
на автоматически открывшейся вкладке необходимо нажать на кнопку «Очистить Firefox» и подтвердите действие.
Сброс настроек в браузере Опера:
- в открытом обозревателе щёлкните на кнопку «Opera»;
нажмите на пункт «О программе»;
в открывшейся вкладке скопируйте адрес из строки «Профиль»;
полностью закройте обозреватель Опера;
откройте на компьютере «Проводник», вставьте скопированный текст в поле адреса и нажмите Enter;
удалите все файлы в открывшейся папке.
Исправление проблемы в Google Chrome
Как
правило, проблема «Хрома» во многих случаях заключается именно в
Shockwave Flash. Для исправления ситуации или выяснения причин
отключения звука нужно поступить следующим образом.
В
адресной строке вводим chrome://plugins и в правом верхнем углу
нажимаем гиперссылку «Подробнее». Здесь нужно найти пункт, указывающий
на динамическую библиотеку pepflashplayer.dll и отключить ее
использование. Если звук появился, значит проблема именно в этом
плагине.
Тут стоит обратить внимание на то, что Shockwave Flash в
браузере присутствует изначально. Если дополнительно устанавливается
Adobe Flash Player, между этими двумя дополнениями могут возникать
непредвиденные конфликты
Тут нужно либо отключать их поочередно, либо
использовать что-то одно.
Общие аспекты
Прежде чем начинать искать неисправности серьезного характера следует пройтись по очевидным моментам:
- проверяем включение звук на ноутбуке, колонках, с помощью горячих кнопок на клавиатуре;
- обновляем и устанавливаем драйвера.
Достаточно часто неисправность имеет поверхностный характер и относится скорее ко всей системе, нежели конкретно к браузеру. В таком случае устройство не воспроизводит звук в принципе, а не исключительно в интернете. Если все работает, но звука нет, и мы точно понимаем, что он исчез в онлайн режиме, ищем причину в браузере.
Как восстановить звук?
На ноутбуке нет звука, что делать? Проводить периодическую проверку, а затем, ориентируясь на причину отсутствия звучания, следует выполнить такие действия:
Первое, что следует сделать для того, чтобы восстановить звук на ноутбуке – это осуществить его перезагрузку. Часто после этого действия звучание появляется и все работает как следует. Особенно это стоит выполнить, если после установки виндовс 7 или 8 пропал звук. Нужно чтобы все изменения обновились, начали работать в новом режиме.
Проверьте, подключены ли динамики и наушники
Если перезагрузка не принесла должного результата, то следует проверить включены ли динамики и наушники, исправны ли колонки. Имеется вероятность отсутствия подключения, следствием которого стал слабый звук либо он стал хрипеть, тогда его стоит усилить. Нередки такие ситуации, когда обрыв проводов является причиной неполадки.
Проверьте системные настройки
Ситуация с системными настройками не страшная, она устранима быстро без применения сложных программ. Если звучание отсутствует полностью или лишь в браузере, то изначально нужно посмотреть микшер громкости: кликните на правую кнопку мыши и перейти к фразе «Открыть регулятор громкости». Далее проверьте нахождение ползунков, которые отвечают за состояние громкости.
Если они располагаются внизу, то будет тихий звук на ноутбуке. Их придется передвинуть вверх, будет решена проблема того,как увеличить звук. Нужно обратиться к расположению звуковых индикаторов, которые должны находиться в положении «Включить звук». Ползунок слева регулирует всю громкость, а другие ползунки отвечают за системные звуки имеющихся приложений. Обозначенная проблема на самом деле нередкое явление: если отсутствует звучание, то имеет смысл внимательно изучить микшер громкости.
Не отключена ли звуковая карта в БИОС
Одной из распространенных причин, почему нет звука на вашем ноутбуке, является неработающее состояние звуковой карты в БИОС. Такая неполадка может возникнуть после системного сбоя. Кроме того, не исключается ситуация отключения карты по причине своей неопытности самим пользователем. Следует сказать, что неработающая звуковая карта как раз и есть источник неполадки. Решается проблема совсем просто: нужно обратиться к БИОС и включить карту. Сразу же после этого звук при просмотре фильма должен восстановиться.
Попасть в БИОС просто, делается это посредством горячих клавиш, которые имеются на каждом ноутбуке. После попадания в БИОС следует обратиться к разделу Advanced Features, Chipset, дальше перейти в «Onboard devices». На звуковой карте (Realtek Audio, Audio Controller) нужно установить значок «Enable». О выключенном состоянии свидетельствует значок «Disable». Если вы обратились к БИОС, при этом видите знак «Enable», все же звук не отсутствует, то следует решить еще одну проблему.
Проверьте службы «Windows Audio»
Имеется вероятность, что служба «Windows Audio» отключена в настройках, по этой причине воспроизводиться звук не будет. Если вы не имеете желания направляться в сервисный центр, то проверку исправной работы этой службы провести самостоятельно не составит труда. Вам нужно нажать две клавиши «Win+R» одновременно, сразу появится окно, где следует ввести команду «services.msc».
В этом списке следует найти службу «Windows Audio» и посмотреть ее состояние. Правильными настройками выступают такие, когда столбик «Состояние» имеет режим «Работает», столбец «Тип запуска» настроен «Автоматически». Когда в поле «Состояние» установлено значение «Остановлена», это говорит о том, что служба не работает, вследствие чего нет звучания на ноутбуке. Нужно перейти к этой службе и выбрать пункт «Запустить».
Для обновления необходимо обратиться к диспетчеру устройств, где есть звуковая карта, кликнуть правой кнопкой мыши на вкладку «Свойства». Высветится окно, в котором следует найти вкладку «Драйвер» и нажать кнопку «Обновить». Далее будет предложен способ поиска через интернет. Если у вас имеется диск либо папка с драйверами, то нужно выбрать второй вариант и указать место, где находится драйвер. При отсутствии драйверов следует скачать их из интернета онлайн.
Откат системы выступает еще одним возможным вариантом решения проблемы. Его следует осуществлять, если это связано с неправильным обновлением драйвера. Сделать это просто и быстро, нужно лишь кликнуть «Откатить», а в предупреждении нажать «Да». Если пропажа связана с неверной работой драйвера звуковой карты, то стоит самому разобраться в том, как настроить нужные параметры.
Настройки плагинов
Давайте рассмотрим еще одну возможную причину, почему не работает звук в интернете, с точки зрения установленных плагинов. Возможно, проблема именно в этих дополнениях (Shockwave Flash или Adobe Flash Player).
Первым делом следует проверить, совместима ли текущая версия флеш-плеера с браузером. Обновить утилиту до актуальной версии, или полностью удалите ее и установите новую. В большинстве случаев это помогает разрешить проблему.
Подобная ситуация может возникнуть с любыми плагинами, использующими звуковую систему при интеграции в браузер. Ниже мы разберем подобные ситуации для всех популярных браузеров на примере определенных программ.
#12 Совместная работа над документом
Опция отключения / включения звука на сайтах в браузере Google Chrome
Чтобы не говорили, Google Chrome довольно продвинутый браузер. Он постоянно развивается, и не смотря на недочеты в безопасности (я имею ввиду самопроизвольную установку расширений, если у пользователя присутствуют админские привилегии), остается на мой взгляд лучшим браузером.
Почему я об этом заговорил? В браузере есть продвинутая функция — отключение звука на любом отдельно взятом сайте.
Знаю точно, если Вы один раз отключили звук например, для YouTube, то после закрытия браузера, данная настройка не сбивается. И честно скажу, что не проверял синхронизируется ли данная настройка с другими устройствами через Google-аккаунт.
Если у вас нет звука лишь на каком-то одном сайте, а на остальных есть, то скорее всего, вы незаметно для себя (случайно), отключили звук. А может быть это произошло по вине все тех же расширений.
Что делать? А просто щелкнуть правой кнопкой мыши по заголовку вкладки, и найти опцию Включить звук на сайте.
Если вместо этого, наоборот, есть опция Выключить звук на сайте, то данная беда — не Ваш случай. Переходите дальше, к следующему решению.
Дальнейшие решения, скорее крайняя мера, если предыдущие способы оказались бездейственными.
Устранение заикания и подтормаживания на YouTube.com
Видео на «YouTube» включается, звук присутствует, но заикается, зависает и тормозит? Проблема скорее всего кроется не в неполадках техники. Причиной, по которой не работает звук на сайте в интернете, может быть плохая связь: расположенный далеко роутер, преграды на пути следования сигнала, слабый интернет.
Важно! Стоит включить видео на всех браузерах: если в одном оно заикается, а в другом все нормально, искать причину нужно будет в «проблемном» браузере, например, обновить
Перегруз ПК
Если скорость в порядке, но тормозит все видео целиком, стоит проверить, не перегружен ли процессор. Если на ПК установлены и запущены в фоновом режиме несколько программ и антивирусов, открыты браузеры и игры, они будут попросту забирать все ресурсы компьютера, не давая ему даже прогрузить видео.
В первую очередь стоит проверить автозапуск. Проще всего сделать это при помощи специальных программ, например, «Autoruns», «CCleaner», «Starter». Они проверят, какие программы запускаются сразу при загрузке компьютера и предложат удалить то, чем пользователь не пользуется.
В «Windows XP» и «Windows 7» есть собственные программы очистки. Найти их несложно:
Необходимо нажать «Win» + «R» и ввести в окне поиска «msconfig»
В «Виндовс 8» нужно зайти в «Диспетчер задач»;
В открывшемся окне выбрать вкладку «Автозагрузка» и посмотреть, какие программы отмечены галочками — они и загружаются сразу после включения;
Важно не убрать из списка важные сервисы (например, файлы в названии которых есть «System32», драйвера или антивирусы. Лучше всего убирать известные программы: например, браузеры, видеочаты.
Проблема только в Google Chrome
Иногда трудности в просмотре онлайн-видео наблюдаются только в браузере Google Chrome и его «братьях», например, Яндекс.Хром. Причина проста: у Хрома уже есть встроенный флеш-плеер, который включится сразу при запуске. Кроме него на ПК могут быть установлены посторонние плееры — чаще всего это «Adobe» или «Macromedia». При работе оба флеш-плеера начинают мешать друг другу.
Исправить ситуацию можно, отключив посторонние плееры. Для этого нужно:
- Набрать в адресной строке браузера «chrome://plugins», откроется страница «Подключаемые модули»;
- Найти модель «Flash Player». Если в скобках рядом указано несколько файлов (например, 2 или 3), нужно нажать «Подробнее»;
- Откроется информация обо всех плеерах, которые включаются при воспроизведении. Нужно отключить все плееры, у которых в строке «Расположение» нет слов Chrome или Google;
- Перезагрузить браузер и проверить.
Это основные причины наличия проблем со звуком в видео. В зависимости от того, где воспроизводится видео (онлайн или скачано), причины могут различаться. При проверке стоит идти от простого к сложному и начать с компа или ноут и колонок, а после пытаться настраивать драйвера.