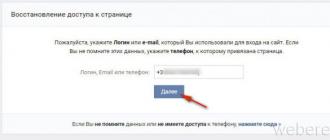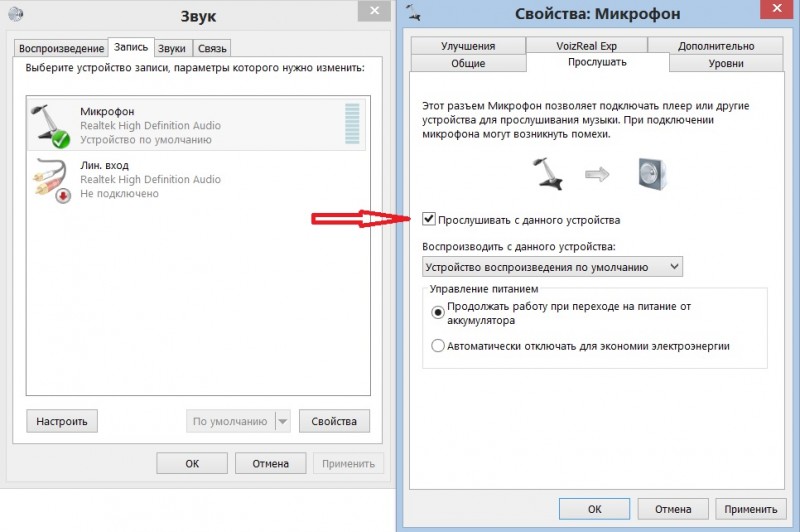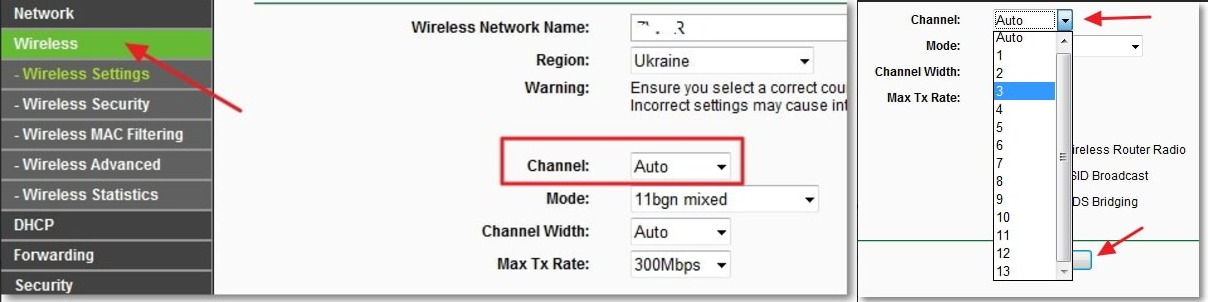Почему не работает wi-fi на ноутбуке (нетбуке)? как подключить ноутбук к wi-fi роутеру? ошибка “windows не удалось подключится к…”
Содержание:
- Проверяем подключение к интернету в Windows
- Совет #10: Если к WiFi ноутбук так и не подключается, проверьте работу роутера
- WiFi перестал работать на ноутбуке после переустановки Windows
- Шаг 1. Как включить WiFi на ноутбуке аппаратно.
- Комментарии
- Включение вай — фай на ноутбуке при помощи клавиатуры
- Ноутбук подключается по Wi-Fi но сайты не открываются
- Проблемы с настройками роутера
- Способы устранения
- Как подключить интернет к ноутбуку через Wi-Fi
- Проверка параметров безопасности сети на компьютере
- Почему ноутбук не подключается к Wi-Fi?
- Ноутбук не видит ни одной доступной беспроводной сети
- Совет #3: Проверьте, включена ли Wi-Fi сеть на ноутбуке
- Популярные ошибки и способы их решения
- «Windows не удалось подключится к сети…» или «Не удается подключиться к этой сети»
- «Несовпадение ключа безопасности»
- «Неправильный ключ, или парольная фраза»
- «Параметры сети, сохраненные на этом компьютере, не соответствуют требованиям этой сети»
- Ноутбук подключился к интернету, но соединение не работает.
Проверяем подключение к интернету в Windows
В случае, когда на вашем ПК или ноутбуке интернет подключен, но не работает, и при этом вы стопроцентно уверены, что причиной этому является неправильные настройки, тогда вам нужно выполнить ряд процедур, которые быстро решат вашу проблему.
Начать перенастройку нужно с пропинговки любого популярного сайта. Для этого нужно нажать комбинацию «Win +R”. Так вы вызовите окно «выполнить”.
В поле для ввода текста, вам необходимо ввести следующее «cmd” и нажать на «ОК”. После этого вам откроется окно командной строки, в котором вам нужно будет прописать «ping spec-komp.com -t”. Если вы не фанат моего сайта, то можете написать гугл. После этого нажимаем на энтер и ждем результата. Если все хорошо, то сервер вам пришлет приблизительно вот такой ответ:
Если в ответе от сервера будет строка «При проверке связи не удалось обнаружить узел pec-komp.com. Проверьте имя узла и повторите попытку”, то нужно набрать другую команду, к примеру «ping .8.8.8.8”. Это IP-адрес публичного ДНС-сервера от гугл, который будет доступен всегда. Если у компьютера доступ ко внешней сети имеется, тогда ответ будет таким же, как и на картинке выше, но с другими цифрами после «ответ от…”.
Если по IP адресу пинг проходит, но в браузере он не открывается, то чаще всего это говорит о том, что есть подключение к интернету, но сеть не работает по причине неправильной настройки сетевой карты, а именно — в них не прописан или прописан неправильно адрес DNS-сервера. Как это исправить, я расскажу чуть позже.
Если вы наблюдаете другой ответ от сервера, тогда необходимо проверить доступ к роутеру. Проверять будем тоже с помощью пинга. Узнать IP-адрес роутера можно на наклейке, которая приклеена с обратной стороны его корпуса. Чаще всего IP-адрес у роутеров «192.168.1.1” или «192.168.0.1”. На моем роутер прописан первый адрес, поэтому я получил вот такой вот ответ:
Если роутер пингуется, а узел интернета нет, то скорее всего причина кроется вновь в настройках роутера или в нем самом.
А вот если роутер за запросы сервера недоступен, то есть повод залезть в настройки сетевого адаптера на компьютере. Но, перед тем, как это делать, отключите антивирус и фаерволл, если такой имеется. Иногда именно эти два «товарища” служат причиной для проблем работы с сетью интернет.
Если и после этого интернет не заработал, хотя подключение также имеется, вновь нажимаем комбинацию клавиш «Win +R”, но теперь уже в поле «открыть” прописываем «ncpa.cpl.”.
Если вы все прописали верно, то откроется окно сетевых подключений Windows. В нем вам нужно найти ваше активное соединение и кликнуть по нему правой кнопкой мыши, после этого выбрать «свойства”. В окне, которое откроется ищем строку «IP версия 4 (TCP/IPv4)” и кликаем по ней дважды, чтобы открылись параметры протокола.
Отмечаем «получить IP-адрес автоматически” и «получить адрес DNS-сервера автоматически”. Нажимаем окей и проверяем результат в браузере.
Если и это не помогло, тогда отмечаем точкой пункт «Использовать следующие адреса”. Прописать нужно IP-адрес из подсети своего роутера. Если у него IP 192.168.0.1, то у компьютера ставим 192.168.0.2. Если же на маршрутизаторе используется 192.168.1.1, то на ПК будет 192.168.1.2. Маска 255.255.255.0. В качестве шлюза надо указать адрес роутера. Его же пропишите в качестве предпочитаемого DNS-сервера. Альтернативным DNS можно указать сервер от Гугла — 8.8.8.8.
В любом случае смотрите мое видео по ускорению интернета, если применить все настройки то интернет должен будет заработать.
Увеличиваем скорость интернета до максимума!
Надеюсь, хоть один из способов вам обязательно поможет вернуть доступ к интернету. Если же ни один из вариантов решения проблемы вам не помог, тогда придется вызывать специалиста, который определит истинную причину и решит данную проблему. Но, уверен, что до этого не дойдет и вы исправите все самостоятельно.
Совет #10: Если к WiFi ноутбук так и не подключается, проверьте работу роутера
Ещё одна вероятная причина недоразумений — сбои в работе самого маршрутизатора. Проверить устройство не сложно — попробуйте такой алгоритм:
- Убедитесь, снова обратившись к меню настроек, что для аппарата установлена актуальная версия прошивки. Если это не так — самостоятельно скачайте и инсталлируйте её при помощи флеш-карты или иным доступным способом.
- Ничего не выходит? Тогда просто сбросьте все ранее сохранённые параметры до заводских — это можно сделать как из программного меню, так и посредством физической кнопки или разъёма на корпусе.
- Если обновить прошивку напрямую не получается, попробуйте другой вариант. Сначала установите поверх текущей более старую, а затем, после перезапуска маршрутизатора, снова попытайтесь выполнить обновление.
WiFi перестал работать на ноутбуке после переустановки Windows
Если иконки беспроводного подключения в «Центре управления сетями» нет, это означает, что на ноутбуке вообще не работает присутствующий на нем wifi адаптер. Этому могут быть следующие объяснения:
- Отсутствуют драйверы
- WiFi адаптер сломался
- Неисправен USB порт, к которому присоединен внешний беспроводной модуль
Чаще всего встречается именно первый вариант. В результате многочисленных установок различных программ, антивирусного ПО или переустановок системы Windows драйверы на встроенное железо могут перестать корректно работать, или на жаргоне компьютерщиков, «слететь». Проверить это не сложно — достаточно войти через окно поиска в диспетчер устройств Windows 10 или 7.
Если все подключено и настроено, wifi адаптер определяется системой, но он все равно не может найти доступные для подключения сети, то зайдите в «Диспетчер устройств» Windows и удалите устройство. Затем установите драйвера заново.
После этого при клике на иконку сетевых подключений в правом нижнем углу должен появиться список доступных сетей.
Кстати, попробуйте также на время отключить антивирус — в отдельных случаях именно он может блокировать подозрительные на его взгляд подключения, из-за чего ноутбук не ловит wifi.
Шаг 1. Как включить WiFi на ноутбуке аппаратно.
На некоторых моделях ноутбуков сначала надо включить Вай-Фай адаптер кнопкой.
Внимательно осмотрите корпус ноута. Кнопка включения WiFi может быть в виде ползунка (как правило на старых моделях):
Или в виде отдельной кнопки:
Если же отдельной кнопки включения нет, то смотрите на клавиатуру ноутбука — а именно на клавиши F1-F12. На одной из них должен быть значок Вай-Фай в виде антенки. Чаше всего используется сочетания функциональной клавиши и F5:
Если Вы используете USB-адаптер, то на нем, как правило, нет отдельной клавиши включения WiFi, поэтому аппаратно адаптер включен всегда.
Комментарии
Включение вай — фай на ноутбуке при помощи клавиатуры
В большей части случаев, активировать wi – fi можно простым сочетанием клавиш, обычно двумя одновременно. Комбинации могут быть различными, в зависимости от производителя устройства. Основная кнопка Fn есть на каждой клавиатуре. Вторая находится в ряду F1-F12.
Ниже представлены самые распространенные комбинации клавиш:
- Asus: Fn+F2;
- Lenovo: Fn+F5;
- HP: Fn+F12;
- Aser: Fn+F3;
- Samsung: Fn+F9;
- Toshiba: Fn+F12;
- Самсунг: Fn + F12 или F9 (на разных моделях по-разному).
На старых устройствах сбоку корпуса есть ползунок, которым включается беспроводная сеть. Когда все в норме, на метка в виде ступенек. Чтобы ее открыть и посмотреть настройки, достаточно сделать «клик» на значок. Откроется окно с указанием текущего соединения.
Может быть такая ситуация, что включить вай-фай не получается ни сочетанием клавиш, ни кнопкой включения на корпусе. Как включить беспроводную сеть на ноутбуке в таком случае? Первым делом стоит проверить наличие сбоя в настройках: на панели управления выбирают «Сеть и Интернет», проходят по вкладке «Сетевые подключения», производят диагностику сетей. Ошибки операционная система устранит самостоятельно.
Ноутбук подключается по Wi-Fi но сайты не открываются
yle=»text-align: justify;»>Если ноутбук (а также планшет и телефон) подключаются к Wi-Fi но страницы не открываются, тут возможно два варианта:
- Вы не настроили роутер (при этом на стационарном компьютере все может работать, так как, по сути, роутер не задействован, несмотря на то, что провода подключены через него), в этом случае нужно лишь настроить роутер, подробные инструкции можно найти здесь: https://remontka.pro/router/.
- Действительно есть проблемы, которые решаются достаточно легко и о том, как именно выяснить причину и исправить ее вы можете прочитать здесь: https://remontka.pro/bez-dostupa-k-internetu/, или здесь: Не открываются страницы в браузере (при этом интернет в некоторых программах есть).
Вот, пожалуй, и все, думаю среди всей этой информации вы сможете извлечь для себя именно то, что подойдет именно для вашей ситуации.
А вдруг и это будет интересно:
Проблемы с настройками роутера
Сбитые настройки роутера также могут быть причиной того, что ноутбук не подключается к Wi-Fi. В первую очередь об этом следует задуматься, если компьютер вообще не видит сеть при корректно установленном драйвере адаптера. Из-за того, что существует много различных моделей роутеров от разных производителей, использующих разные прошивки, дать в статье пошаговую инструкцию по устранению проблем с ними очень затруднительно. Но все же существует несколько общих моментов, которые могут облегчить эту задачу:
- Во всех современных роутерах есть веб-интерфейс, где можно осуществить настройку их параметров;
- По умолчанию IP-адрес подавляющего большинства этих устройств установлен как 192.168.1.1. Чтобы попасть в веб-интерфейс роутера, достаточно ввести этот адрес в строке барузера;
- Для входа в веб-интерфейс производителями по умолчанию обычно ставится логин «admin» и пароль «admin».
Содержимое интерфейса роутеров может выглядеть абсолютно по-разному. Поэтому для того, чтобы менять его настройки, нужно быть четко уверенным в том, что понимаешь, что делаешь. Если такой уверенности нет — лучше обратиться к специалисту.
Итак, каковы же могут быть проблемы в настройках роутера, из-за которых ноутбук не может подключиться к Wi-Fi?
Причина 1: Беспроводное подключение запрещено
Такая проблема может случиться с домашним роутером, где подключение к провайдеру осуществляется с помощью проводной сети и одновременно существует возможность для создания беспроводной точки доступа, через которую к интернету можно подключить ноутбук, планшет или смартфон. Рассмотрим, как осуществляется ее настройка на примере роутера HUAWEI HG532e.
Для того чтобы проверить, включен ли режим Wi-Fi на роутере, необходимо сделать следующее:
- Подключиться к веб-интерфейсу роутера по проводной сети.
- Найти в параметрах раздел, отвечающий за настройку беспроводной сети. Чаще всего он обозначается как WLAN.
- Проверить, не предусмотрена ли там функция отключения беспроводного соединения и если оно отключено — включить его, поставив галочку в чекбоксе.
На ряде моделей роутеров включение/отключение беспроводной сети можно осуществить, нажав специальную кнопку на корпусе. Но все же, менять настройку через веб-интерфейс надежнее.
Причина 2: Включена фильтрация подключений
Данная функция присутствует в роутерах с целью максимальной защиты пользователей от несанкционированного подключения к их домашней сети. В роутере HUAWEI ее настройка находится также в разделе WLAN, но на отдельной вкладке.
На данном примере видно, что режим фильтрации включен и доступ к сети разрешен одному единственному устройству, МАС-адрес которого указан в Whitelist. Соответственно, для того чтобы решить проблему с подключением, нужно либо отключить режим фильтрации, сняв отметку с чекбокса «Enable», либо добавить в список разрешенных устройств МАС-адрес адаптера беспроводной сети своего ноутбука.
Причина 3: Отключен DHCP-сервер
Обычно роутеры не только обеспечивают доступ к интернету, но и параллельно присваивают IP-адреса компьютерам, которые входят в его сеть. Процесс этот происходит автоматически и большинство пользователей просто не задумывается о том, как разные устройства в сети видят друг друга. Отвечает за это DHCP-сервер. Если вдруг он окажется отключен, подключиться к сети будет невозможно, даже зная пароль. Решается эта проблема также двояко.
- Присвоить своему компьютеру статический адрес, например 192.168.1.5. Если IP-адрес роутера был ранее изменен, то соответственно, компьютеру следует присвоить адрес, находящийся в одном адресном пространстве с роутером. Собственно, на этом проблема будет решена, так как соединение установится. Но в таком случае, данную операцию придется повторить для всех устройств, которые подключаются к вашей сети. Чтобы не делать этого, следует перейти ко второму шагу.
- Соединиться с роутером и разрешить DHCP. Его настройки находятся в разделе, отвечающем за локальную сеть. Обычно он обозначается как LAN или эта аббревиатура присутствует в названии раздела. В роутере HUAWEI для его включения нужно просто поставить отметку в соответствующем чекбоксе.
После этого все устройства станут опять подключаться к сети без дополнительных настроек.
Как видим, причины, по которым может отсутствовать подключение к Wi-Fi, могут быть довольно разнообразными. Но это совсем не значит, что нужно впадать в отчаяние. Обладая необходимыми знаниями, эти проблемы можно легко решить.
Опишите, что у вас не получилось.
Наши специалисты постараются ответить максимально быстро.
Способы устранения
Далее будет рассказано, что делать в каждом рассмотренном случае.
В ноутбуке можно провести включение или отключение беспроводного доступа при помощи нажатия комбинации клавиш. Нужно использовать одновременно Fn и одну из функциональных клавиш. Какая именно нужна, определяется маркой ноутбука. Часто используются F2, F3 или F5. Обычно на клавише имеется значок беспроводной связи.
Иногда для этой цели используется переключатель на корпусе. Если Wi-Fi доступ отключён, то компьютер не сможет видеть ни одну беспроводную сеть. Для того, чтобы доступ в интернет заработал, нужно включить адаптер.
Чтобы это сделать, нужно выполнить такие действия:
- На рабочем столе кликают по кнопке «Пуск».
- В появившемся меню выбирают панель управления.
- Затем в разделе, относящемся к оборудованию, заходят в диспетчер устройств.
После этого выбирают раздел, относящийся к сетевым адаптерам. Нужную строку можно отыскать по наличию слов «Wi-Fi» или «Wireless». Надо проверить, нет ли на иконке в начале строки маленького жёлтого треугольника с восклицательным знаком.
Если он отсутствует, то это значит, что драйвер работает нормально. При наличии этого символа драйвер нужно переустановить.
Чтобы это сделать, нужно выполнить следующие действия:
- Сначала на ноутбуке требуется удалить прежний драйвер. Для этого по строчке кликают правой клавишей мыши. В появившемся меню выбирают строку «Удалить». На запрос об удалении нужно дать утвердительный ответ.
- Затем необходимо переустановить драйвер. Для этого кликают по кнопке «Обновить конфигурацию оборудования».
После этого нужно . В результате описанной здесь процедуры будет переустановлен существующий драйвер. Лучше будет, если зайти на сайт производителя ноутбука или платы адаптера Wi-Fi и скачать последнюю версию. В таком случае потребуется использовать другое электронное устройство для доступа в интернет. После закачки нужно выполнить инсталляцию драйвера.
При работе некоторых операционных систем (Windows 8.1 или Windows 10) предусмотрены режимы работы «В самолёте» или «Экономия энергии», в которых ноутбук не видит сеть. Если хотя бы один из них включён, то беспроводная связь будет заблокирована. Перед тем, как воспользоваться беспроводной связью, необходимо из них выйти.
Доступ в интернет на ноутбуке иногда блокируется антивирусной программой. Для того, чтобы проверить наличие этой причины, нужно отключить антивирусник и проверить, доступна ли Wi-Fi сеть.
Если операционная система заражена вирусом, то последствия могут быть ужасными. В частности, это может привести к невозможности доступа к всемирной сети. Необходимо как можно быстрее провести лечение. Причиной того, что ноутбук не видит сеть, может стать неудачно проведённое обновление системы. Чтобы это исправить, можно воспользоваться точкой восстановления, если она была предварительно создана.
Если проводилась чистка от пыли, то после этого иногда ноут не видит Вай Фай. Обычно это связано с тем, что во время процедуры блок Wi-Fi был немного сдвинут и нарушились электрические контакты. Чтобы это исправить, нужно восстановить подключение адаптера. Это можно сделать, обратившись к специалистам или разобрав ноутбук самостоятельно.
Как подключить интернет к ноутбуку через Wi-Fi
MacOS Safari
Подключение ПК происходит в несколько этапов:
- Для начала следует найти иконку беспроводного соединения. На устройствах MacOS она выглядит вот так:
- После того, как нажали на нее, следует открыть «Настройки Сети»:
Далее следует выбрать сеть, и ввести пароль. В левом меню будет высвечено состояние сети «Подключено». Это означает, что ноутбук подключился к сети.
Теперь заходим в браузер для проверки:
Все работает, значит, подключение прошло успешно.
Операционная система Windows 10
На компьютерах с ОС Виндовс подключение проходит немного проще:
- В правом нижнем углу нужно найти иконку сети «желтый треугольник с восклицательным знаком» или вместо треугольника будет «звездочка»;
- Нажав на нее, появится выпадающее меню;
- Выбрать в списке сетей вашу;
- Ввести пароль;
- После надписи «Подключено» следует зайти в браузер и проверить Интернет-соединение.
Проверка параметров безопасности сети на компьютере
Отдельно следует уделить внимание безопасности беспроводной сети непосредственно на ноутбуке. Открыв командой control /name Microsoft.NetworkAndSharingCenter настройки сетей, кликните по подключению мышкой и нажмите кнопку «Свойства беспроводной сети»
В открывшемся окошке переключитесь на вкладку «Безопасность» и проверьте корректность используемого типа шифрования и пароля. Далее нажмите «Дополнительные параметры» и установите птичку как показано на скриншоте ниже. Последняя опция не является обязательной, но ее включение в некоторых случаях может устранить проблему с интернет-подключением по вай-фай.
Резюме
Выше мы разобрались в том, почему ноутбук зачастую не подключается к интернету через Wi-Fi. Поскольку причин этой распространенной неполадки вагон и маленькая тележка, нам пришлось обобщать, а так, конечно, каждый конкретный случай требует отдельного разбирательства. Чтобы избежать подобных неприятностей в будущем, создавайте резервные копии настроек модема и как минимум сетевых настроек на локальном компьютере.
Почему ноутбук не подключается к Wi-Fi?
Очень часто нам встречается такая проблема, как отсутствие доступа к Wi-Fi. В основном эта проблема возникает в операционной системе Windows. В чём же причина, и что послужит решением проблемы? Это мы сейчас и постараемся узнать.
Итак, существует несколько причин, по которым ноутбук не может подключиться к Wi-Fi. Проблемы в настройках роутера. с настройками самого ноутбука, устаревшие драйвера. Давайте рассмотрим подробнее эти причины и найдём способы устранения неполадки.
1. Наиболее простой способ Проблема заключается в отсутствие подключённого беспроводного адаптера на самом ноутбуке. В каждой модели ноутбука производители устанавливают на клавиши F кнопку включения или выключения адаптера Wi-Fi. Посмотрите на клавиатуру и найдите символ Wi-Fi, обычно он располагается на F5, F10 или F12.
Далее, находим кнопку функции Fn и одновременно несколько раз нажимаем на Fn и F12 (Вы нажимаете на ту клавишу, где нарисован значок Wi-Fi), смотрим что происходит, есть ли изменения. Иногда бывает, что Fn не активна, потому как нет установленных драйверов, если при нажатии F12 и Fn ноутбук никак не реагирует, то проверьте Fn клавишу, прибавляя или убавляя громкость.
Помимо адаптера, нужно проверить в настройках сетевого подключения подключена ли сетевая карта. Одновременно зажимаем Win+R. В открывшемся окне, есть строка «Открыть», забиваем в неё: ncpa.cpl и жмём Ок.
Открывается окно, там выбираем беспроводное подключение. Если написано «Отключено», то правой кнопкой мыши (ПКМ) жмём по Беспроводному подключению и в открывшемся окне кликнем «Включить». Ждём 2–3 минуты или просто перезагружаем ПК .
Не помогло? Значит, проделываем следующее: Зажимаем Win+R. Открывается окно Выполнить, в строчке «Открыть» вбиваем команду devmgmt.msc и Ок.
Открывается окно Диспетчера устройств. В списке находим название своего роутера (там должно быть слово Wireless или Wi-Fi) щёлкаем по имени роутера ПКМ, и смотрим, есть ли там команда «Задействовать». Если видим в выпадающем окне эту команду, значит, сетевая карта не включена, поэтому нужно по ней кликнуть и включить. Все, далее проверяем подключился ли Wi-Fi.
2. Вторая причина ни подключения — не установлены драйверы. В основном такая проблема возникает, когда приостанавливается Windows на ноутбуке. Если устанавливал систему непрофессионал, то он мог не загрузить драйвера сетевой карты. что привело к отключению Wi-Fi.
Чтобы проверить это, нужно сделать несколько простых манипуляций: Через Win+R заходим в окно «Выполнить», даём команду devmgmt.msc, из списка выбираем название своего роутера. Если драйверов нет, то вместо названия роутера будет указано стандартное «Ethernet — контроллер».
Итак, в списке вместо названия роутера мы обнаружили «Ethernet — контроллер». Тут два способа решить проблему: После установки Windows были использованы устаревшие драйвера для сетевой карты. Делаем следующее: поднимаем компьютер, на дне читаем его полное название и модельный номер, указанный на этикетке.
Правда, для этого тоже нужно скачать драйвер с официального сайта, но не нужно его устанавливать. В Диспетчере устройств нажимаем ПКМ по названию адаптера и далее выбираем команду «Обновить драйвера». После чего перезагрузить ноутбук и проверить, подключился ли Wi-Fi.
3. Eщё один способ устранить неполадки с подключением. Нажимаем пуск, далее панель управления и открываем центр управления сетями и общим доступом. Находим Беспроводное сетевое подключение, щёлкаем левой кнопкой мыши (ЛКМ) по названию, появляется окно: «Состояние».
Нажимаем на «Свойства», во вновь открывшемся окне появляется список, в котором находим пункт: IP версии 4 (TCP/IPv4) кликнем по нему дважды ЛКМ, вновь открывается окно с настройками DNS и параметрами IP адресов.
Здесь обязательно проставляем галочку напротив бокса: «Использовать следующий IP-адрес». Указываем параметры в точности как на примере, нажимаем Ок, и проверяем.
4. Отключённые службы WLAN. Если все вышеперечисленные способы не помогли, остаётся последнее проверить службу автонастроек WLAN. Конечно, отключение происходит крайне редко, но все когда-то бывает, и проверка не помешает. Итак, нажимаем уже знакомую нам комбинацию Win+R, вбиваем команду services.msc и жмём Ок.
В появившемся окне находим: «Службы автонастроек WLAN» щёлкаем по нему ПКМ, в выпадающем окне выполняем команду «Запустить».
Ноутбук не видит ни одной доступной беспроводной сети
Порою случается, что лэптоп не распознаёт не только домашнюю сеть, но и все ближайшие – соседские. Вряд ли это может быть из-за их отсутствия. Скорее, проблема в другом. К примеру:
- требуется подключение адаптера;
- произошло случайное отключение сети с помощью функциональных клавиш;
- необходима перенастройка операционной системы;
- вай фай не работает после вскрывания задней крышки ноутбука.
Отключён беспроводной адаптер
Активировать это устройство можно таким способом:
@reedr.ru
Получилось? Поздравляю! Тогда подключение должно выглядеть вот так:
@reedr.ru
Ну а если и на этот раз не повезло, идём дальше.
Сеть отключена клавишами
Возможно, вы случайно нажали мультимедийную комбинацию кнопок Fn + F2 (возможны варианты: Fn +F3/F5/F9/F12), отключив таким образом вай фай. Это режим «В самолёте», во время которого беспроводное соединение отключается. Попробуйте нажать кнопку Fn в сочетании с F, на которой изображён самолётик. И, очень может быть, работа Wi-Fi сразу же наладится.
Настройки операционной системы
Бывает, что во время оптимизации устройства отключается «Служба автонастройки WLAN». А без неё сеть Wi-Fi функционировать не будет. Проверьте состояние утилиты:
@reedr.ru@reedr.ru
Чтобы изменения вступили в силу, нужно перезагрузить девайс.
После разборки устройства
Если вы недавно разбирали ноутбук для замены пасты и очистки вентилятора от пыли, то все предыдущие методы не помогут. Скорее всего, в процессе действий вы отключили беспроводной модуль физически или нарушили соединения проводов. В этом случае может потребоваться покупка нового адаптера.
Совет #3: Проверьте, включена ли Wi-Fi сеть на ноутбуке
Не реже встречается и другая подобная ситуация: вы не можете войти в сеть только потому, что она отключена на вашем лэптопе
Чтобы исключить такую вероятность, обратите внимание на значок, размещённый в правой части панели быстрого доступа. Несмотря на некоторые различия в последних поколениях Windows, процесс проверки будет протекать примерно одинаково, а потому приведём самый общий алгоритм:
- Если в своём трее вы увидели схожую пиктограммку, сопровождаемую уведомлением об отсутствии доступных подключений, поздравляем: вы только что узнали, почему ноутбук перестал видеть wifi. Вай-Фай включается в несколько шагов — следуйте дальнейшей инструкции.
- Первый вариант предполагает задействование кнопок клавиатуры вашего лэптопа. Найдите в функциональном ряду (клавиши F1–12) изображение антенны с расходящимися волнами — и, используя промежуточную кнопку Fn, нажмите на основную. Беспроводная сеть мгновенно активируется — а интернет появится через несколько секунд.
- К сожалению, такая функция доступна не на всех моделях ноутбуков. Если не нашли её у себя — ничего страшного: второй вариант включения сети не сложнее первого. Всё, что вам нужно, — кликнуть по описанному выше значку, размещённому в трее, левой клавишей мыши.
- Далее — найти в появившемся ряду плиток «Сеть» и щёлкнуть по заголовку.
- В завершение — нажать на кнопку Wi-Fi. Через пять-десять секунд вы сможете, как и раньше, радоваться стабильному интернет-соединению — конечно, если проблема заключалась только в этом.
Не исключена и ещё одна ситуация, слишком схожая с только что описанными, чтобы выносить её в отдельный раздел. Возможно, ваш сетевой адаптер по какой-либо причине неактивен — потому и нет сигнала. Чтобы снова включить карту, попробуйте следующее:
- При помощи «Панели управления» откройте подпункт «Центр управления сетями» (способ подходит для Windows 7). Пользуетесь ОС нового поколения? Тогда просто кликните по уже описанной пиктограммке правой клавишей и выберите ссылку «Параметры сети и Интернет». Здесь вы сможете понять, почему не работает wifi на ноутбуке.
- В открывшемся окошке, какой бы версией операционной системы вы ни пользовались, найдите пункт, предлагающий изменить параметры адаптера, и перейдите в него.
- Теперь, посмотрев на список доступных устройств (последние могут быть как физическими, так и виртуальными), найдите свой адаптер и, воспользовавшись правым щелчком по заголовку, снова активируйте его — вам поможет опция «Включить».
Популярные ошибки и способы их решения
«Windows не удалось подключится к сети…» или «Не удается подключиться к этой сети»
Это сообщение часто появляется после всевозможных изменений параметров сети, к которой вы уже подключались. Методы решения:
- Проверьте правильность пароля. Он мог быть изменён и теперь вам нужно будет ввести новый. В любом случае, необходимо выполнить следующий пункт.
- Удалите найденную сеть и снова переподключитесь к ней. В окне управления соединениями повторите действия, указанные на фото. Правой кнопкой щёлкните по подходящему вай-фаю и выберите «удалить». Затем установите новое соединение с сетью привычным способом.
- Перезагрузите маршрутизатор и сам ноут. Это поможет машине быстрее обновить настройки.
- Если все предыдущие методы не подошли, измените пароль своей сети.
- Выберите другой режим работы маршрутизатора в его параметрах.
«Несовпадение ключа безопасности»
Эта ошибка возникает в Windows 7 и 8, в 10 версии она выглядит немного другим образом, но суть та же – вы неправильно вводите пароль.
Проблема появляется при подключении к сети и выглядит так, как на снимке – после неудачной попытки присоединения к Wi-Fi вам заново предлагают ввести ключ безопасности.
Даже если повторить процедуру, ничего не изменится, пока вы не укажите правильный пароль. Алгоритм решения этой проблемы выглядит следующим образом:
- Прежде всего, проверяем код доступа и вводим его заново.
- Убираем отметку «скрыть символы», чтобы убедиться в правильности ключа безопасности.
- Определите, включен ли Caps Lock/Num Lock и другие активные клавиши.
- Уверьтесь в том, что выбрана правильная раскладка и вы не вводите русские символы на английском языке.
Если ошибка не исчезла после выполнения инструкции, измените пароль сети в настройках роутера.
«Неправильный ключ, или парольная фраза»
Если вы не можете подключить ноутбук к вай фаю и сталкиваетесь с этой ошибкой, вам нужно ещё раз убедиться в правильности пароля, который вы вводите. От предыдущей проблемы эта практически не отличается и означает, что вы вводите ключ безопасности, длина которого меньше 8 символов. Чтобы исправить данную ошибку, воспользуйтесь инструкцией из предыдущего пункта.
«Параметры сети, сохраненные на этом компьютере, не соответствуют требованиям этой сети»
Обычно эта ошибка возникает после настройки маршрутизатора. После первого же подключения ноутбук запоминает все данные сети, включая название, пароль и другие. Поэтому, когда вы меняете какой-то из этих параметров, машина не может найти в своей памяти новую информацию и оповещает вас об этом с помощью этого сообщения. К счастью, устранить такую ошибку достаточно просто:
- Удалите сеть Wi-Fi так, как это показано выше;
- Восстановите сетевое соединение стандартным способом;
- Перезапустите компьютер и роутер.
Если описанный выше метод не помог вам решить проблему, остаётся последний и самый радикальный – сброс роутера к заводским настройкам
Обратите внимание, что в таком случае очень большая вероятность вмешательства третьей стороны, которая до этого без вашего ведома изменила настройки маршрутизатора
Ноутбук подключился к интернету, но соединение не работает.
Если значок состояния подключения выглядит так, как на скриншоте, а страницы в браузере не загружаются, вы столкнулись с ещё одной распространённой ошибкой.
Существует несколько причин возникновения и путей решения этой проблемы. Разберём по порядку.
Неполадки с роутером
- Первым делом проверьте, оплатили ли вы услуги интернет;
- Затем перезагрузите маршрутизатор с помощью кнопки WPS;
- Позвоните интернет-провайдеру, чтобы убедиться, что технические неполадки не вызваны глобальными проблемами;
- Проверьте правильность подключения роутера. Возможно, где-то отсоединился провод;
- Пересмотрите настройки маршрутизатора. Иногда они сбиваются без нашего желания.
Проблема в ноутбуке
Если другие устройства подключаются к сети без осложнений, а ваш прибор упорно твердит «без доступа к сети» или «ограничено», нужно искать другие пути устранения ошибки. Следующий способ подходит для Windows 7, 8, XP и 10:
- В окне управления соединениями перейдите к изменению параметров адаптера.
- Нажмите правой кнопкой на подходящей сети, чтобы открыть “Свойства”.
- Кликните на иконку протокола интернета версии 4, перейдите к его свойствам.
- В открывшемся окошке проставьте галочки напротив пунктов, указанных на скриншотах.
- Введите соответствующие адреса в поля, отмеченные на фото.
- Сохраните новые характеристики.
- Перезагрузите ноутбук.
Пусть ваш компьютер всегда без проблем подключается к Wi-Fi!
Пожаловаться на контент