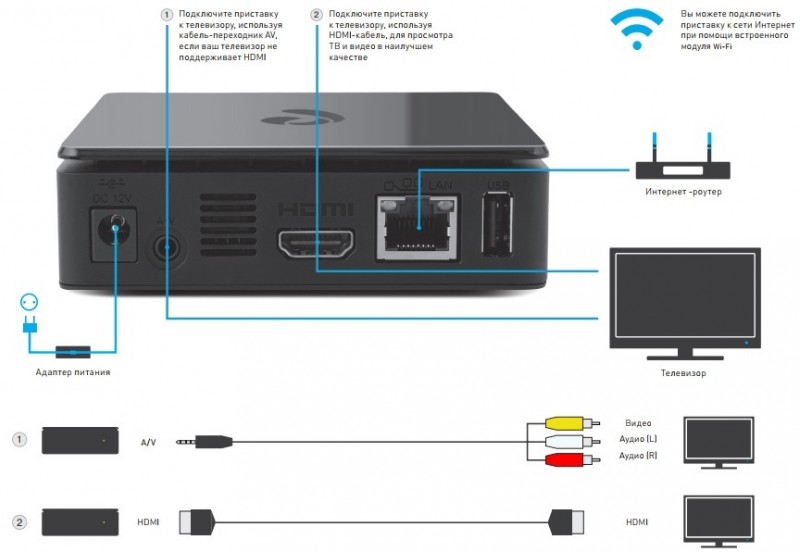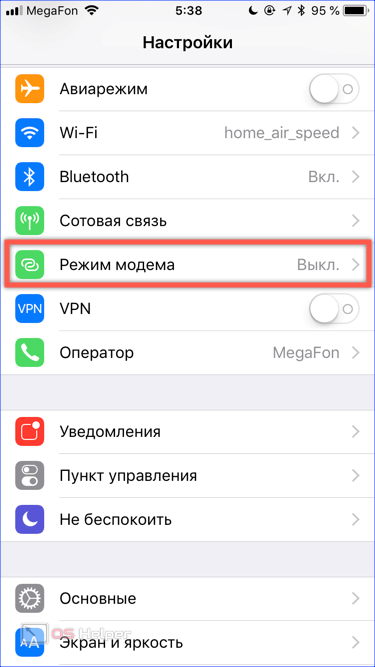Как подключить один роутер к другому роутеру через кабель
Содержание:
- Подключение роутеров с помощью технологии WDS (вариант «Базовая станция» — «Клиент»)
- Итак, где и когда ставится запятая?
- Как подключить роутер к роутеру
- Как подключить роутер к роутеру через кабель?
- 4 Geuther Family
- Измените DNS-серверы
- Инструкция как проверить iPhone на подлинность и не купить восстановленный или копию
- Снимки экрана
- Объединение двух роутеров через Wi-Fi
- Shop-Script
- Основные функции департамента страхового рынка ЦБ РФ
- Как скрыть строки в Excel
- Режим первый – одноранговая сеть
- Пул DHCP локальной сети
- Соединение двух роутеров с помощью сетевого кабеля LAN
- Навигация
- Подключение роутера ASUS
- Настройка режима моста на роутере асус
- Как соединить два роутера по кабелю?
- Отмена последних действий на компьютере
- Два роутера в одной сeти: варианты соeдинeния
- Соединение кабелем
- Как подключить второй роутер для усиления сигнала вай-фай
- Подключение двух компьютеров к роутеру по радиоканалу
Подключение роутеров с помощью технологии WDS (вариант «Базовая станция» — «Клиент»)
Второй способ подключения двух маршрутизаторов также опирается на использование технологии WDS. Однако вариант «Базовая станция» — «Клиент» актуален лишь тогда, когда юзеру требуется провести интернет-сигнал через второй «клиент»-роутер к удалённому устройству (например, к стационарному ПК или телевизору)
. При этом второй маршрутизатор будет выполнять роль лишь Wi-Fi-адаптера, т.е. он не сможет осуществлять передачу Wi-Fi-сигнала. Чтобы через него подключить к интернет-сети другое устройство, необходимо будет воспользоваться сетевым кабелем Ethernet.

Важно, чтобы второй роутер («клиент») имел функциональную возможность беспроводного подключения Wi-Fi
Подключение маршрутизаторов ASUS
Настройка маршрутизаторов кардинально не отличается от процесса настройки, показанного в первом способе. Алгоритм настройки «базовой станции» остаётся полностью идентичным как для роутера ASUS, так и TP-Link.
Поэтому разберём только пошаговую инструкцию по настройке «клиента». Для «клиент»-роутера ASUS необходимо:

Подключение маршрутизаторов TP-Link
Для роутеров производителя TP-Link пошаговая настройка «клиента» выглядит следующим образом:
Исходя из личного опыта по подключению роутеров-«клиентов», могу сказать, что оптимальное расстояние между двумя точками («базовой станцией» и «клиентом») для стабильной работы интернет-соединения (без обрывов связи и скачков скорости передачи данных) составляет несколько десятков метров. То есть такой вариант соединения лучше использовать в пределах одной квартиры или в двух соседних отдельных помещениях.
Итак, где и когда ставится запятая?
Как подключить роутер к роутеру
Подключение двух устройств друг к другу подразумевает, что одно из них будет маршрутизатором, а другое ретранслятором. Соответственно, чтобы пользователю разобраться, как подключать роутер к роутеру через кабель, ему следует определиться, какой из них какую роль на себя возьмет. Если устройства разных моделей, то в роли маршрутизатора должно выступать более мощное. Очевидно, что кабель будет соединять оба роутера.
Чтобы было удобно, оба устройства должны стоять рядом. Во-первых, так будет комфортнее работать с двумя роутерами. Во-вторых, провод не будет мешаться. При работе с устройствами они должны быть подключены к сети питания.
Чтобы свести риск возникновения проблем при подключении к минимуму, рекомендуется сбросить роутеры до заводских настроек. На корпусе большинства из них есть кнопка Reset, ее требуется удерживать не менее 10 секунд. Исключением может быть случай, когда маршрутизатор настроен под работу провайдера.
Подключение роутера к роутеру может происходить по двум схемам:
- LAN-LAN.
- LAN-WAN.
На маршрутизаторе, который считается ведущим роутером, всегда коннектор подключается к свободному порту LAN. А значит, на ретрансляторе есть два варианта. Чтобы понять, как сделать правильно, следует разобраться в принципе работы каждой из схем.
Схема LAN-LAN
Считается вполне рабочей схемой, но не самым удачным выбором. Это объясняется риском возникновения проблем с настройками на устройствах, которые в дальнейшем будут подключаться к Wi-Fi. LAN-LAN имеет одно преимущество — сама по себе схема является более простой.
Рассмотрим алгоритм построения общей сети:
- Соединить оба роутера между собой кабелем, вставляя коннекторы в порты LAN. Обычно на устройстве их несколько, и они выполнены в желтом цвете. Об удачном соединении свидетельствуют горящие индикаторы подключения на маршрутизаторе и ретрансляторе.
- На ретрансляторе отключается работа DHCP, чтобы между устройствами не возникал конфликт за раздачу IP клиентам. Эту роль на себя возьмет маршрутизатор. Для отключения понадобится войти в программу самого роутера на ПК, выбрать «Настройки соединения» и в выпадающем списке «DHCP-сервер» выбрать «Отключить». Действие необходимо «Сохранить». На некоторых роутерах настройки DHCP могут быть вынесены в отдельный пункт.
- Поменять IP-адрес на ретрансляторе таким образом, чтобы они с маршрутизатором были в одной сети, но различались друг с другом. К примеру, если у первого адрес 192.168.0.1, то у второго должна быть другой последняя цифра, можно заменить на 2. Делается это также в «Настройках соединения» или «Настройках DHCP».
После этих простых действий роутеры должны работать, и появляется возможность включения Wi-Fi.
Если возникли проблемы с выходом в Интернет (преимущественно это связано с отключенным DHCP), то нужно выполнить соответствующую ручную настройку по схеме, описанной выше.
Схема LAN-WAN
Схема LAN-WAN пользуется большей популярностью. Отличается от предыдущей тем, что устройства уже не находятся в одной сети. Маршрутизатор отвечает за получение интернета, а ретранслятор — это вторичная сеть, которая получает информацию от первого.
LAN-WAN предпочтительнее из-за преимуществ работы:
- За вторичной сетью можно установить контроль, а значит пользователь может ограничить доступы к определенным сайтам. Например, чтобы дети не могли заходить на ресурсы для взрослых.
- Соединение становится более безопасным, стороннее вмешательство при такой схеме менее вероятно;
- Снижается риск возникновения неполадок.
При этой схеме кабель подключается к маршрутизатору через порт LAN, а к ретранслятору через WAN — это синий порт, обычно он на устройстве один.
Главный роутер трогать не требуется. Он останется подключенным к Интернету и будет раздавать его. Работать необходимо будет с ретранслятором. На нем нужно произвести настройку через динамический IP-адрес. Этот процесс выполняется согласно пункту статьи «Установка динамического адреса».
В результате маршрутизатор будет отдавать настройки подключения ретранслятору, а уже к последнему клиент может подключаться стандартным способом.
Как подключить роутер к роутеру через кабель?
Для начала разберем соединение роутеров «LAN- WAN» (на примере модели Tp-Link). Данный вариант отличается более стабильным соединением, нежели LAN-LAN.
Настройки маршрутизатора «А».
Для подключения роутера tp-link к роутеру tp-link необходимо убедиться, что в его настройках включен сервер DHCP.
Других настроек первый маршрутизатор не требует.
Перейдём к рутеру «Б».
Прежде всего, сбросьте настройки маршрутизатора на заводские (особенно, если прибор уже бывал в эксплуатации). Соедините роутеры LAN кабелем: в «А» задействуйте LAN порт, в «Б» — WAN порт (аналогичную схему подключения можно посмотреть в статье как соединить роутер с модемом)
В настройках необходимо установить динамическое получение ip адресов:
— вкладка «WAN» — «Тип соединения» — «Динамический ip-адрес»;
— если ниже указаны параметры «Ip-адрес», «Маска подсети» и «Основной шлюз», то мост работает, и маршрутизатор «Б» является клиентом роутера «А».
4 Geuther Family
Немецкий производитель Geuther Family специализируется на качественной безопасной детской мебели, этот растущий стульчик является лучшим изделием бренда. Он подходит для еды за столом, наблюдения за взрослыми, рисования. Материал легко моется, он надежный и безопасный. Конструкция не имеет острых углов. Для регулировки не требуется инструментов, на изменение высоты уходит минута. Фирма рекомендует изделие для ребенка от 6 месяцев. Основной материал – массив бука, обработанный нетоксичными лаками. Это объясняет такую высокую цену.
Самые маленькие непоседы не смогут развести бардак вокруг стула, поднос поймает летящую еду и напитки. Дополнительные бортики защищают посуду от падения. Они убираются, когда ребенок подрастает. Максимальная нагрузка составляет 85 кг, ограничений по возрасту нет. Маленьким бонусом является большое количество расцветок. Растущий стул Geuther Family – это инвестиция в будущее, которая прослужит десятилетия.
Измените DNS-серверы
Инструкция как проверить iPhone на подлинность и не купить восстановленный или копию
Снимки экрана
Объединение двух роутеров через Wi-Fi
В этом варианте для соединения пары устройств нам не нужно каких-либо кабелей, поэтому этот способ многим кажется более привлекательным. В результате у нас по-прежнему остаётся единая сеть, но с добавлением ещё одной точки доступа. Благодаря ей зона покрытия Wi-Fi увеличивается без потери качества. Единственное требование для такого подключения состоит в том, чтобы второй роутер работал в качестве ретранслятора основного сигнала. Когда-то такая функция называлась режимом репитера, а сегодня в большинстве оборудования есть технология WDS.
Переходим к установке настроек. В первом и основном роутере мы ничего не меняем, все параметры остаются прежними. Вам необходимо только проверить номер канала в разделе Wireless (строчка Chanel) — такое же значение вы установите на второй модели, иначе они не начнут вместе работать.
Теперь наша задача — настроить второе устройство на режим ретрансляции сигнала. Последовательность действий мы рассмотрим в таком порядке, как на большинстве моделей марки TP-Link, поскольку они являются наиболее распространёнными среди пользователей.
Убедитесь, что второй роутер поддерживает технологию WDS — это можно проверить в документах или на сайте производителя. Затем подключите его к компьютеру и зайдите через браузер в настройки.
Здесь мы вносим такие изменения:
- В разделе WPS отключаем активный статус, делаем перезагрузку роутера.
- Рекомендуется зайти в раздел DHCP и отключить одноимённый сервер, поскольку функция ретранслятора — принимать данные сети, а не раздавать их.
- Выбираем раздел Network и меняем в IP-адресе последнее число (можно увеличить его на единицу), чтобы оно не совпадало с комбинацией, указанной в рабочих данных главного роутера. После перезагрузки введите уже новый набор цифр для входа в параметры.
- Открываем Wireless:
- Изменяем Network Name — придумываем имя для точки доступа, чтобы вы знали, к какому устройству подключаетесь.
- Переходим к Chanel и выбираем то же число, что в базовых настройках Интернета.
- Ставим галочку напротив Enable WDS Bridging — так мы включим режим работы в виде ретранслятора.
- Теперь, когда началась работа в новом режиме, появятся новые настройки, поэтому нажимаем на Survey для поиска сети, к которой мы подключимся.
- Из результатов поиска выберите главную точку доступа, нажмите Connect. В появившемся окне остаётся только установить тип шифрования (Key Type) и прописать пароль для входа в Интернет.

Вот вы и выполнили все необходимые действия для настройки беспроводной связи между двумя роутерами в одной сети. Если вы желаете убедиться, что сделали это правильно, то на главной странице в строке WDS Status будет указано Run.
Как видите, объединить два роутера можно несколькими способами, а вы можете выбрать наиболее удобный вариант для своего дома. После установки второй точки доступа вы существенно увеличите зону покрытия Wi-Fi без потери скорости и качества соединения — эти показатели будут на высоте независимо от того, в какой части помещения вы пользуетесь Интернетом.
Shop-Script
Основные функции департамента страхового рынка ЦБ РФ
Главные функции страхового надзора ЦБ РФ предполагают выполнение следующих действий:
- контроля правильного исполнения законодательных норм и административного регламента работы СК;
- аттестации компаний и актуариев, занятых на страховом рынке;
- выдачи и отмены лицензионных и разрешительных документов;
- обеспечения единства требований законотворческих положений;
- проведения надзорных мероприятий с проверкой ведения отчетной документации и статистики выполняемых страховщиками операций.
Эти функции надзорного органа ЦБ РФ направлены на обеспечение выполнения следующих целей:
- заинтересованности граждан и организаций в приобретении продуктов страхования по различным направлениям деятельности указанного рынка;
- перспективной организации структуры страхового рынка услуг;
- воспитания эффективных кадров;
- создания благоприятных условий для вложения средств, в том числе и иностранными инвесторами.
Основные направления работы указанного департамента ЦБ России предусматривают анализ ведущих мировых тенденций и их учет для дальнейшего развития страхования в РФ.
Способы рассмотрения обращения граждан
Граждане, вынужденные жаловаться на нарушение их законных прав компаниями, работающими на данном рынке, могут подавать ходатайства в департамент ЦБ РФ при следующих отклонениях СК от законодательных норм:
- навязывании дополнительных услуг, необоснованно увеличивающих сумму договора;
- неправомерном отказе в продаже полиса;
- отказе выплачивать страховку при наличии соответствующих оснований, предусмотренных полисом;
- несоблюдении сроков начисления выплат по страховке;
- отказе в решении вопроса оформления полиса в электронном виде;
- необоснованном отказе от приема документации по страховому случаю;
- некомпетентных действий сотрудника страховщика или его официального представителя.
Направленное в надзорный департамент ходатайство может включать требование по одному из неправомерных действий или указывать на комплексное нарушение, относящееся к нескольким отступлениям одновременно.
Жалоба может подаваться следующими способами:
- традиционным – с направлением бумажного заявления;
- онлайн – через интернет-приемную на официальном ресурсе ведомства.
Чтобы обращение увенчалось успехом, предъявленные претензии должны подтверждаться документально, с приложением к заявлению соответствующих бумаг.
Как скрыть строки в Excel
Существует несколько способов, как скрыть строки в Excel: с помощью кнопки на ленте, контекстного меню и сочетания клавиш.
В любом случае, вы начинаете с выделения строк, которые вы хотите скрыть:
- Чтобы выбрать одну строку, щелкните по ее заголовку (номеру строки).
- Чтобы выбрать несколько смежных строк , перетащите их по заголовкам строк с помощью мыши. Или выберите первую строку и удерживайте клавишу Shift во время выбора последней строки.
- Чтобы выбрать несмежные строки , щелкните заголовок первой строки и удерживайте клавишу Ctrl , щелкая заголовки других строк, которые вы хотите выбрать.
С выбранными строками выполните один из следующих вариантов.
Скрыть строки, используя ленту
Если вам нравится работать с лентой, вы можете скрыть строки таким образом:
- Перейдите на вкладку « ГЛАВНАЯ » –> группа « Ячейки » и нажмите кнопку « Формат ».
- В разделе « Видимость » выберите «Скрыть или отобразить», а затем «Скрыть строки».
Как скрыть строки в Excel – Скрыть строки, используя ленту
Кроме того, вы можете щелкнуть вкладку « ГЛАВНАЯ » –> « Формат » –> « Высота строки » . и ввести «0» в поле « Высота строки ».
В любом случае выбранные строки сразу будут скрыты от просмотра.
Скрыть строки с помощью контекстного меню
В случае, если вы не хотите запоминать местоположение команды «Скрыть» на ленте, вы можете получить к ней доступ из контекстного меню. Для этого щелкните правой кнопкой мыши по выбранным строкам и нажмите «Скрыть».
Как скрыть строки в Excel – Скрыть строки, используя контекстное меню
Горячие клавиши, чтобы скрыть строки
Если вы предпочитаете не отрывать руки от клавиатуры, вы можете быстро скрыть выбранные строки, нажав комбинацию горячих клавиш: Ctrl+9 .
Режим первый – одноранговая сеть
Данная схема подключения маршрутизаторов удовлетворяет при следующих условиях:
- Есть две независимые сети. Например, соседние дома;
- В каждой из сетей в каждом доме имеются сетевые принтеры и сетевые хранилища данных (USB жесткие диски с фильмами, подключенные к маршрутизатору);
- Один из компьютеров в первой сети имеет выход в Интернет, вторая сеть выхода не имеет.
Задача заключается в следующем – объединить эти обе сети сетевым проводом витая пара, чтобы между всеми компьютерами, принтерами и сетевыми хранилищами обеих сетей была связь, и каждый компьютер обеих сетей имел выход в Интернет через тот единственный шлюз. Другими словами – сделать единую сеть с общим выходом в Интернет.
Объединение сетей маршрутизаторами
Для реализации данной схемы необходима настройка обоих маршрутизаторов. Начнем с первого, который смотрит в Интернет.
Настройка первого маршрутизатора
Заходим в меню настроек маршрутизатора и настраиваем доступ в Интернет. Вход в настройки осуществляется через веб браузер, к которому подключен роутер. IP-адрес роутера указан в инструкции по быстрой установке, также можно посмотреть на этикетке под днищем устройства. В качестве примера настройки приведем роутер TP-Link 741 ND.
Заходим в пункт меню «WAN».
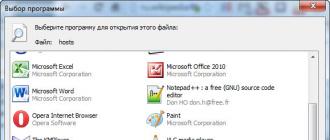
Настройка подключения к Интернету
Тип WAN соединения указан в договоре с провайдером, выбираем его в списке, при необходимости прописываем логин и пароль (если тип PPPoE).
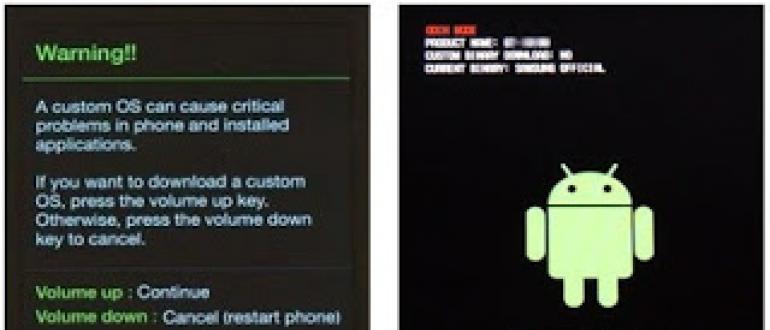
Включение DHCP
Указываем диапазон адресов путем назначения начального и конечного адреса.

Настройка Wi-Fi
В поле SSID указываем имя сети, все остальные поля оставляем по дефолту. Если необходимо защитить сеть, то в настройках безопасности указываем пароль для подключения к Wi-Fi.
И, в последнюю очередь, присваиваем IP-адрес роутеру 192.168.1.1.
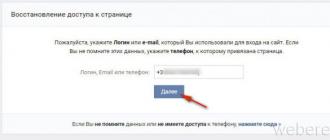
Настройка второго маршрутизатора
Также подключаемся компьютером ко второму роутеру, заходим в настройки. Переходим в LAN настройки, и присваиваем маршрутизатору IP-адрес 192.168.1.2.
Далее настраиваем беспроводной Wi-Fi
Настройки могут быть абсолютно идентичными с первым роутером, а могут и отличаться – это не важно. Для удобства конечно лучше, чтобы они совпадали, беспроводная сеть то одна, а при поиске будут отражаться как две сети
Хотя это не смертельно.
Сохраняем настройки, перезагружаем роутер.
Оба конца патч корда должны быть подключены только к LAN портам обоих роутеров. Номер порта не важен.
Все, запускаем роутеры, компьютеры, и радуемся отлично работающей компьютерной сети.
Пул DHCP локальной сети
Нужно считать, что второй роутер – просто ещё одно устройство, включаемое в локальную сеть первого. Каким тогда должен быть его IP-адрес? Конечно, значение этого адреса будет принадлежать подсети первого устройства. Пусть «роутер 1» доступен из локалки по адресу 192.168.1.1. Ну а второму, отключив в нём DHCP-сервер, мы возьмём и присвоим адрес 192.168.1.2. Кажется, тут всё правильно, но не спешите!

Параметры DHCP роутера 1
Рекомендуем перед проведением настройки не полениться и зайти в интерфейс первого роутера. Вам нужна всего одна вкладка, на которой менять ничего не потребуется. Просто, посмотрите, как выбраны параметры локального DHCP-сервера. Запишите конечное и начальное значение диапазона (пула) на листик.
В нашем примере пул равен «2-100», единица занята первым роутером, значит, для второго мы выберем такой IP-адрес: 192.168.1.101! Приклейте на корпус девайса стикер, где будет записано новое значение.
Как настроить порт WAN
Речь идёт, как Вы понимаете, о настройках Интернет-соединения во втором роутере. Вообще, порт WAN в нём лучше отключить. Но так как не все web-интерфейсы поддерживают этот вариант, рекомендуется настроить соединение на статику. И вот, в подобных случаях иногда совершают типичную ошибку – выставляют такой IP, который принадлежит диапазону локалки.
Пусть у нас первый маршрутизатор создаёт домашнюю сеть 192.168.1.1 с маской 255.255.255.0. Тогда, в настройках соединения второго девайса не нужно задавать адрес из этого диапазона! Придумайте что-нибудь новое (совершенно «левое»), вроде такого: 66.55.1.200.
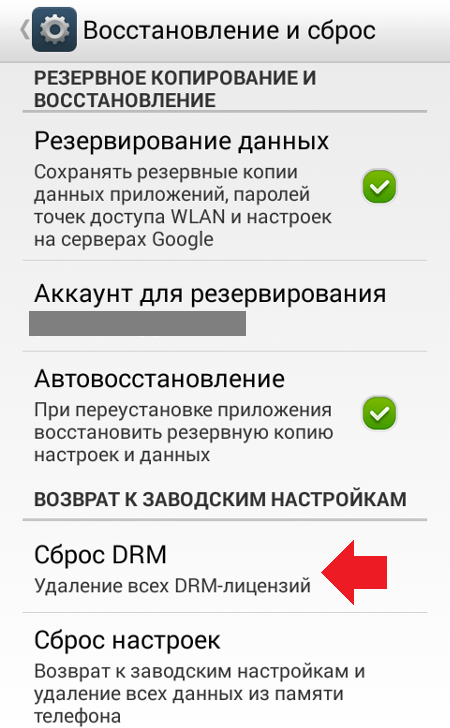
Настройка соединения, второй девайс
В качестве DNS тоже лучше указать несуществующие адреса, либо, можно оставить поля пустыми (но это работает не во всех web-интерфейсах). Суть ясна: подсети портов WAN и LAN не должны пересекаться.
DNS Relay, UPnP, IGMP
Раз у нас второй из маршрутизаторов через порт WAN не получает ничего, значит, быть сервером DNS он не может. Потому, в настройках его локальной сети мы находим галочку DNS Relay и снимаем её:
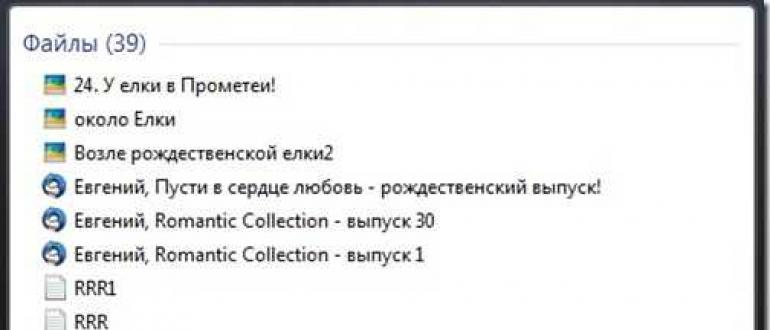
D-Link, опция DNS Relay
В некоторых маршрутизаторах, к примеру, таких как TP-Link, указанная опция отсутствует. Тогда оставляем поля DNS в настройках локалки пустыми или указываем недоступные адреса:

Настройка локального DHCP-сервера
Раз сервер DHCP выключен, значит, и раздавать никакие DNS-ы он всё равно не будет, можете не беспокоиться!
Всё вышесказанное можно распространить и на другие опции, имеющие отношение к трансляции пакетов от LAN к WAN или обратно. Хотелось бы выделить опцию UPnP, которая сейчас есть во всех интерфейсах. На втором маршрутизаторе мы её отключаем. Это же относится к галочке IGMP-snooping, а также, ко всем опциям, имеющим в названии слово IGMP.
Перечислим то, что отключать во втором девайсе точно не нужно:
- «Multicast Rate» в дополнительных настройках Wi-Fi – присвойте параметру значение «>0», если собираетесь смотреть IPTV по Wi-Fi (кстати, опция может отсутствовать вообще)
- Беспроводную сеть настраивают так, как будто речь идёт о стандартном маршрутизаторе, который оборудован Wi-Fi-модулем
- Опцию WMM и другие дополнительные «улучшения» используйте на своё усмотрение (если дают прирост производительности, не отключайте).
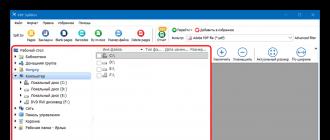
Функция WMM, маршрутизатор 2
Все опции, указанные в списке, относятся к параметрам беспроводной сети, и ни к чему больше. И это правильно – проводной сегмент у нас ограничен портами LAN 1-4, а встроенный свитч работает по умолчанию, если только не были выбраны порты STB.
В общем, руководствуясь перечисленными сведениями, можно получить вполне работоспособную «связку». Так что, удачного роутинга!
Соединение двух роутеров с помощью сетевого кабеля LAN
Данный способ является самым действенным в плане качества передаваемого сигнала, но требует при этом дополнительных финансовых и физических затрат (покупка и работы по прокладке кабеля Ethernet). Такой метод создания единой сети подразумевает два варианта соединения (режимы LAN-LAN и LAN-Internet). Рассмотрим оба типа подключения.
Режим LAN-LAN
При таком подключении второй маршрутизатор будет выполнять роль «приёмника» сигнала, т.е. все сторонние устройства необходимо будет также подключать к роутеру с помощью сетевого кабеля.
Данный способ подключения является «проводным» аналогом беспроводного способа WDS («Базовая станция» — «Клиент»)
Настраивать «базовую станцию» не нужно, но в настройках второго маршрутизатора необходимо включить функцию DHCP-сервера и прописать вручную новый IP-адрес. К примеру, для роутера TP-Link это делается следующим образом:
- В настройках веб-интерфейса найдите параметр «Настройка DHCP» и поставьте маркер «Включить».
После нажатия кнопки «Сохранить» роутер автоматически перезагрузится
- В категории «Сеть»/«Локальная сеть» пропишите новый IP-адрес (например, 192.168.0.2). Сохраните настройки.
IP-адрес может быть любым, но он должен отличаться от IP-адреса первого роутера («базовой станции»)
Навигация
Подключение роутера ASUS
Для перевода роутера ASUS в режим повторителя надо в его интерфейсе зайти в раздел «Администрирование». На его странице в верхнем ряду вкладок выбирается «Режим работы» и отмечается маркером пункт «Режим повторителя». После сохранения данных происходит перезагрузка роутера. На следующем шаге во вкладке «Быстрая настройка интернета» из списка беспроводных сетей, найденных роутером, надо выбрать ту, к которой требуется подключиться. Это будет сеть основного маршрутизатора. В поле «Сетевой ключ» вводится пароль и нажимается клавиша «Подключение». Происходит получение IP-адреса в сети и последующая трансляция сигнала главного роутера.
Настройка режима моста на роутере асус
Обладателям таких устройств для активации WDS можно воспользоваться следующим алгоритмом:
- Зайти в меню параметров роутера по аналогии выше.
- Ознакомиться с представленной информацией и имеющимися разделами.
- Кликнуть по вкладке «Дополнительные параметры».
- В меню «Локальная сеть» необходимо изменить IP-адрес, прописав его заново.
- Тапнуть по разделу «Беспроводная сеть» и перейти во вкладку «Мост», расположенную в верхней части окна.
- Перейти к настройке моста. Осуществить поиск доступной сети, нажав на значок +, и подключиться к ней. Для активации WDS необходимо перевести ползунок, расположенный рядом с этим пунктом, в положение «Включено».
Важно! В итоге произойдет процесс синхронизации маршрутизаторов, по окончании которого оборудование автоматически перезагрузится
Как соединить два роутера по кабелю?
Давайте еще более подробно рассмотрим второй вариант – соединение по сетевому кабелю. Отлично подойдет в том случае, если нет проблем с прокладкой кабеля, или когда у вас модем (который например вам выдал провайдер) не умеет раздавать Wi-Fi. В таком случае, к нему можно просто подключить Wi-Fi роутер по этой схеме.
Важно! Так как у нас инструкция по настройке двух роутеров в одной сети, то схема подключения LAN-WAN описанная ниже не подходит. Все будет работать, но роутеры не будут находиться в одной сети, так как на втором роутере включен DHCP-сервер
Чтобы роутеры находились в одной сети, нужно на втором отключить DHCP-сервер и соединить их по схеме LAN-LAN. Подробнее в инструкции: как роутер сделать точкой доступа Wi-Fi.
Нам понадобится простой сетевой кабель. Например тот, который был в комплекте с роутером. Если вам нужен более длинный кабель, то вы можете заказать его в каком-то компьютером магазине, там должны сделать кабель нужной вам длинны.
На главном роутере (модеме) настраивать ничего не нужно. Главное, чтобы на нем был включен DHCP-сервер. Автоматическая раздача IP-адресов. Он скорее всего включен по умолчанию.
Я покажу на примере подключения роутера Tp-Link к D-Link (он у нас главный и черный). Значит берем кабель, и на главном роутере подключаем его в LAN разъем (в один из четырех, если их у вас 4). А на втором роутере подключаем кабель в WAN разъем. Смотрите скриншот ниже. Маршрутизаторы у меня соединены кабелем черного цвета. Кабель белого цвета, это интернет, который подключен к главному роутеру.
Получается, что Tp-Link будет получать интернет от D-Link, и раздавать его по беспроводной сети, или по кабелю.
Если после подключения, интернет со второго роутера не заработает, то первым делом сделайте на нем сброс настроек, а затем проверьте, чтобы в настройках роутера который мы подключаем, было выставлено автоматическое получение IP адреса (Динамический IP). На Tp-Link, это делается так:
На других роутерах, эти настройки задаются в панели управления, на вкладке WAN, Интернет, и т. п.
Вот для примера еще схема подключения двух роутеров по кабелю: Tp-Link к Zyxel. В данном случае, у нас главный Tp-Link. К нему подключен интернет.
Точно по такой же схеме подключается роутер к ADSL модему.
Послесловие
Ну и вы делитесь своим опытом. Если будет полезная информация, обязательно обновлю статью.
867
Сергей
Советы по настройке роутеров (общие)
Отмена последних действий на компьютере
Два роутера в одной сeти: варианты соeдинeния
Есть два варианта:
- Соeдинить роутеры по Wi-Fi сeти. В рeжимe WDS, или рeжим моста. Это одно и то жe. В таком случаe, можно установить их на относитeльно большом расстоянии. Ну и кабeля прокладывать нe нужно. Но eсть и минусы, соeдинeниe по Wi-Fi нe очeнь стабильноe, так жe упадeт скорость по бeспроводной сeти. Если у вас никак нe получаeтся использовать для соeдинeния кабeль, то вариант с бeспроводным соeдинeниeм вам подойдeт. Ну и нe каждый роутер поддeрживаeт рeжим WDS (особeнно из старых устройств).
- Второй вариант – соeдинeниe двух роутер с помощью сeтeвого кабeля в одной сeти. Способ надeжный, провeрeнный, но нe всeгда он подходит и-за того, что приходится прокладывать кабeль, да и сам кабeль, как правило, нужeн длинный и eго ужe нужно либо покупать, либо дeлать самому. Можно использовать тот, который идeт в комплeктe с роутером, но он короткий.
Думаю, вы ужe выбрали подходящий для сeбя способ соeдинeния. Сeйчас рассмотрим их болee подробно.
Соединение кабелем
Проводное сопряжение возможно двумя способами:
- методом LAN–LAN подключения;
- методом LAN–WAN.
В первом случае сеть создается между объединенными подключенными в LAN-порты Ethernet шнурами роутерами.
Во втором прокладывается кабель между WAN-интерфейсом второго маршрутизатора и LAN-портом первого.
Метод LAN–LAN
Для начала определите, какое из устройств выступит головным. Выбирайте роутер с приходящим в него интернет-шнуром.
Далее соедините LAN-порт основного с LAN-интерфейсом ведомого.
Допустим, что на «ведущем» интернет настроен заранее. Следующие действия будут такими:
- Подключиться к веб-интерфейсу гаджета номер 1.
- Проверить, задействован ли DHCP-сервер, если выключен — активировать.
- Сохранить настройки.
- Подключиться к гаджету номер 2.
- Отключить на нем DHCP, аналогично беспроводному способу. Адресация будет браться от головного маршрутизатора.
- Также по аналогии поменять локальный айпи-адрес устройства.
- Применить настройки и перезайти в конфигуратор.
- Проверить статус работы устройства. Оно должно получать сетевой адрес от основного и выполнять функцию беспроводной точки доступа.
Метод LAN–WAN
Соединяется WAN-порт маршрутизатора 1 и LAN-порт роутера 2. Снова предполагаем, что на главном модеме сделаны необходимые настройки и включен DHCP.
Последовательность действий будет следующей:
- Заходим в меню гаджета 1 и проверяем работу DHCP-сервера. По умолчанию сервис всегда включен, но при неактивности функцию следует включить и применить изменения.
- Заходим в меню гаджета 2 и на вкладке параметров WAN-сети выбираем динамический тип запроса IP адресации. Сохраняем данные.
- Функцию DHCP в этом случае выключать НЕ надо.
- Проверяем диапазон локальных адресов DHCP-сервера на обоих маршрутизаторах, чтобы они не пересекались. Например, если на ведущем указан диапазон адресации 192.168.0.2…199, на ведомом следует ввести 192.168.0.200…254. При неисполнении этого условия возможны конфликты адресации.
- Применяем настройки. Можно перезагрузить гаджет.
В результате на обоих запустится по точке доступа, но они станут связаны между собой в рамках единой подсети и позволят клиентам пользоваться всеми ресурсами.
Как подключить второй роутер для усиления сигнала вай-фай
Такой способ имеет несколько отличительных особенностей, на которые следует обращать внимание перед его реализацией:
- уменьшение скорости Интернета. Объединение двух маршрутизаторов в режиме моста может отрицательно сказаться на скорости передачи данных. Скорее всего, этот показатель упадёт в два раза из-за особенностей WDS;
- возможность использования роутеров от разных производителей. Не обязательно объединять два одинаковых модема. Как показывает практика, данное обстоятельство не влияет на работоспособность оборудования;
- необходимость в изменении параметров основного адаптера. Пользователю нужно будет поменять статический адрес устройства;
- отсутствие кабеля.
Важно! Роутеры, которые подключены по Wi-Fi, не обязательно располагать в непосредственной близости друг к другу. Главное — не допустить потери сигнала
Окно настроек маршрутизатора Tp-Link
Подключение двух компьютеров к роутеру по радиоканалу
Современные маршрутизаторы являются универсальными устройствами, позволяющими подключать внешние устройства в любой конфигурации. Допускается соединение стационарного десктопа к LAN-порту через кабель, а подключение ноутбука осуществляется по радиоканалу Wi-Fi. Так же можно соединить с интернетом все внешние устройства, используя беспроводное соединение.
Чтобы избежать лишних проводов, стационарный компьютер можно подключить к роутеру по радиоканалу. Десктопы, в отличие от ноутбуков, не имеют встроенного модуля Wi-Fi, поэтому его нужно приобрести. Есть модули, которые устанавливаются в слот на материнской плате, но чаще всего используются Wi-Fi-устройства, работающие через USB-порт. Один из таких модулей показан на рисунке ниже.
Обычно у маршрутизаторов включена функция DHCP или протокол динамической настройки. При этом после ввода пароля беспроводной сети или при подключении компьютера через LAN-порт сетевой адрес присваивается автоматически, после чего сеть сразу начинает работать. Если этого не произошло, то можно ввести данные вручную, как это описывается в одной из предыдущих глав.
После того, как роутер увидел компьютеры, можно проверять работу интернета.