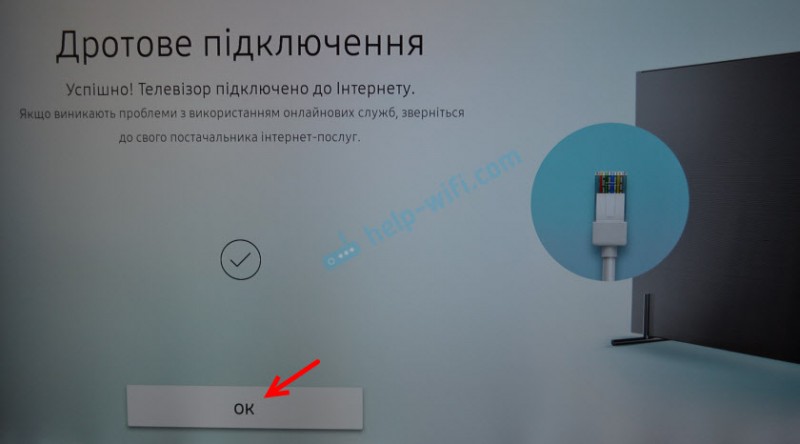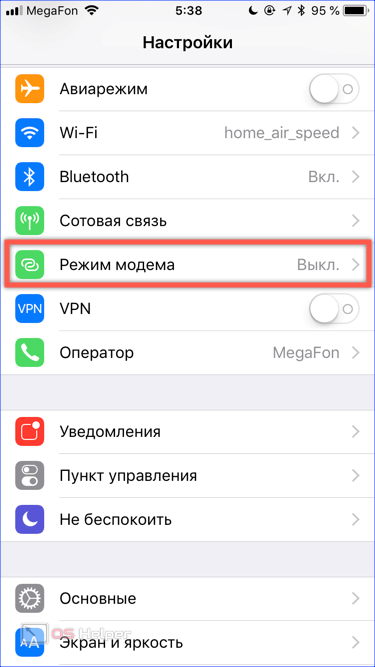Как подключить два компьютера к интернету через один кабель
Содержание:
- Порядок выплаты отпускных
- Настройки сети
- Локальная сеть через Wi-Fi роутер
- Как сделать общие папки
- Как сделать общий доступ для принтера
- Общий доступ к жесткому диску
- Настройка основного компьютера на раздачу интернета
- Используем всемирную сеть
- Можно ли выкладывать фото с мелодией напрямую?
- Создаём соединение
- Что такое антенна Харченко и чем она хороша
- Сохранение слайдов по отдельности
- Как объединить два компьютера в сеть (http://www.varit.ru/2kompa.htm )
- Как вернуть старую версию Яндекс.Браузера?
- Как подключить два компьютера друг к другу для создания локальной сети
- Ethernet-кабель витая пара
- Доступ с выходом в Интернет
- Проверка и установка сети
- Последовательный порт
- Как соединить два компьютера между собой через роутер
Порядок выплаты отпускных
С суммы отпускных необходимо удержать налог на доход физических лиц
. Перечислить налог в бюджет нужно не позже последнего для месяца, в котором отпускные выплачены. Подробнее об уплате НДФЛ с отпускных в статье.
Страховые взносы
начисляются одновременно с отпускными на всю сумму. Уплатить их следует не позже 15-го числа следующего месяца.
Также отпускные включаются в расходы по налогу на прибыль
в том периоде, на который выпадают отпуска. Страховые взносы с отпускных включаются в расходы единовременно на дату начисления. Подробнее об учете отпускных в расходах по налогу на прибыль читайте в статье.
Проводки по начислению отпускных
| Д 20 (23, 25, 26, 44) — К 70 | Начислены отпускные |
| Д 20 (23, 25, 26, 44) — К 69 | Начислены взносы на отпускные |
| Д 70 — К 68 | Удержан НДФЛ с отпускных |
Документы:
Настройки сети
Таким образом, нужно задать следующие настройки:
На первом компьютере ip-адрес 192.168.0.100, Маска 255.255.255.0, Шлюз 192.168.0.10
На втором шлюз и маска такие же, а адрес 192.168.0.101
На третьем Ip-адрес 192.168.0.102… И т.д
для каждого последующего изменяем последнюю цифру ip-адреса.Обратите внимание: у разных роутров IP-адрес может отличаться (например, у Huawei может быть 10.0.0.138, а у D-Link может быть 192.168.15.1 и т.п.). Что бы точно узнать ваш можно сделать так: одновременно нажать клавиши Windows и R и в появившемся окне ввести в окне » cmd «. В появившемся окне набрать » ipconfig » и нажать на клавиатуре «Ввод» ( » Enter» )
IP-адрес вашего маршрутизатора будет указан в строке » Основной шлюз «.
После внесения всех вышеописанных настроек локальная сеть должна заработать.
Однако не стоит забывать, что брандмауэр или антивирусы могут полностью блокировать сеть. Поэтому, если ничего не заработало – проверьте их настройки или вообще временно отключите.
Локальная сеть через Wi-Fi роутер
Настройка сети через роутер совершенно ничем не отличается от того, что описано выше.
Если устройство настроено на раздачу динамических адресов, то адреса изменять не надо. Если адреса статические, то надо настроить IP как приведено выше.
Так же не будет разницы между тем подключены устройство кабелем или по Wi-Fi, в большинстве роутеров настройка раздачи адресов настраиваются одновременно и на беспроводное и на проводное подключение.
Как сделать общие папки
После того, как все настроено, необходимо создать общие папки для обмена информацией. Для этого создайте любую папку и нажимаем на ней правой кнопкой мыши, выберите «Свойства». Затем перейдите на вкладку «Доступ».
Нажмите «Общий доступ» и в следующем окне выбрать пользователя, которому будет разрешено читать эту папку. Если секретов нет, то достаточно ввести или выбрать из списка слово «Все» и нажать «Добавить».
Если кнопка «Общий доступ» после выбора не активна, то общий доступ уже включен. Переходите дальше, к Безопасности.
Далее необходимо выбрать «Уровень разрешений». Нужно выставить «Чтение и запись», либо только «Чтение», если в папку другие пользователи ничего копировать не будут.
Нажать кнопку «Общий доступ» и начнется процесс предоставления разрешений.
Далее в окне свойств папки нужно найти вкладку «Безопасность». И последовательно нажать «Изменить» и «Добавить».
В окне ввести слово «Все» и нажать «Ок».
Проследите чтобы в разрешениях вверху была выделена группа «Все», а внизу стояли все галочки на «Разрешить».
Нажмите «ОК» и в следующем окне тоже «ОК». Теперь общая папка будет доступна всем пользователям.
Как сделать общий доступ для принтера
Нажать «Пуск», выбрать «Устройства и принтеры». Выбрать нужный принтер и нажать на нём правую кнопку мыши. Выбрать «Свойства принтера».
Выбрать вкладку «Доступ», поставить галочку напротив «Общий доступ к данному принтеру», нажать «Применить» и далее «ОК».
После проделанных шагов принтер должен отмечаться небольшой иконкой, обозначающей, что данное оборудование доступно в сети.
Общий доступ к жесткому диску
Открыть «Мой компьютер». Выбрать нужный диск и нажать правую кнопку мыши. Выбрать «Свойства».
Выбрать вкладку «Доступ» и нажать на кнопку «Расширенная настройка».
Поставить галочку напротив «Открыть общий доступ к этой папке» и нажать кнопку «ОК».
После этого все файлы, которые находятся на этом диске станут доступными для просмотра по локальной сети.
Настройка основного компьютера на раздачу интернета
В случаях когда подсоединены только два компьютера или если компьютер получает доступ в интернет по кабелю (без маршрутизатора) потребуется настройка на раздачу интернета.
Для этого нужна вторая сетевая карта.
Кабель, по которому компьютер получает доступ в интернет, соедините с портом материнской платы.
Патч-корд (коммутационный кабель) подключите к сетевой карте первого компьютера, а второй конец – в порт материнской платы второго компьютера.
На первом компьютере вызовите приложение «Выполнить» (Win+R) и введите «ncpa.cpl».
Выберите (поставьте галочку в квадратик) «Разрешить другим пользователям сети использовать подключение к Интернету данного компьютера» и нажмите «ОК».
Если на обоих устройствах были указаны автоматические настройки IP-адресов и DNS, но сеть и интернет на втором ПК не появились, пропишите сетевые настройки вручную. Как это сделать написано выше, в «Настройки сети». Только IP-адрес указывайте на основе того, который был присвоен. На примере скриншота выше IP-адрес это «192.168.137.1». Соответственно это должно быть что-то типа
Используем всемирную сеть
Вот мы и подобрались к совершению звонков при помощи интернет-сети. Это умеет любое устройство, оснащённое 3G, LTE или Wi-Fi-модулем и подключенное к соответствующей сети. Конечно, понадобится отдельная программа для звонков с планшета, скачать которую можно в магазине приложений Google Play, AppStore или Windows Market. Одной из наиболее популярных утилит является всем известный Skype, о котором сегодня знают даже бабушки.
Skype звонки по всему миру
Просто не все знают, что помимо общения между абонентами Skype в приложении есть возможность позвонить на любой стационарный или мобильный телефон в мире. Конечно, это стоит денег, но ведь и за мобильную связь вам приходится платить, а тут это зачастую дешевле.
Ещё одним популярным приложением для звонков является Viber — популярный мессенджер, который также позволяет совершать вызовы на телефоны обычных городских и сотовых сетей.
Viber звонки по всему миру
Существуют и другие, одни распространены больше, другие меньше, какие-то можно назвать региональными. Технологии дошли до того, что сейчас можно сделать звонок с планшета, даже если у него нет GSM-модуля.
Даже социальные сети сегодня начинают внедрять функции аудиозвонков, например, небезызвестный Facebook. Так что скоро позвонить можно будет вообще без специализированных приложений, ведь по статистике, именно социальные сети «съедают» львиную долю времени, проведённого с гаджетом в руках.
Так что, если вам нужен планшет, с которого можно звонить, но вы не обнаружили на своём устройстве нужного модуля, не отчаивайтесь — выход можно найти всегда! Общайтесь с родными и любимыми при помощи тех гаджетов, которые вам нравятся, а современные технологии вам в этом помогут!
К вашему вниманию следующее видео о звонках с планшетов:
Можно ли выкладывать фото с мелодией напрямую?
Создаём соединение
Создать подключение довольно легко, а также разными способами: через роутер или кабель.Настройка устройств у обоих способов довольно схожа. Различие заключается главным образом от метода подключения: через кабель или через Wi-Fi.
Связь через Wi-Fi, которой пользуются сегодня гораздо чаще, может быть гораздо удобней, зато соединить два ПК кабелем будет стоить дешевле, если вы ещё не установили роутер по каким-либо причинам.
Соединение через кабель
Самый старый вид связи двух машин. Для него потребуется лишь подключить сетевой кабель RJ45. Кабель обязательно должен быть перекрёстным, хотя для современных компьютеров часто могут подойти обычные прямые кабели. Всё же при покупке лучше уточнить тип кабеля у продавца. При сложении концов перекрёстного кабеля цвета кончиков проводов будут различаться — это главное его отличие. Также для соединения требуются сетевые карты на обоих устройствах, но сегодня они уже установлены. Стоит лишь заметить, что если сетевая карта уже занята подключением к интернету, то использовать её не получится.
Сетевой кабель RJ45
Такое подключение как раз использовалось раньше для того, чтобы играть. Но кому-то может быть удобно сегодня, особенно если у вас до сих пор стоит операционная система Windows XP, которая с трудом поддерживает беспроводные подключения.
После подключения самого кабеля, необходимо знать, как настроить локальную сеть между двумя компьютерами:
- Панель управления, выбираем пункт, касающийся сетевых соединений.
- Выбираем там созданное нами, щёлкаем по нему ПКМ, выбираем «Свойства»
- Дальше в зависимости от «Винды»: для Windows XP выбираем Протокол Интернета (TCP/IP), для Windows 7/8/10— Протокол Интернета версии 4.
Протокол Интернета версии 4
Вручную вводим IP-адрес: 192.168.ххх.ххх. Последние шесть цифр можно ввести самостоятельно, главное, чтобы у разных устройств они не повторялись.
Указываем IP-адрес вручную
- На Windows 7 также надо будет зайти в Центр управления сетями, там через пункт «Настройки»выбрать «Частная» для нашей сети.
- Затем в Центре управления, включить общий доступ к файлам, сетевое обнаружение, а также отключить защиту доступа паролем.
После этого необходимо также настроить общий доступ. Это делается для того, чтобы ПК могли обмениваться любыми файлами. Способы различаются на разных ОС. На WindowsXP:
Всё, доступ к файлам выбранных дисков полностью открыт. С Windows 7/8/10 поступаем следующим образом:
- Панель управления, затем «Параметры папок».
- Ставим галочку «Использовать мастер общего доступа».
- Следующие действия будут такими же, как для XP.
Соединение через роутер
Это наиболее удобный способ, так как он позволяет подключить не только два, а большее число компьютеров или других устройств, поддерживающих Wi-Fi. Играть по такому соединению можно без долгих настроек.
IP-адреса при таком подключении выставятся автоматически. Для использования общих файлов необходимо будет лишь предоставить общий доступ файлам, а после добавить два компьютера в одну рабочую группу, как было описано выше.
Создание локальной сети с помощью роутера
Теперь, чтобы передавать файлы, нужно просто ввести, используя адресную строку имя компьютера: \\имя\. Делать это также можно через раздел Сетевые подключения. Стоит также обезопасить свои личные или особо важные файлы, чтобы никто не мог получить с соседнего компьютера доступ к ним
Для этого лучше всего указывать диски, которые не содержат важной для вас информации. Например, диск, где содержатся данные учётных записей пользователей, лучше не делать открытым для всех, или же, используя меню настроек файлов и папок, ограничить к ним доступ: ПКМ по нужной папке, после выбираем там настройки общего доступа
Что такое антенна Харченко и чем она хороша
В 1961 году в третьем выпуске журнала «Радио» была опубликована статья инженера К. Харченко «Зигзагообразная антенна», которая помогла улучшить качество картинки людям, проживающим за зоной уверенного приема. В сфере радиолюбителей она получила названия «ромбовидная», «восьмерка», «биквадрат» или просто «антенна Харченко».
У биквадратной конструкции есть ряд особенностей, которые позволяют ей оставаться популярной на протяжении более полувека:
- обеспечивает высокий коэффициент усиления ;
- подходит для приема телевидения и мобильного интернета — нужно только правильно подобрать размеры сторон;
- широкополосная — способна улавливать одновременно цифровые и аналоговые каналы;
- простая и недорогая в исполнении — позволяет любому собрать и использовать ее для приема слабого сигнала.
Сохранение слайдов по отдельности
Как объединить два компьютера в сеть (http://www.varit.ru/2kompa.htm )
Краткое
руководство как соединить два компьютера
в локальную сеть.
|
Сохранить |
97 |
Надо:
2 компьютера с сетевыми картами, кроссовый
патч-корд*.
Действия:
1.
Установить сетевые карты в компьютеры
и установить на них драйвера.
2. Соединить
компьютеры патч-кордом (при включенных
компьютерах на сетевых карточках должна
загореться лампочка).
3. Настроить
сетевые карты на обоих компьютерах:
(Настройка
приводится для Windows XP, для выполнения
данных действий необходимо обладать
правами администратора) нажмите
Пуск-Настройка-Сетевые подключения-Подключение
по локальной сети-
правой к.мыши-Свойства
-> Протокол Интернета TCP/IP — Свойства:
на
одном из компьютеров устанавливаем:
IP-адрес
192.168.0.1 маска подсети 255.255.255.0,
на другом
192.168.0.2 подсети 255.255.255.0,
сохраняем.
4.
Для того чтобы вы смогли видеть другой
компьютер в «Сетевом окружении» надо
задать обоим компьютерам одинаковое
название рабочей группы. На «Мой
компьютер» щелкаем правой к.мыши-Свойства-Имя
компьютера, далее клавиша «Изменить»
и в поле «Рабочая группа» набрать MSHOME
(или любое другое имя; имена компьютеров
должны быть разными), нажать ОК и
перезагрузиться.
Фактически уже
после этих действий ваши компьютеры
находятся в одной сети. Как этим
пользоваться написано дальше.
Как
проверить установлено ли соединение,
«видят» ли компьютеры друг друга:
Нажимаем
Пуск-Выполнить, набираем
ping 192.168.0.1 -t
(если делаем это на компьютере с адресом
192.168.0.2) или
ping 192.168.0.2 -t (если делаем
это на компьютере с адресом 192.168.0.1)
если
после этого пошли строчки «Ответ от …»,
значит компьютеры «видят» друг друга.
Как
сделать общую папку:
На
папке щелкнуть правой клавишей
мышки-Свойства-Доступ поставьте галочку
«Открыть общий доступ к этой папке»
(если необходимо, можете поменять папке
имя, поставив галочку «разрешить
изменение файлов по сети» вы сможете
редактировать, удалять, переименовывать
файлы в данной папке по сети). **
Как
сделать общим принтер:
На
компьютере к которому подключен принтер
нажать Пуск-Панель управления-Принтеры
и факсы, на значке нужного принтера
щелкнуть правой к. мыши-
Свойства-Доступ,
и поставить галочку «Общий доступ к
данному принтеру» (задать имя).
На
компьютере к которому подключаете
принтер нажать Пуск-Панель управления-Принтеры
и факсы- правая к. мыши-Установить
принтер, нажать Далее-выбрать «сетевой
принтер …»-выбрать «Обзор принтеров»-найти
нужный принтер, далее указать путь к
драйверам.
Как
сделать общим Интернет:
Стандартными
средствами Windows интернет можно сделать
общим только на компьютере с адресом
192.168.0.1. Подключите интернет к копьютеру
с адресом 192.168.0.1 . Пуск-Настройка-Сетевые
подключения-Подключение
интернет***-Общие-Свойства-Дополнительно,
выберите галочку «Разрешить другим
пользователям сети использовать
подключение к Интернету…». На другом
компьютере вам надо в качестве шлюза
указать компьютер к которому вы подключили
интернет, делается это так:
нажмите
Пуск-Настройка-Сетевые подключения-Подключение
по локальной сети-
правой к.мыши-Свойства
-> Протокол Интернета TCP/IP —
Свойства:
устанавливаем Основной шлюз
192.168.0.1 Предпочитаемый DNS-сервер
192.168.0.1
Если сетевое окружение долго
открывается или через него вы вообще
не можете увидеть другой компьютер, то
можете попробовать получить к нему
доступ через Internet Explorer, для этого
необходимо в адресной строке набрать
адрес другого компьютера (перед адресом
набрать «\\») Например: \\192.168.0.1
*)Патч-корд
— специально оконцованный кабель, который
соединяет компоненты СКС (в данном
случае сетевые платы двух компьютеров).
Патч-корды бывают прямые и кроссовые,
вам понадобится кроссовый (для современного
компьютера не имеет значения тип
патч-корда т.к. современные сетевые
карты автополярны).
**)
Для
того чтобы общие папки работали,
необходимо чтобы на обоих компьютерах
существовала и была включена учетная
запись «Гость» (или были созданы
одинаковые пользователи на обоих
компьютерах). Чтобы включить учетную
запись «Гость» надо нажать Пуск-Панель
управления-Учетные записи пользователей
щелкнуть на пользователе «Гость», нажать
«Включить учетную запись».
***)
Может называться по-другому
Вариант
АйТи — монтаж
систем видеонаблюдения
Данная
статья написана специально для сайта
www.varit.ru
Как вернуть старую версию Яндекс.Браузера?
Как подключить два компьютера друг к другу для создания локальной сети
Чтобы связать два компьютера, нужен либо роутер (беспроводное подключение), либо специальный сетевой кабель (прямое соединение). Рассмотрим оба вида подключения.
Соединение с помощью специального кабеля
Самый простой способ — связать два компьютера специальным проводом.
Таблица: плюсы и минусы соединения с помощью кабеля
| Плюсы | Минусы |
| Небольшой бюджет — кабель стоит дешевле роутера. | Лишние провода в доме. |
| Надёжность соединения. | Отсутствие возможности подключить к локальной сети мобильные устройства. |
| Высокая скорость при обмене разными файлами. | |
| Простота прямой настройки. |
Какое оборудование нужно
Для кабельной связи между двумя ПК нужно немного: собственно сам кабель и сетевые карты на обоих компьютерах. Провод можно купить в магазине с компьютерной техникой рублей за 300 не больше
Однако примите во внимание: покупать нужно кабель именно для связи между двумя ПК, а не между компьютером и маршрутизатором, к примеру. Последний вам не подойдёт — связь просто не установится
Сетевой кабель может соединить два компьютера, чтобы те взаимодействовали друг с другом
Выбирайте также кабель подходящей длины, чтобы не пришлось перемещать компьютеры ближе друг к другу.
Сетевая карта есть в каждом ноутбуке и почти в каждом стационарном ПК (если вы, конечно, оснастили ей компьютер). Поэтому с этим компонентом проблем возникнуть не должно. Естественно, для неё должны быть установлены драйверы на «Виндовс».
Как подключить два компьютера?
Процедура подключения максимально простая:
- Распрямляем кабель — если на нём нет штекеров, провод нужно предварительно обжать.
-
Один конец кабеля подключаем к первому компьютеру (любому). Если у вас стационарный ПК, сетевой слот будет сзади. Он будет прямоугольной формы. Рядом с ним может быть иконка сети (несколько квадратов, соединённых линиями). Вставляем пластмассовый штекер до характерного щелчка.
-
Свободный конец кабеля подключаем ко второму ПК. Допустим, это ноутбук. На нём слот сетевой карты будет справа или слева. Форма порта такая же. При подключении вы также должны услышать звук — он будет означать, что штекер сел плотно в слот.
Видео: как соединить два компьютера с помощью кабеля
Устанавливаем связь с помощью роутера
С роутером настройка локальной сети проходит автоматически — главное, чтобы в параметрах маршрутизатора был включен сервер DHCP для раздачи локальных IP-адресов устройствам, которые пользуются «Вай-Фаем» роутера в текущий момент.
Таблица: плюсы и минусы соединения с помощью маршрутизатора
| Плюсы | Минусы |
| Локальная сеть настраивается один раз на роутере. | Нужно приобрести роутер, что довольно затратно. |
| После настройки сети все устройства, подключённые к «Вай-Фаю» (роутеру), в том числе телефоны, планшеты, принтеры, телевизоры, будут иметь доступ к «локалке». То есть подключить к сети можно будет не только компьютеры. | Может быть низкая скорость передачи данных (беспроводная связь зачастую медленнее кабельной). |
| Под ногами не будет лишних проводов. | Связь может быть ненадёжной (возможны сбои в передаче данных). |
Какое оборудование нужно
Вам нужен роутер — на этом всё. К нему вы сможете подключить кабель провайдера и раздавать сигнал интернета на все устройства в доме. При этом роутер будет связывать все эти гаджеты (те, что подключены в текущий момент к устройству) локальной сетью.
Роутер с помощью своего «Вай-Фая» способен соединить все компьютеры и мобильные устройства в доме между собой
Конечно, если на вашем роутере есть слоты для локальной (домашней сети) — обычно они окрашены в жёлтый цвет и подписаны как LAN (каждый слот пронумерован), вы можете подключить компьютеры к роутеру с помощью кабелей. Скорость передачи данных по «локалке» будет выше. Но тогда вам придётся покупать отдельный шнур для соединения второго ПК с роутером (в комплекте маршрутизатора вы найдёте только один шнур в лучшем случае — его вы сможете подключить только к одному ПК).
При таком виде соединения нужно вставить один конец кабеля в разъём LAN на роутере, а второй — в выход сетевой карты на ПК. После этого повторить те же действия со вторым кабелем и компьютером.
Вставьте кабель в разъём LAN
Создание соединения между двумя компьютерами с помощью роутера
Рассмотрим беспроводное подключение компьютера к роутеру на примере Windows 10:
-
Нам нужно всего лишь зайти в точку доступа роутера. Открываем иконку сети справа внизу. Ищем свой роутер, открываем строчку.
-
Пишем пароль от точки доступа.
- Жмём на «Подключиться» и ждём, когда компьютер войдёт в беспроводную сеть.
Ethernet-кабель витая пара
Кабель витая пара состоит из восьми медных, переплетенных попарно, заключенных в пластиковую оболочку проводников, иногда с экранированием в виде алюминиевой фольги или оплетки. Снаружи кабель имеет внешнюю оболочку из ПВХ.
Переплетение и экранирование пар применяется для уменьшения количества помех на кабеле и увеличения скорости передачи данных. Кабель имеет обозначения UTP (неэкранированная) и FTP (экранированная витая пара).
Существует семь категорий кабеля, определяющих его пропускную способность. Для построения локальных сетей, используемых для передачи данных между ПК, используется кабель не ниже 5-й категории.
Доступ с выходом в Интернет
Сетевое соединение с выходом двух ПК в Интернет можно настроить, если на одном из ПК установлена дополнительная сетевая плата и настроена раздача Интернет.
После физического соединения ПК, помимо настроек, указанных выше, также потребуется указать номер шлюза в настройке протокола TCP/IPv4 на обоих ПК.
Шаг 1. Открыть настройки «Подключение по локальной сети» правой клавишей мыши и выбрать «Свойства» (см. Шаги 5-8 в «Программная настройка соединения»).
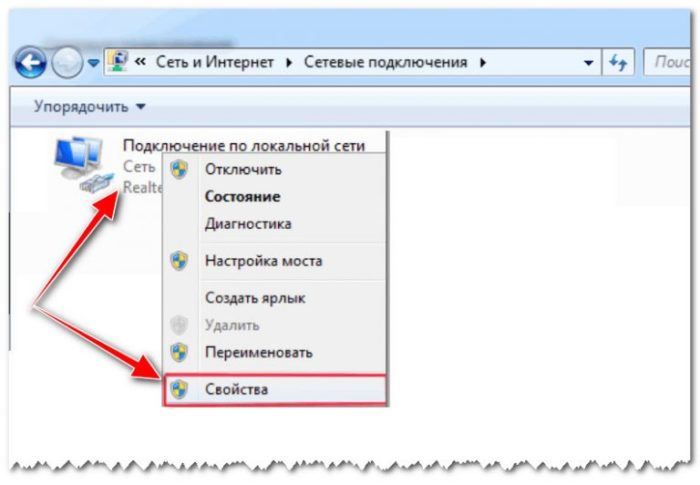
Шаг 2. Указать шлюз 192.168.0.1, если Интернет настроен на ПК с IP-адресом 192.168.0.1.
Шаг 3. Проделать «Шаги 1-2» на другом ПК.

Общее соединение с Интернетом настроено.
Проверка и установка сети
Главное при подключении компьютеров к роутеру и интернету через Wi-Fi — это корректно работающие сетевые драйверы. Поэтому, если выход в интернет не получился, то их следует проверить и обновить.
Для проверки корректности работы драйверов последовательно нажимаются следующие «кнопки»:
- «Пуск»;
- «Панель управления»;
- «Диспетчер устройств».
Если рядом с пунктом «Сетевые адаптеры» стоит красный крестик или желтый треугольник с восклицательным знаком, то драйверы следует переустановить. Для этого открывается контекстное меню, где есть пункт «Обновить драйверы». Можно использовать второй способ, когда в контекстном меню сначала выбирается пункт «Удалить», а затем «Обновить конфигурацию оборудования».
Последовательный порт
Один из наиболее простых способов, прошедший проверку временем – это объединение двух компьютеров в сеть посредством соединения их COM-разъемов при помощи нуль-модемного шнура. Далеко не все современные материнские платы комплектуются данным портом, однако если он есть, то, можно сказать, повезло. Хотя бы потому, что можно не только не «ломать голову» над вопросом о том, как соединить два компьютера между собой, но и легко подключить к системному блоку программатор, осциллограф или спутниковый тюнер для прошивки. Одним словом, если COM-порт есть, то это преимущество данного системника.
Сам шнур можно как купить, так и самостоятельно изготовить. В последнем случае понадобится трехжильный провод (до 18 м) и две DB-9F розетки. Соединить нужно по схеме «2 и 3, 3 и 2, 5 и 5», а также не забыть замкнуть на каждой «7-8» для снятия запрета на передачу. Скорость около 8 кбод. Более сложная реализация использует уже 7 проводников и способна работать на 115 кбод.
Как соединить два компьютера между собой через роутер
Главное условие – название сети должно совпадать. Это можно сделать в «Мой компьютер – Свойства – Дополнительные параметры системы – Изменить». Например, Home. Далее в разделе управления сетями обоих систем нужно выбрать тип «Домашняя сеть», а в списке справа -«Готовность к созданию». Откроется окно, требующее создания домашней группы, с чем нужно согласиться. Останется разрешить Windows управлять подключениями рабочей группы и отключить парольный доступ. Вот и все. После перезагрузки можно сканировать сеть – там будут отображены целевые компьютеры. Дополнительно на каждом из них впоследствии можно открыть доступ к ресурсам (дисковод, винчестер и пр.). Собственно, это разновидность предыдущего способа. Отличие лишь в том, что в роли одного WLAN-адаптера выступает роутер.