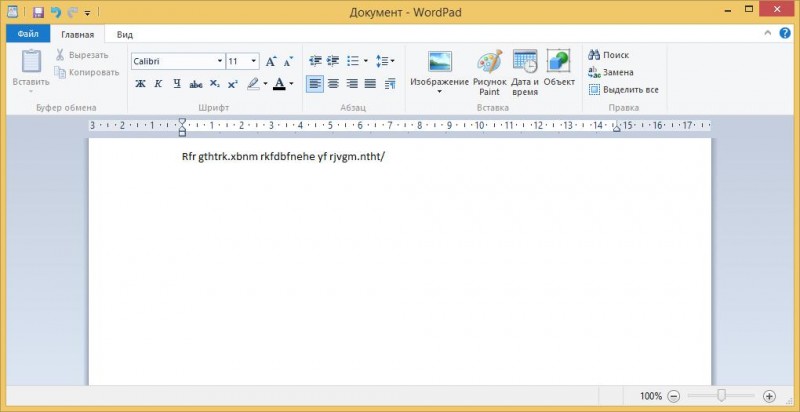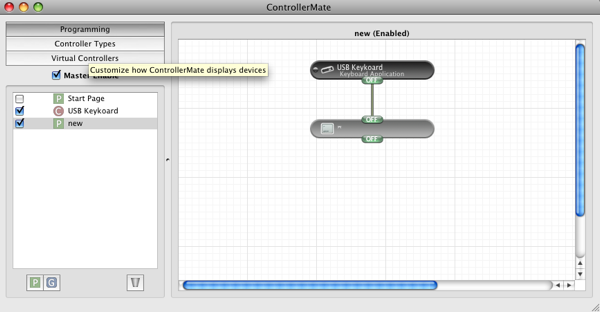Клавиатура компьютера: раскладка, клавиши, символы и знаки
Содержание:
- Содержание
- Дополнительные рекомендации о том, зачем нужны сториз
- Сочетание клавиш на клавиатуре
- Что делать, если не работает клавиатура
- Резюме
- Символы на клавиатуре
- Виртуальная клавиатура компьютера
- Вставка редких символов в текст
- Состав клавиатуры: назначение клавиш
- Об этой статье
- Альтернатива в «Ворде»
- Истории Инстаграм с компьютера
- Илья Слюсарев
- Что делать, если не работает клавиатура
- Коды спецсимволов на клавиатуре
- Полезные программы
- Использование стандартной Таблицы символов
- Решение проблем
- Шаги
- Преимущества историй
- Встроенная таблица символов
Содержание
Дополнительные рекомендации о том, зачем нужны сториз
Функция insta-stories позволяет не только выкладывать какие-то фотографии и ролики из повседневной жизни. С ее помощью можно вести репортажи с каких-то мероприятий, которые Вы посещаете. Владельцы коммерческих аккаунтов в сториз могут выкладывать анонсы товаров, конкурсов, видео и т.д. Такой инструмент полезен для оповещения аудитории.
Плюс в том, что не нужно думать о том, как обработать фото для сохранения стиля блога, и написать текст. Этот подход позволяет не захламлять основную ленту, чтобы подписчики не путались в постах.
Чтобы привлечь внимание к розыгрышу, можно сделать квест в стори. Нужно только предварительно продумать сюжет и грамотно подойти к оформлению
Победа достанется тому пользователю, кто первым пройдет «испытание» или выполнить все условия конкурса.
Итак, мы рассказали все о том, что такое «stories». Разобрались, как выложить первую стори, и как добавить сторис в Инстаграм к уже существующему. В руках опытного инстаграмера этот инструмент может превратиться в эффективное оружие для раскрутки личного бренда
Поэтому важно использовать все возможности функции
Сочетание клавиш на клавиатуре
При нажатии определённого сочетания клавиш, выполняется та или иная команда для компьютера.
Часто используемые сочетания клавиш:
- Ctrl + Shift + Esc – открытие Диспетчера задач.
- Ctrl + F – окно поиска в активной программе.
- Ctrl + A – выделяет весь контент в открытом окне.
- Ctrl + C – копировать выделенный фрагмент.
- Ctrl + V – вставить из буфера обмена.
- Ctrl + P — вывод на печать текущего документа.
- Ctrl + Z – отмена текущего действия.
- Ctrl + X – вырезать выделенный участок текста.
- Ctrl + Shift + > выделение текста по словам (начало с места курсора).
- Ctrl + Esc — открывает/закрывает меню Пуск.
- Alt + Printscreen – скриншот активного окна программы.
- Alt + F4 – закрывает активное приложение.
- Shift + Delete – безвозвратное удаление объекта (мимо корзины).
- Shift + F10 – вызов контекстного меню активного объекта.
- Win + Pause – свойства системы.
- Win + E – запускает проводник.
- Win + D – сворачивает все открытые окна.
- Win + F1 – открывает справку Windows.
- Win + F – вызывает окно поиска.
- Win + L – блокировка компьютера.
- Win + R – открыть «Запуск программы».
Что делать, если не работает клавиатура
Если у вас вдруг перестала работать клавиатура – не спешите расстраиваться, сначала выясните, что стало причиной поломки. Все причины, из-за которых клавиатура не работает можно разделить на аппаратные и программные.
В первом случае, если сломалась аппаратная часть клавиатуры, устранить проблему без специальных навыков весьма проблематично. Порою проще заменить её новой.
Прежде, чем распрощаться с, казалось-бы, неисправной клавиатурой, проверьте кабель, которым она подключена к системному блоку, Возможно, он немного отошел. Если с кабелем всё в порядке, убедитесь, что поломка не вызвана программным сбоем компьютера. Для этого перезапустите свой ПК.
Если после перезагрузки, клавиатура не подаёт признаков жизни, попробуйте растормошить её с помощью имеющегося в Windows решения. Последовательность действий приведена на примере Windows 7, если у вас другая версия операционной системы Виндовс – действуйте по аналогии. Принцип примерно тот же, могут немного отличаться названия разделов меню.
Зайдите в Пуск – Панель управления – Оборудование и звук – Диспетчер устройств. В открывшемся окне, если у вас неполадки с клавиатурой, она будет помечена жёлтым ярлыком с восклицательным знаком. Выделите её мышью и выберите из меню Действие – Удалить. После удаления закройте Диспетчер устройств.
Вернитесь на вкладку «Оборудование и звук» и выберите пункт «Добавление устройства». После поиска оборудования найдется ваша клавиатура, и будут установлены её драйвера.
Если установка оборудования прошла успешно и поломка клавиатуры была связана с программным сбоем, на клавиатуре загорится индикатор клавиши Num Lock.
Если устранить неисправность не удалось, то временным решением может стать экранная клавиатура.
В наши дни клавиатура компьютера, как и мышь, считается малоценным устройством. Тем не менее, ей отводится важная роль в работе с компьютером.
Резюме
В рамках данного материала были описаны три основных способа того, как набрать на клавиатуре символы. Наибольшей универсальностью обладает тот, который построен на использовании цифровых кодов. Он работает во всех «Виндовс»-приложениях без исключения, поэтому его и рекомендуется использовать чаще всего на практике. Недостаток состоит в том, что нужно помнить все 253 знака, которые так можно ввести. А это не так уж и просто. Но решение этой проблемы есть. Достаточно один раз распечатать таблицу с ними и затем по мере необходимости использовать. Остальные два способа не настолько универсальны и требуют либо дополнительного программного обеспечения (как в случае с «Вордом»), либо подключения к интернету (при использовании буфера обмена). Так что они, скорее, теоретические, чем практические. Но такая возможность ввести отсутствующие символы на клавиатуре все же существует.
Символы на клавиатуре
Ставить знаки на клавиатуре можно при помощи Alt-кодов – дополнительных команд для ввода скрытых символов. Эти команды вводятся простым нажатием клавиши Alt + число в десятичной системе счисления.
Часто можно встретить вопросы: как сделать сердечко на клавиатуре, знак бесконечности или евро на клавиатуре?
Эти и другие символы на клавиатуре представлены в следующих таблицах в виде рисунков. В столбце «Alt-код» находится числовое значение, после ввода которого, в сочетании с клавишей Alt, отобразится определённый знак. В столбце символ находится конечный результат.
Обратите внимание, если дополнительная цифровая клавиатура не включена – не нажат Num Lock, то комбинация клавиш Alt + число может привести к неожиданным результатам. Например, если в браузере нажать Alt + 4, без включенного Num Lock, то откроется предыдущая страница
Например, если в браузере нажать Alt + 4, без включенного Num Lock, то откроется предыдущая страница.
Виртуальная клавиатура компьютера
Виртуальная клавиатура – отдельная программа, либо входящее в ПО дополнение. С её помощью осуществляется ввод буков и символов с экрана компьютера при помощи курсора мыши. Т.е. в процессе набора текста, клавиатура компьютера не участвует.
Виртуальная клавиатура нужна, например, для сохранности конфиденциальных данных (логина и пароля). При вводе данных с обычной клавиатуры существует риск перехвата информации вредоносными программами-шпионами. Затем, через интернет, информация передаётся злоумышленнику.
Найти и скачать виртуальную клавиатуру можно при помощи поисковых систем, — это не отнимет у вас много времени. Если на вашем ПК установлен антивирус Касперского, запустить виртуальную клавиатуру можно через главное окно программы, она входит в его состав.
Вставка редких символов в текст
Вариант №1
Большинство пользователей при работе с документами используют Word (самый популярный редактор в Мире!). Разумеется, он бы не был таким популярным, если бы в его арсенале не было никаких значков…
Покажу пару способов для современной версии Word (2016).
1. Зайдите в меню «Вставка», и выберите элемент «Фигуры». В этой вкладке очень много различных фигурок: стрелки, линии, треугольники, квадраты, сердечки и т.д.
Вставка фигур в Word
2. Если вам нужны различные омеги, альфы, сигмы — то в том же разделе «Вставка» есть вкладка «Символы». Открыв ее, можно найти все математические элементы: знаки равенства, суммы, интеграла, больше/меньше и т.д. Пример на скрине ниже.
Вставка — другие символы
Отмечу, что все-таки в Word есть далеко не все, что может потребоваться. К тому же, те же фигуры, вставленные в документ, не перенесешь в текстовый блокнот или чат (просто невозможно).
Поэтому, рекомендую также ознакомиться с остальными вариантами.
Вариант №2
Еще один очень простой и быстрый способ — это просто скопировать символ (значок) с какой-нибудь понравившийся веб-странички. Можно даже в отдельном документе Word собрать для себя самые часто-используемые символы.
Пример копирования и вставки символов
Что рекомендую:
- https://ocomp.info/simvolyi-znachki.html — одна из моих предыдущих статей. В ней собрана небольшая коллекция одних из самых популярных символов, используемых при создании документов (общей направленности);
Вариант №3
В Windows есть специальная таблица символов (там их сотни и самых разных). Чтобы ее открыть:
- нажмите сочетание кнопок Win+R;
- введите команду charmap и нажмите OK.
charmap — открываем таблицу символов
Далее, должна открыться таблица (см. скрин ниже). Найдя нужный символ, просто нажмите последовательно две кнопки: «Выбрать», «Копировать». Всё, теперь символ можно куда-нибудь вставить.
Таблица символов в Windows
В качестве теста использовал блокнот — стрелочка была добавлена.
Блокнот — правка\вставить
В общем-то, один из самых надежных способов: будет работать, даже если у вас нет интернета и не установлен редактор Word.
Вариант №4
Ну и последний вариант, конечно, не относится к значкам, но все-таки. Если вам нужен какой-то спец. символ, которого в принципе нет (не существует) — то вариант только один: нарисовать его самостоятельно, сохранить в виде картинки и вставить в документ.
Рисовать можно, как в специализированном софте, так и в обычном Paint (чтобы его открыть, нажмите Win+R, и введите команду mspaint).
Paint — рисуем свой значок (Рисунок из мультфильма «Трое из Простоквашино»)
Чтобы вставить в документ нарисованную картинку в документ Word, просто перейдите в раздел «Вставка» и выберите вкладку «Рисунки». Далее просто укажите на диске месторасположение сохраненной картинки.
Вставка рисунка // Word 2016
Вот, собственно, и все.
Удачи!
Состав клавиатуры: назначение клавиш
Алфавитно-цифровые клавиши
Алфавитно-цифровые клавиши служат для ввода информации и команд, набираемых по буквам. Каждая из клавиш может работать в разных регистрах, а также обозначать несколько символов.
Переключения регистра (ввод строчных и прописных символов) осуществляется удержанием клавиши Shift. Для жесткого (постоянного) переключения регистра используется Caps Lock.
Если клавиатура компьютера используется для ввода текстовых данных, абзац закрывается нажатием клавиши Enter. Далее, ввод данных начинается с новой строки. Когда клавиатуру используют для ввода команд, Enter завершает ввод и начинает её исполнение.
Функциональные клавиши
Функциональные клавиши расположены в верхней части клавиатуры и состоят они из 12 кнопок F1 – F12. Их функции и свойства зависят от работающей программы, а в некоторых случаях операционной системы.
Общепринятой функцией во многих программах обладает клавиша F1, вызывающая справку, где можно узнать функции других кнопок.
Специальные клавиши
Специальные клавиши расположены рядом с алфавитно-цифровой группой кнопок. Из-за того, что пользователи часто прибегают к их использованию, они имеют увеличенный размер. К ним относятся:
- Рассмотренные ранее Shift и Enter.
- Alt и Ctrl –используют в комбинации с другими клавишами клавиатуры для формирования специальных команд.
- Tab служит для табуляции при наборе текста.
- Win – открывает меню Пуск.
- Esc – отказ от использования начатой операции.
- BACKSPACE – удаление только что введённых знаков.
- Print Screen – печать текущего экрана или сохранение его снимка в буфере обмена.
- Scroll Lock – переключает режим работы в некоторых программах.
- Pause/Break – приостановка/прерывание текущего процесса.
Клавиши управления курсором
Клавиши управления курсором находятся справа от алфавитно-цифровой панели. Курсор – экранный элемент, указывающий место ввода информации. Клавиши с указателями выполняют смещение курсора в направлении стрелок.
- Page Up/Page Down – перевод курсора на страницу вверх/вниз.
- Home и End – переводят курсор в начало или конец текущей строки.
- Insert – традиционно переключает режим ввода данных между вставкой и заменой. В разных программах, действие кнопки Insert может быть иным.
Дополнительная числовая клавиатура
Дополнительная числовая клавиатура дублирует действия цифровых и некоторых других клавиш основной панели ввода. Для её использования необходимо предварительно включить кнопку Num Lock. Также, клавиши дополнительной клавиатуры могут использоваться для управления курсором.
Об этой статье
Соавтор(ы): :
В создании этой статьи участвовала наша опытная команда редакторов и исследователей, которые проверили ее на точность и полноту. wikiHow тщательно следит за работой редакторов, чтобы гарантировать соответствие каждой статьи нашим высоким стандартам качества. Количество просмотров этой статьи: 468 858.
Категории: Компьютерные навыки
English:Type Symbols Using the ALT Key
Français:composer des symboles en utilisant la touche ALT
Español:hacer símbolos con ALT
Deutsch:Symbole auf der Tastatur mit Alt‐Taste eingeben
Português:Digitar Símbolos Usando a Tecla ALT
中文:使用 ALT 键输入特殊符号
Bahasa Indonesia:Mengetik Simbol dengan Tombol ALT
Nederlands:Symbolen maken met de ALT toets
Italiano:Digitare Simboli Speciali Usando il Tasto ALT della Tastiera
ไทย:พิมพ์สัญลักษณ์โดยใช้คีย์ ALT
العربية:كتابة الرموز باستخدام المفتاح ALT
Tiếng Việt:Gõ ký hiệu bằng phím ALT
हिन्दी:ऑल्ट की (ALT Key) का इस्तेमाल करके एक अलग सिंबल टाइप करें (Type Symbols Using the ALT Key)
Türkçe:ALT Tuşunu Kullanarak Semboller Nasıl Yazılır
日本語:Altキーを使って記号を入力する
Печать
Альтернатива в «Ворде»
Недаром «Ворд» иногда называют текстовым процессором. Он обладает настолько широкими возможностями для ввода и редактирования документов, что это вполне оправданно. И одна из них состоит в использовании расширенного набора символов без кодов. Сразу же можно отметить плюсы и минусы данного способа. К первым можно отнести то, что не нужна таблица ASCII-кодов. А вот недостаток состоит в том, что работает этот метод только в офисных приложениях. То есть не только в «Ворде», а и в любом другом приложении, которое входит в состав пакета «Майкрософт офис». В открытом окне любого из них нажимаем Alt. Затем нажимаем С и переходим на панель инструментов «Вставка». Далее совершаем аналогичную процедуру с М. После откроется окно «Символы». В нем с помощью клавиш перемещения курсора переходим на пункт «Другие символы» и нажимаем Enter. Затем откроется окно ввода расширенного набора знаков. В нем с помощью стрелочек находим нужный нам символ и нажимаем «Вставить». По окончании ввода закрываем это окно. При этом в рабочей области документа должны появиться нужные нам символы. Это и есть ответ на вопрос о том, как писать символы на клавиатуре, которых нет. Ничего сложного в этом способе нет, но он привязан строго к одной группе программного обеспечения. Если у вас его нет, то и ввести специальный знак этим методом невозможно.
Истории Инстаграм с компьютера
Функционал социальной сети Instagram с компьютера сильно ограничен. Однако пользователи придумывают способы обхода запретов. Например, с компьютера нельзя просмотреть истории других пользователей даже через официальное приложение или сайт Инстаграма. Но можно скачать специальное расширение для браузера — например, Chrome IG Story для Google Chrome. Оно позволяет просматривать все Stories. Выглядят они немного не так, как в мобильном приложении, однако каждую историю можно посмотреть, если нажать на нее.
Чтобы добавить историю Инстаграм с компьютера, можно использовать один из трех способов:
- Скачать эмулятор iOS или Android для операционной системы вашего ПК или ноутбука, например — Nox App Player для Windows. Он позволит установить мобильное приложение на ПК и использовать все функции, доступные пользователям мобильных устройств.
- Скачать официальное приложение Instagram для ПК. Его функционал почти полностью повторяет мобильное приложение. Однако есть серьезное ограничение — при добавлении истории Инстаграм «видит» только изображения, хранящиеся в альбоме камеры.
- Использовать другой сервис, который позволяет выкладывать посты в разные социальные сети. Например, сервис SMMPlanner. Он позволит не только добавлять Stories, но и назначать определенное время их выхода, что достаточно удобно.
Полезная подборка: 10 программ для масслукинга сторис в Инстаграм
Илья Слюсарев
Что делать, если не работает клавиатура
Если у вас вдруг перестала работать клавиатура – не спешите расстраиваться, сначала выясните, что стало причиной поломки. Все причины, из-за которых клавиатура не работает можно разделить на аппаратные и программные.
В первом случае, если сломалась аппаратная часть клавиатуры, устранить проблему без специальных навыков весьма проблематично. Порою проще заменить её новой.
Прежде, чем распрощаться с, казалось-бы, неисправной клавиатурой, проверьте кабель, которым она подключена к системному блоку, Возможно, он немного отошел. Если с кабелем всё в порядке, убедитесь, что поломка не вызвана программным сбоем компьютера. Для этого перезапустите свой ПК.
Если после перезагрузки, клавиатура не подаёт признаков жизни, попробуйте растормошить её с помощью имеющегося в Windows решения. Последовательность действий приведена на примере Windows 7, если у вас другая версия операционной системы Виндовс – действуйте по аналогии. Принцип примерно тот же, могут немного отличаться названия разделов меню.
Зайдите в Пуск – Панель управления – Оборудование и звук – Диспетчер устройств. В открывшемся окне, если у вас неполадки с клавиатурой, она будет помечена жёлтым ярлыком с восклицательным знаком. Выделите её мышью и выберите из меню Действие – Удалить. После удаления закройте Диспетчер устройств.
Вернитесь на вкладку «Оборудование и звук» и выберите пункт «Добавление устройства». После поиска оборудования найдется ваша клавиатура, и будут установлены её драйвера.
Если установка оборудования прошла успешно и поломка клавиатуры была связана с программным сбоем, на клавиатуре загорится индикатор клавиши Num Lock.
Если устранить неисправность не удалось, то временным решением может стать экранная клавиатура.
В наши дни клавиатура компьютера, как и мышь, считается малоценным устройством. Тем не менее, ей отводится важная роль в работе с компьютером.
Источник статьи: http://www.buh24.com.ua/klaviatura-kompyutera-raskladka-klavishi-simvolyi-i-znaki/
Коды спецсимволов на клавиатуре
Символы, которых нет на клавиатуре, можно вводить с помощью клавиши Alt и специального кода на цифровом блоке клавиатуры. Если он отключен — включите его клавишей Num Lock.
Например, Alt+0169 выдаст нам значок копирайта .
Порядок действий для ввода символов следующий:
- Зажимаем Alt;
- Набираем код, последовательно, цифра за цифрой;
- Как только нажали и отпустили последнюю цифру — отжимаем Alt;
- Сразу после отжатия Alt появится нужный символ.
Таблица некоторых кодов
| Символ | Цифровой код |
|---|---|
| Alt+1 | |
| ☻ | Alt+2 |
| Alt+3 | |
| Alt+4 | |
| Alt+5 | |
| Alt+6 | |
| • | Alt+7 |
| ◘ | Alt+8 |
| ○ | Alt+9 |
| ◙ | Alt+10 |
| Alt+11 | |
| Alt+12 | |
| ♪ | Alt+13 |
| ♫ | Alt+14 |
| ☼ | Alt+15 |
| ► | Alt+16 |
| ◄ | Alt+17 |
| Alt+18 | |
| Alt+19 | |
| ¶ | Alt+20 |
| § | Alt+21 |
| ▬ | Alt+22 |
| ↨ | Alt+23 |
| ↑ | Alt+24 |
| ↓ | Alt+25 |
| → | Alt+26 |
| ← | Alt+27 |
| ∟ | Alt+28 |
| Alt+29 | |
| ▲ | Alt+30 |
| ▼ | Alt+31 |
| Alt+0169 | |
| Alt+0174 | |
| ░ | Alt+176 |
| ▒ | Alt+177 |
| ▓ | Alt+178 |
| € | Alt+0136 |
| µ | Alt+0181 |
| ± | Alt+0177 |
| ° (градус) | Alt+0176 |
| (торговая марка) | Alt+0153 |
| ‰ | Alt+0137 |
| ‡ | Alt+0135 |
| † | Alt+0134 |
Это не все возможные спецсимволы, но более-менее распространенные и известные. Причем некоторые символы присутствуют и на клавиатуре, поэтому приводить их смысла особого нет. Например, Alt+64 — это код собачки @, которая есть на клавиатуре, на цифре 2.
А вы пользуетесь спецсимволами при работе за компьютером?
Полезные программы
Экранная клавиатура – стандартная программа Windows, виртуальный аналог клавиатуры компьютера. Позволяет набирать текст и нажимать на другие клавиши мышкой.
Находится в Пуске, в разделе «Спец. возможности».
Punto Switcher (yandex.ru/soft/punto) – бесплатная программа от Яндекса для работы с текстом. Автоматически «переводит» слова при наборе в неправильной раскладке. То есть если вы забудете переключиться на другой алфавит и наберете ghbdtn вместо привет, программа поменяет слово на правильное.
После ее установки на панели задач появится новый значок раскладки от Punto Switcher.
Использование стандартной Таблицы символов
Гуру клавиатуры могут сразу нажимать Win+R и вводить charmap. Либо набрать charmap в поиске Windows (Win+S).
Для остальных рецепт такой: Пуск — Все программы — Стандартные — Таблица символов.
Вот так выглядит Таблица символов после запуска. Она позволяет вставлять множество различных символов, которых просто не существует на клавиатуре. Давайте попробуем что-нибудь куда-нибудь вставить.
Выбираем нужный символ. Пусть это будет значок копирайта — . Чтобы его выбрать — дважды кликните по символу, либо выделите его одинарным кликом и нажмите кнопку Выбрать чуть ниже. Символ появится в текстовом поле. Теперь нажимаем Копировать и символ в буфере обмена. Откройте Word, Блокнот или еще что-нибудь, где можно писать и вставьте значок с помощью Ctrl+V или мышкой.
﴾ Batman ﴿
Можно поиграться со шрифтами. К примеру, найдите шрифты Webdings или Wingdings в списке. Эти шрифты уже давно сопровождают Windows и содержат разные пиктограммы и значки.
Но с нестандартными шрифтами проблема в том, что не везде и не всегда они будут корректно отображаться, поэтому их стоит использовать с осторожностью. Давайте рассмотрим следующий способ ввода
Давайте рассмотрим следующий способ ввода.
Решение проблем
В словах печатаются цифры. На некоторых мини-клавиатурах (например, на ноутбуках) это случается, когда нажата клавиша Num Lock. Просто нажмите на нее один раз.
Не работает цифровая часть. А такое бывает на обычных клавиатурах. Значит, цифровая часть выключена. Для ее включения нажмите один раз Num Lock.
Новый текст печатается поверх старого. Так происходит, если была случайно нажата кнопка Insert. При нажатии на нее новый текст печатается, стирая старый. Чтобы это отменить, нужно снова нажать на Insert.
Все буквы набираются большими. Нажмите Caps Lock.
На клавишах нет обозначения русских букв. Обычно такое встречается на ноутбуках, привезенных из других стран. Самое простое решение — купить наклейки на клавиши. Продаются в магазинах с разными компьютерными мелочами (мыши, флешки и пр.), стоят недорого.
Второй вариант подороже – лазерная гравировка. Можно нанести любую раскладку, не только русскую.
И третий вариант – покупка новой клавиатуры. Просто покупаете отдельную клавиатуру и подключаете ее к ноутбуку.
Некоторые клавиши не работают. Причины у этого могут быть разные:
- Мусор. О чистке клавиатуры есть много статей в интернете. Самый простой способ – перевернуть ее, немного потрясти и пройтись маленькой щеткой или кисточкой для рисования. Можно сделать и глубокую чистку: снять все клавиши и почистить каждую. Но делать это нужно очень аккуратно – есть риск потом ее не собрать.
- Перегрев ноутбука. Время от времени ноутбук нужно обслуживать: чистить от пыли внутренние элементы, менять термопасту, смазывать вентиляторы. Это может сделать компьютерный мастер за пару часов. Определить, нужна ли чистка легко: компьютер шумит, греется, хуже работает (тормозит, зависает). При активном использовании чистить нужно раз в год.
- Попадание жидкости. Если клавиатура отдельная, то часто достаточно ее просто отключить и просушить. С ноутбуком хуже – он может вообще перестать работать. Лучше сразу отнести к мастеру.
Кроме того, клавиши могут плохо работать по причине того, что их срок службы подошел к концу. Это бывает, например, на старых ноутбуках.
Каждая кнопка рассчитана на определенное количество нажатий: недорогие мембранные — на 5 млн., ножничные (на ноутбуках) – 10 млн., дорогие механические – до 50 млн.
В таком случае можно купить новую клавиатуру. Это касается и ноутбуков: просто подключаете ее и работаете на ней вместо старой. А еще можно пользоваться экранной клавиатурой, о которой я рассказывал .
Что касается ноутбука, то его можно отнести в сервис. Мастер разберет компьютер и даст заключение. Если клавиши не работают из-за того, что срок службы вышел, клавиатуру можно заменить. Но, скорее всего, это будет не очень-то дешево – проще купить обычную отдельную (например, беспроводную).
Шаги
Метод 1 из 2:
Windows
-
1
Введите символы валют. Зажмите Alt и на цифровой клавиатуре введите код, который представлен ниже. Отпустите Alt; символ отобразится на экране. Не забудьте включить цифровую клавиатуру (нажмите клавишу NumLock).
X
Источник информацииСимвол Название Код € Евро 0128 £ Фунт 156 ¢ Цент 155 ¥ Йена 157 ƒ Флорин 159 ¤ Валюта 0164 -
2
Введите математические символы. Зажмите Alt и на цифровой клавиатуре введите код, который представлен ниже. Отпустите Alt; символ отобразится на экране. Не забудьте включить цифровую клавиатуру (нажмите клавишу NumLock).
X
Источник информацииСимвол Название Код ÷ Деление 246 × Умножение 0215 ± Плюс/минус 0177 ≈ Приблизительно 247 √ Квадратный корень 251 ⁿ В степени n 252 ² В квадрате 253 ¼ Четверть 0188 ½ Половина 0189 ¾ Три четверти 0190 ∞ Бесконечность 236 ≥ Больше или равно 242 ≤ Меньше или равно 243 π Пи 227 ° Градус 248 -
3
Введите символы пунктуации и редактирования. Зажмите Alt и на цифровой клавиатуре введите код, который представлен ниже. Отпустите Alt; символ отобразится на экране. Не забудьте включить цифровую клавиатуру (нажмите клавишу NumLock).
X
Источник информацииСимвол Название Код ¡ Перевернутый восклицательный знак 173 ¿ Перевернутый вопросительный знак 168 § Раздел 21 ¶ Параграф 20 Копирайт 0169 Зарегистрирован 0174 Торговая марка 0153 † Крестик 0134 ‡ Двойной крестик 0135 – Короткое тире 0150 — Длинное тире 0151 • Жирная точка 0149 -
4
Введите символы нотного письма. Зажмите Alt и на цифровой клавиатуре введите код, который представлен ниже. Отпустите Alt; символ отобразится на экране. Не забудьте включить цифровую клавиатуру (нажмите клавишу NumLock). Символы с кодами между 9000 и 9999 применимы только с конкретными шрифтами и могут не работать на всех устройствах.
Символ Название Код ♪ Четвертная 13 ♫ Восьмая 14 ♬ Шестнадцатая 9836 ♭ Бемоль 9837 ♮ Чистый 9838 ♯ Диезный 9839 -
5
Введите разные символы. Зажмите Alt и на цифровой клавиатуре введите код, который представлен ниже. Отпустите Alt; символ отобразится на экране. Не забудьте включить цифровую клавиатуру (нажмите клавишу NumLock).
X
Источник информацииСимвол Название Код Смайлик 1 ☻ Черный смайлик 2 Черви (сердце) 3 Бубны (алмаз) 4 Трефы 5 Пики 6 Мужской знак 11 Женский знак 12 ↑ Стрелка вверх 24 ↓ Стрелка вниз 25 → Стрелка вправо 26 ← Стрелка влево 27 ☼ Солнце 15 ⌂ Дом 127
Метод 2 из 2:
Mac OS X
-
1
Введите символы валют. Если удерживать нажатой клавишу ⌥ Opt или клавиши ⇧ Shift+⌥ Opt, другие клавиши будут печатать нестандартные символы, включая символы валют. Чтобы ввести их, воспользуйтесь следующими сочетаниями клавиш:
Символ Название Сочетание клавиш ¢ Цент ⌥ Opt+4 € Евро ⇧ Shift+⌥ Opt+2 £ Фунт ⌥ Opt+3 ¥ Йена ⌥ Opt+Y ƒ Флорин ⌥ Opt+F -
2
Введите математические символы. Если удерживать нажатой клавишу ⌥ Opt или клавиши ⇧ Shift+⌥ Opt, другие клавиши будут печатать нестандартные символы, включая математические символы. Чтобы ввести их, воспользуйтесь следующими сочетаниями клавиш:
Символ Название Сочетание клавиш ÷ Деление ⌥ Opt+ ± Плюс/минус ⇧ Shift+⌥ Opt+= ° Градус ⇧ Shift+⌥ Opt+8 ≥ Больше или равно ⌥ Opt+> ≤ Меньше или равно ⌥ Opt+< π Пи ⌥ Opt+P ≈ Приблизительно ⌥ Opt+X ≠ Не равно ⌥ Opt+= ∞ Бесконечность ⌥ Opt+5 ∫ Интеграл ⌥ Opt+B -
3
Введите символы пунктуации и редактирования. Если удерживать нажатой клавишу ⌥ Opt или клавиши ⇧ Shift+⌥ Opt, другие клавиши будут печатать нестандартные символы, включая символы пунктуации и редактирования. Чтобы ввести их, воспользуйтесь следующими сочетаниями клавиш:
X
Источник информацииСимвол Название Сочетание клавиш ¿ Перевернутый вопросительный знак ⇧ Shift+⌥ Opt+? ¡ Перевернутый восклицательный знак ⌥ Opt+1 Копирайт ⌥ Opt+G Зарегистрирован ⌥ Opt+R Торговая марка ⌥ Opt+2 ¶ Параграф ⌥ Opt+7 § Раздел ⌥ Opt+6 • Жирная точка ⌥ Opt+8 – Короткое тире ⌥ Opt+- — Длинное тире ⇧ Shift+⌥ Opt+- † Крестик ⌥ Opt+T ‡ Двойной крестик ⇧ Shift+⌥ Opt+7 -
4
-
5
Используйте средство просмотра символов (Symbol Viewer), чтобы найти дополнительные символы. В Mac OS X не так много кодов, как в Windows, но множество различных символов можно найти с помощью средства просмотра символов.
X
Источник информации- Откройте меню Apple и выберите «Системные настройки».
- Нажмите «Клавиатура» и поставьте флажок у опции «Показывать средства просмотра клавиатур, смайликов и символов в строке меню».
- Щелкните по значку «Просмотр», который находится в строке меню, и выберите «Показать смайлики и символы».
- Просмотрите категории символов и дважды щелкните по нужному символу, чтобы вставить его в текст.
Преимущества историй
Встроенная таблица символов
Операционная система Windows предусматривает специальную встроенную программу, с помощью которой можно отобразить символы, отсутствующие на клавиатуре. Чтобы найти ее на своем устройстве, следуйте любой из предложенных инструкций:
- Нажимаем знак «Пуск», далее «Программы», переходим во вкладку «Стандартные», где находим папку «Служебные». Там располагается «Таблица символов».
- Нажимаем «Пуск», в поисковой строке вводим запрос «таблица символов» и открываем программу.
- Используем сочетание Win+R и в строку поиска вбиваем «charmap.exe»
Данная программа позволяет увидеть все скрытые знаки. Для того, чтобы перенести символ в текст, достаточно просто скопировать его, например, используя буфер обмена или посредством специального сочетания клавиш «скопировать/вставить».