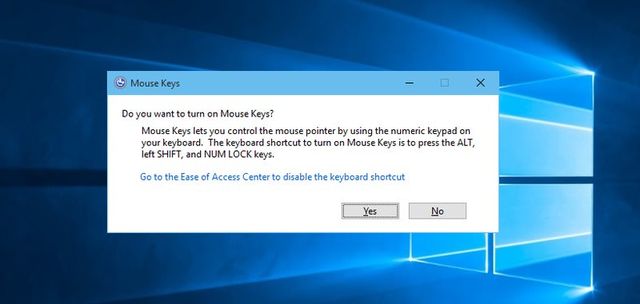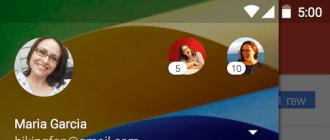Раскладка клавиатуры в ubuntu
Содержание:
- Стандартные сочетания
- Менеджер буфер обмена в Punto Switcher и Clipdiary
- Изменить клавиши смены языка в Windows 10
- Программы-исключения и устранение проблем
- Принцип работы переключателей
- Выделяйтесь в новостной ленте (4:30)
- Как писать большими буквами
- Как добавить раскладку клавиатуры в Ubuntu
- «Полуавтомат» на службе у пользователей
- Преимущества таблиц
- Универсальный алгоритм
- Состав клавиатуры: назначение клавиш
- Cherry MX, Kailh или аналог – что выбрать?
- Где найти оригинальные ярлычки для Windows 10
- Исправления неполадок Punto Switcher
- Об аналогах на просторах сети Интернет
- Новые возможности сенсорной кнопки «Домой»
- Как изменить язык ввода текста: все способы
Стандартные сочетания
По умолчанию можно использовать три способа смены языка на клавиатуре:
- комбинация клавиш Win+ Пробел;
- Alt+ Shift;
- с помощью мышки и значка в трее.
С первыми двумя методами все предельно понятно. Вы нажимаете одновременно (либо зажимаете одну кнопку, потом другую) клавиши, после чего раскладка на клавиатуре меняется. По умолчанию в операционной системе стоят английский и русский язык.
При использовании Alt+ Shift язык меняется в фоновом режиме, а Win+ Пробел сопровождается оконным помощником на рабочем столе в таком виде.
Последний способ можно разобрать подробнее:
- Кликните правой кнопкой мыши по иконке «Пуск».
- В контекстном меню выбираем RUS или ENG.
Готово! Теперь вы можете изменить раскладку самостоятельно любым из способов.
Менеджер буфер обмена в Punto Switcher и Clipdiary
Единственное что я изменил, так это убрал галочку из поля «Показывать полезные советы». На вкладке «Дополнительные» вы можете поставить или снять галочку в поле «Следить за буфером обмена»:
В Punto Switcher имеется так называемый менеджер буфера обмена, который способен сохранять последние тридцать добавлений в него. Если вы поставите галочку в показанном на скриншоте поле, то программа начнет хранить стек из тридцати последних копирований в буфер. Доступ к содержимому этого менеджера вы сможете получить несколькими способами:
- Щелкнуть правой кнопкой мыши по значку Пунто в трее и выбрать из контекстного меню «Буфер обмена» — «Посмотреть историю»
- Назначить горячие клавиши для вызова менеджера в настройках:
Вызвав тем или иным способом менеджер буфера обмена вы увидите его содержимое:
Т.о. чтобы вставить в нужное место что-то сохраненное ранее в буфер, вам нужно поставить в это место курсор мыши, вызвать просмотр истории клипборда в Punto (лучше всего повесить его предварительно на комбинацию горячих клавиш), найти строчку с интересующим вас фрагментом и щелкнуть по нему мышью. В общем, все просто.
Сам по себе буфер обмена операционной системы Windows хранит передаваемые в него данные непосредственно в оперативной памяти и стирает старую запись при добавлении новой. Отсюда следуют два основных недостатка стандартного инструмента Windows:
- невозможность добавления сразу нескольких фрагментов в клипборд
- при перезагрузке или сбое компьютера данные из стандартного буфера обмена теряются
На самом деле, при постоянной работе с текстами в качестве копирайтера очень часто бывает нужно использовать историю клипборда. Описанный чуть выше довесок к Пунто Свитчеру решает данные проблемы, но мне лично кажется маловатым стек на тридцать значений, да и функций поиска по истории буфера не хватает.
Поэтому я, в дополнение к Punto Switcher, использую также отдельную программу менеджера буфера обмена Clipdiary. Для личного некоммерческого пользования эту утилиту можно . Она самостоятельно пропишет себя в автозагрузку и вам останется только задать в ее настройках комбинацию горячих клавиш для вызова окна с историей клипборда.
Для этого щелкните левой кнопкой по иконке Clipdiary с желтой папкой и выберите из верхнего меню «Файл» — «Настройки».
Теперь все, что вы будете копировать в буфер обмена с помощью ctrl+c и ctrl+x, а так же через контекстное меню, сохранится на жестком диске в базе данных Clipdiary. В настройках вы сами сможете задать количество хранимых записей из клипборда и при необходимости осуществлять очистку базы данных:
В Clipdiary можно осуществлять поиск по истории буфера и, что не маловажно, все что вы скопируете теперь в него, будет храниться не в энергозависимой памяти, а на жестком диске. Однажды это спасло меня от повторного написания части статьи, когда неожиданный бросок напряжения заставил перезагрузиться компьютер
Изменить клавиши смены языка в Windows 10
В предыдущих версиях Windows 10 вы могли использовать параметры панели управления, чтобы изменить сочетание клавиш для переключения языков. Однако Microsoft удалила эту возможность в последних версиях. Теперь вам нужно покопаться в приложении настроек, чтобы найти и изменить ярлык языка клавиатуры. Проблема в том, что возможность изменить ярлык на языке клавиатуры скрыта настолько глубоко, что, если вы не знаете, где искать, найти очень сложно. Но, следуйте инструкциям ниже, и вы должны быть золотыми.
-
Сначала откройте «Параметры», нажав сочетание клавиш Win+ I. Вы также можете найти приложение настроек в меню «Пуск». В приложении «Параметры Windows» выберите «Устройства».
-
На странице устройств перейдите на вкладку «Ввод», которая появляется на левой панели. На правой панели прокрутите вниз, найдите ссылку «Дополнительные параметры клавиатуры» в разделе «Дополнительные параметры клавиатуры» и нажмите на нее.
-
Приведенное выше действие откроет страницу дополнительных настроек клавиатуры. Здесь найдите ссылку «Параметры языковой панели» в разделе «Переключение методов ввода» и щелкните по ней.
-
Как только вы нажмете на ссылку, откроется окно «Языки и службы текстового ввода». В этом окне перейдите на вкладку «Переключение клавиатуры», выберите «Переключить язык ввода» в разделе «Сочетание клавиш» и нажмите кнопку «Сменить сочетание клавиш…».
-
В окне теперь отображаются сочетания клавиш, которые можно использовать для переключения между языками клавиатуры в разделе «Переключение раскладки клавиатуры». Выберите сочетание клавиш на ваш выбор и нажмите кнопку «ОК», чтобы сохранить изменения.
- Нажмите на кнопки «Применить» и «Ок» в главном окне, и все готово.
Это все. Очень просто, изменить сочетание клавиш для изменения раскладки клавиатуры.
Заключение
Как вы можете видеть, нет ничего сложного, чтобы изменить сочетание клавиш в Windows 10.
Если вы хотите, вы можете даже установить пользовательские сочетания клавиш для конкретного языка клавиатуры, выбрав определенный язык и затем нажав кнопку «Изменить последовательность клавиш» в шаг 5, Далее установите флажок «Включить последовательность клавиш». В отличие от сочетания клавиш для переключения языка, вы можете установить практически любой ярлык с помощью двух выпадающих меню. Как и раньше, нажмите кнопку «ОК», чтобы сохранить изменения, как только вы закончите, и все готово.
Программы-исключения и устранение проблем
Программы исключения
В этом разделе вы можете добавить программы-исключения в которых отключается автопереключение раскладки клавиатуры. Например в играх, когда получаются невообразимые комбинации клавиш и Punto Switcher щелкает то туда, та сюда.
Для добавления программы-исключения в переключателе клавиатуры жмем на кнопку Добавить… и либо выбираем из уже запущенных приложений, либо нажимаем кнопку Обзор… и ищем запускаемый программу файл.
С вкладкой По файлу приложения мы разобрались.
Punto Switcher позволяет добавить программу-исключение по заголовку окна. Для этого необходимо перейти на соответствующую вкладку и добавить заголовок окна или его часть. Регистр букв учитывается. Когда окно с совпадающим сочетанием клавиш станет активно переключатель раскладки клавиатуры не будет менять раскладки.
Так же можно добавить программу-исключение указав папку в которой эта программа находится. Данная функция доступна на соответствующей вкладке.
Устранение проблем
При частом редактировании текста переключателе раскладок может «некстати» изменить раскладку. Для избежания этого эффекта можно поставить в соответствующих полях «галочки». Однако, как заявляет производитель, возможно снижение качества переключения.
Для Punto Switcher основными языками являются Русский и Английский. При использовании других языков могут происходить «лишние» переключения раскладок клавиатуры. В этих случаях необходимо обратится к полю Дополнительно.
Функция «Учитывать ввод только в русской и английской раскладках» — позволяет следить за основными раскладками. Как я понимаю, если работать с отличным языком переключения не произойдет.
Функция «Не переключать раскладку по клавишам «Tab» и «Enter»— никогда не использовал ее, но говорят помогает если автоматический переключатель некорректно работает с функцией «Автотекст» в Microsoft Word.
Функция «Не взаимодействовать с программами-исключениями» позволяет не только отключать автопереключение раскладок клавиатуры, но и вообще отключать программу. Пригодится если работать на слабеньком компьютере.
Остальные опции должны быть понятны.
Принцип работы переключателей
В механической клавиатуре каждая клавиша оснащена отдельным переключателем, состоящим из корпуса, ходовой части с возвратной пружиной и непосредственно контакта. Именно в конструкции заключается главное отличие механики от недорогих мембранных устройств, в которых колпачки клавиш расположены на резиновых куполах.
Используя самые разные модификации свитчей, производители выпускают периферию с любыми параметрами: от практически бесшумных клав с переключателями, срабатывающими при ходе клавиш в несколько миллиметров, до устройств, которые по тактильным и звуковым ощущениям напоминают старинные печатные машинки.
В исходном положении контакт кнопки, отвечающий за набор символа, остаётся разомкнутым. При нажатии металлические провода соединяются друг с другом, тем самым замыкая электрическую цепь и отправляя ПК информацию о том, какая именно кнопка была нажата. Замыкание происходит на середине хода, поэтому для срабатывания не нужно надавливать клавишу до конца. После отжатия клавиши, шток возвращается на место под действием пружины и размыкает контакты.
Существует 2 вида переключателей:
- линейные – самые тихие переключатели, которые легко нажимаются и не имеют какой-либо отдачи;
- тактильные – более громкие кликающие свитчи с хорошо ощущаемой тактильной отдачей.
Полезно: Как правильно снять клавишу с механической клавиатуры
Выделяйтесь в новостной ленте (4:30)
Как писать большими буквами
Разумеется, имена, названия и каждое предложение следует писать с большой буквы. Чтобы написать одну большую букву, нажмите клавишу Shift и клавишу нужной вам буквы одновременно. Например, для буквы А
Shift + a = большая буква А
Клавиша Shift также нужна для того, чтобы напечатать специальные символы, которые расположены, например, на клавишах с цифрами наверху клавиатуры. Восклицательный знак под цифрой 1, символ Интернета @ под цифрой 2, вопросительный знак под цифрой 7, и так далее. Помните, что получаемый специальный символ зависит ещё и от текущей раскладки клавиатуры! В русской раскладке под цифрой 2 находится кавычка, в английской – @. Вот так можно напечатать знак вопроса в русской раскладке
shift + цифра 7 = знак вопроса в русской раскладке
А если вы вдруг захотите украсить сообщение, написав его сплошь большими буквами, просто нажмите и отпустите клавишу Caps Lock.
клавиша Caps Lock
Чтобы вернуть обычные буквы, нажмите Caps Lock ещё раз. Теперь, если все ваши буквы вдруг получаются большими, то вам известно, как это исправить.
Как добавить раскладку клавиатуры в Ubuntu
Обычно после установки уже есть две раскладки клавиатуры Ubuntu — это английская и та, которую вы выбрали во время установки. Вы можете убедится в этом, нажав на значке переключение раскладки клавиатуры Ubuntu:
Затем выберите пункт Регион и язык. Далее под списком раскладок клавиатуры найдите кнопку со значком «+»:
Вы можете выбрать раскладку из списка предложенных, а если её там нет, то можно нажать кнопку с тремя точками, чтобы открыть полный список. В этом списке можно использовать поиск:
Далее останется только выбрать нужную раскладку и нажать кнопку Добавить, после этого она появиться в списке:
Некоторые раскладки не доступны в стандартном списке, чтобы их открыть, выполните в терминале команду:
Раскладки можно менять местами, для этого выберите раскладку и используйте соответствующие стрелочки:
«Полуавтомат» на службе у пользователей
Интересный переключатель клавиатуры для Windows 7 предлагает утилита Arum Switcher. Не стоит ждать от неё чего-то сверхъестественного, да и внешний вид её выглядит как-то по-детски. Она заинтересует тех пользователей, которые не желают, чтобы компьютер самостоятельно изменял раскладку клавиатуры по своему усмотрению.
Программа Arum Switcher постоянно следит и запоминает введенный пользователем текст. И лишь по желанию владельца компьютера, который обнаружит, что осуществляет неправильный ввод, программа может переключить язык и исправить неверно введенный ранее текст. Причем пользователю для подачи сигнала программе нужно нажать нужную комбинацию клавиш. То есть это не автоматический переключатель USB-клавиатуры.
Также с помощью этой программы пользователю не составит труда переназначить кнопки управления для смены раскладки языка. Такое решение понравится владельцам игровых клавиатур, на которых управляющие кнопки находятся далеко друг от друга и их не всегда удается зажать пальцами одной руки.
Преимущества таблиц
Таблица, быть может, и не создана для построения структуры сайта, однако, она, как никакой другой элемент, удобна для вертикального позиционирования. Внутри табличной ячейки мы можем творить с контентом все, что захотим, и ничего нам за это не будет. Однако для этого нам придется полностью сымитировать HTML-таблицу средствами CSS, то есть придется добавить еще один элемент:
<div class=’wrapper’>
<div class=’parent’>
<div class=’child’></div>
</div>
</div>
|
1 2 3 4 5 6 7 |
<div class=’wrapper’> <div class=’parent’> <div class=’child’><div> <div> <div> |
CSS
.wrapper{
display:table;
}
.parent{
display:table-cell;
vertical-align:middle;
}
|
1 2 3 4 5 6 7 8 9 |
.wrapper{ displaytable; } .parent{ displaytable-cell; vertical-alignmiddle; } |
CHILD
Универсальный алгоритм
Состав клавиатуры: назначение клавиш
Алфавитно-цифровые клавиши
Алфавитно-цифровые клавиши служат для ввода информации и команд, набираемых по буквам. Каждая из клавиш может работать в разных регистрах, а также обозначать несколько символов.
Переключения регистра (ввод строчных и прописных символов) осуществляется удержанием клавиши Shift. Для жесткого (постоянного) переключения регистра используется Caps Lock.
Если клавиатура компьютера используется для ввода текстовых данных, абзац закрывается нажатием клавиши Enter. Далее, ввод данных начинается с новой строки. Когда клавиатуру используют для ввода команд, Enter завершает ввод и начинает её исполнение.
Функциональные клавиши
Функциональные клавиши расположены в верхней части клавиатуры и состоят они из 12 кнопок F1 – F12. Их функции и свойства зависят от работающей программы, а в некоторых случаях операционной системы.
Общепринятой функцией во многих программах обладает клавиша F1, вызывающая справку, где можно узнать функции других кнопок.
Специальные клавиши
Специальные клавиши расположены рядом с алфавитно-цифровой группой кнопок. Из-за того, что пользователи часто прибегают к их использованию, они имеют увеличенный размер. К ним относятся:
- Рассмотренные ранее Shift и Enter.
- Alt и Ctrl –используют в комбинации с другими клавишами клавиатуры для формирования специальных команд.
- Tab служит для табуляции при наборе текста.
- Win – открывает меню Пуск.
- Esc – отказ от использования начатой операции.
- BACKSPACE – удаление только что введённых знаков.
- Print Screen – печать текущего экрана или сохранение его снимка в буфере обмена.
- Scroll Lock – переключает режим работы в некоторых программах.
- Pause/Break – приостановка/прерывание текущего процесса.
Клавиши управления курсором
Клавиши управления курсором находятся справа от алфавитно-цифровой панели. Курсор – экранный элемент, указывающий место ввода информации. Клавиши с указателями выполняют смещение курсора в направлении стрелок.
- Page Up/Page Down – перевод курсора на страницу вверх/вниз.
- Home и End – переводят курсор в начало или конец текущей строки.
- Insert – традиционно переключает режим ввода данных между вставкой и заменой. В разных программах, действие кнопки Insert может быть иным.
Дополнительная числовая клавиатура
Дополнительная числовая клавиатура дублирует действия цифровых и некоторых других клавиш основной панели ввода. Для её использования необходимо предварительно включить кнопку Num Lock. Также, клавиши дополнительной клавиатуры могут использоваться для управления курсором.
Cherry MX, Kailh или аналог – что выбрать?
Вышеупомянутые переключатели являются наиболее популярными механизмами, с которыми вы столкнетесь при поиске механической клавиатуры своей мечты.
Однако, как вы можете видеть, переключатели каждого производителя отличаются друг от друга и будут давать разные ощущения во время использования.
Какого производителя выбрать и какие переключатели подойдут вам лучше всего?
Нельзя скрывать, что лучшими переключателями остаются оригинальные Cherry MX
Надо признать, что качество их исполнения и внимание к мельчайшим деталям напрямую переходит в комфорт при работе. Хотя конечные ощущения во время использования строго зависят от типа выбранного переключателя, каждый из них определенно стоит рекомендовать, и если вы заботитесь о бескомпромиссной работе, их трудно заменить чем-либо
Линейные переключатели, такие как Cherry MX Red, Cherry MX Black и Cherry MX Speed (Silver), в настоящее время являются лучшими переключателями для игроков. Их работа чрезвычайно плавная и обеспечит отличные впечатления от развлечений. Другие виды также хороши (Cherry MX Brown, Cherry MX Blue). Особое внимание следует обратить на коричневые механизмы. Они очень универсальные и очень тихие.
Стоит отметить, что клавиатуры, оснащенные переключателями Kailh, также могут быть очень хорошей покупкой. Фактически, такие модели также будут наиболее экономически выгодным выбором для многих людей. Почему? Большинство конструкций, оснащенных коммутаторами Kailh, являются доступными устройствами. Ещё более требовательные пользователи будут довольны своей работой, потому что качество их изготовления не сильно отличается от оригинального Cherry MX. Хотя механизмы Кайла немного менее динамичны, для некоторых это не должно быть недостатком, и это, конечно, не является результатом использования материалов низкого качества. Они одинаково долговечны, и в мире всё больше пользователей, которые выбирают их вместо продуктов Cherry MX. Таким образом, можно сказать, что это очень хороший выбор для людей, которые чувствительны к соотношению цена/качество.
Запатентованные коммутаторы от отдельных производителей также работают очень хорошо. Механизмы Razer являются отличным примером этого. Очень хорошее качество изготовления и сборки означает высокую долговечность и характерную работу. Большинство из них подходят как для игры, так и для повседневного использования. Однако, перед покупкой клавиатуры, оснащенной фирменными переключателями, следует тщательно проверить данные о силе нажатия, необходимой для активации, режиме работы и пороге активации. Если это возможно, также хорошо пойти в ближайший магазин и попробовать их на практике. Хотя их производительность и общее качество не будут отличаться от лучших переключателей на рынке, их работа может заметно отличаться от механизмов, известных вам ранее.
Низкоуровневыми параметрами обладают переключатели Outemu. Клавиатуры, оснащенные ими, в настоящее время являются самыми дешевыми устройствами на рынке. Их работа заметно отличается от работы коммутаторов Cherry MX, Kailh и многих проприетарных разработок. Они не очень динамичны, им не хватает плавности, а качество их работы заметно отличается от других перечисленных коммутаторов. Если бы мы порекомендовали их, то только тем, кто хочет проверить, что представляет собой работа с механической клавиатурой, но не хочет тратить слишком много. Для повседневного использования их вполне достаточно, но игры с ними нельзя назвать приятными. Однако, если вы думаете о покупке механической клавиатуры, оснащенной этими переключателями, то вам следует обратить особое внимание на их черную версию. Это, без сомнения, лучшие переключатели в предложении производителя, которые будут хорошо работать даже во время игры.
Где найти оригинальные ярлычки для Windows 10
Исправления неполадок Punto Switcher
Что делать, если Punto Switcher не работает? Мы собрали все возможные накладки, возникающие при работе программы в разных средах, возникновение конфликтов, их причины и возможные действия пользователя.
При работе с клавиатурным шпионом Punto Switcher возможны проблемы и ошибки.
Ошибки переключения
Начнём с наиболее часто встречающейся жалобы на то, что Свитчер не переключает раскладку.
Отсутствие
Отсутствие переключения (или не исправление первой буквы) может возникать из-за установки на ПК таких переключателей, как «Switch It!» или RusLat.
Неправильное
Может появляться при использовании в системе других языков (помимо русского и английского). Включённая опция автопереключения в «Устранении проблем» «Настроек» только между ними избавит от непредвиденного перескакивания индикатора при использовании третьего языка.
Для того чтобы такое переключение не происходило, нужно включить «Курсорные клавиши» в «Настройках» — «Устранение проблем». Тогда при исправлении слова при пользовании этими клавишами переключения не будет (однако при перемещении курсора мышью — останется).
Несрабатывание горячих клавиш
Возникает при конфликте вводимых (добавляемых пользователем) с системными или комбинациями, используемыми в других программах. Проблемы удаётся избежать если присваивать для горячих сочетание с Win, Ctrl, Shift или Alt.
Выключить инструмент «Исправлять аббревиатуры» в дополнительных общих настройках.
Конвертация
Может отсутствовать в утилитах, не поддерживающих копирование и вставку по известным клавишам с использованием Ctrl, C и V.
Некорректность при использовании
Других приложений
Возможны (особенно при использовании Telegram, IntelliJ IDEA, WhatsApp, Synergy, PhpStorm, QIP и прочих), так как изначально не было такого расчёта. Однако разработчики уверяют, что работают в этом направлении.
В Ворд 2010
Если MS Office с Punto Switcher не работает, то, скорее всего, раскладка от МС Офис входит в конфликт с Пунто. Для её отключения нужно:
- открыть приложение;
- перейти в «Дополнительные» в «Параметрах» («Файл»);
- в «Параметрах правки» отказаться от переключения клавиатуры по языку окружающего текста;
- нажать ОК.
MS Outlook 2010
- открыть;
- открыть вкладку «Почта» в «Параметрах» («Файл»);
- в «Параметрах редактора» выбрать «Дополнительно»;
- в пункте «Параметры правки» отключить автопереключение по языку окружающего текста.
Автотекст
Во избежание ошибок при использовании Автотекста в MS Office нужно в «Устранении проблем» «Настроек» Свитчера включить галочку возле «Не переключать по Tab и Enter».
Виндовс 8 и 10
Пунто Свитчер запускается без прав администратора. Но как известно, в операционках Windows 10 и 8 такие приложения могут неправильно работать с теми, которые запущены с такими правами. Во избежание этого рекомендуется запуск Punto Switcher осуществлять со включённой опцией («Настройки» — «Общие») Запускать с правами администратора».
Microsoft Word 2016
В этом случае конфликт может возникать из-за разности в алгоритмах работы клавиатуры. Исправление возможно заменой Ctrl + Shift на Alt + Shift (для переключения). После прочтения этой статьи вы сможете исправить неполадки в работе Свитчера, в том числе и в Windows 10.
Об аналогах на просторах сети Интернет
Вряд ли автор популярной программы Punto Switcher и малоизвестного детища Keyboard Ninja в начале XXI века догадывался, что выгодно проданный проект, который претерпит множество изменений за десятилетия, станет аналогом позабытого в 2003 году развлекательного программного обеспечения. А так и случилось. Если провести тестирование и сравнение этих двух программ, обнаружится, что за одно десятилетие в популярной и любимой многими пользователями программе Punto Switcher не появилось ничего нового и совершенного. Лишь правил стало больше и словари пополнились.
Осталось определить для себя, что лучше, переключатель клавиатуры для Windows 8, который постоянно рекламируется известным поисковиком и требует в своей работе много системных ресурсов, или небольшая утилита, способная выполнять круг тех же поставленных задач. Пусть иногда программа и требует вмешательства пользователя.
Новые возможности сенсорной кнопки «Домой»
Как изменить язык ввода текста: все способы
Здравствуйте, мои дорогие читатели и гости блога «IT Техник». Продолжая серию публикаций для новичков, хочу рассказать, как включить английский язык на клавиатуре ноутбука. Тема, на первый взгляд, кажется очень простой, но есть моменты, в которых нужно разобраться для лучшего понимания. Поехали?
Уверен, что на Вашем компьютере используется несколько языковых раскладок, между которыми время от времени приходится переключаться. Обычно с такой задачей сталкиваются авторы статей (наподобие меня), редакторы, переводчики и многие другие. Практически все!
«Бывалые» пользователи вслепую переходят от одного языка к другому, даже не задумываясь о своих действиях. А вот новички иногда путаются. В этом нет ничего страшного. Сейчас я расскажу Вам о нескольких способах, которые стоит взять на вооружение.
Используем панель языков
На любой версии операционной системы Виндовс в правом углу снизу есть индикатор, указывающий текущую раскладку. Находится он возле даты и времени. Чтобы выбрать другой язык, следует просто щелкнуть по нему мышкой и активировать из списка нужный вариант.
Меняем на клавиатуре
Самый быстрый и удобный способ, как сделать английский язык на клавиатуре. Он предполагает использование «горячих клавиш». Это такие клавиатурные сочетания, которые последовательно переключают языковой режим. То есть, одно нажатие выбирает следующий в перечне вариант и так далее.
Самыми распространёнными комбинациями являются:
- Shift и Alt (левый);
- Shift и Ctr l.
О расположении вышеуказанных кнопок можете почитать в моей статье об основных элементах клавиатуры.
Обратите внимание, кнопки следует нажимать одновременно!
Я не могут точно сказать, какой метод установлен по умолчанию на Вашем ПК. Поэтому, следует попробовать оба (их ведь не так много), чтобы узнать, как перейти на английский на клавиатуре ноутбука.
Настраиваем свой способ переключения
Если Вы хотите упростить процесс изменения языковой раскладки, настроив его под себя, то придется сначала произвести некоторые «перестановки» в системных опциях. Вот инструкция:
Открываем меню «Пуск». Из него переходим к «Панели управления». Или же вводим запрос в поисковую строку Windows, а потом из результатов выбираем панель.
В режиме «Мелкие значки» следует кликнуть по разделу «Язык». Если же у Вас выбрана «Категория», то сначала идем в параметры «Часов, языка и регионов», а там нажимаем на ссылку «Изменить…». Она расположена вверху на вкладке «Языки и клавиатура…»:
Откроется новое окно, где следует кликнуть по вкладке «Переключение». На ней отображаются активные сочетания клавиш, с помощью которых происходит изменение раскладки:
Теперь осталось только нажать на «Сменить…», которая расположена внизу окна, и задать свой способ изменения языка ввода.
Обратите внимание, на скрине выше есть вкладка «Общие». В её опциях можно выполнить добавление нового языка системы, если вдруг Вам это понадобится.. Внимание! Если интересует, как сменить раскладку клавиатуры на Windows 10, пункты вышеприведенной инструкции могут называться по-другому
Но отличия не должны быть кардинальными. Доверьтесь интуиции и методу «тыка»
Внимание! Если интересует, как сменить раскладку клавиатуры на Windows 10, пункты вышеприведенной инструкции могут называться по-другому. Но отличия не должны быть кардинальными
Доверьтесь интуиции и методу «тыка».
Сторонние приложения
Существует несколько интересных программ, которые имеют массу настроек и позволяют подстроить под себя процесс изменения языковой раскладки.
Самым удобным и распространенным является Punto Switcher. Уверен, Вас тоже выводит ситуация, когда долго набираете текст и не смотрите на экран, а потом поднимаете глаза и видите, что ввели много строк не на том языке. Так вот, этот софт умеет автоматически переводить набранный текст из одного языка в другой, если Вы случайно забыли переключиться.
Вроде разобрались! Если же вопросы продолжают Вас преследовать, то милости прошу в комментарии. Пишите, и я обязательно отвечу!