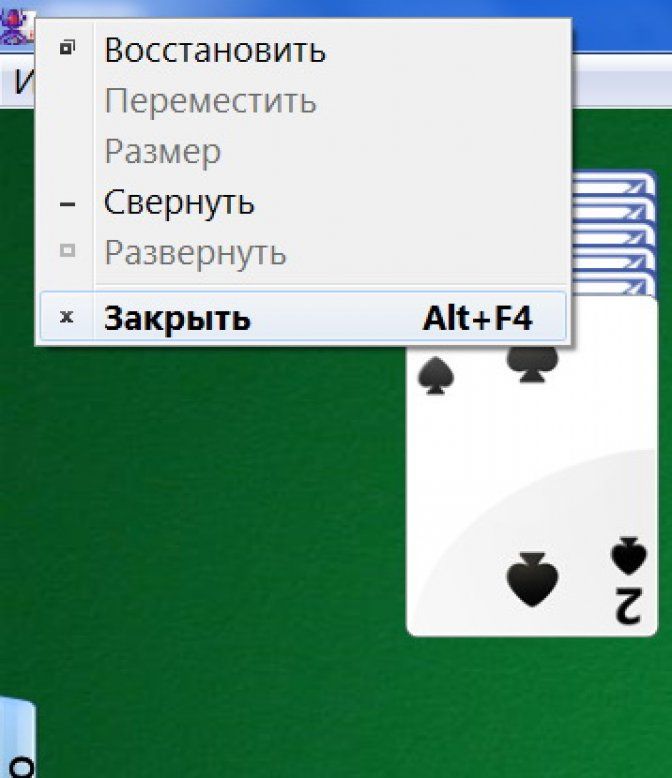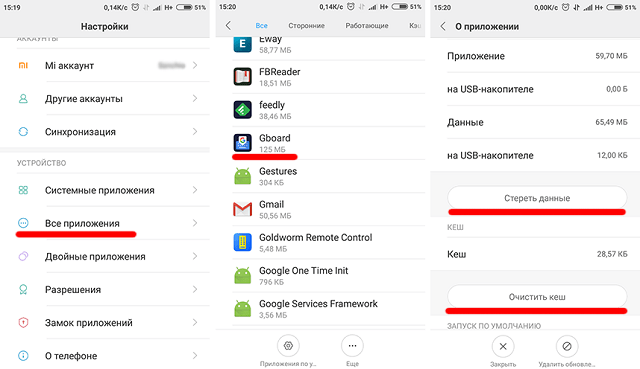Раскладка клавиатуры в windows 10
Содержание:
- Ubuntu
- Использование встроенного сканера ТСД на Android в мобильном клиенте и мобильном приложении (драйвер сканера Android для 1С)
- Компоненты распознавания и печати штрих-кодов Промо
- Простые способы переключения
- Изменение раскладки с помощью Редактора реестра
- Почему не меняется раскладка клавиатуры
- 1Как переключить раскладку клавиатуры на Windows быстро
- Настраиваем свой способ переключения
- Настроить автоматическое переключение раскладки клавиатуры Windows 10
- Сторонние приложения
- Переключение раскладки в Linux Mint
- Переключение раскладки клавиатуры Windows 10 клавишами CTRL+SHIFT
- Первый мировой финансовый кризис
- Автоматическое переключение комбинации клавиш в Windows 8
- Как открыть терминал в Ubuntu
- Включение языковой панели «вручную»
- Устанавливаем языковую панель и раскладку клавиатуры в «Windows 7/8/8.1/10»
- Что делать, если не переключается язык на клавиатуре на Windows 7, 8, 10
- Как поменять раскладку клавиатуры на Windows 10
- ActiveX компонента WebCamX для работы с веб-камерой! Промо
Ubuntu
А сейчас рассмотрим, как поменять раскладку клавиатуры в Ubuntu. Находите значок клавиатурной раскладки на панели. Щелкая по ней при помощи левой кнопки мыши, вы можете переключаться между языками ввода.
Щелкая по значку с помощью правой кнопки мыши, вы можете кроме собственно самой смены раскладки клавиатуры еще и увидеть текущую раскладку и установить необходимые параметры, как показано на рисунке ниже.
Окно с настройками параметров клавиатуры вызывается также выбором меню Система — Параметры — Клавиатура.
Нажимаем на меню, как показано на фото и приступаем в открывшемся окне к настройке раскладок клавиатуры.
После этого выбираете параметры и назначаете клавиатурные индикаторы и клавиши раскладки клавиатуры. Ставите галочки и запоминаете назначенные сочетания клавиатурных клавиш, дабы после не путать, если индикатор переключения раскладки исчезнет из панели задач.
Благодаря этой проделанной работе вы сможете переключать языки не только с помощью панели задач но и при помощи сочетаний клавиш.
Использование встроенного сканера ТСД на Android в мобильном клиенте и мобильном приложении (драйвер сканера Android для 1С)
Используя данный драйвер, можно без единой строки кода, просто установив на ТСД мобильный клиент 1С, сразу начать подбирать товары в документах вашей учётной системы. А, адаптировав нужные формы под небольшой размер экрана ТСД, можно просто создать полноценное рабочее место для выполнения операций с помощью ТСД, не прибегая к стороннему софту. Если же на складе плохая связь (или её нет вовсе), то можно использовать возможности мобильного клиента в автономном режиме (потребуется доработка вашей конфигурации).
Драйвер также можно использовать и для Android приложения на мобильной платформе. В результате чего можно обойтись без ненужных полей ввода и клавиатуры «на пол-экрана».
3 стартмани
Компоненты распознавания и печати штрих-кодов Промо
Комплект программного обеспечения для реализации функций оптического распознавания штрих-кодов различных систем при помощи обычной web-камеры, а также их отображения в печатных формах. Программы могут работать в составе конфигураций, созданных на базе платформ «1С-Предприятие» версий 7.7, 8.2, 8.3. Компонент чтения кодов реализован в виде внешней компоненты 1С с COM-интерфейсом. Компонент отображения создан по стандартной технологии ActiveX для Windows, и может быть встроен в любое приложение, поддерживающее встраивание ActiveX элементов управления, например в документ Word или Excel, или форму VBA.
P.S. Добавлена новая версия программы распознавания. Новые функции: обработка видео в реальном режиме (а не по таймеру, как раньше), добавлена возможность распознавания штрих-кодов из графических файлов JPEG, PNG, GIF, BMP, а также передавать для распознавания картинки из 1С, теперь можно получить в 1С захваченное с камеры или файла изображение, как с выделением мест, содержащих коды, так и без, а также отдельные фрагменты изображений, содержащие код. Добавлены новые свойства и методы для программирования. Обновлена документация.
10 стартмани
Простые способы переключения
Сегодня существует не так много способов, при помощи которых можно переключить клавиатуру. Всего можно выделить два основных варианта того, как сменить язык на клавиатуре:
- при помощи мыши;
- при помощи нажатия определенных клавиш на клавиатуре.
Панель инструментов
Если посмотреть на экран монитора, то в нижней правой части экрана можно увидеть языковое меню. На некоторых компьютерах это выглядит как список, состоящий из двух пунктов — RU и EN. В этом случае:
- RU — русский;
- EN — английский.
Для того чтобы сменить используемые при вводе символы, достаточно кликнуть левой кнопкой мыши на индикаторе и выбрать нужный пункт из списка. Если такой значок не виден, то рекомендуется изменить раскладку при помощи нажатия «горячих» клавиш или сменой установок в параметрах.
Как изменить язык ввода в Windows 7.
Переключение при помощи клавиатуры
Пользователям часто необходимо быстро сменить раскладку. Как переключить язык на клавиатуре — знают большинство студентов, так как при оформлении работ у них часто возникает потребность изменить вводимые символы с русского на английский или наоборот.
Переключение на клавиатуре производится путем нажатия определенных сочетаний клавиш. При стандартных настройках в большинстве случаев параметр меняется при одновременном нажатии двух клавиш, сочетание которого зависит от настроек персонального компьютера. По умолчанию наиболее часто используется два варианта:
- Shift+Alt;
- Ctrl+ Alt.
Все кнопки расположены в нижней части клавиатуры в правой и левой ее стороне. Такое сочетание выбрано неслучайно. Именно такие клавиши считаются наиболее удобными для нажатия на клавиатуре. На некоторых персональных компьютерах, как правило, с использованием версии выше ОС 8 для смены раскладки используется нажатие клавиши «Пробел».
Понять, какое сочетание установлено на конкретном компьютере, можно путем пробы и проверки факта смены. Пользователь имеет возможность самостоятельно установить желаемое сочетание клавиш, при нажатии которых в дальнейшем будет меняться тип вводимых символов. Для этого необходимо выполнить следующие действия:
- Правой кнопкой мыши щелкнуть на языковой панели в нижнем правом углу экрана монитора.
- Выбрать из раскрывшегося списка пункт меню «Настройки», нажав на нем правой кнопкой мышки.
- Перейти в раздел «Горячие клавиши» и ввести требуемое сочетание.
В зависимости от типа системы путь для ввода данных о сочетании клавиш для смены языка может различаться. При этом суть производимых действий не меняется. Для того чтобы произвести настройку, необходимо ввести информацию в соответствующий раздел настроек.
Такой способ не очень удобен при работе с количеством языков более двух. В этом случае изменение параметра происходит в четко заданной последовательности. Если пользователь при нажатии клавиш проскочил необходимый, то ему приходиться заново проходить весь путь нажатия клавиш до тех пор, пока он снова не вернется к требуемому языку.
Специальные программы
Сегодня можно установить на компьютер программы, предназначенные для автоматической замены введенного текста. Такие средства очень удобны для тех, кто по роду деятельности вынужден часто переключать языковую раскладку. Если человек при работе не переключил раскладку, то в итоге получается абракадабра.
При установке специальной программы у пользователя отпадет необходимость задумываться о том, произошла ли смена. К такой категории программ относятся:
- Punto Switcher;
- Key Switcher;
- Anetto.
Программа понимает, в какой момент должно произойти переключение языка на клавиатуре, и сама меняет раскладку с русского на английский язык, переводя некорректно введенные символы.
Выбор варианта для смены языковой раскладки зависит от предпочтения конкретного пользователя. При необходимости переключения между двумя языками наиболее простым способом является нажатие определенного сочетания клавиш. При использовании трех и более языков наиболее удобным станет переключение при помощи языковой панели.
Изменение раскладки с помощью Редактора реестра
Почти ни одна наша статья не обходится без альтернативы в виде манипуляций с реестром либо командной строкой. Сегодня это будет реестр. Если вам все-таки захотелось поломать голову над таким изощренным вариантом – вот инструкция к исполнению.
В данном методе есть свои нюансы. Чтобы было проще и удобнее – будет лучше, если мы не будем лазить лишний раз в дебри Редактора реестра, и по веткам искать необходимое. Гораздо проще будет создать отдельный reg-файл и запускать его по необходимости. Таких файлов будет два: для комбинации «Ctrl+Shift» и для «Alt+Shift». Для первой создаем обыкновенный текстовый документ и вводим следующие значения:
Теперь сохраняем файл с расширением «reg» и радуемся переключению от одного только запуска.
Для второй раскладки действия те же, а значения будут такими:
Запускать это творение, естественно, нужно с правами администратора.
Почему не меняется раскладка клавиатуры
Переключение языка клавиатуры осуществляется через команды «Alt+Shift», либо «Windows+Space». Если данные команды не работают, попробуйте произвести изменения, через «Панель задач». Если и там эта функция отсутствует, либо не работает, необходимо перезагрузить компьютер. Обычно это помогает устранить все неточности работы клавиатуры. Там же можно добавить другую раскладку и выяснить, почему она пропала и не отображается на индикаторе языков.
Если и данная технология не помогла решить эту проблему, следует перейти в раздел C:\WINDOWS\system32\ctfmon.exe. Запустив данный файл, можно легко устранить все проблемы работы клавиш.
Если не произошло никаких изменений, эксперты советуют почистить компьютер и произвести обновления реестра данных.
Для этого необходимо перейти в командную строку, через сочетание клавиш Win + R. После этого, в открывшемся окне вводим «regedit.»
После этого следует зайти в раздел
Далее правой кнопкой мыши нажимаем по разделу и создаём новую установку параметров данных.
Параметр следует переименовать в следующее значение — ctfmon.exe.
После проведенных действий рекомендуется закрыть все окна и произвести перезагрузку компьютера. Это поможет обновить всю информацию на компьютер. После проведенных работ, работоспособность клавиатуры должна придти обратно в норму.
1Как переключить раскладку клавиатуры на Windows быстро
Для быстрого доступа к смене языковой панели в Windows предусмотрены горячие комбинации на клавиатуре. Зажав их вы быстро смените язык на следующий. При этом, вы можете сами выбирать последовательность языков и эти комбинации, но об этом будет подробно сказано позднее.
На своей клавиатуре вам нужно зажать такие комбинации:
- Сначала попробуйте “Левый Shift + Alt”;
- Если это не дало результата, то “Shift + CTRL”.
Это самые распространенные комбинации по смене языка, однако, могут встречаться и такие:
- Буква “Ё” или знак ударения “!”. Однако, этот быстрый метод не подходит для русскоязычных людей, ведь мы часто нажимаем на букву “Ё”.
- На Windows 10 и 8 может быть комбинация “WIN + пробел”.
Если же это не срабатывает, либо вы не можете запомнить комбинацию, то просто обратитесь к значку языковой панели в правом нижнем углу экрана – там расположен трей. Кликните на иконку “RU” или “ENG”, чтобы сменить язык. Иногда эта иконка кроется не в проводнике, а в специальном меню. Открыть его можно, кликнув на иконку треугольника.
Настраиваем свой способ переключения
Если Вы хотите упростить процесс изменения языковой раскладки, настроив его под себя, то придется сначала произвести некоторые «перестановки» в системных опциях. Вот инструкция:
Открываем меню «Пуск». Из него переходим к «Панели управления». Или же вводим запрос в поисковую строку Windows, а потом из результатов выбираем панель.
В режиме «Мелкие значки» следует кликнуть по разделу «Язык». Если же у Вас выбрана «Категория», то сначала идем в параметры «Часов, языка и регионов», а там нажимаем на ссылку «Изменить…». Она расположена вверху на вкладке «Языки и клавиатура…»:
Откроется новое окно, где следует кликнуть по вкладке «Переключение». На ней отображаются активные сочетания клавиш, с помощью которых происходит изменение раскладки:
Теперь осталось только нажать на «Сменить…», которая расположена внизу окна, и задать свой способ изменения языка ввода.
Обратите внимание, на скрине выше есть вкладка «Общие». В её опциях можно выполнить добавление нового языка системы, если вдруг Вам это понадобится.. Внимание! Если интересует, как сменить раскладку клавиатуры на Windows 10, пункты вышеприведенной инструкции могут называться по-другому
Но отличия не должны быть кардинальными. Доверьтесь интуиции и методу «тыка»
Внимание! Если интересует, как сменить раскладку клавиатуры на Windows 10, пункты вышеприведенной инструкции могут называться по-другому. Но отличия не должны быть кардинальными
Доверьтесь интуиции и методу «тыка».
Настроить автоматическое переключение раскладки клавиатуры Windows 10
Часто мы вводим текст, а после смотрим на монитор и замечаем, что забыли переключить раскладку. Приходится печатать все заново. Можно настроить автоматическое переключение для каждого окна.
Например, в Google Chrome вы пишете письмо на английском языке и параллельно заполняете таблицу в Excel на русском. В том, чтобы при переключении между окнами менялся и язык – поможет следующая настройка.
Для этого в предыдущем окне нам нужно всего лишь установить галочку на пункте Позволить выбирать метод ввода автоматически.
Также, если Вы хотите, чтобы язык изменялся интеллектуально, в зависимости от набираемого текста, Вам поможет замечательное приложение – Punto Switcher. Больше никаких «ghbdtn»! Приложение автоматически исправит сообщение и поменяет язык на необходимый. Очень удобно, если в тексте есть вкрапления иностранного языка.
И всегда есть альтернатива в виде приложений — Keyboard Ninja и Orfo Switcher.
Сторонние приложения
Существует несколько интересных программ, которые имеют массу настроек и позволяют подстроить под себя процесс изменения языковой раскладки.
Самым удобным и распространенным является Punto Switcher. Уверен, Вас тоже выводит ситуация, когда долго набираете текст и не смотрите на экран, а потом поднимаете глаза и видите, что ввели много строк не на том языке. Так вот, этот софт умеет автоматически переводить набранный текст из одного языка в другой, если Вы случайно забыли переключиться.
Вроде разобрались! Если же вопросы продолжают Вас преследовать, то милости прошу в комментарии. Пишите, и я обязательно отвечу!
Переключение раскладки в Linux Mint
По умолчанию в Linux Mint Cinnamon не назначены горячие клавиши для переключения раскладок. Перейти от использования одного языка к использованию другого можно, кликнув на языковой значок (флаг или буквенное обозначение) на Панели задач. Однако, чтобы не совершать лишние действия, стоит всё же настроить комбинацию клавиш. Например, многие привыкли выполнять переключение раскладки клавиатуры в linux mint с помощью Alt + Shift или Ctrl+Shift.
На уже знакомой вам вкладке Раскладки внизу окна есть кнопка Параметры. При нажатии на неё открывается окно с дополнительными настройками. Выберите из списка пункт Переключение на другую раскладку и нажмите на него — появится перечень доступных для установки сочетаний клавиш.
Отметьте флажком подходящий вариант и нажмите Закрыть. Клавиши смены раскладки linux mint заработают сразу же после этого действия, нет необходимости в перезагрузке компьютера.
Впрочем, может случиться так, что при попытке открыть Параметры раскладки клавиатуры вы каждый раз будете сталкиваться с багом системы, когда окно настроек попросту закрывается. Вариантов решения проблемы два — либо заново переустановить ОС, либо найти в Менеджере программ утилиту keyboard-configuration и удалить её, а потом снова установить.
В процессе установки на экране появится окно с настройками, где есть возможность выбрать комбинацию клавиш для переключения раскладки.
Каждый раз, когда вы захотите изменить сочетание клавиш, удаление и установку утилиты придётся повторять.
Переключение раскладки клавиатуры Windows 10 клавишами CTRL+SHIFT
Теперь разберемся, как настроить переключение языка ввода на сочетание клавиш CTRL + SHIFT более привычное и удобное многим людям для работы. В первую очередь нужно сказать, что в Windows 10 для смены языка стандартно используется сочетание клавиш ALT + SHIFT. Есть еще один способ – нажатие пробела и клавиши WIN. Что касается раскладки, то практически для каждого языка разработаны свои сочетания клавиш с числами, символами и буквами, также используются дополнительные клавиши по типу CapsLock, а на клавиатуре в ноутбуке еще присутствует кнопка Fn для большей функциональности устройства.
- Повторите первые 2 шага из .
- В разделе «Клавиатура» щелкните «Сочетания клавиш для языков ввода».
- В появившемся окошке нажмите «Сменить сочетание клавиш», при этом должен быть выделен пункт «Переключить язык ввода».
- В новом окне под заголовком «Смена языка ввода» выберите CTRL + SHIFT и нажмите «OK».
- Нажмите «Применить» и «ОК» в предыдущем окне.
- Закройте окно приложения Параметры.
Если обратили внимание, то в окошке выбора сочетания клавиш справа был параметр «Смена раскладки клавиатуры», это как раз про то, о чем мы говорили в начале статьи
Первый мировой финансовый кризис
Первым финансовым кризисом мирового масштаба принято считать крах железнодорожных компаний в США в 1857 году. В то время железнодорожные перевозки служили основным видом сообщения, поэтому из-за банкротства ж/д компаний пострадала промышленность: металлургия, легкая промышленность, судостроение. Из-за этих проблем обвалился фондовый рынок, что негативно сказалось на экономике не только США, но и Великобритании, Германии и Франции.
Не прошло и 20 лет, как в 1873 году случился еще один кризис. Он имел затяжной характер и длился до 1878 года. Причиной стала зависимость экономик США и многих европейских стран от импорта дешевых товаров из Южной Америки. На этом фоне фондовые рынки Австрии и Германии стремительно росли за счет спекуляций, что, в свою очередь, вызвало взрыв цен на недвижимость. Но продолжался он недолго – экономики многих стран Западной Европы рухнули так же быстро, как выросли.
Автоматическое переключение комбинации клавиш в Windows 8
Бывают случаи, когда пользователь по ошибке вводит текст не глядя в монитор на русском языке в текстовый редактор с включенной раскладкой клавиатуры на английском языке. Весь набранный текст, таким образом, придется удалить и заново набрать на русском языке.
Чтобы не набирать в таких случаях текст заново, можно воспользоваться помощником — утилитой Punto Switcher. Главной задачей этой утилиты является автоматическое переключение раскладки клавиатуры при наборе русского текста с включенной английской раскладкой или наоборот. Утилита абсолютно бесплатна и имеет поддержку Windows 8. Разработчиком утилиты является известная IT компания Яндекс.
Загрузить утилиту можно с ее официального сайта https://yandex.ru/soft/punto. После загрузки запустите скачанный инсталлятор. В появившемся окне нажмите кнопку Далее.
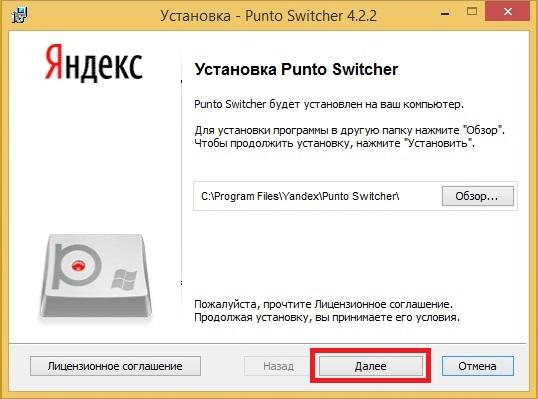
В этом окне по желанию можно установить инструменты для браузеров от Яндекса.
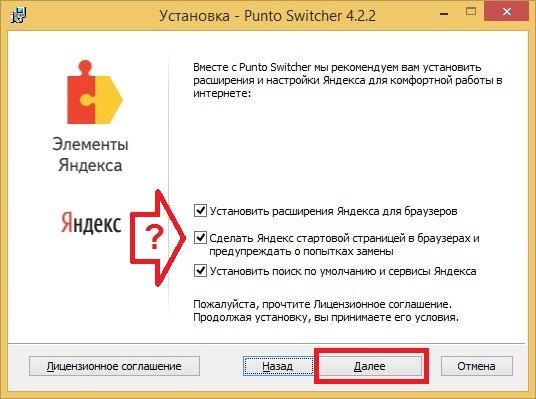
Нажимая кнопку Далее переходим к окну, где по желанию можно установить Яндекс браузер. Если такого намерения у вас нет — снимите галочки.
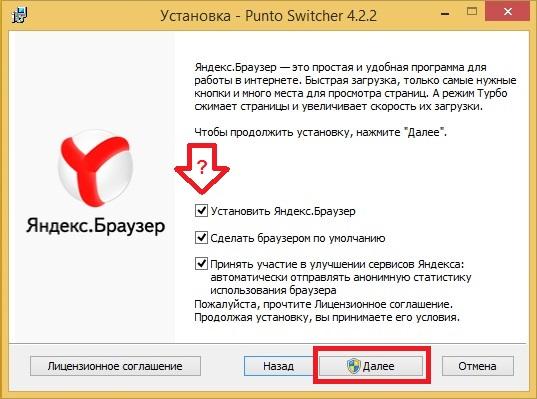
При следующем нажатии кнопки Далее начнется инсталляция Punto Switcher и браузера с инструментами от Яндекса, если вы поставили соответствующие галочки.
В последнем окне инсталлятора будет предложено запустить утилиту, что мы и сделаем.
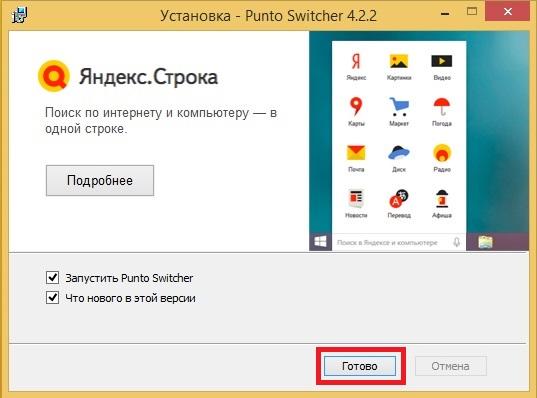
Запущенную Punto Switcher можно увидеть в области уведомлений, как ярлык с надписью на синем фоне «Ru».
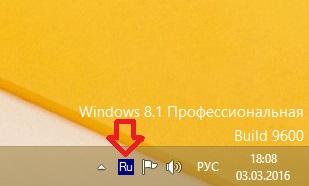
Для примера проверки работоспособности программы введем предложение «Как переключить клавиатуру на компьютере» с включенной английской раскладкой в WordPad. В результате ввода, уже на первом слове, Punto Switcher изменит раскладку на русскую.

Если бы мы ввели это предложение с отключенной Punto Switcher, то мы бы получили такой нечитабельный текст.

Как видите, Punto Switcher в этой ситуации просто незаменима. Кроме этого, утилита умеет ставить сочетания клавиш для собственной смены раскладки языка. Чтобы изменить раскладку для утилиты, необходимо перейти в настройки. Для этого кликнете правой кнопкой мыши по ярлыку утилиты из области уведомлений. В открывшемся контекстном меню, выберите пункт «Настройки».
Настройки откроются на вкладке «Общие». Чтобы изменить раскладку для утилиты, перейдите в блок «Переключение раскладки» и отметьте галочкой «Переключать по:». После этого вам станет доступен один из десяти вариантов переключения раскладки клавиатуры.
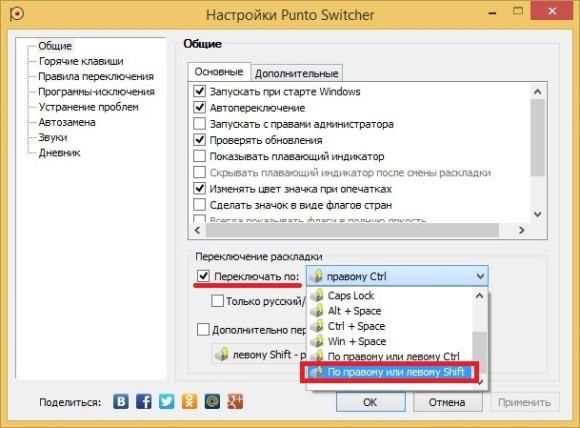
На рассмотренном примере функциональные возможности утилиты не заканчиваются. Утилита имеет достаточно большую функциональность и позволяет пользователю решать проблемы с раскладкой клавиатуры и вводом текста. Со всеми возможностями программы можно ознакомиться на странице https://yandex.ru/support/punto-win.
Как открыть терминал в Ubuntu
1. Горячие клавиши Ctrl+Alt+T
Это особенность дистрибутива Ubuntu, вы можете открыть терминал Linux в любом графическом окружении, просто нажав сочетание клавиш Ctrl+Alt+T одновременно:
Если вам не нравиться это сочетание клавиш, то его можно очень просто настроить. Для этого откройте утилиту Настройки -> Устройства -> Клавиатура и найдите там пункт Открыть терминал:
Далее вы можете задать комбинацию из трёх клавиш.
2. Всплывающее окно «выполнить»
Почти во всех окружениях при нажатии сочетания клавиш Alt+F2 открывается строка ввода, из которой уже можно выполнять команды и запускать программы:
Но вывод команды здесь вы не сможете увидеть, поэтому надо запустить полноценный терминал. В Gnome это gnome-terminal:
А в KDE эмулятор терминала называется — konsole:
В других окружениях рабочего стола команда может отличаться. Если вы не знаете, какая команда используется в вашей системе, смотрите следующий способ.
3. Главное меню системы
В главном меню дистрибутива собраны все установленные программы. Сначала нажмите клавишу Windows (Super), чтобы открыть главное меню. В том числе там есть и терминал. В окружении Gnome вы можете набрать начало имени программы, например «терм» или «term», и система отобразит доступные для запуска программы.
Просто выберите в списке нужную программу, чтобы запустить терминал Linux. Если же поиска в вашем меню нет, то терминал следует искать в категории Системные или Утилиты:
4. Системные терминалы
По умолчанию в любом дистрибутиве Linux открыто 12 системных терминалов. Вы можете использовать один из них. Вернее, вам доступно только 11, потому что в одном уже открыто ваше графическое окружение, в котором вы работаете. Обычно, это первый или седьмой терминал. Это не совсем запуск терминала Ubuntu, так как эти терминалы уже запущены.
Для переключения между этими терминалами используется комбинация клавиш Ctrl+Alt+F и номер терминала. Например, Ctrl+Alt+F2 или Ctrl+Alt+F3. После нажатия этого сочетания графическое окружение исчезнет, а вместо него появится черный экран с предложением ввода логина и пароля:
Если вы введёте правильные данные для аутентификации, откроется терминал Linux.
Эти терминалы можно использовать для настройки системы или для восстановления её работоспособности, если графическое окружение зависло. Чтобы вернуться обратно в графическое окружение, откройте первый терминал — Ctrl+Alt+F1.
5. Открыть терминал в папке
Если у вас запущен файловый менеджер Nautilus, и вы хотите открыть терминал Linux в текущей папке, то сделать это очень просто. Откройте контекстное меню и выберите открыть в терминале:
Включение языковой панели «вручную»
Для этого найдите любым удобным для вас способом файл ctfmon. Например, так: откройте меню «Пуск», далее команда «Выполнить» (или «Поиск»). Файл ctfmon имеет расширение *.exe, то есть это программный файл, запускающий некое действие на вашем компьютере. Кликните по нему – панель должна появиться. Добавьте ярлык в автозагрузку.
Для этого нужно открыть редактор реестра. Это также программный файл regedit.
Вполне вероятно, что компьютер запросит у вас разрешения запустить данную программу.
В режиме редактора реестра перейдите в следующий раздел:
HKEY_LOCAL_MACHINE\SOFTWARE\Microsoft\Windows\CurrentVersion\Run
Нужно теперь создать строковый параметр (Последовательность команд: Правка, затем создать и выбрать Строковый параметр), который назовите CTFmon. Затем, кликнув по этому параметру правой кнопкой, перейдите в пункт «Изменить» и впишите имя-путь «C:\Windows\System32\ctfmon.exe».
Сохраните изменения, закройте все программы и окна и перегрузите компьютер.
Принцип восстановления языковой панели одинаковый во всех операционных системах. Устранение неудобств, вызванных отсутствием значка смены языка, пошаговое:
- проверьте в панели задач наличие языковой панели;
- пройдите в меню «Пуск», далее «Языки…», далее в открывающихся окнах ищите вкладки «Языки», «Клавиатура», «Языковая панель» или что-то аналогичное;
- установите «галочки» в тех местах, которые считаете удобными для себя, то есть устанавливаете языковую панель в том месте, где вам удобно.
- перегрузите компьютер.
Устанавливаем языковую панель и раскладку клавиатуры в «Windows 7/8/8.1/10»
В данном случае настройки проводятся точно так же, как и в предыдущем случае, разве что некоторые названия пунктов будут немного отличаться. Разобраться в этом вам будет совершенно не трудно.
Также, как и в предыдущем случае, зайдите в «Панель управление» через «Пуск» и далее пройдите в настройки раскладки клавиатуры.
Как сменить раскладку клавиатуры на компьютере или ноутбуке «Windows 7/8/10/XP» обычным способом и при помощи программ?
Откроется окно, в котором нужно будет пройти в «Язык и клавиатуры – Изменить клавиатуру».
Как сменить раскладку клавиатуры на компьютере или ноутбуке «Windows 7/8/10/XP» обычным способом и при помощи программ?
Далее установим языковую панель так, как нам это будет удобнее. Кончено, порекомендуем установить её в панели задач – правой нижней части экрана.
Как сменить раскладку клавиатуры на компьютере или ноутбуке «Windows 7/8/10/XP» обычным способом и при помощи программ?
Что делать, если не переключается язык на клавиатуре на Windows 7, 8, 10
Переключение раскладки – одна из основных функций ОС. Используется переключение языка практически везде, поэтому ситуация, когда раскладка не изменяется, вызывает некоторые трудности при работе на компьютере.
Причин появления этой неисправности может быть множество, и сказать с точностью, что именно вызвало проблему невозможно.
Первое, что стоит сделать, если перестал переключаться язык – перезагрузить компьютер. Чаще всего это решает проблему, но если ничего не изменилось, то стоит попробовать несколько эффективных способов.
Добавляем язык
Если на панели задача расположена языковая панель, и в ней есть возможность выбрать все языки, то можно пропустить эту инструкцию. Иначе можно попробовать изменить настройки панели. Возможно неисправность возникла из-за того, что в системе установлен только один язык.
Порядок действия достаточно прост:
- В меню Пуск ищем Панель управления. Тут нам необходимо изменить режим просмотра с категорий на крупные значки. Затем ищем компонент «Язык и региональные стандарты».
- После открытия окна, переходим в раздел Языки и клавиатуры. Затем необходимо нажать на Изменить клавиатуру.
- Теперь проверяем, сколько языков установлено в системе. Если в списке несколько языков, то можно переходит к следующему разделу, но в том случае, если в системе один язык, переключение производиться не будет и нужно будет добавить еще один язык. Чтобы это сделать кликаем на кнопку Добавить.
- В открывшемся списке ищем необходимый язык и нажимаем плюс, чтобы открыть возможные раскладки. Нас интересует пункт Клавиатура, в котором ищем классическую раскладку и ставим на ней галочку. Подтверждаем нажатием ОК.
- После всех манипуляций в списке должно появиться еще одно значение. Выше над списком можно установить тот язык, который будет действовать в системе по умолчанию. Подтверждаем все действия, нажав кнопку применить.
Использование редактора реестра для начинающих
Изменяем сочетание клавиш
Еще один вариант решения проблемы – это изменить сочетание, которое используется для изменения. Возможно горячие клавиши сбросились и их нужно заново установить.
Для этого повторяем действия предыдущего раздела, чтобы перейти к настройкам панели.
Чтобы изменить эти настройки, выделяем пункт «Переключить язык ввода» и нажимаем кнопку ниже (Сменить сочетание клавиш). Тут предлагается три варианта на выбор:
- Комбинация Ctrl и Shift
- Левый Alt и Shift
- Знак ударения или буква Ё.
Выбираем необходимое и подтверждаем выбор.
Также, можно назначит свое сочетание для каждого языка, для чего в окне переключения клавиатуры необходимо выделить второй пункт.
Если ничего не помогло
В том случае, если ничего не помогает, можно попробовать запустить панель вручную. Для этого необходимо:
- Перейти по пути C:\WINDOWS\system32
- Найти файл ctfmon.exe и запустить его
После его запуска должна появиться панель и заработать переключение раскладки.
Если и это не помогло, то пробуем исправить реестр. В этом случае необходимо:
- Открыть командную строку (одновременно нажать Win+R). Затем вводим команду regedit, которая откроет редактор реестра.
- В самом редакторе нужно проследовать по пути HKEY_CURRENT_USER\Software\Microsoft\Windows\CurrentVersion\Run
- В директории необходимо создать новый элемент, для чего нажимаем правой кнопкой по незанятому месту окна и в выпадающем меню кликаем Создать, а затем Строковый параметр
- Изменяем имя созданного элемента на ctfmon.exe
- Открываем созданное значение двойным нажатием, и вводим в поле значение C:\WINDOWS\system32\ctfmon.exe
- Настройка выполнена. Закрываем редактор и перезагружаемся.
Как поменять раскладку клавиатуры на Windows 10
Поменять раскладку клавиатуры очень просто: для этого существует несколько возможных способов, для большего удобства каждого пользователя: горячие клавиши, языковая панель и специальные утилиты.
- Самая быстрая возможность — это воспользоваться горячими клавишами (по умолчанию это комбинация из одновременно нажатых кнопок Alt+Shift, нажатие которых меняет раскладку на следующую и так по кругу).
- Также раскладку можно изменить при помощи языковой панели. В правом нижнем углу, рядом с часами щёлкаем на буквенный значок, затем из списка раскладок выбираем ту, которая нужна в данный момент. Щелкаем по буквенному значку и выбираем язык ввода текста
Специальные программы
Для Windows создано несколько программ для переключения раскладки. Причём некоторые из них имеют дополнительные функции, вроде автоматического переключения языков, исправление слов путём перевода их между языками и многое другое.
Punto Switcher
Punto Switcher по праву считается лучшей программой для работы с раскладками языка для Windows. Утилита имеет большой встроенный функционал для работы, может автоматически переключать раскладки, исправлять слова и многое другое. Также большим преимуществом является возможность задавать собственные горячие клавиши для смены языка. Пользователь может писать текст в двух раскладках одновременно и не заморачиваться с переключением, программа все сделает за него.
Punto Switcher — это продвинутая программа для работы с текстом и раскладками
Как автор статей, я много работаю с текстами, публикациями и прочим контентом, потому часто использую в своём ремесле программы для проверки и обработки текста. Punto Switcher — это одно из первых приложений, которое устанавливается на моём ПК после переустановки операционной системы. Иногда даже чувствуется зависимость от программы, так сильно она помогает при наборе текста. Конечно не бывает без курьёзов, всё-таки программа не может учесть всего, и некоторые нормальные слова могут переводиться на английский язык. Потому используя подобные программы необходимо следить за их работой.
Keyboard Ninja
Ещё одна известная программа — Keyboard Ninja. Утилита имеет множество настроек, в которых можно заблудиться. Однако программа довольно легко настраивается «под себя», если привыкнуть. Основные возможности похожи на аналоги: транскрипция текста, автоматическая замена раскладок, собственные горячие клавиши, исправление опечаток при наборе слов и многое другое.
Keyboard Ninja — это известная программа для работы с раскладками и текстом
ActiveX компонента WebCamX для работы с веб-камерой! Промо
Искал нормальную компоненту без .NET для работы с Web-камерой, нашел одну, но она платная.
Тогда я решил сделать свою ActiveX.
Моя компонента умеет:
1. — Получать изображение с камеры.
2. — Писать видео с камеры в файл, в формате (*.asf).
3. — Делать снимок с камеры и сохранять в файл, в форматах (*.bmp; *.jpg; *.png).
4.- Умеет проигрывать видео.
Для начало работы необходимо зарегистрировать компоненту в системе. Например:
regsvr32 «Полный путь к файлу WebCamX.ocx»
Так же имеется обработка пример для 1с8.2. В этой обработке показано как можно работать с этой компонентой.
Желаю удачи! Не забываем ставить плюсы и коментить 🙂
1 стартмани