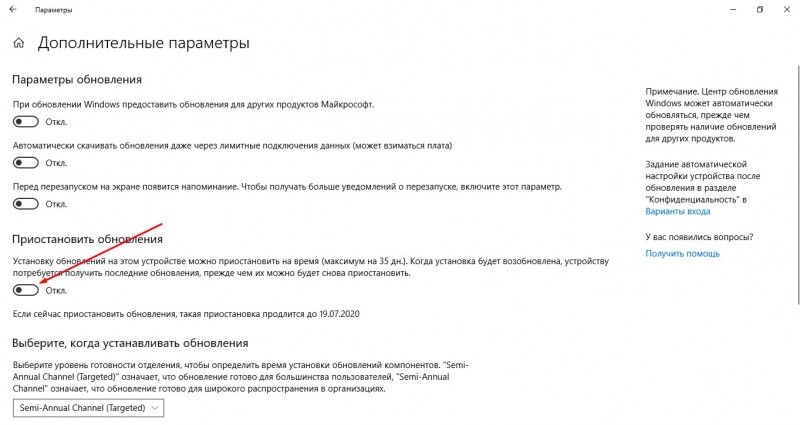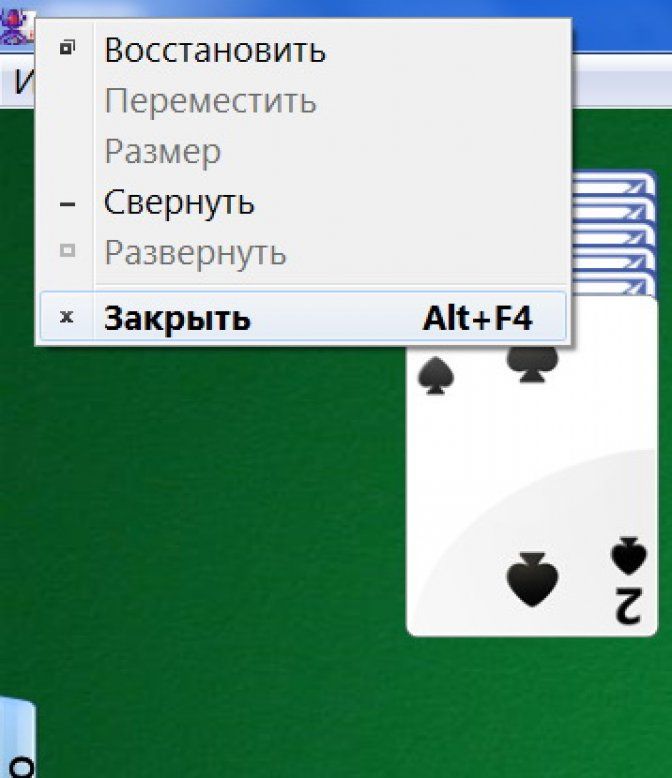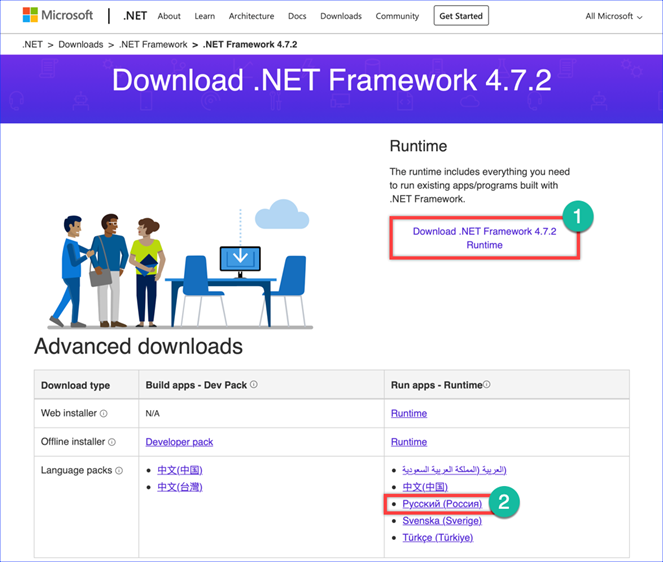Смена раскладки клавиатуры в windows 10: инструкция
Содержание:
- Универсальный алгоритм
- Как настроить раскладку и «заставить» ее переключаться ✔
- Не переключается язык на клавиатуре в Windows 10
- Как переключать языки на клавиатуре
- Способ №1 Смена комбинации
- Способ №3 Новый профиль
- Второй способ — панель управления
- Аналоги и Альтернативы для TurboText
- Создание нового профиля
- Punto Switcher
- Не переключается язык на клавиатуре в Windows 10
- Смена раскладки клавиатуры на windows 7
- Выбрать раскладку клавиатуры
- Устранение неполадок при открытии файлов AVI
- Переключение языка на клавиатуре Windows 10
- Настройки в UEFI
- Добавление нового языка ввода в Windows 10
- Заключение
Универсальный алгоритм
Как настроить раскладку и «заставить» ее переключаться ✔
ШАГ 1: проверка клавиатуры
Данную статью логично начать с проверки работоспособности клавиатуры (почему она могла выйти из строя: залитие, физический износ, под клавишами, и пр.).
Нас интересуют прежде всего клавиши ALT, SHIFT, CTRL. Для этих целей лучше всего использовать спец. утилиту — Keyboard Test Utility (см. скриншот ниже). В идеале, нужно прощелкать все клавиши и убедиться, что каждая из них зажглась синим цветом (т.е. работает) …
Тестирование клавиатуры
ШАГ 2: настройка языковых параметров в ОС
Далее нам нужно открыть настройки даты, времени и языка (в Windows они находятся в одном разделе). Универсальный способ открыть данные параметры — нажать сочетание Win+R (должно появиться окно «Выполнить»), и использовать команду intl.cpl.
intl.cpl — настройка языка, даты, времени (часового пояса)
Далее в зависимости от версии Windows могут быть несколько разные окна:
Языковые параметры
Во вкладке «Язык» нужно открыть ссылку «Выбрать метод ввода, который всегда используется по умолчанию».
Выберите метод ввода…
После, открыть параметры языковой панели.
Параметры языковой панели
И во вкладке «Переключение клавиатуры» установить то сочетание клавиш, которое наиболее удобна для вашей работы (по умолчанию стоит: ALT (левый)+SHIFT).
Сменить сочетание клавиш (Windows 10)
Собственно, сменив (узнав) сочетание клавиш — осталось только нажать их, и раскладка поменяется на английскую (русскую)…
ШАГ 3: альтернативная утилита для переключения
Рекомендую обратить внимание на спец. программы, позволяющие автоматически переключать раскладку в Windows (они помогают ускорить набор текста с клавиатуры и решить проблемы смены языка)
Например, одна из лидеров на сегодняшний день — это . Утилита дает возможность назначить любые клавиши для переключения раскладки (см. скриншот ниже).
Помощь с переключением от Punto Switcher
Не могу не добавить, что Punto Switcher также исправляет неправильно набранный вами текст и поможет избежать различных крякозабр…
ШАГ 4: откат/переустановка системы
Если раскладка у вас перестала меняться после установки каких-нибудь программ, драйверов, изменения настроек и пр. — есть смысл попробовать откатить систему к контрольной точке (т.е. восстановить ее. Кстати, контрольные точки создаются автоматически, если, конечно, данная опция включена…).
Чтобы проверить, есть ли точки для отката: нажмите сочетание WIN+R, и используйте команду rstrui.
rstrui — запуск восстановления
Далее появится окно, в котором будет представлен список из нескольких точек, к которым можно откатить систему (ориентируйте по дате). Подобный откат не затронет документы (но возможно придется переустановить программы и драйвера).
Для отката системы — достаточно выбрать точки и согласиться на восстановление
Кстати, в некоторых случаях (например, при установке различных не официальных сборок с Windows) исправить ситуацию поможет только переустановка ОС. Ссылку на то, как это можно сделать без потери данных, привожу ниже…
PS
Еще пару советов:
- попробуйте использовать беспроводную клавиатуру (это и удобнее, и в ряде случаев помогает решить вопрос);
- если у вас USB-клавиатура — посмотрите к какому порту она подключена. Если вы используете порты на передней стенке ПК, различные переходники и пр. — для диагностики попробуйте ее подключить к USB на задней стенке системного блока;
- также USB-клавиатуру можно подключить к PS/2 порту (через небольшой переходник);
- на некоторых ноутбуках есть спец. режимы работы клавиатуры, при которых часть клавишей будет отключена (более подробно об этом здесь).
Заранее благодарю, удачи!
Не переключается язык на клавиатуре в Windows 10
Если язык на клавиатуре в Windows 10 вовсе не переключается никоим образом, это говорит о проблемах гораздо более сложных, нежели просто неправильно выставленные настройки. Нужно убедиться, что в автозагрузке находится параметр, который отвечает за данную функциональность, а также проверить, что нет сбоев в работе реестра. Рекомендуем действовать по следующей инструкции:
- За работу в системе функции переключения языка ввода отвечает утилита ctfmon.exe. Если она по каким-то причинам не включается автоматически, нужно попробовать ее включить в ручном режиме и посмотреть, исправится ли проблема. Для этого пройдите в папку System32, которая находится на системном диске в папке Windows, и активируйте утилиту ctfmon.exe;
- Если после активации данного параметра переключение клавиатуры начало работать, но после перезагрузки вновь возникают проблемы, это говорит о том, что утилита автоматически не включается после загрузки. В такой ситуации нужно проследовать в папку /Users/Имя Пользователя/AppDate/Roaming/Microsoft/Windows/Главное меню/Программы/Автозагрузка на системном диске и добавить туда ярлык на утилиту ctfmon.exe. Перезагрузите компьютер и проверьте, наладилась ли работа функции переключения языка;
- Когда данный способ не помогает, нужно проверить настройки в реестре. Для этого запустите редактор реестра, используя комбинацию клавиш Win+R для запуска строки “Выполнить” и команду regedit. В редакторе реестра проследуйте по пути:
HKEY_LOCAL_MACHINE/Software/Microsoft/Windows/CurrentVersion/Run
- Нужно проверить, присутствует ли в папке “Run” параметр, относящийся к ctfmon.exe. Если его нет, нужно его создать. Для этого на пустом месте нужно нажать правой кнопкой мыши и выбрать “Создать” — “Строковый параметр”.
- Имя параметру можно задать любое, а в качестве значения нужно прописать следующее (обязательно в том виде, как показано ниже — с кавычками):
”ctfmon”=”CTFMON.EXE”
Сохраните данный параметр и перезагрузите компьютер, чтобы проверить, исправилась ли ошибка с переключением языка ввода.
Как переключать языки на клавиатуре
Для того, чтобы воспользоваться переключением языка, следует воспользоваться перечисленными выше способами.
Способы через сочетания горячих клавиш:
- Комбинация кнопок SHIFT+ALT;
- Комбинация кнопок CTRL+ALT;
- Использование клавиш Windows+Space.
Достаточно нажать сочетание кнопок, и больше делать ничего не надо.
Если данный способ является для вас неудобным, рекомендуется воспользоваться окном настроек, находящемся в «Панели задач». Добавить лишнюю раскладку можно при помощи мыши.
В случаях, когда клавиатура проводная или беспроводная вообще не функционирует и не производит ввод текстовых данных, рекомендуется произвести замену гарнитуры.
Если и замена гарнитуры ничем не помогла, лучше всего обратиться в сервисный центр и отнести туда свой системный блок, либо ноутбук. В случаях, если пока нет возможности обращаться в сервисный центр, рекомендуется воспользоваться услугами «Экранной клавиатуры». Текст будет вводиться после нажатия мыши по определенной кнопке на экране.
Способ №1 Смена комбинации
Самым популярным способом переключения раскладки клавиатуры является сочетание клавиш “Shift” + “Alt”. Это классическая раскладка, которая стоит по умолчанию на операционных системах Windows уже долгое время.
Если сочетание альт шифт не переключает язык виндовс 10, возможно в системе стоит другая комбинация
Стоит обратить внимание, что раньше настройки находились в Панели управления и доступ к ним был проще и быстрее, сейчас же это длинная цепь действий, которую лучше описать и показать в скриншотах
Чтобы поменять раскладку выполните следующие действия:
Откройте Параметры Windows, вкладка “Устройства” . Можно также использовать параметры Региона и времени, но они больше подойдут, если не удаляется язык в windows 10.
Вкладка “Ввод” и затем нажмите на Доп. параметры клавиатуры
После этого “Параметры языковой панели”
Откроется новое окно, где надо пройти на вкладку “Переключение клавиатуры”
Нажмите на кнопку “Сменить сочетание клавиш”
Выберите нужное сочетание из 3 доступных:
- “Ctrl” + “Shift”
- “Alt” + “Shift”
- Знак ударения или буква Ё
Кроме этого, есть еще одно сочетание. которое работает без привязки к параметрам – “Win” + “Пробел”. Попробуйте этот вариант, если не устанавливается русский язык раскладки в windows 10.
Если вы сменили раскладку, но всё равно не получается сменить язык в виндовс 10, то попробуйте следующий способ.
Способ №3 Новый профиль
Проблема, что windows 10 не переключает язык может быть из-за поврежденных системных файлов. Чтобы проверить эту теорию, создайте новый профиль.
Зайдите в «Параметры» , «Учетные записи» , «Семья и другие пользователи» .
- Выберите пункт «Добавить пользователя для этого компьютера» .
- Пропустите предлагаемые пункты о контактах человека и создании учетной записи Microsoft.
- Введите имя аккаунта и создайте его.
Войдите под новой учетной записью и протестируйте функцию.
Если в новом профиле нужные функции смены раскладки работают, то можно выбрать 2 варианта развития ситуации:
- Попытка починить прошлый профиль
- Перенести все файлы на новый профиль и пользоваться им.
В случае проблемы, если windows 10 не работает переключение языка – оба варианта будут хороши, если прошлые не помогли.
Второй способ — панель управления
Заходим в панель управления через значок на рабочем столе, если такой имеется. Если у вас его нет, и вы хотите добавить, то подробнее об этом я писал в статье мой компьютер на рабочий стол Windows 10.
Попадаем в настройки параметров компьютера, заходим на вкладку часы, язык и регион.
Нажимаем на language или добавление языка.
Открывается список используемых, жмем добавить язык.
Есть возможность выбрать название языка или систему письменности. Можно использовать поиск для нахождения других языков.
К примеру, добавлю китайскую раскладку клавиатуры (традиционное письмо) и нажму открыть.
Есть три разновидности: Гонконг (САР), Макао (САР) и Тайвань. Выставляю Гонконг и жму добавить.
В центре уведомлений появляются оповещения о добавлении новой раскладки клавиатуры.
Теперь нам доступно для использования четыре раскладки клавиатуры: русская, английская, французская и китайская.
Можно изменить приоритет и очередность языков, удалить или добавить для удобства работы за компьютером.
Альтернативные способы входа в языковые настройки
Еще, попасть в настройки раскладки клавиатуры можно через Меню пуск, поиск в Windows и значок моего компьютера.
Меню Пуск
Идем в меню пуск.
Затем параметры.
Распознавание голоса, регион, дата.
Регион и language.
Поиск в Windows
Возле меню пуск нажимаем на лупу — поиск в виндоус.
Вводим запрос — настройка параметров языка и клавиатуры. Переходим по верхнему найденному варианту — параметры системы.
Значок Мой компьютер
Нажимаем правой кнопкой мыши по значку Мой компьютер на рабочем столе.
Открывается окно основных сведений о вашем компьютере, переходим по левой верхней вкладке: панель управления — домашняя страница.
Настройка параметров компьютера, Часы язык и регион — добавление нужного языка.
Меняем основную раскладку клавиатуры по умолчанию
Допустим, по умолчанию у вас основная раскладка клавиатуры на русском языке, а вам нужно поменять её на английскую или китайскую, но вы не знаете, как это сделать, а каждый раз переключать язык вам не хочется. Её легко можно изменить. Нажимаем на нужную раскладку клавиатуры возле даты и времени > заходим в настройки > выбираем нужный > жмем использовать как основной language.
В заключении
Сегодня мы с вами научились как добавлять языки в языковую панель двумя разными способами. Так же узнали альтернативные способы входа на страницу настроек раскладок клавиатуры. Еще поменяли основную раскладку клавиатуры по умолчанию на другую. Буду рад, если эта информация окажется для вас полезной.
Так же, можете задавать любые вопросы, связанные с компьютерной тематикой на странице задать вопрос.
Благодарю вас, что читаете меня в Твиттере.
Оставайтесь на связи — мой канал You Tube.
Если приведенная выше информация оказалась для вас полезной, тогда рекомендую подписаться на обновления моего блога, чтобы всегда быть в курсе свежей и актуальной информации по настройке вашего компьютера.
Не забудьте поделиться этой информацией с вашими знакомыми и друзьями. Нажмите на социальные кнопки — поблагодарите автора.
Аналоги и Альтернативы для TurboText
Создание нового профиля
Часто рассматриваемая ошибка возникает из-за повреждения системных файлов, что вынуждает пользователя создавать новый профиль. Процесс его создания прост и банален:
- Аналогичным образом открыть окошко «Параметров» на десятке.
- Переключать курсор мыши на раздел «Учётные записи», кликнув по нему левой клавишей мышки. Находится на первом месте списка.
- В графе параметров слева отыскать строку «Семья и другие пользователи», после чего тыкнуть по ней один раз ЛКМ.
- В центральной части окна понадобится нажать на «Добавить пользователя для этого компьютера», чтобы открыть окно мастера настройки.
- Ввести имя учётки, при необходимости задать пароль для неё и нажать по кнопке «Далее».
- Проследовать дальнейшим указаниям мастера. Дальше будет всё понятно, поэтому нет смысла подробно расписывать процесс.
Остается протестировать созданный профиль. Главным образом, пользователь должен будет убедиться, что раскладку клавиатуры можно изменить.
Обратите внимание! Если после создания дополнительного аккаунта Microsoft проблему решить не удалось, то языковую панель, скорее всего потребуется восстанавливать через системный реестр. Старый профиль можно удалить в разделе управления на рабочем столе
Создание учётной записи на Windows 10
Punto Switcher
Суть утилиты в том, чтобы отслеживать набор текста на текущей раскладке и менять ее, если вы набираете несвязный набор букв (например, вместо слова «Привет» вы напишете «Ghbdtn»).
Запустите инсталлятор и следуйте инструкции:
- Сначала нужно выбрать директорию для установки программы.
- После завершения установки нажмите «Готово».
- После установки в трее появится синий значок Punto Switcher.
- Кликните по нему ПКМ и в меню выберите «Настройки».
- В настройках выберите вкладку «Общие». Здесь установите галочку в пункте «Переключать по».
- В списке выберите удобную для вас комбинацию.
Чтобы включить автоматическую смену языка, нажмите ПКМ по иконке приложения в трее и выберите в меню пункт «Автопереключение». Теперь вы можете не беспокоиться о том, что наберете текст с ошибками или на другом языке. Функция будет очень полезна тем, кто смотрит на клавиатуру во время печати, а не в монитор компьютера.
Если вы пользуетесь устройством на Windows 10 с сенсорным экраном, то перед сменой комбинаций клавиш необходимо настроить ее автоматическое включение. Для этого достаточно зайти в «Параметры» — «Устройства». Во вкладке «Ввод» установите пункт «Автоматическое отображение сенсорной клавиатуры…» в положение «Вкл».
Теперь вы знаете все актуальные способы переключения клавиатуры и сможете сменить комбинацию клавиш для изменения раскладки в любых условиях.
Не переключается язык на клавиатуре в Windows 10
Если язык на клавиатуре в Windows 10 вовсе не переключается никоим образом, это говорит о проблемах гораздо более сложных, нежели просто неправильно выставленные настройки. Нужно убедиться, что в автозагрузке находится параметр, который отвечает за данную функциональность, а также проверить, что нет сбоев в работе реестра. Рекомендуем действовать по следующей инструкции:
- За работу в системе функции переключения языка ввода отвечает утилита ctfmon.exe. Если она по каким-то причинам не включается автоматически, нужно попробовать ее включить в ручном режиме и посмотреть, исправится ли проблема. Для этого пройдите в папку System32, которая находится на системном диске в папке Windows, и активируйте утилиту ctfmon.exe;
- Если после активации данного параметра переключение клавиатуры начало работать, но после перезагрузки вновь возникают проблемы, это говорит о том, что утилита автоматически не включается после загрузки. В такой ситуации нужно проследовать в папку /Users/Имя Пользователя/AppDate/Roaming/Microsoft/Windows/Главное меню/Программы/Автозагрузка на системном диске и добавить туда ярлык на утилиту ctfmon.exe. Перезагрузите компьютер и проверьте, наладилась ли работа функции переключения языка;
- Когда данный способ не помогает, нужно проверить настройки в реестре. Для этого запустите редактор реестра, используя комбинацию клавиш Win+R для запуска строки “Выполнить” и команду regedit. В редакторе реестра проследуйте по пути:
- Нужно проверить, присутствует ли в папке “Run” параметр, относящийся к ctfmon.exe. Если его нет, нужно его создать. Для этого на пустом месте нужно нажать правой кнопкой мыши и выбрать “Создать” — “Строковый параметр”.
- Имя параметру можно задать любое, а в качестве значения нужно прописать следующее (обязательно в том виде, как показано ниже — с кавычками):
Сохраните данный параметр и перезагрузите компьютер, чтобы проверить, исправилась ли ошибка с переключением языка ввода.
“>
Смена раскладки клавиатуры на windows 7
Для того чтобы переключить раскладку на windows 7, следует воспользоваться следующими советами.
Вы можете воспользоваться стандартными командами, перечисленными выше (для виндовс 10), либо применить команды специального назначения, осуществляемые через дополнительное программное обеспечение.
Первый перечисленный метод значительно уступает по скорости второму. Последний способ применяется для автоматического переключения раскладки.
Как было сказано выше, первый способ осуществляется при нажатии комбинации «Alt+Shift», либо «Windows+Space».
- Для того, чтобы сменить эти настройки, рекомендуется перейти в основное окно настроек «Панель управления». После этого следует поискать настройки языкового ввода. Окно чаще всего именуется как «Язык и региональные стандарты».
- В окне настроек клавиатуры и языка, следует нажать на сочетание «изменение клавиатуры». После того, как будет произведен переход в это окно, рекомендуется выбрать раздел «Изменение сочетания клавиш». Эти настройки позволят поменять комбинацию по переключению языковой раскладки.
- После того, как пользователь выберет самое оптимальное для себя сочетание, ему рекомендуется нажать на галочку «Ок», подтверждающую изменения.
Если вы всё же не решились кардинально менять сочетания клавиш, рекомендуется установить дополнительный софт, позволяющий переключать языки автоматически. Программа называется «Punto Switcher». Она имеет не только функции автоматического перевода текста, но и дополнительные гибкие настройки. Разработчик софта – Яндекс. Программа поставляется бесплатно, в большинстве случаев.
Это программа пригодится для тех людей, который постоянно забывают переключить, настроить, удалить, добавить или востановить язык клавиатуры. И когда им необходимо написать длинный текст на русском языке, они печатают его на английском. После того, как произойдёт установка, и программа получит дополнительные права, она сможет настраивать вводимый текст через 3-4 нажатия на клавиши. Кроме переключения на язык оригинала, софт позволяет производить автозамену уже набранного текста.
Если и эти стандартные настройки показались недостаточными, крайне рекомендуется воспользоваться услугами «Switch it». Вариантов комбинаций клавиш в программе достаточно много. Даже самый искушенный пользователь сможет подобрать себе необходимые сочетания. Конечно, у такой замечательной программы обязательно найдутся свои недостатки. Главный из них – возможность использования только одной пары языков.
В операционной системе есть возможность добавления различных мировых языков, включая китайский. Для того чтобы добавить их, следует перейти в настройки региональных стандартов, а после этого добавить выбранные.
Выбрать раскладку клавиатуры
В системе для смены языка по-умолчанию используется сочетание клавиш Shift+Alt. Также можно в Windows 10 сменить комбинацию клавиш для смены раскладки клавиатуры на Сtrl + Shift. Для этого откройте Параметры и выполните следующие действия:
- Откроете параметры Устройства и выберите вкладку Ввод
- Выбираем Дополнительные параметры клавиатуры
- Затем переходим в Параметры языковой панели
- Далее открывается привычное всем нам окно Языки и службы текстового ввода, где уже можно изменить сочетания клавиш.
Раньше изменение сочетания клавиш можно было выполнить в Панели управления, но, как мы все знаем, Майкрософт взяла курс на перенос всего из Панели управления в Параметры Windows и успешно реализовала часть своего плана в сборке 1803. С одной стороны, многим такие изменения не очень нравятся, так как старый интерфейс был удобный, логичный и легко запоминался. С другой же стороны, разработчики системы не только переносят, но добавляют и перерабатывают ранее созданные опции для развития системы.
Устранение неполадок при открытии файлов AVI
Общие проблемы с открытием файлов AVI
Microsoft Windows Media Player не установлен
Дважды щелкнув по файлу AVI вы можете увидеть системное диалоговое окно, в котором сообщается «Не удается открыть этот тип файла». В этом случае обычно это связано с тем, что на вашем компьютере не установлено Microsoft Windows Media Player для %%os%%. Так как ваша операционная система не знает, что делать с этим файлом, вы не сможете открыть его дважды щелкнув на него.
Совет: Если вам извстна другая программа, которая может открыть файл AVI, вы можете попробовать открыть данный файл, выбрав это приложение из списка возможных программ.
Установлена неправильная версия Microsoft Windows Media Player
В некоторых случаях у вас может быть более новая (или более старая) версия файла Audio Video Interleave File, не поддерживаемая установленной версией приложения. При отсутствии правильной версии ПО Microsoft Windows Media Player (или любой из других программ, перечисленных выше), может потребоваться загрузить другую версию ПО или одного из других прикладных программных средств, перечисленных выше. Такая проблема чаще всего возникает при работе в более старой версии прикладного программного средства с файлом, созданным в более новой версии, который старая версия не может распознать.
Совет: Иногда вы можете получить общее представление о версии файла AVI, щелкнув правой кнопкой мыши на файл, а затем выбрав «Свойства» (Windows) или «Получить информацию» (Mac OSX).
Резюме: В любом случае, большинство проблем, возникающих во время открытия файлов AVI, связаны с отсутствием на вашем компьютере установленного правильного прикладного программного средства.
Даже если на вашем компьютере уже установлено Microsoft Windows Media Player или другое программное обеспечение, связанное с AVI, вы все равно можете столкнуться с проблемами во время открытия файлов Audio Video Interleave File. Если проблемы открытия файлов AVI до сих пор не устранены, возможно, причина кроется в других проблемах, не позволяющих открыть эти файлы. Такие проблемы включают (представлены в порядке от наиболее до наименее распространенных):
Переключение языка на клавиатуре Windows 10
В разделе Параметры > Устройства > Ввод > Дополнительные параметры клавиатуры выберите Параметры языковой панели. Теперь во вкладке Переключение клавиатуры, и выделив Переключить язык ввода, нажмите Сменить сочетание клавиш…
Непосредственно в следующем окне измените сочетание клавиш для Смены языка ввода и Смены раскладки клавиатуры. Насколько возможность смены раскладки полезная решать Вам. Например, для меня и так удобно его менять сочетанием Win+Space и Ctrl+Shift.
Некоторые расположения параметров могут изменяться в зависимости от версии операционной системы. Все более подробные способы смотрите в инструкции: Как изменить переключение языка на клавиатуре Windows 10.
Настройки в UEFI
Добавление нового языка ввода в Windows 10
Как отмечалось выше, начало процедуры добавления нового языка ввода производится в тех же окнах, что и переопределение сочетания клавиш для его ввода. Только действия, которые необходимо в них выполнить, будут иными.
На первых двух скриншотах предыдущего подзаголовка они отмечены синим цветом. После их выполнения появляется окно, на котором нужно будет прокрутить большой список и выделить добавляемый язык, нажав «Добавить».
Очевидно, что после этого краткое название нового языка (например, DE для немецкого или IT для итальянского) добавится в выпадающий список индикатора ввода.