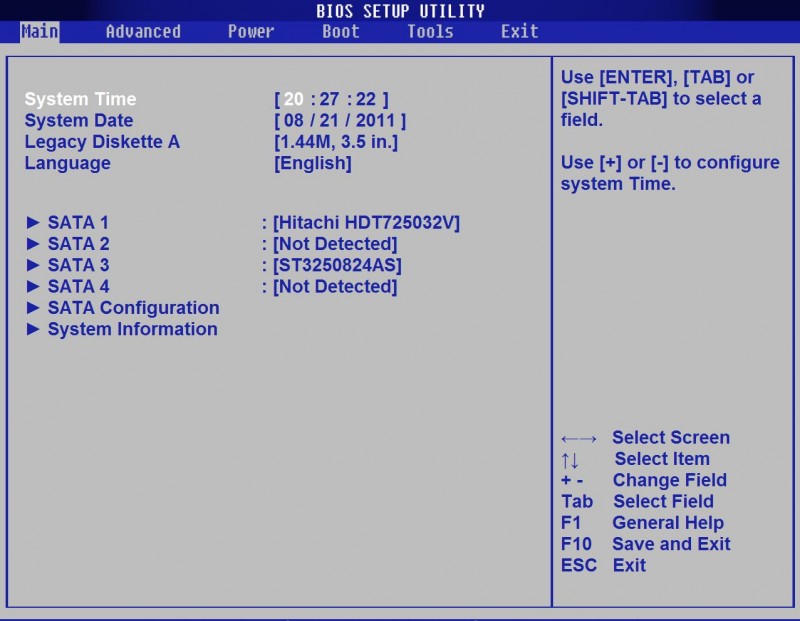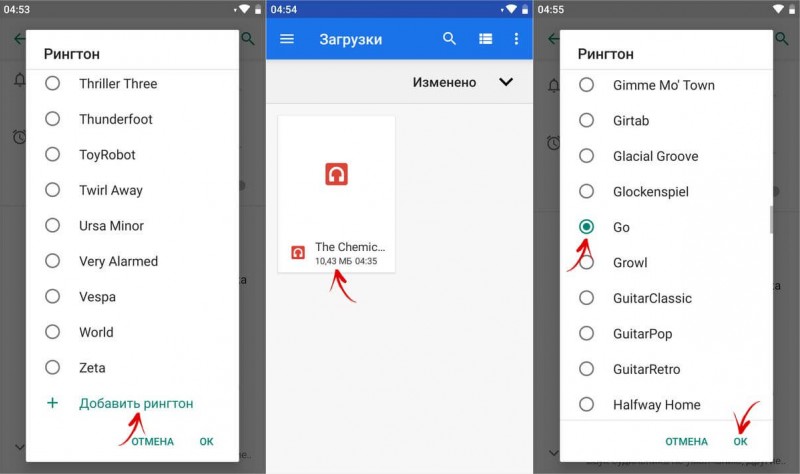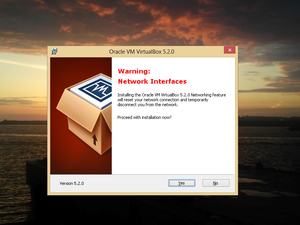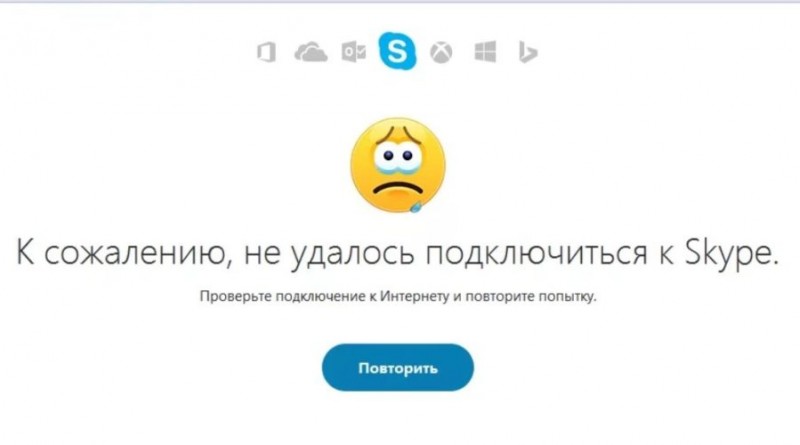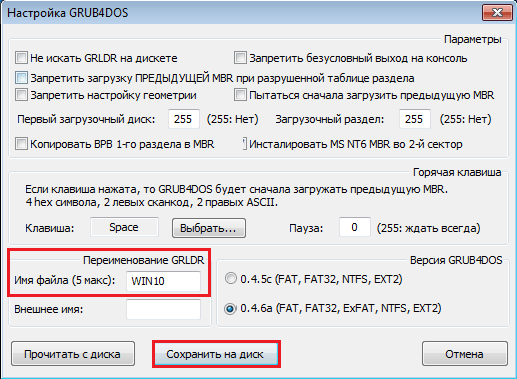Установка windows 10 с флешки: полная пошаговая инструкция
Содержание:
- Программы для записи
- Почему не устанавливается Виндовс 10
- Таблица символов Windows
- Завершение установки
- Настройка параметров в BIOS перед установкой Windows 10
- Подготовка компьютера или ноутбука и «чистая» установка Wimdows 10 c USB-диска.
- Причина пятая почему не устанавливается windows 10 — обновление зависает
- Создаем загрузочную флешку для установки Windows 10
- Отсутствие компонентов среды разработки
- Настройка яркости экрана ноутбука в Windows
- Решение проблемы с установкой обновлений на Windows 10
- Способы установки Windows 10
- Записываем образ диска с Windows 10 на флешку
- Возможные варианты действий при сбросе настроек
- Дополнительные ссылкиAdditional References
- Подготовка компьютера к установке Windows 10
- Настройка параметров в BIOS перед установкой Windows 10
- Таблица: основные ошибки при установке апдейта в «Виндовс»
- ИТОГИ
Программы для записи
Итак, ноутбук или стационарный компьютер должны обладать загрузчиком UEFI. Но если такого загрузчика нет, то есть специальная программа, которая решает эту проблему. Она записывает дополнительные файлы, которые необходимы для взаимодействия с аппаратными компонентами на микро уровне. Её название Rufus.
Всё, что нужно сделать пользователю – это проставить ту USB карту, на которую должна быть осуществлена запись. Поставить галку напротив пункта Создать загрузочный диск и выбрать тот образ, с которого будет устанавливаться операционная система.
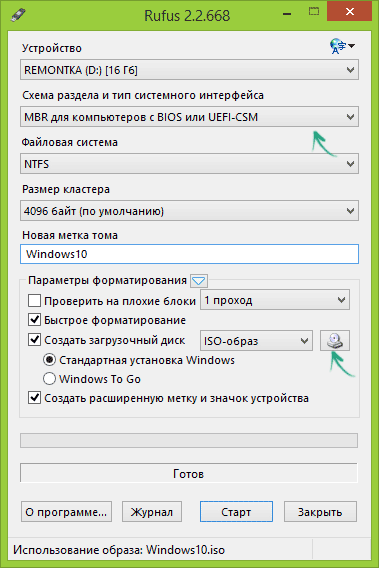
В пункте Схема раздела и тип системного интерфейса нужно руководствоваться следующими важными моментами:
- Тот компьютер или ноутбук, который владеет обычным загрузчиком BIOS, должен получить MBR для компьютеров с BIOS или UEFI-CSM.
- Тот компьютер или ноутбук, который владеет продвинутым загрузчиком UEFI, должен получить UEFI — GPT.
Затем просто нажимаем Старт и ждем окончания записи.
Есть и другие бесплатные утилиты, например Windows 7 USB/DVD Download Tool. Здесь нужно выполнить такие действия, как:
- Выбираем образ установочного диска и давим по Next.
- Жмем по USB device, чтобы создать загрузочный диск.
- Выбираем USB карту из предоставленного списка. Жмем по пункту Begin copying.
- Ждем, когда образ будет записан на USB карту.
Скачивать подобную программу можно легко из глобальной сети.
Очередное бесплатное решение – это UltraISO. Это программа, которая также предоставляет возможность создать загрузочную флеш-карту, чтобы потом установить с неё операционную систему на компьютер или ноутбук.
Итак, вы решили освежить свое персональное устройство новенькой «Windows 10» вместо «семерки» или «восьмёрки»? Не проблема, у вас это получится без труда, никаких дополнительных подразделов создавать не нужно. Просто создаем загрузочную флешку, затем отформатируем системный раздел вашего жёсткого диска и без усилий ставим операционную систему на ваше устройство. Системные требования не высоки, схожи с «семеркой».
Почему не устанавливается Виндовс 10
Известно огромное множество причин, из-за которых пользователь не может инсталлировать ОС на компьютер. Рассмотреть все из них практически невозможно, но в этой статье подобраны чаще всего встречающиеся ошибки и сбои, а также способы их решения.
Компьютер не подходит по требованиям
Чаще всего сбои в установке системы возникают именно по этой причине. Виндовс 10 выдвигает к компьютерам достаточно серьезные условия, которые могут потянуть далеко не все устройства. Ниже представлен краткий список требований, взятых с официального сайта компании разработчика:
- Core Speed – от 1 ГГц;
- ОЗУ для 32 разрядной ОС – 1 ГБ, для 64 – 2 Гб;
- Память – от 20 Гб на системном диске;
- Разрешение монитора – 800*600 и более;
- Графический адаптер с поддержкой DirectX 9;
- Имеющиеся драйвера WDDM;
- Доступ к интернету.
Если используемое для установки Виндовс устройство не подходит по каким-либо требованиям, то ОС при инсталляции выдаст сообщение о том, какой именно критерий не соблюдет
Это поможет определить, на что обращать внимание в первую очередь, делая апгрейд компьютера
Сбой непосредственно самого загрузочного устройства
Весьма часто проблема с установкой системы возникает из-за неисправности носителя, с которого осуществляется инсталляция ОС. Также пользователи могут попросту неправильно записать Виндовс 10 на диск или флешку. Практически все неопытные юзеры просто копируют систему на носитель, что не позволяет запустить Мастер загрузки. Подобная проблема устраняется весьма просто, достаточно проверить, корректно работает ли носитель и правильно ли была записана на него ОС.
Параметры БИОС
Иногда ошибка при установке может возникать при неверно работающем механизме выбора приоритетов загрузки в BIOS. Если пользователь собирается инсталлировать Виндовс, необходимо чтобы в приоритете загрузки стоял используемый для установки носитель.
Неисправности HDD
Если в компьютере поврежден жесткий диск, осуществить переустановку системы не получится
При выявлении подобной проблемы, важно своевременно провести диагностику неисправного комплектующего с помощью специализированного софта, после чего устранить неисправность или приобрести новое оборудование
Нет подключения к сети
Если пользователь не устанавливает ОС автономно, а просто обновляет предыдущую версию, необходимо подключение к интернету. Подобная проблема решается достаточно легко, необходимо обеспечить наличие сети или же осуществлять инсталляцию самостоятельно.
В статье были рассмотрены наиболее часто встречающиеся проблемы, которые мешают установить Виндовс 10. Если ни один из описанных выше способов не помог при инсталляции ОС, необходимо запомнить код ошибки, ориентируясь на который в дальнейшем искать метод устранения неисправности.
Таблица символов Windows
Завершение установки
На этом, этап установки можно считать завершенным, осталось внести последние настройки:
Если в предыдущий раз вы не активировали Windows, а нажали “Сделать позже”, повторите это действие.
Подключение к интернету
Должно появится окно с просьбой подключиться к интернету, можете нажать нет и перейти к следующему этапу, а можете нажать “да” и сразу выбрать wifi подключение, если он есть.
Настройка параметров учетной записи
- Если, как я и говорил в начале статьи, вы сохранили данные учетной записи microsoft, то, подключившись к интернету, просто войдите по Вашему паролю или логину.
- При отсутствии аккаунта microsoft, нажмите на кнопку “создать учетную запись” – и заполните требуемые поля.
Создаем учетную запись Microsoft – эти данные впоследствии будут использоваться при входе.
Настройка параметров в BIOS перед установкой Windows 10
Вход в BIOS
Как только включается компьютер, у Вас есть пару секунд, чтобы успеть рассмотреть, какие кнопки на Вашем компьютере предназначены для вызова BIOS. Это окно не обязательно должно выглядеть как у меня на скриншоте, на разных компьютерах по-разному, но обычно внизу указывается какие кнопки за вызов каких функций отвечают. Нам нужно: “BIOS Setup”
Нужно посмотреть, какая кнопка отвечает за вызов BIOS. На скриншоте, например, это кнопка “DEL”, которая находится внизу на цифровой клавиатуре, справа.
Если все равно не успели, то это должна быть одна из кнопок: “DEL”, F2, F12. Попробуйте нажать на одну из них, должно открыться один из вариантов окна:
BIOS, который обычно используется на некоторых современных видах материнских плат
Вариантов отображения множество, не факт, что будет выглядеть так же, нам главное найти слово “Boot”, и либо стрелками на клавиатуре, а если около этого слова будет написано (F8), кнопкой “F8” выбираем раздел “Boot”.
На примере показан BIOS для материнской платы от Asus
Старый BIOS
Если у Вас что-то подобное, то сначала переходим в пункт: “Advanced BIOS Features”, затем в “First boot device”
Такой BIOS обычно используется на компьютерах постарше
Настройка UEFI (Boot меню)
Дальше, вне зависимости от того, какой у Вас BIOS, принцип одинаковый: если мы устанавливаем Windows c флешки, то на первое место в списке нам нужно выбрать наше USB устройство. Нужно нажать на первое место с помощью enter и выбрать наш носитель. Если диск, то тоже самое, только ставим уже CD/DVD устройство.
Сохранение настроек и перезапуск компьютера. Подготовка к установке
После всех настроек обязательно сохраняем все изменения кнопкой f10, нажимаем ok. После этого Ваше устройство перезагрузится и на экране должно показаться окно с информацией о том, что идет подготовка к установке Windows 10:
На моем скриншоте это показывается на английском, но у Вас, скорее всего, будет на русском и будет крутиться колесо загрузки
Должно открыться окно установки: Нажимаем “Установить”.
По умолчанию, обычно уже показывается все с русскими настройками, если нет, выбираем нужный язык и страну, нажимаем на кнопку “Далее”.
Подготовка компьютера или ноутбука и «чистая» установка Wimdows 10 c USB-диска.
-
Первое, что нужно сделать — ВСТАВИТЬ ЗАГРУЗОЧНУЮ ФЛЕШКУ в usb-порт, инастроить приоритет загрузки в БИОСе компьютера, на который будет устанавливаться операционная система. Соответственно — настраиваем загрузку с созданного нами USB-накопителя.
После чего, входим в БИОС. В стационарных компьютерах, для этого, в большинстве случаев, используется нажатие клавиши «del», непосредственно сразу после включения питания ПК. В ноутбуках же, в основной массе, для вызова настроек БИОС, так же, сразу после включения питания, нужно нажать «F2»
(Если, шаг настройки компьютера или ноутбука с флешки вызывает какие-то сложности, вы можете обратиться к инструкции по настройке загрузки с USB-накопителя) - Когда загрузка с флешки в БИОС установлена — сохраняем изменения и перезагружаем компьютер.
-
Через некоторое время, появится окно, в котором следует выбрать нужный язык, для будущего интерфейса и раскладки клавиатуры установленной Windows 10 и нажать кнопку «далее«.
-
В следующем окне, программа установки уточнит, что именно вы хотите сделать — установить новую Windows 10, или запустить процедуру восстановления.Нажимаем — «установить».
-
После чего, если вы устанавливаете windows с образа, скачанного на официальном сайте microsoft, у вас попросят ввести ключ активации. Если такового не имеется — нажимаем «у меня нет ключа продукта» и кнопку «далее»
-
Теперь, нужно выбрать систему из списка. На самом деле, не принципиально, на какой версии вы остановитесь — главное, чтобы напротив, в графе Архитектура — стояла цифра х64.Кликаем по нужной строке, и нажимаем «далее»
-
Тут, соглашаемся с условиями лицензионного соглашения, поставив флажок напротив надписи «Я принимаю условия лицензии», и снова жмем «далее»
-
После чего, для «чистой» установки — кликаем по варианту, начинающемуся со слова «выборочная:..» (второй вариант в списке)
- Теперь, система направит вас в раздел, где нужно выбрать, куда (на какой диск) вы хотели бы установить Windows 10. Если, на жесткий диск этого компьютера, операционная система ранее не устанавливалась — нужно щелкнуть по строке «незанятое пространство..» — и нажать кнопку «создать», внизу окна.После этого, выделить четвертую сверху строку, и нажать «далее»
Если же, диск на разделы уже разбит — выделите верхний из разделов (он должен измеряться в «ГБ») и удалите его, нажатием соответствующей кнопки внизу окна. Разделы, находившиеся над ним, но измеряющиеся в «МБ» — нужно удалить тоже.
После удаления — вы увидите ту же область, под названием «Незанятое пространство» — щелкнув по которому, нужно создать новый раздел, как в первом случае с «новым жестким диском» -
Начнется подготовка файлов и установка Windows 10 на ваш ноутбук или компьютер.
Ничего не делаем — просто ждем..
(в процессе установки, компьютер может уходить на перезагрузку — не пугайтесь, это нормально) -
По окончанию основной части установки, система задаст несколько вопросов, для персональной настройки работы Windows 10
В первом окне — нужно указать свой регион. В нашем случае — мы выбираем строку «Россия» и нажимаем кнопку «да» -
После чего, будет предложена добавление раскладок клавиатуры, однако, русская и английская, по умолчанию, уже присутствуют, потому, просто нажимаем «пропустить»
-
В следующем окне — кликаем по надписи «автономная учетная запись«, в левой нижней части экрана
-
И нажимаем «нет», в появившемся предложении настройки облачного хранилища
-
Теперь, нужно ввести имя пользователя — можете использовать любое имя, написав его латинскими буквами или просто ввести «user»(рус.-пользователь), и, нажать «далее»
-
И, после ввода имени пользователя, вам будет предложено задать пароль для входа. Если, защита входа в систему паролем для вас не актуальна — просто нажимаете «далее»
Если — пароль на вход в Windows вам нужен, введите и запомните его, перед нажатием кнопки «далее» -
После чего, будет предложен ряд настроек, с которыми можно сразу согласиться, нажав кнопку «принять», или, предварительно, прочесть содержание всех блоков, настроив тумблера на «вкл»/»выкл» в каждом из них, по своему усмотрению…
-
Теперь, системе понадобится некоторое время, для применения параметров (зависит от производительности оборудования). Ничего не делаем, просто ждем..
-
И, перед вами откроется, уже привычная рабочая область установленной вами Windows 10
Готово, можно пользоваться!)
А, если что-то будет непонятно — просто воспользуйтесь поиском на сайте, у нас найдутся подробные ответы на все самые распространенные вопросы.
Причина пятая почему не устанавливается windows 10 — обновление зависает
На некоторых компьютерах, загрузка Windows 10 может занять некоторое время, в зависимости от качества интернет соединения, объема данных для передачи и производительности ПК.
Иногда это может занять до 24 часов, так что будьте терпеливы. Есть несколько конкретных моментов, где установка может значительно замедлиться и даже казаться что остановилась.
Это может быть на черном фоне с синим кругом на 30-39 процентах – тогда система получает динамические обновления.
Также такое может случится на 96%, когда ОС занята созданием резервной копии ваших данных.
Если обновление происходит очень медленно, попробуйте отключить все USB устройства и кабели на дополнительных устройствах – это должно значительно ускорить процесс загрузки.
Создаем загрузочную флешку для установки Windows 10
Образ «Windows10» занимает около 4 ГБ свободного места, поэтому лучше брать флешку от 8 ГБ. Также необходимо учитывать, что вся доступная информация с вашего носителя будет удалена. Для выполнения этой процедуры существует множество программ. Лучшем вариантом будет программа «Rufus». Утилита на русском языке, качаем и запускам. Далее в пункте «Устройство» необходимо выбрать нам флешку.
- Выбираем с помощью соответствующей кнопки файл вашего образа.
- Выставляем оставшиеся параметры и нажимаем на клавишу «Старт».
- Система предупреждает, что данные будет уничтожены, мы соглашаемся.
- После окончания монтирования образа жмём клавишу «Закрыть».
- Загрузочная флешка создана. Далее разбираемся, что нужно делать, чтобы с неё запуститься. Для этого ставим компьютер на перезагрузку и посещаем синий экран БИОС.
Отсутствие компонентов среды разработки
Многие программы для работы требуют наличия динамических библиотек (файлов с расширением DLL), входящих в состав средств разработки Visual C++ или .NET Framework.
Хорошо написанный инсталлятор автоматически обеспечивает загрузку и установку необходимых компонентов. Проблемы начинаются при использовании урезанных различного рода «умельцами» сборок. Для проверки наличия на компьютере необходимых библиотек откроем классическую панель управления. Переходим в раздел «Программы и компоненты».
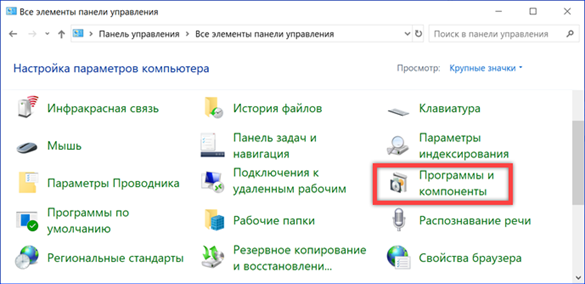
В списке установленного на компьютере ПО числятся автоматически загруженные пакеты Microsoft Visual C++ Redistributable 2012. На скриншоте показан правильный вариант установки в 64-х битных редакциях Windows. Для корректной работы программ в такой системе требуются обе версии пакета С++. Открываем обозначенный стрелкой в области быстрого перехода раздел «Включение и отключение компонентов».
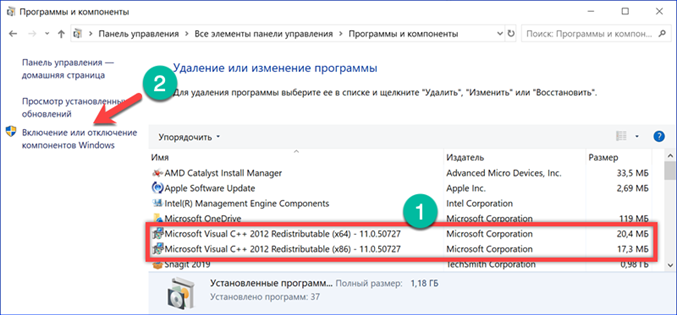
Регулярно обновляющие Windows пользователи могут не беспокоиться о наличии .NET Framework. В обеих сборках 2018 года (1803 April Update и 1809 October Update) он присутствует изначально, включенный в состав необходимых компонентов операционной системы.
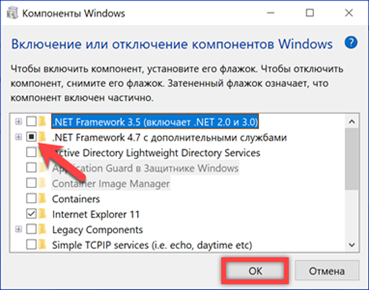
Исправления, выпускаемые для пакетов .NET, устанавливаются на компьютер автоматически. Найти их можно в журнале обновлений Windows.
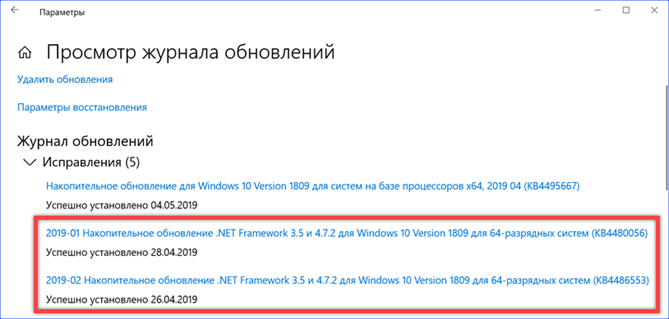
Получение последних версий
Пакеты Visual C++ Redistributable и .NET Framework распространяются свободно. Последние версии всегда можно загрузить с серверов Microsoft.
Необходимости устанавливать все доступные для загрузки версии нет. Если программа при установке сама не смогла определить какой пакет ей нужен, достаточно установить последний, Visual C++ 2017. На странице
технической поддержки Microsoft размещены инсталляторы для разной разрядности. Владельцам 64-х битных версии Windows потребуется загрузить и установить оба варианта.
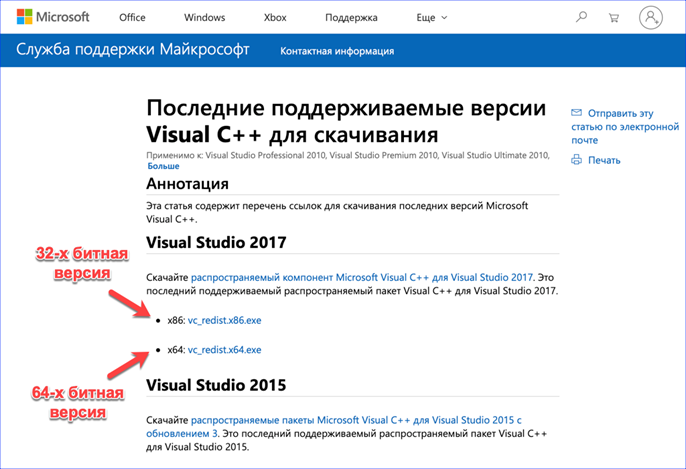
Ни в коем случае не стоит удалять автоматически установленные версии Visual C++ прошлых лет. Даже при наличии на компьютере последних пакетов они могут оказаться необходимыми для корректной работы приложений. При необходимости требуется сначала полностью удалить все имеющиеся версии, а затем установить их в порядке возрастания от младшей к старшей.
Актуальную сборку .NET Framework можно загрузить с посвященной ей страницы. Отдельно скачивается онлайн инсталлятор Runtime, ссылка на который обозначена цифрой «1» и языковой пакет.
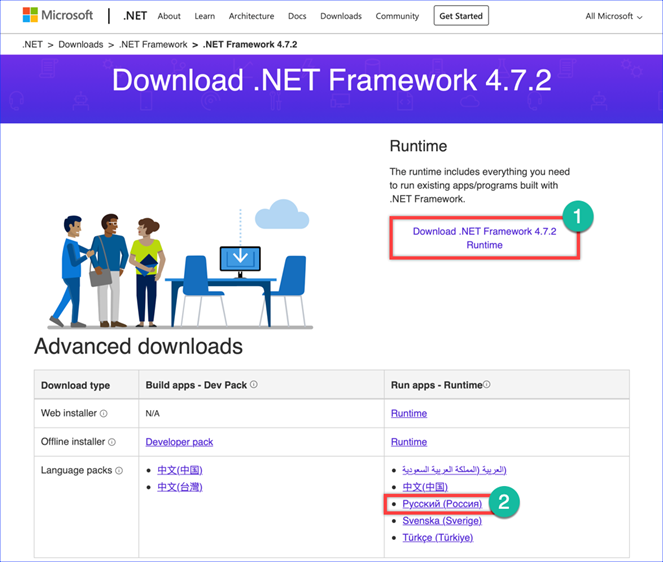
Настройка яркости экрана ноутбука в Windows
Дисплей ноутбука потребляет больше энергии, чем иные компоненты, следовательно, уменьшение яркости поможет продлить срок работы от батареи, так же при работе на ПК может доставить дискомфорт глазам тусклый или яркий дисплей. Чтобы Вам было комфортно работать, рассмотрим, как настроить яркость экрана на ноутбуке в Windows 7, 8, 10.
Модели ноутбуков разные, поэтому настройка яркости может отличаться от рекомендаций, изложенных в статье. Материал описывает общие шаги применимые к таким производителям, как Acer, Asus, Hp, Samsung, Lenovoи другие. Существует достаточно способов изменения яркости экрана, как стандартных, так и с применением стороннего ПО. Давайте рассмотрим все методы подробнее.
Решение проблемы с установкой обновлений на Windows 10
Майкрософт рекомендуют включить автоматическую установку обновлений, чтобы не возникало никаких проблем с данной функцией.
- Зажмите сочетание клавиш Win+I и перейдите к «Обновление и безопасность».
Теперь перейдите к «Дополнительные параметры».
Выберите автоматический тип установки.
Также Microsoft советует при проблемах с апдейтами закрыть «Центр обновления Windows» примерно на 15 минут, а после зайти вновь и проверить наличие обновлений.
Способ 1: Запуск службы обновлений
Бывает так, что нужная служба отключена и в этом заключается причина возникновения проблем с загрузкой обновлений.
-
Зажмите Win+R и введите команду
после чего нажмите «ОК» или клавишу «Enter».
Кликните дважды левой кнопкой мыши по «Центр обновления Windows».
Запустите службу, выбрав соответствующий пункт.
Способ 2: Использование «Устранения неполадок компьютера»
Виндовс 10 имеет специальную утилиту, которая может найти и устранить неполадки в системе.
- Кликните правой кнопкой мыши по значку «Пуск» и в контекстном меню перейдите в «Панель управления».
В разделе «Система и безопасность» найдите «Поиск и исправление проблем».
В разделе «Система и безопасность» выберите «Устранение неполадок…».
Теперь кликните по «Дополнительно».
Выберите «Запуск от имени администратора».
Продолжите нажатием кнопки «Далее».
Начнётся процесс поиска проблем.
В итоге вам будет предоставлен отчет. Вы также можете «Просмотреть дополнительные сведения». Если утилита что-то найдёт, то вам будет предложено это исправить.
- Запустите «Windows Update Troubleshooter» и продолжите.
После поиска проблем вам будет предоставлен отчёт о проблемах и их исправлениях.
Способ 4: Самостоятельная загрузка обновлений
E Майкрософт есть каталог обновлений Виндовс, откуда каждый желающий может самостоятельно скачать их. Данное решение также может быть актуально для апдейта 1607.
Найдите нужный файл (обратите внимание на разрядность системы — она должно соответствовать вашей) и загрузите его кнопкой «Download».
В новом окне нажмите на ссылку скачивания.
Дождитесь окончания загрузки и установите обновление вручную.
Способ 5: Очистка кэша обновлений
- Откройте «Службы» (как это сделать, описано в первом способе).
- В списке найдите «Центр обновления Windows».
- Вызовите меню и выберите «Остановить».
Теперь перейдите по пути
Выделите все файлы в папке и в контекстном меню выберите «Удалить».
Далее вновь зайдите в «Службы» и запустите «Центр обновления Windows», выбрав соответствующий пункт в контекстном меню.
Другие способы
В данной статье были приведены самые действенные варианты устранения ошибки загрузки и установки обновлений Windows 10.
Опишите, что у вас не получилось.
Наши специалисты постараются ответить максимально быстро.
Способы установки Windows 10
Установка Windows на ПК проводится несколькими способами: после загрузки с внешних носителей (USB флешка или DVD диск) или с помощью специального программного обеспечения.
Для установки операционной системы используются следующие способы:
- загрузочная флешка — установка Windows с USB флешки;
- DVD диск — установка системы с оптического диска;
- программа Media Creation Tool — установка Windows 10 с помощью утилиты;
- приложение Помощник по обновлению Windows — установка новой версии ОС с помощью обновления;
- Новый запуск — функция переустановки ОС средствами системы;
- Переустановка Windows 10 с помощью файла образа диска с расширением «.ISO».
В этом руководстве мы рассмотрим способ установки Windows 10 непосредственно из работающей системы. Новая операционная система будет установлена поверх предыдущей Windows. Необходимо заранее скачать на компьютер файл «Windows 10 iso».
Записываем образ диска с Windows 10 на флешку
Запускаем скачанную программу, предварительно вставив флешку в компьютер. Принимаем лицензионное соглашение программы:
В тексте лицензии говорится о том, что вы не должны нарушать права Microsoft: использовать программное обеспечение каким-либо противозаконным образом, что они не обязаны оказывать техническую поддержку, периодически будут обновлять Windows. Еще рассказывают о Ваших правах и методах взаимодействия с Вами.
Далее выбираем: “Создать установочный носитель”.
Ставим галочку: “Использовать рекомендуемые параметры”. Система сама выберет те значения, которые подходят Вашему компьютеру. Не меняйте эти параметры
Выбираем флешку. Если мы на него хотим записать Windows 10 для установки.
Возможные варианты действий при сбросе настроек
Для того чтобы сбросить все настройки необходимо перейти в одноименное меню, для этого заходим в «Настройки» и выбрав пункт «Основные» тапаем на меню «Сброс». Именно там и нужно начинать процедуру, но главное перед этим не забудьте сохранить важные данные iPad, в дальнейшем восстановить их будет невозможно.
Перед тем как выполнить сброс желательно ознакомится с его возможными способами, среди которых:
- Сброс всех параметров;
- Очистка контента и персональных установок;
- Сброс сети;
- Очистка словаря клавиатуры;
- Удаление параметров «Домой»;
- Удаление параметров Геопозиции.
Теперь рассмотрим детально каждый метод
Стереть все настройки
Таким образом можно за раз стереть все настройки, которые хранятся в памяти айпад. Если вы уже скопировали все данные, вам нужно будет клацнуть на «Сбросить все настройки». Теперь вам остается два раза подтвердить внесение изменений. Также может понадобится пароль, если вы его задавали.
На экране высветится фирменный логотип, а также строка состояния, при помощи которой можно узнать как скоро завершится процедура. Сразу после полного заполнения полоски произойдет перезагрузка, после которой телефон запустится в обычном режиме. Время процедуры будет зависеть от модели iPad и текущей прошивки, но в среднем она длится не более 2-х минут.
Удаление контента и всех параметров
Это еще один способ, который отличается тем, что он затрагивает всю память телефона, таким образом стирается не только память с настройками но и весь контент. По завершению процедуры вы потеряете все данные, их в будущем будет нельзя восстановить, поэтому заранее сделайте их копию.
Сброс сети
Это поможет убрать ошибки подсоединения к различным сетям. Как описывалось ранее заходим в «Основные»=> «Настройки» => «Сброс» и клацаем на «Сбросить настройки сети» подтверждая свои действия, нажав на надпись «Сбросить настройки». На экране отобразится фирменный логотип и строка состояния. Когда она добежит до конца смартфон перезапустится и включится в обычном режиме.
Сброс словаря клавиатуры айпод
Это поможет в тех случаях, если на айподе хранится много неверно написанных слов. Тогда автоматическая коррекция вместо того, чтобы исправлять допущенные ошибки будет добавлять новые. Понадобится произвести сброс словаря, а соответственно удалить данные, хранимые с первого дня пользования. Для этого заходим в меню «Сброс», а затем клацаем на «Сбросить словарь клавиатуры», далее нужно лишь подтвердить свои действия.
Сброс настроек «Домой»
Это пригодится, если вы решили вернуть стандартный рабочий стол, а также восстановить стандартное расположение значков. Это самая легкая процедура, тапаем «Сбросить настройки Домой», сразу после этого значки вернутся в порядок установленный разработчиком.
Сброс всех предупреждений геопозиции
Если вы задали параметры работы различных служб геолокации , а теперь желаете вернуть все на место, то понадобится перейти к меню «Сброс», а далее клацнуть на «Сбросить прошлые геопозиции». Это процедура удалит старый кэш и восстановит стандартные параметры.
По завершению процедуры понадобится заново выдать разрешение всем программам на применение данных полученных при геолокации, при желании можно ограничить доступ некоторых программ.
Это финальный пункт меню «Сброс». Это очень удобное меню, которое возвращает сразу все заводские установки или некоторые настройки по отдельности.
Дополнительные ссылкиAdditional References
Подготовка компьютера к установке Windows 10
Следующее, что вам необходимо сделать, это выставить в БИОС загрузку компьютера с записанной флешки. Эту процедуру мы подробно разобрали в одной из наших статей (см. ссылку). В ней же описывается процедура входа в современный BIOS UEFI. Суть в том, что вам нужно временно заменить основной физический диск, с которого производится загрузка операционной системы, загрузочным флеш-накопителем, сохранить настройки и перезагрузить компьютер.
Настройка BIOS для загрузки с флешки
Шаг 1. Например, в AMI BIOS вам нужно зайти в раздел «Boot», выбрать в нём заранее подключённую флешку и, войдя в ее меню, нажать пункт «1st Boot», выбрать в открывшемся меню свой флеш-накопитель.
Шаг 2. Затем, вернувшись в раздел «Boot», выберите в нём ту же опцию «1st Boot» и укажите флешку с дистрибутивом Windows 10, чтобы она оказалась первой в списке загружаемых устройств. Сохраните настройки нажатием F10.
Вы можете сэкономить время, воспользовавшись опцией Boot Menu, о которой мы уже упоминали в посвященной статье.
Настройка параметров в BIOS перед установкой Windows 10
Вход в BIOS
Как только включается компьютер, у Вас есть пару секунд, чтобы успеть рассмотреть, какие кнопки на Вашем компьютере предназначены для вызова BIOS. Это окно не обязательно должно выглядеть как у меня на скриншоте, на разных компьютерах по-разному, но обычно внизу указывается какие кнопки за вызов каких функций отвечают. Нам нужно: “BIOS Setup”
Нужно посмотреть, какая кнопка отвечает за вызов BIOS. На скриншоте, например, это кнопка “DEL”, которая находится внизу на цифровой клавиатуре, справа.
Если все равно не успели, то это должна быть одна из кнопок: “DEL”, F2, F12. Попробуйте нажать на одну из них, должно открыться один из вариантов окна:
1. Самый распространённый BIOS на современных устройствах
BIOS, который обычно используется на некоторых современных видах материнских плат
Вариантов отображения множество, не факт, что будет выглядеть так же, нам главное найти слово “Boot”, и либо стрелками на клавиатуре, а если около этого слова будет написано (F8), кнопкой “F8” выбираем раздел “Boot”.
На примере показан BIOS для материнской платы от Asus
Старый BIOS
Если у Вас что-то подобное, то сначала переходим в пункт: “Advanced BIOS Features”, затем в “First boot device”
Такой BIOS обычно используется на компьютерах постарше
Настройка UEFI (Boot меню)
Дальше, вне зависимости от того, какой у Вас BIOS, принцип одинаковый: если мы устанавливаем Windows c флешки, то на первое место в списке нам нужно выбрать наше USB устройство. Нужно нажать на первое место с помощью enter и выбрать наш носитель. Если диск, то тоже самое, только ставим уже CD/DVD устройство.
Сохранение настроек и перезапуск компьютера. Подготовка к установке
После всех настроек обязательно сохраняем все изменения кнопкой f10, нажимаем ok. После этого Ваше устройство перезагрузится и на экране должно показаться окно с информацией о том, что идет подготовка к установке Windows 10:
На моем скриншоте это показывается на английском, но у Вас, скорее всего, будет на русском и будет крутиться колесо загрузки
Должно открыться окно установки: Нажимаем “Установить”.
По умолчанию, обычно уже показывается все с русскими настройками, если нет, выбираем нужный язык и страну, нажимаем на кнопку “Далее”.
Таблица: основные ошибки при установке апдейта в «Виндовс»
| Ошибка | Описание |
| Не удалось обновить Windows.Отмена изменений.Не выключайте компьютер. | Происходит, как правило, из-за наличия дублирующихся профилей пользователя на ПК либо из-за переполненного кэша обновлений. |
| Ошибка, которая начинается с кода 0xC1900101 | На ПК присутствуют проблемы с драйверами. Проверьте «Диспетчер устройств» на наличие ошибок и при необходимости исправьте повреждённые файлы в консоли «Командная строка». Если не помогло, используйте другие методы. |
| Ошибки 0xC1900208 — 0x4000C | Эта ошибка может означать, что на компьютере установлено несовместимое приложение, которое не позволяет завершить процесс обновления. Удалите все несовместимые приложения, а затем попробуйте выполнить обновление снова. |
| Обновление не применимо на данном ПК | Эта ошибка может означать, что на компьютере не установлены обязательные обновления. Установите все важные обновления на свой компьютер. |
| Обновления установлены, но не настроены.Обновление удалось завершить, но произошла его отмена. | В этом случае рекомендуется узнать точный код ошибки в журнале апдейта, который можно открыть через «Центр обновления Windows». Код даст понять, какие меры принимать дальше. |
| Ошибка, начинающаяся с кода 0x80070070 | Код говорит о том, что на диске недостаточно места. |
| 0xC1900107 | Операция очистки предыдущей попытки установки по-прежнему ожидает завершения, для продолжения обновления требуется перезагрузка системы. Перезагрузите устройство и снова запустите программу установки. Если перезапуск устройства не решил проблему, воспользуйтесь программой очистки диска для удаления временных и системных файлов. |
| 0x80073712 | Файл, необходимый «Центру обновления Windows», повреждён или отсутствует. Попробуйте восстановить системные файлы. |
| 0xC1900200 – 0x200080xC1900202 – 0x20008 | Эта ошибка может означать, что ваш компьютер не соответствует минимальным требованиям для скачивания или установки обновления до Windows 10. |
| 0x800F0923 | Драйвер или другое программное обеспечение на вашем компьютере не совместимы с обновлением до Windows 10. Для получения инструкций по устранению этой проблемы обращайтесь в службу поддержки Microsoft. |
| 0x80200056 | Процесс обновления был прерван, поскольку вы случайно перезагрузили компьютер или вышли из системы. Попробуйте снова выполнить обновление и убедитесь, что компьютер подключён к электросети и остаётся включённым. |
| 0x800F0922 | Вашему компьютеру не удалось подключиться к серверам «Центра обновления Windows». Если вы используете VPN для подключения к рабочей сети, отключитесь от сети и выключите программное обеспечение VPN (если применимо), а затем попробуйте снова выполнить обновление. Эта ошибка также может означать, что в разделе, зарезервированном системой, недостаточно свободного места. |
| 0x80240016, WindowsUpdate_8024401C, 0x8024401C, 0x80070490 | Важные системные файлы были повреждены — воспользуйтесь «Командной строкой» и удалите вирусы с ПК. |
ИТОГИ
Давайте подведём краткий итог. Итак, чтобы установить систему Windows 10 с флешки, нам нужно выполнить следующие задачи:
1. Создать загрузочную флешку2. Поставить в БИОС загрузку с флешки3. Установить систему с флешки
Вот в общем-то и всё
На этом мой урок подошёл к концу, я благодарю вас за внимание и жду Ваших комментариев
Как установить Windows XP с флешки? Инструкция для чайников
Как установить Windows 8 с флешки? Инструкция для чайников
Как установить Windows 8 ? Инструкция для чайников
Как установить Windows 7 с флешки? Инструкция для начинающих
Как переустановить Windows 7. Инструкция для чайников