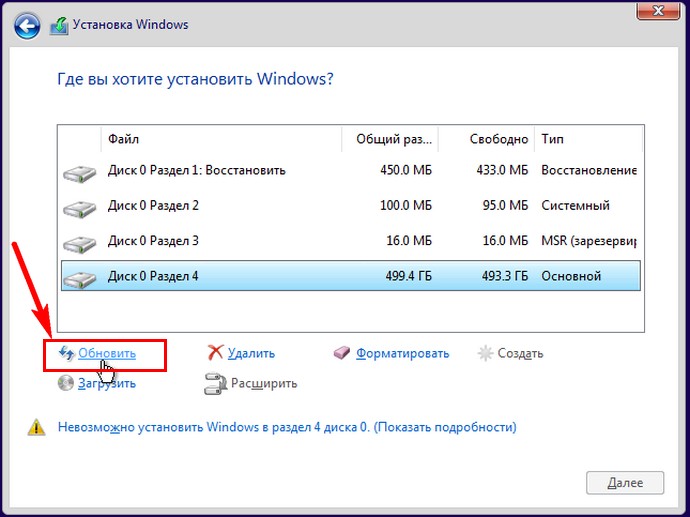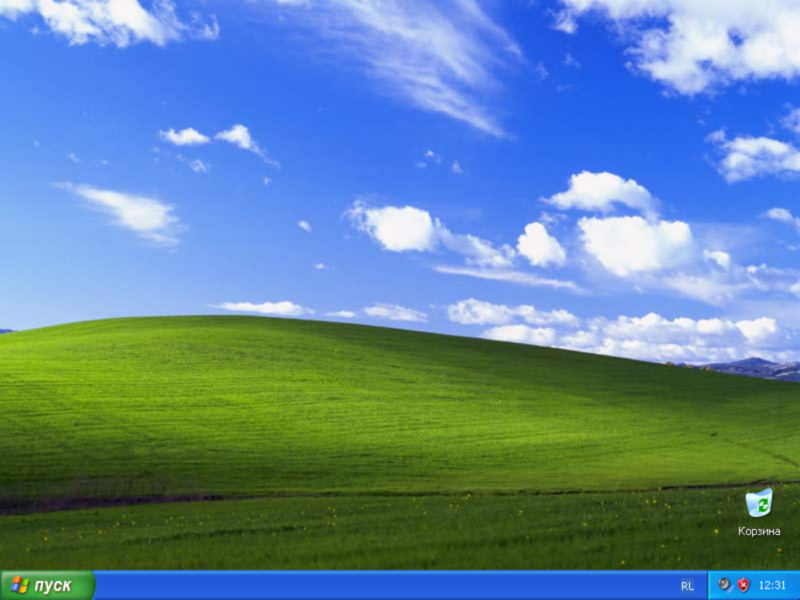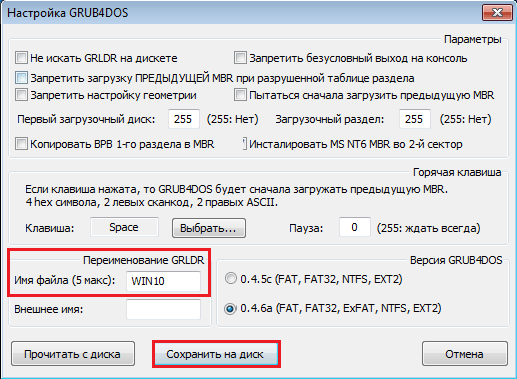Insydeh20 setup utility установка windows 7 с флешки
Содержание:
- Открываем биос. Программа BIOS Setup и динамическая память CMOS
- Каким образом сделать загрузку InsydeH20 с USB-носителя
- Резюме
- Как отключить Secure Boot и UEFI на ноутбуке Asus
- Как отключить Secure Boot и UEFI на ноутбуке Toshiba
- Как отключить Secure Boot и UEFI на материнской плате MSI
- Управление настройками H2OEZE
- Фазы выполнения H2OEZE в модулях и драйверах
- Как отключить Secure Boot и UEFI на ноутбуке Samsung
- Как отключить Secure Boot и UEFI на ноутбуке Toshiba
- Создание коллажа из фото онлайн
- Как в ноутбуке Леново зайти в БИОС из операционной системы Windows 8.1
- Как разархивировать файлы на Android: легко и быстро открыть zip файл на андроиде
- Помогите открыть дополнительные настройки для insydeh20 3.7 в Sony Vaio SVF1532p1rb.
- Как настроить порядок загрузки Boot order в BIOS или в UEFI
- Потратьте час своего времени, чтобы изменить свою жизнь!
- Настройка BIOS для загрузки с флешки/диска
- Каким образом сделать загрузку InsydeH20 с USB-носителя
- Загрузка ноутбука Леново с флешки через BIOS
- Заключение
Открываем биос. Программа BIOS Setup и динамическая память CMOS
Чтобы открыть BIOS
нужно, после нажатия на кнопку power на корпусе ПК, нажать на клавиатуре клавишу DEL, F2 или F10. После этого запустится программа BIOS Setup
. Выглядит она вот так.
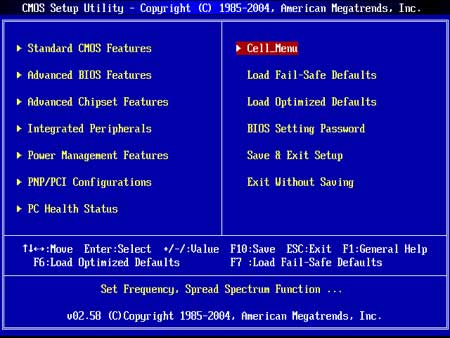
Или вот так.

Это программа, при помощи которой можно менять настройки в BIOSе. После внесения изменений всё сохраняется не в самом BIOSе, в специальной микросхеме динамической памяти CMOS. Вообще в сам BIOS внести изменения невозможно без специальных аппаратных средств. Эти аппаратные средства, программаторы, делают так называемую «перепрошивку». А для некоторых старых материнских плат это в принципе невозможно.
После включения компьютера в ходе тестирования оборудования текущая конфигурация сравнивается с хранящейся в CMOS-памяти. Если обнаруживаются отличия, то либо автоматически происходит обновление CMOS, либо вызывается BIOS Setup для изменения настроек.
В микросхеме BIOS все данные сохраняются и при выключенном ПК. А вот память CMOS требует питания для того, чтобы все изменения сохранялись и при отключении компьютера от эллектричества. Осуществляется это при помощи аккумуляторной батарейки, которая располагается на материнской плате. Её заряда хватает обычно на несколько лет.
Иногда требуется вернутся к заводским настройкам биоса, если до этого вносились какие то изменения в CMOS, делается это просто, вытаскивается батарейка на несколько секунд и всё содержимое памяти CMOS очищается. После того, как батарейка сядет на экране может выскочить сообщение «CMOS-checksum
« или «Batteru Low Level
«. Не стоит пугаться. Нужно просто заменить её и выставить настройки, заново если они вносились конечно.
Каким образом сделать загрузку InsydeH20 с USB-носителя
Чтобы включить загрузку InsydeH20 с флешки, необходимо выполнить следующий комплекс операций:
- Войдите в BIOS вашего ПК. Обычно это делается быстрым клацаньем на клавишу Del (F2) при запуске ПК. При этом ряд компьютеров имеет другие комбинации для входа в БИОС (например, Fn+F2 на Lenovo);
- С помощью курсора перейдите в раздел «Security»;
- В данном разделе найдите опцию «Secure boot», и выставите её значение на «Disabled» (отключено);Для параметра «Security boot» выберите значение «Disabled»
- Теперь перейдите в раздел «Boot»;
- Здесь найдите опцию «Boot mode». Вместо стоящего там «UEFI» установите значение на «Legacy Support» (вместо указанного могут быть ещё значения «Launch CSM», «CMS OS», «CMS Boot», «UEFI and Legacy OS» и другие);
Выберите значение опции «Legacy Support»
- В пункте ниже «Boot Priority» (при наличии) выставите значение «Legacy First». При этом данный пункт может быть установлен системой автоматически;
- Теперь сохраните изменения, перейдя в раздел «Exit», и выбрав там опцию «Exit-Saving Changes» или просто нажав на F10;
Сохраните произведённые изменения
- Ваш ПК будет перезагружен.
Необходимые настройки для поддержки MBR сделаны. Остаётся поставить наш флеш-накопитель первым в списке загрузок. Тем самым осуществится возможность загрузки ПК с USB на основе InsydeH20 Setup Utility rev 5.0.
Выполните следующее:
- Вставьте флешку в ЮСБ-разъём ПК;
- Вновь войдите в BIOS, нажав при загрузке F2 (или Fn+F2);
- С помощью курсора выберите раздел «Boot»;
- В пункте «USB HDD» выберите вашу флешку;Выберите вашу флешку USB HDD
- Передвиньте вашу флешку на первое место в списке загрузочных устройств (к примеру, с помощью комбинации Fn+F6);
Поставьте вашу флешку первой в списке устройств
- Затем сохраните изменения через раздел «Exit» и выбор опции «Exit-Saving Changes». Перезагружаем ПК.
После выполнения данных операций вы сможете загрузить ваш ноутбук с ЮСБ в InsydeH20. При этом помните, что после прохождения первого этапа установки новой ОС Виндовс и соответствующей перезагрузке ПК необходимо отключить флешку от разъёма, иначе установка операционной системы может начаться заново.
Резюме
На этом можно было бы и закончить анализ особенностей Insyde Flash Firmware Tool, тем более, что если хорошо поискать в интернете, то можно найти и оригинальное руководство пользователя H2OFFT User Guide for Microsoft Windows Version.
И все же, несмотря на это интрига остается! Ведь часть установок и директив остаются недокументированными. Так, например, по слухам, существуют рекомендации, позволяющие прошить в UEFI BIOS все, что угодно. Достаточно только указать в platform.ini:
SkipSecureBootProtectionCheck=1
DisableCompare=1
А может это все враки?
Как отключить Secure Boot и UEFI на ноутбуке Asus
(Утилита Aptio Setup Utility)
При загрузке ноутбука нажмите клавишу DELETE и войдите в UEFI-BIOS. Заходим в раздел «Security» и, найдя параметр «Secure Boot», переключаем его в положение «Disabled».
Затем переходим в раздел «Boot» и, найдя параметр «Fast Boot», переключаем его в положение «Disabled».
Чтобы изменения вступили в силу, нажимаем F10 и подтверждаем сохранение изменений, выбрав «Yes». Перезагрузка ноутбука. Опять входим в UEFI-BIOS. Заходим в раздел «Boot» и, найдя параметр «Launch CSM», переключаем его в положение «Enabled» (Включено).
Опять нажимаем F10 и подтверждаем сохранение изменений, выбрав «Yes». Перезагрузка. При включении ноутбука Asus жмем клавишу ESC и попадаем в меню загрузки. В нем выбираем установочную флешку (уже подсоединенную) или установочный DVD-диск с операционной системой.
Как отключить Secure Boot и UEFI на ноутбуке Toshiba
(Утилита InsydeH20 Setup Utility)
При загрузке ноутбука нажмите клавишу F2 и войдите в UEFI-BIOS. Зайдите в раздел «Security» и, найдите параметр «Secure Boot», переключите его в положение «Disabled».
Таким нехитрым способом мы смогли отключить Secure Boot в UEFI-BIOS. Но это еще не все. Теперь вам нужно включить режим совместимости с другими операционными системами. Идем в раздел «Advanced» находим подраздел «System Configuration» и заходим в него.
Здесь выбираем параметр «Boot Mode» или «OS Mode Selection», и переключаем его из положения «UEFI OS» (возможно «UEFI Boot») в положение «CSM Boot» (возможно «UEFI and Legacy OS» или «CMS OS»).
Чтобы изменения вступили в силу, нажимаем F10 и подтверждаем сохранение изменений, выбрав пункт «Yes». Перезагрузка. Теперь мы сможем загрузить на наш ноутбук любую операционную систему.
Как отключить Secure Boot и UEFI на материнской плате MSI
При загрузке PC нажмите клавишу DELETE и зайдите в UEFI-BIOS. Здесь заходим в раздел «SETTINGS», переходим в подраздел «Boot», и найдя параметр «Boot Mode Select», переключаем его в положение «Legacy+UEFI».
Чтобы изменения вступили в силу, нажимайте клавишу F10 и подтвердите сохранение изменений, выбрав «Yes». Перезагрузка. Теперь мы сможем загрузить на наш компьютер любую операционную систему.
► Если у вас возникают сложности с настройкой БИОСа, вы можете обратиться к нам за консультацией или помощью компьютерного мастера. Звоните по тел:
Мы быстро и недорого поможем вам, выезд на дом у нас бесплатно.
Система комментариев DISQUS была отключена, старые комментарии скопированы простым текстом. В дальнейшем, будет установлена др. система комментирования.
• Артур Пирошков • год назад:
не получилось найти Secure Boot в EFI BIOS Utility – Advanced Mode версии 2.00.1201. Copyright (c) 2010 American Megatrends, Inc отсутствуют параметры в Boot и Advanced: Secure Boot просто нет!
• Виталий Вощатинский • 2 года назад:
Огромное спасибо за проделанную работу. Но в моем случае ноутбук Acer Aspire возможность поменять BOOT MODE просто отсутствует. Есть ли решение этого вопроса?
• Zoro Виталий Вощатинский • 2 года назад:
Доброго времени суток! И у меня такое чудо )) Может нашли решение?
• Виталий Вощатинский Zoro • 2 года назад:
В сервисном центре “высера”. ой асера. мне сказали. что эта модель имеет поддержку только для винды 10. Пригласил по обьявлению парня и он часа за 3, установил мне убунту 17, нно при этомм комп не выключается. то еть все прогитормозятся. но физическиотключить итание можно только нажав на кнопку повер.
• Андрей • 2 года назад:
ноутбук acer aspire. поставил пароль а boor mode не разблочилось, только secure boot. как дальше быть не знаю Max Chu
Управление настройками H2OEZE
В разделе Other наше внимание может привлечь пункт Setup menu — именно он отражает тему, вынесенную в заголовок этой статьи. Сразу отметим, что UEFI BIOS ноутбука Lenovo G710 не совместим с данной версией H2OEZE (Easy Binary Editor).
Прошивка Lenovo G710 слишком стара для H2OEZE 100.00.03.04. Доступ к ее настройкам в автономном режиме приводит просто к зависанию утилиты, о чем лучше знать заранее. Insyde Software постоянно совершенствует свою программную оснастку, информируя об улучшениях только квалифицированных партнеров. В настоящее время за установки CMOS Setup отвечает новый продукт H2OUVE (UEFI Variable Editor), о котором мы расскажем в своих следующих публикациях.
Фазы выполнения H2OEZE в модулях и драйверах
В отличие от AMIBCP, утилита H2OEZE допускает манипуляцию с модулями и драйверами, составляющими тело UEFI BIOS. В этом она больше похожа на другой продукт American Megatrends — программное обеспечения для модификации прошивки AMIMM (AMIBIOS ROM Module Manipulation). В этом легко убедиться, если вместо краткой информации о InsydeBIOS, детально ознакомиться с содержимым UEFI:

Так, если понадобится заменить один из модулей, входящих в состав PEI-фазы UEFI (Pre-EFI Initialization), мы его сначала может найти в детализированном отчете, а затем выполнить одну из операций над InsydeH2O — замену, вставку, удаление или экспорт (сохранение) компонента на внешний носитель.

Можно и не мелочиться, не тратить время на каждый отдельно взятый модуль, а выполнить замену целым блоком, соответствующим одной из фаз выполнения UEFI, был бы под рукой готовый FV-блок.
Как отключить Secure Boot и UEFI на ноутбуке Samsung
(Утилита Aptio Setup Utility)
Нажимаем при загрузке ноутбука клавишу F2 и входим в UEFI-BIOS. Заходим в раздел «Boot» и находим параметр «Secure Boot».
Переключите его в положение «Disabled» (Выключено).
На предупреждение о том, что компьютер может загрузиться с ошибкой нажмите Enter.
В этом же разделе ниже появится параметр «OS Mode Selection».
Переключите его в положение «CMS OS» или «UEFI and Legacy OS».
Опять появится предупреждение о возможности следующей загрузки ноутбука с ошибкой. Жмем Enter. Чтобы изменения вступили в силу, нажмите клавишу F10 и подтверждаем сохранение изменений, выбрав «Yes». Перезагрузка ноутбука. Теперь мы сможем загрузить на наш ноутбук любую операционку, если не получается, обращайтесь в КомпрайЭкспресс.
Как отключить Secure Boot и UEFI на ноутбуке Toshiba
(Утилита InsydeH20 Setup Utility)
При загрузке ноутбука нажмите клавишу F2 и войдите в UEFI-BIOS. Зайдите в раздел «Security» и, найдите параметр «Secure Boot», переключите его в положение «Disabled».
Таким нехитрым способом мы смогли отключить Secure Boot в UEFI-BIOS. Но это еще не все. Теперь вам нужно включить режим совместимости с другими операционными системами. Идем в раздел «Advanced» находим подраздел «System Configuration» и заходим в него.
Здесь выбираем параметр «Boot Mode» или «OS Mode Selection», и переключаем его из положения «UEFI OS» (возможно «UEFI Boot») в положение «CSM Boot» (возможно «UEFI and Legacy OS» или «CMS OS»).
Чтобы изменения вступили в силу, нажимаем F10 и подтверждаем сохранение изменений, выбрав пункт «Yes». Перезагрузка. Теперь мы сможем загрузить на наш ноутбук любую операционную систему.
Создание коллажа из фото онлайн
Как в ноутбуке Леново зайти в БИОС из операционной системы Windows 8.1
Этот способ входа не так распространен, как предыдущие, но, тем не менее, им успешно пользуются как обычные пользователи, так и программисты. Он предложен специалистами для тех случаев, когда клавиатура ноутбука или клавиши входа в БИОС неисправны. Давайте рассмотрим, как войти в БИОС в данном случае.
Вход в программу требует проведения следующих действий:
- Загрузить ноутбук с уже установленной операционной системой Windows 8.1.
- Выбрать указателем мышки «Параметры» в нижнем правом углу Win 8.1.
- Зайти в «Изменение параметров пользователя» и выбрать «Обновление и восстановление».
- Выбрать указателем мышки «Восстановление» — «Особые варианты загрузки».
- Затем необходимо перезагрузить систему, выбрав пункт «Перезагрузить сейчас».
- На мониторе появится вкладка «Диагностика». Здесь требуется выбрать функцию «Параметры встроенного ПО UEFI».
- Вновь перезагрузить ноутбук.
Выполнив ряд перечисленных действий, вы попадете в БИОС. Помните о том, что этот вход возможен только для ноутбуков Леново с Windows 8.1.
Как разархивировать файлы на Android: легко и быстро открыть zip файл на андроиде
Помогите открыть дополнительные настройки для insydeh20 3.7 в Sony Vaio SVF1532p1rb.
- Отметить как новое
- Закладка
- Подписаться
- Отключить
- Подписка на RSS-канал
- Выделить
- Печать
- Электронная почта другу
- Сообщить о недопустимом содержимом
Перелопатил множество русскоязычный и англоязычный форумов, но так и не нашел решение для этого биоса и этой модели. В идеале мне нужна вкладка управления параметрами процессора,температурами.
Проблема в том что в процессе игры мой i5 4200u сбрасывает частоты с 2300ghz до 1497ghz по всем ядрам.Турбобустом в 2600 там и не пахнет, только на короткое время и то при апуске игры.
Ноутбук не греется выше 67 градусов, и похоже просто уходит в защиту, хотя до критической температуры ещё 30 градусов. Странно ещё и то что начав работать на частоте 2300, и сбросив потом частоту до 1497, эта частота уже не поднимется выше. Комбинации клавиш для этого ноута и версии биоса я не нашел. Перешитого биоса тоже не нашел.
Сделанный дамп биоса через BIOS_Backup_TooKit не хочет открываться в AMIBCP, как редактировать его с помощью EzH20 я не понял.Pheoenix tool так-же не осилил, не тот у меня уровень со всех их hex редакторами.
Соответственно и не знаю удастся ли в конечном итоге его перезаписать и не сделать кирпич. Где то читал что на некоторых моделях стоит защита какая то, вплоть до проверки контрольных сумм( не совсем понимаю что это такое).
Если и тут не помогут, то даже и не знаю куда обратиться.Да и решение для этой модели похоже будет первым на англо и рускоговорящих форумах.
- Отметить как новое
- Закладка
- Подписаться
- Отключить
- Подписка на RSS-канал
- Выделить
- Печать
- Электронная почта другу
- Сообщить о недопустимом содержимом
Небольшое обноление. Проблема с посточнной частотой в 1497 решена.Теперь она стабильно на 2300, то есть на максимальной без турбобуста. Решение оказалось простым до безобразия. А значит подойдёт для многих ноутбуков. Заходим в параметры электропитания.Выбираем высокую производительность.Заходим в дополнительные параметры-управление питанием процессора.Максимальное состояние процессора стот на 100% и от сети и от батареи.А вот минимальное состояние от сети составляло всё те-же 100%, а вот от батареи 5%.Я поставил 100% и тут тоже, ну а чем черт не шутит.Положение дел улучшилось, но всё равно были просадки.Потом я выключил пк,снял батарею(да знаю, что вообще надо всегда её снимать если в основном от сети работаешь, но так уж получилось что имею новую запасную).Запустил комп,запустил игру,батарея была снята.И о чудо.Стабильные 2300. Вывод такой, комп по чему то читал что я работаю от батареи(на мой взгляд). Снятие батареи с вышеуказанными настройками электропитания положительно сказывается на производительности.Заметил одну единственную просадку за 20 минут игры с включенным мониторингом в тот момент,когда температура видеокарты и процессора достигла 69 градусов. Ещё проведу несколько тестов в реальных условиях и сообщу решена ли проблема сама собой, без танцев с биосом и бубном. Ибо если падение связанно с температурой, то всё же стоит подкрутить настройки связанные с температурами в биосе,если таковые там есть.
- Отметить как новое
- Закладка
- Подписаться
- Отключить
- Подписка на RSS-канал
- Выделить
- Печать
- Электронная почта другу
- Сообщить о недопустимом содержимом
Как настроить порядок загрузки Boot order в BIOS или в UEFI
Что такое Boot order и зачем он нужен?
Boot order, в переводе означает последовательность или дословно порядок загрузки, если вариантов загрузки много — с жесткого диска, флешки, сети, привода CD/DVD, то нужно их как-то отсортировать по порядку, и первым выставить основной, это значительно сократит время включения и загрузки компьютера, ведь ему не придется перебирать все варианты загрузки в поиске актуального.
Как настроить порядок загрузки Boot order в BIOS
Существует несколько вариантов настроек, пункты меню могут называться по разному и располагаться в разных местах, но принципиально разных вариантов всего два:
- В меню Boot order указываются конкретные устройства, которые можно выстроить по порядку
- В меню Boot order указываются по порядку типы устройств, и если их больше одного то есть дополнительный пункт меню в котором уже конкретные устройства можно выстроить по порядку.
Первый вариант более распространен и немного проще в настройке, нужно зайти в BIOS и найти меню с настройками загрузки обычно он называется Boot или Startup, на этой странице отображаются настройки загрузки комьпютера или ноутбука их список зависит от производителя, в примере Boot order называется просто Boot но может иметь и другое название, заходим в него:
Видим меню Boot Priority Order и слева инструкцию о том как менять порядок, в общем стрелками вверх/вниз выбираете нужный пункт и клавишами + и — поднимаете его в списке или соответственно отпускаете:
После настройки выходим в предыдущее меню, в подавляющем большинстве BIOS выход — Esc. В примере еще есть пункт Boot Order Lock — он нужен для того чтоб зафиксировать порядок загрузки и он не менялся при подключении других устройств с которых возможна загрузка, косвенно он так же повышает защищенность вашего устройства — злоумышленник не сможет подключить загрузочную флешку и загрузиться с нее:
Второй вариант чаще всего встречается на старых компьютерах, тут в Boot Device Priority выстраиваются по списку типы устройств — жесткие диски, флешки, сеть и т. д., а в пункте Hard Disk Drives, который не всегда находится рядом можно настроить приоритет загрузки уже с конкретных устройств:
Настраиваем, сохраняем настройки, перегружаемся и проверяем что всё работает как надо. Ниже еще несколько примеров где искать настройку Boot Order, на совсем старых компьютерах встречается такой вариант:
Заходим в меню Advanced BIOS Features, в прямоугольнике «Boot Order» — первое, второе и соответственно третье загрузочное устройство, из выпадающего меню нужно выбрать тип, если жестких дисков несколько (флешки тоже часто считаются за жесткий диск) то в самом первом пункте — Hard Disk Boot Priority можно указать их приоритет:Пункт «Boot Order» может быть запрятан в неожиданном месте:
Как настроить порядок загрузки Boot order в UEFI
Настройка Boot Order в UEFI, не сильно отличается от таковой в BIOS, и выполняется по практически такому же алгоритму.Заходим в BIOS UEFI, при включении обычно внизу экрана выводится подсказка о том как это сделать, для компьютеров в 99% случаев это F2 или DEL, для ноутбуков вариантов больше Esc, F1, F2, F10, F11, F12 (иногда их нужно нажимать вместе с кнопкой Fn) в общем пробуйте. У меня все просто можно жать F2 или DEL:
жму и попадаю в UEFI, интерфейс у всех производителей более-менее стандартизирован и построен по одному принципу, сразу после входа в UEFI вы попадаете на информационный экран с общими данными о компьютере и показаниями основных параметров температур, напряжений и т. п. Тут можно сразу пройти в меню Boot Priority и все настроить, но мы пойдем по старинке — ищем способ переключения в расширенный режим, обычно либо есть соответствующая кнопка (на картинке ниже указана стрелкой), либо внизу указана клавиша с помощью которой можно перейти в Advanced Mode в нашем случае F7, жмем:
Тут выбираем стрелками вверх вниз или мышкой — Advanced Mode
И попадаем в расширенное меню, отдаленно собой напоминающее BIOS, только побогаче в графическом плане, тут переходим в раздел Boot и далее в Hard Drives BBS Priorities:
и настраиваем приоритет загрузки, выбирая из выпадающего меню напротив каждого пункта Boot Option нужный жесткий диск:
После того как настройка Boot Order закончена жмем на Exit вверху, выбираем Save Changes & Reset для сохранения настроек и перезагрузки компьютера:
Перегружаемся и проверяем что загрузка пошла сразу с указанного устройства, без потерь времени на опрос остальных.
В общем как видно никакой сложности в настройке Boot Order нет, а с помощью этой статьи вы легко сможете исправить проблемы с загрузкой на своем компьютере или ноутбуке, если что-то не получается — пишите в комментарии, желательно сразу с фото, я подскажу куда жать.
Потратьте час своего времени, чтобы изменить свою жизнь!
Настройка BIOS для загрузки с флешки/диска
Переходим к самому главному . Рассмотрю настройки BIOS на примере одних из самых популярных версий BIOS — AMI BIOS и Award BIOS (в принципе, главное понять смысл — везде все делается аналогично, есть небольшое различие в обозначение меню).
AMI BIOS
Для начала необходимо зайти в раздел Advanced (расширенные, см. стрелка 1 на скрине ниже), далее нужно открыть раздел USB Configuration. Затем проверьте, чтобы все USB-порты были включены (т.е. чтобы напротив них горела надпись Enabled)!
Проверка USB портов — включены ли?
Далее откройте раздел Boot, в нем как раз и будет показана очередь загрузки. Например, у меня была такая:
- 1st Boot Device — CD/DVD… (значит, что первое загрузочное устройство, с которого ПК попытается загрузиться — это CD/DVD дисковод. Если в нем не будет загрузочного/установочного диска, то компьютер попытается загрузиться с 2nd Boot Device);
- 2nd Boot Device — SATA: 5M-WDC WD5000 (жесткий диск компьютера. На нем установлена Windows, поэтому, именно она и загрузиться, если в приводе CD/DVD не будет диска).
Как было и как должно быть для загрузки с флешки // AMI BIOS
Чтобы BIOS увидел вашу флешку, необходимо изменить очередь загрузки на следующую:
- USB: Generic USB SD;
- CD/DVD: 6M-TSST;
- SATA: 5M-WDC WD5000.
В этом случае BIOS проверит сначала вставленную в USB-порт флешку, затем CD/DVD привод, а затем загрузится с жесткого диска. В большинстве случаев, самый оптимальный вариант.
При выходе из BIOS — не забудьте сохранить настройки (клавиша F10), иначе все сделанные изменения, не будут сохранены и ПК снова не увидит вашу флешку…
Award BIOS
В принципе, настраивается он аналогично, небольшая разница в обозначении меню. И так, после входа в BIOS, рекомендую сразу открыть раздел Standard CMOS Features.
Award BIOS — главное меню
В этом разделе уточните, включены ли USB-порты (устройства). Просто проверьте, чтобы напротив строк, где упоминается «USB» — везде было (пример на скриншоте ниже).
USB-порты: работают ли? Работают!
Далее перейдите в раздел Advanced CMOS Features и сделайте следующее:
- First Boot Device (первое загрузочное устройство) — USB-HDD (самый оптимальный выбор для загрузки с флешки — это USB-HDD. В исключительных случаях, если BIOS вдруг не увидит вашу флешку, попробуйте USB-FDD);
- Second Boot Device (второе загрузочное устройство) — Hard Disk (жесткий диск).
Award: загрузка с флешки
Далее жмем кнопку F10 (Save & Exit Setup, т.е. сохранить настройки и выйти) и пробуем загрузиться с флешки…
Настройка BIOS ноутбука
Выполняется аналогичным образом, как для компьютера. Правда, могут быть некоторые «серьезные» отличия в отдельно-взятых моделях, но в целом все идентично.
В ноутбуках для настройки загрузки — есть отдельно взятый раздел BOOT. Открыв его — вам доступны все параметры загрузки.
Приведу универсальный вариант параметров, который чаще всего используется (на примере ноутбука Dell Inspiron 3000 series):
- Secure Boot — (отключен защищенный режим загрузки. Поддерживают его лишь новые версии Windows 8, 10, а у многих несколько ОС, либо используют 7-ку…);
- Boot List Option — (загрузка в режиме Legacy);
- Fast Boot — (быстрая загрузка — в большинстве случаев, не сильно-то она и ускоряет…)
- 1st Boot Priority — первое загрузочное устройство (USB-носитель);
- 2nd Boot Priority — второе загрузочное устройство (жесткий диск).
Ноутбук — загрузка с флешки
Во многих других моделях ноутбуков — настройка BIOS производится аналогичным образом, меню и настройки похожи, либо совпадают.
Пару слов об UEFI
На современных компьютерах и ноутбуках вместо BIOS используется UEFI. Представляет она из себя более расширенную и продвинутую версию BIOS: например, в ней можно работать мышкой, часто есть русификация меню и пр. В рамках этой статьи скажу, что в плане редактирования раздела Boot — здесь все аналогично…
Например, на фото ниже приведено главное окно UEFI на ноутбуке Asus, которое отображается сразу же после входа в него
Для того, чтобы открыть расширенное меню и найти раздел Boot — обратите внимание на нижнюю часть окна: нужно нажать клавишу F7 (либо вовсе нажать F8 — и сразу же приступить к загрузке с флешки)
Asus UEFI (BIOS Utility — Ez Mode) — главное окно
В расширенных настройках в разделе Boot все выполняется аналогично, как в «обычном» BIOS: нужно флешку (в моем случае «jetFlashTranscend 16 GB») просто передвинуть на первое место, а затем сохранить настройки (клавиша F10).
Раздел Boot — настройка загрузки
Каким образом сделать загрузку InsydeH20 с USB-носителя
Чтобы включить загрузку InsydeH20 с флешки, необходимо выполнить следующий комплекс операций:
- Войдите в BIOS вашего ПК. Обычно это делается быстрым клацаньем на клавишу Del (F2) при запуске ПК. При этом ряд компьютеров имеет другие комбинации для входа в БИОС (например, Fn+F2 на Lenovo);
- С помощью курсора перейдите в раздел «Security»;
- В данном разделе найдите опцию «Secure boot», и выставите её значение на «Disabled» (отключено);

Теперь перейдите в раздел «Boot»;
Здесь найдите опцию «Boot mode». Вместо стоящего там «UEFI» установите значение на « Legacy Support » (вместо указанного могут быть ещё значения «Launch CSM», «CMS OS», «CMS Boot», «UEFI and Legacy OS» и другие);
Выберите значение опции «Legacy Support»
В пункте ниже «Boot Priority» (при наличии) выставите значение « Legacy First ». При этом данный пункт может быть установлен системой автоматически;
Теперь сохраните изменения, перейдя в раздел «Exit», и выбрав там опцию «Exit-Saving Changes» или просто нажав на F10;
Сохраните произведённые изменения
Ваш ПК будет перезагружен.
Необходимые настройки для поддержки MBR сделаны. Остаётся поставить наш флеш-накопитель первым в списке загрузок. Тем самым осуществится возможность загрузки ПК с USB на основе InsydeH20 Setup Utility rev 5.0.
- Вставьте флешку в ЮСБ-разъём ПК;
- Вновь войдите в BIOS, нажав при загрузке F2 (или Fn+F2);
- С помощью курсора выберите раздел «Boot»;
- В пункте «USB HDD» выберите вашу флешку;


Затем сохраните изменения через раздел «Exit» и выбор опции «Exit-Saving Changes». Перезагружаем ПК.
После выполнения данных операций вы сможете загрузить ваш ноутбук с ЮСБ в InsydeH20. При этом помните, что после прохождения первого этапа установки новой ОС Виндовс и соответствующей перезагрузке ПК необходимо отключить флешку от разъёма, иначе установка операционной системы может начаться заново.
Загрузка ноутбука Леново с флешки через BIOS
Чаще всего эта операция проводится специалистами для того, чтобы вылечить ноутбук от вирусов. Различные софты записываются на съемный носитель, но загрузиться с него, как правило, не так просто. Проблема в том, что все последние модели ноутбуков Леново, начиная с выпуска 2013 года, имеют программное обеспечение BIOS UEFI, имеющее сертифицированные ключи безопасности Secure Boot. Именно они позволяют загружать ноутбук лишь при использовании лицензионного установочного диска Windows 8.
Для того чтобы провести загрузку с носителя в таком БИОСе, необходимо отключить в нем Secure Boot, выполнив следующие действия:
- Сразу после включения ноутбука нажимаем на клавиатуре две клавиши Fn + F2 или используем вход в БИОС через кнопку Novo Button .
- Войдя в «InsydeH20 Setup Utility» (как правило, во всех последних моделях Lenovo стоит именно он), перейдите в раздел «Security».
- Затем выберите в пункте «Secure Boot» положение «Disabled», тем самым отключив протокол безопасности.
- В соответствующем разделе «Boot» измените установленный параметр «UEFI» на «Legacy Support».
- Сохраните сделанные изменения, войдя в раздел «Exit» и выбрав в нем параметр «Exit Saving Changes». Из предложенных компьютером вариантов выбираем «Yes» и ждем, пока произойдет перезагрузка.
- Вставляем съемный носитель в свободный USB-вход и вновь попадаем в БИОС, нажав необходимые для данной модели Леново клавиши.
- В разделе «Boot» видим появившуюся флешку. Как правило, она прописывается в меню, как USB HDD. При помощи одновременного нажатия клавиш Fn + F6 определяем носитель первым в списке устройств для загрузки системы.
- Повторяем действия, описанные в 5 пункте.
После всех проведенных шагов ноутбук начнет следующую загрузку с флешки.
В различных моделях он может называться, как CSM OS, CSM Boot, Legacy BIOS, UEFI and Legacy OS или просто CSM.