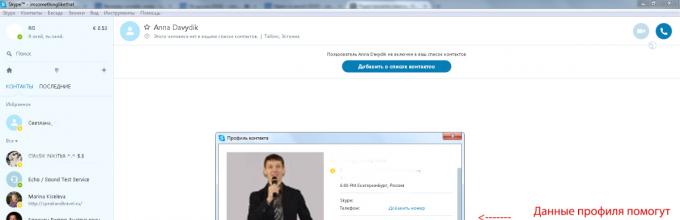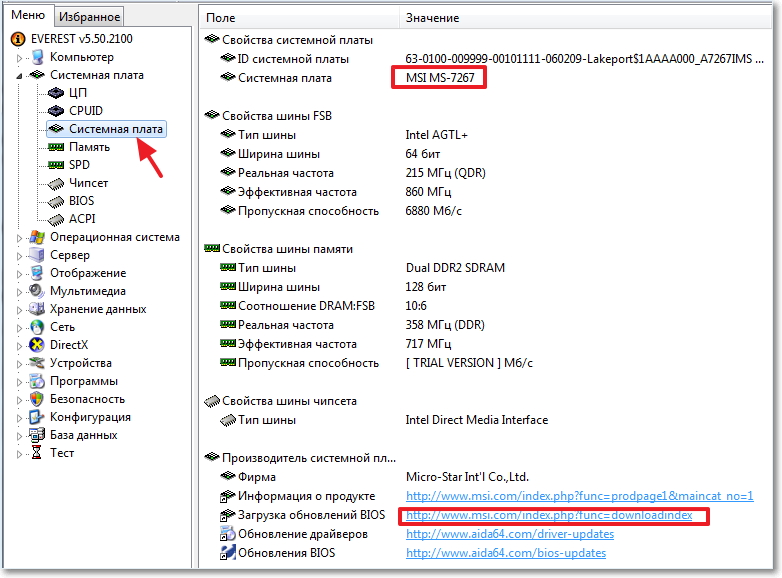[инструкция] установка macos с флешки
Содержание:
- Установка системы
- Создание загрузочной флэшки OS X с помощью дисковой утилиты
- Как переустановить Mac os sierra с нуля
- Сочетания клавиш для запуска установки macOS из раздела восстановления, сети Internet или внешнего накопителя
- Cyberpunk 2077: дата выхода и системные требования
- Создание загрузочной флешки OS X с помощью Install Disk Creator
- Шаг 2. Делаем загрузочную флешку и развертываем на нее установщик
- Переустановка из раздела восстановления macOS
- Как узнать пароль от своего Wi-Fi на компьютере
- Чем так хороша macOS на внешнем диске
- Скорость передачи на базе других интервалов времени (современные единицы, на базе 1000)
- Подготовка флешки в Windows
- Комментарии
- Как загружаться в macOS с внешнего SSD?
- Как запускать macOS с внешнего диска
- Создание загрузочной флешки
- Используем виртуальную машину
- Выводы по профессии:
- Заключение
- Заключение
Установка системы
Теперь перейдем к самому интересному.
- Для установки системы нам понадобится созданная ранее флешка с дистрибутивом и сам компьютер Мас, который обязательно должен быть подключен к источнику питания.
- Выключите ваш компьютер. Вставьте флешку в USB-разъем Мас.
- Теперь зажмите клавишу «Alt» (Option) и включите компьютер.
- После характерного звука запуска появится меню выбора загрузочного устройства — в нем необходимо выбрать вашу флешку, ориентируйтесь на название, которое давал ей при создании.
- Начнется загрузка установщика macOS, и после стандартного экрана с яблочком вы увидите окно с предложением начать установку.
Нажимаем кнопку «Продолжить»
- Прежде чем начинать, в верхней строке меню найдите надпись «Утилиты» и выберите знакомую вам «Дисковая утилита».
Выбираем пункт «Дисковая утилита»
- Однако теперь вам стоит отформатировать уже ваш жесткий диск — к слову, с такими же параметрами, что и флешку.
Форматируем жесткий диск
- Примите лицензионное соглашение, а затем выберите диск, который только что подготовили.
Выбираем диск
- Наслаждайтесь процессом. Установка продлится около от 15 минут до получаса. Компьютер может перезагрузиться в процессе, а может обойтись и одним проходом — тут все зависит от версии системы.
Установка macOS на компьютер
После окончания установки система предложит вам настроить компьютер. Следуйте инструкциям установщика. Готово!
Создание загрузочной флэшки OS X с помощью дисковой утилиты
Шаг 1: Скачайте Установочный образ OS X Mavericks. Версия значения особого не имеет, так как после установки вы обновитесь до последней 10.9.5
Главное на что следует обращать внимание, чтобы образ был оригинальным с App Store, что б он подходил для чистой установки на компьютеры Apple. Не следует скачивать бэкап системы, как установочные, так и которые работают после разворачивания их на отдельный раздел жесткого диска — в этом случае вы можете столкнуться с ошибками системы и не корректной работой OS X, согласитесь мы же не знаем чем занимались перед заготовкой бэкапа, какие файлы или права изменяли и тд
Шаг 2: Подключите USB-накопитель к компьютеру и запустите Дисковую Утилиту.
Шаг 3: Выберите USB-флешку в панели слева, щелкните вкладку «Раздел диска» и далее «Раздел 1» из выпадающего меню. Теперь кликните Параметры внизу и выберите «Схема раздела GUID». Нажмите Ок и Применить.
Шаг 4: Запустите Терминал, чтобы включить скрытые файлы и перезапустите Finder следующей командой:
defaults write com.apple.Finder AppleShowAllFiles TRUE;\killall Finder;\say Files Revealed
Шаг 5: Зайдите в папку Программы, в которой найдите файл «Install OS X 10.9.app». (Версия вашего образа)
Шаг 6: Сделайте по нему правый клик, затем «Показать содержимое пакета».
Шаг 7: Откройте папку «Contents» и найдите внутри «Shared Support», далее файл InstallESD.dmg.
Шаг 8: Двойным кликом по файлу InstallESD.dmg примонтируйте образ.
Шаг 9: Зайдите в «OS X Install ESD» и сделайте правый клик на файле BaseSystem.dmg, выберите Открыть.
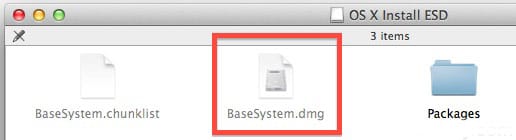
Шаг 10: Вернитесь в Дисковую Утилиту, где ткните BaseSystem.dmg в боковой панели и перейдите на вкладку Восстановить.
Шаг 11: В поле источник выберите файл BaseSystem.dmg, в строке назначение – USB-флешку. Нажмите кнопку Восстановить и введите пароль администратора.
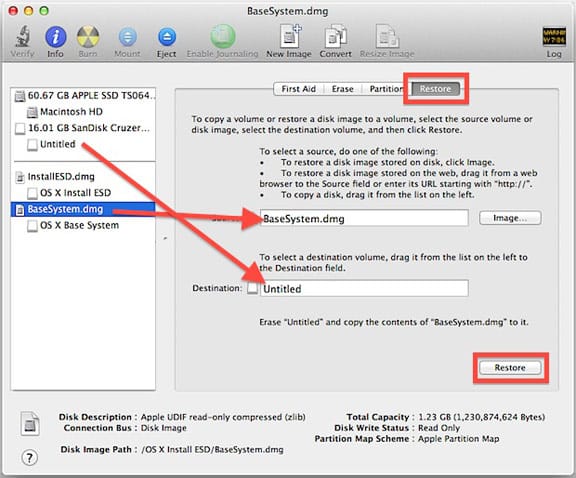
Шаг 12: После завершения откройте в Finder ваш USB-накопитель и зайдите в папку System –> Installation и удалите файл (ссылку) под названием Packages. Оставьте это окно открытым.
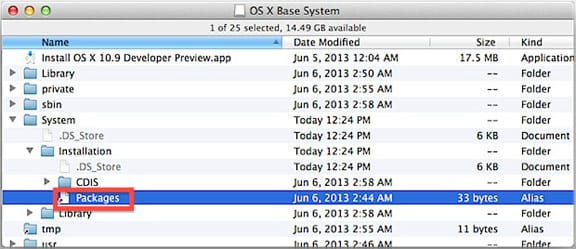
Шаг 13: Вернитесь к образу «OS X Install ESD» и перенесите отсюда папку Packages в директорию /System/Installation/, из которой вы удалили ссылку на шаге 12.

Шаг 14: После завершения можете приступать к установке OS X Mavericks на компьютерах Apple. Для этого перезагрузите компьютер, удерживая Option (Alt) и выберите в загрузочном меню диск «OS X Base System 1». Для установки на ПК нам понадобиться загрузчик Clover, его установку мы рассмотрим во втором способе создания загрузочной флэшки с помощью терминала.
Ранее этот способ не был доступен для версий El Capitan и Sierra, так как функционал новой дисковой утилиты прямо скажем урезанный. Но теперь и в El Capitan и Sierra вы тоже можете воспользоваться старой дисковой утилитой, как это сделать читайте здесь.
Как переустановить Mac os sierra с нуля
Самым простым способом переустановки является использование с этой целью стандартной утилиты MacOS.
При помощи служебных программ можно работать с OS любой версии
Для её запуска нужно знать определенные комбинации и использовать специальный порядок действий. Перед началом переустановки нужно быть готовым ввести данные Apple ID.
Итак, переустановка при помощи утилит Macintosh производится следующим образом:
- Во время начала загрузки Макбука зажимаются две кнопки «Command» + «R» — это позволит с нуля переустановить версию операционной системы, которая была установлена.
- Если зажать после включения три кнопки «Command», «R» + «Option» — переустановится система до последней актуальной версии MacOS.
- При необходимости сбросить операционную систему до версии, которая была установлена при покупке MacBook, нужно одновременно зажать следующие клавиши: «Shift», «Command», «R» + «Option». Этот вариант подходит при продаже Макбука.
После того как был выбран один из трех вариантов, при запуске компьютера в момент начала загрузки зажимаются клавиши. После этого выйдет окно «MacOS Utilities», в котором нужно выбрать «Disk Utility».
В дисковой утилите нужно выбрать диск и стереть с него данные
После того как все данные с дисков стерты, компьютер самостоятельно произведет перезагрузку и запустит программу «MacOS Utilities», в которой нужно выбрать «Reinstall MacOS» (Переустановить OS Sierra или OS X, название определяется автоматически). Операционная система на Макбуке будет переустановлена в той версии, которую требует пользователь, выбирая при помощи нажатия одного из трех видов горячих клавиш.
После того как нажата кнопка переустановки, нужно будет несколько раз подтвердить действие, нажатием кнопки «Далее», прочитать и принять условия лицензионного соглашения компании, затем ввести пароль и логин от профиля Apple ID, к которому привязан Макбук и дождаться завершения операции. После завершения установки нужно провести финальные настройки.
Сочетания клавиш для запуска установки macOS из раздела восстановления, сети Internet или внешнего накопителя
Сразу после включения компьютера Mac нажимаем и удерживаем одно из следующих сочетаний клавиш (в зависимости от того, какую версию macOS желаете получить в итоге):
Запуск режима Internet Recovery. Будет установлена macOS из комплект поставки вашего Mac или ближайшей к ней версии из доступных.
Alt (Option)
Удерживая Alt (Option) при запуске, можно выбрать источник для загрузки (например установочную флешку).
При появлении логотипа Apple, вращающегося глобуса или запроса на ввод пароля прошивки следует отпустить клавиши. Появление окна «Утилиты» означает, что вы успешно загрузились в режим восстановления macOS.
Важно! Internet Recovery восстанавливает Mac на ту версию OS X, которая шла с ним в комплекте, а не на последнюю совместимую с вашим Mac.
Для чистой установки macOS необходимо очистить диск, куда предполагается ставить систему. Сделать это можно запустив «Дисковую утилиту». Такую операцию настоятельно рекомендую проделывать перед перед продажей компьютера Mac.
Если вы используете Apple Time Capsule по назначению, или создаёте резервные копии Time Machine на внешнем жёстком диске или другом сетевом накопителе, то можете смело форматировать диск. Все программы и настройки, вплоть до обоев рабочего стола вы сможете восставить на финальном этапе установки macOS. Установщик предложит вам восстановить все ваши данные с другого мака, резервной копии или из iCloud. Мегаудобная штука.
Таким образом я запросто переношу все данные с настройками со старого винта на свежеустановленную систему, находящуюся на новом SSD при апгрейде компьютера Mac.
Бывает, что установщик может запросить разблокировку диска, если вы ставили пароль и шифровали данные. Просто введите пароль, который использовался для входа в систему.
Вы могли не угадать с версией системы (при установки с флешки более свежей macOS на неподдерживаемый Mac). В таком случае установщик сообщает о невозможности установки на данный компьютер. Подобная ошибка может возникнуть если диск отформатирован не правильно, например в системе NTFS или APFS (Apple File System), если вы захотели откатиться на более старую версию macOS.
И ещё один момент для тех, кто решил продать свой мак. После установки системы, когда появится ассистент настройки, комбинацией клавиш Command-Q, можно прервать этот процесс и нажать «Выключить». Новому владельцу будет достаточно запустить компьютер и продолжить настройку, введя свои данные.
Переустановка macOS из раздела восстановления macOS
Подписывайтесь на канал и узнавайте первыми о новых материалах, опубликованных на сайте.
Если считаете статью полезной,не ленитесь ставить лайки и делиться с друзьями.
Руководство пользователя macOSApple приглашает на презентацию 12 сентября в 20:00Создаем собственные рингтоны для iPhone с помощью iTunesКак включить поддержку TRIM для SSD сторонних производителей в Mac OS XА ведь система предупреждала… к чему приводит ошибка S.M.A.R.T. на диске и как её можно исправить? Установка macOS с флешки
Cyberpunk 2077: дата выхода и системные требования
Создание загрузочной флешки OS X с помощью Install Disk Creator
По сравнению с предыдущим способом, этот еще проще, так как все операции производятся в одном окне программы:
- Шаг 1 Запускаем программу Install Disk Creator, скачать ее можно с официального сайта, разработчиком которой является компания MacDaddy
- Шаг 2 Выбираем USB-носитель, который должен стать загрузочным
- Шаг 3 Указываем место на диске, где находиться установщик с системой macOS (OS X). Если образ скачан из Mac App Store (он в папке «Программы»), то программа сама его найдет, если нет, тогда нужно нажать кнопку Select the OS X Installer и указать путь
- Шаг 4 Нажимаем Create Installer и вводим наш пароль администратора, чтобы приступить к выполнению
После чего остается немного подождать пока загрузочная флешка Mac OS X будет создана.
Шаг 2. Делаем загрузочную флешку и развертываем на нее установщик
Итак, вот мы и подошли к практике. Напомню, что делаем мы все это из-под Windows. Сразу говорю, что мы не будем использовать образы с рутрекера, которые так яро советуют люди, у которых все работает хакинтошники «до 18». Для начала нам потребуется утилита BDU (BootDiskUtiliy).
Потребуется флешка >8 ГБ. Любая.
Качаем: тык
1. Запускаем утилиту
2. Destination disk → выбираем нашу флешку
3. Format disk
Теперь ждем. Флешка отформатируется в Apple HFS и разобьется на два раздела, на один из которых будет установлен загрузчик (CLOVER), а второй останется чистым для того, чтобы туда можно было развернуть установщик.
После выполненных манипуляций получаем примерно следующую картину:
Далее необходимо развернуть установщик на второй раздел. Делаем мы это также через утилиту BDU. Однако, тут стоит вопрос, откуда взять образ. Варианта два: взять готовый, уже распакованный, либо же самолично достать его из Install Mac OS Sierra.app из AppStore. Так как второй способ требует достаточно много времени, да и искать сам этот .app очень долго, воспользуемся первым. Народные умельцы уже приготовили для этой утилиты готовые HFS файлы, извлекли их из .app за нас. Все, что нам нужно, так это скачать его (образ весит почти 5 гигов, так что можно просто поставить на закачку). Собственно, качаем macOS 10.12 Sierra .
Скачали.
1. Достаем из архива HFS Partition File (HFS+), файл с расширением .hfs.
2. В окне утилиты BDU «Destination disk» выбираем Part 2 нашей разбитой флешки.
3. Открываем «Restore partiton».
4. Ищем и выбираем наш *.hfs-файл
Обратите внимание, что он должен быть не больше PART 2 раздела.
5. Ждем его распаковки.
Все, установщик на флешке распакован и готов к работе
Теперь нам потребуются некоторые файлы для вашей системы. Все необходимое я собрал в этом архиве. Позже объясню, что и для чего.
→
Также потребуется еще этот кекст, его тоже скачиваем: тык. Распаковываем папку из архива в корень раздела с Clover’ом, а кекст в папку, которую мы распаковали. Все, готово. Флешка сделана. Идем дальше.
Шаг 3. Установка macOS Sierra на Intel-PC
Проверяем, что флешка вставлена в 2.0 порт. Перезагружаемся, заходим в BIOS. Напомню, что BIOS у нас — UEFI. Отключаем виртуализацию (Intel Virtualization). В приоритет загрузки (BOOT) указываем нашу флешку. Убедитесь, что она будет грузится именно в режиме UEFI. Сохраняем и применяем настройки, перезагружаемся. Попадаем в меню Clover’а.
Clover («Клевер») — загрузчик хакинтоша, а также его установщика.
Нажимаем стрелочку вниз до того момента, пока не попадем на меню Options. Нажимаем Enter. Все, что нам нужно здесь — это вот эта строка:
Прописываем в нее следующее:
Объясню, что делает каждый из этих аргументов:
Применяем аргументы, нажимая Enter. Выбираем Boot Mac OS Sierra from OS X Base System. И вот, пошла родимая загрузка. Сразу разберем некоторые ошибки: still waiting for root device — не успевает подключиться IDE-контроллер.
Missing Bluetooth controller transport — не включилась видеокарта, либо не подрубился FakeSMC.kext. Проверьте, что в папке kexts/other есть FakeSMC.kext. Синезуб тут не при чем.
Если такие ошибки все же остались, то пробуем грузится так:
В иных случаях помогут только гуглы, хотя эти фиксы должны решать эти проблемы.
Ждем. На некоторых моментах может подвисать. Если зависает больше чем на минуту — ребут. Должно помочь в некоторых случаях.
И вот мы, собственно, в установщике. Выбираем язык и кликаем на стрелочку. Пойдет подгрузка языкового пакета (может подвиснуть на минуту). Теперь открываем Утилиты>Дисковая утилита, нам нужно форматировать диск под macOS. Выбираем нужный диск, нажимаем «Стереть». Для удобства называем новый диск «Macintosh HD». Форматируем, закрываем дисковую утилиту. Далее выбираем диск, на который будем устанавливать систему (в нашем случае, Macintosh HD), устанавливаем.
Установка занимает от 15 до 30 минут, все зависит от скорости записи на диск. После установки система предложит нам настроить интернет подключение — пропускаем, это сделаем позже. Делаем пользователя. Готово, мы в системе. Вернее, в ее обрубке. Пока у нас еще ничего не работает. Если вы перезагрузите машину, то попасть в систему будет невозможно (ввиду отсутствия загрузчика).
Идем дальше…
Переустановка из раздела восстановления macOS
Раздел восстановления macOS облегчает процесс переустановки операционной системы компьютера Mac, даже при условии, что требуется стереть загрузочный диск. Все, что необходимо, — это подключение к Интернету. Если доступна беспроводная сеть, ее можно выбрать через меню Wi-Fi , к которому также можно перейти через раздел восстановления macOS.
1. Выполните запуск из раздела восстановления macOS
Чтобы выполнить запуск из раздела восстановления macOS, сразу после включения компьютера Mac нажмите и удерживайте одно из следующих сочетаний клавиш. Отпустите клавиши при появлении логотипа Apple, вращающегося глобуса или другого экрана запуска.
Переустановка версии macOS, входившей в комплект поставки компьютера Mac, или ближайшей к ней версии из доступных.
Возможно, появится запрос на ввод одного из паролей, например пароля прошивки или личного пароля администратора этого компьютера Mac. Чтобы продолжить, введите запрошенный пароль.
Появление окна «Утилиты» означает, что запуск из раздела восстановления macOS выполнен.
2. Решите, нужно ли стереть (отформатировать) диск
Стирание диска обычно необходимо лишь перед продажей, обменом с доплатой или передачей компьютера Mac либо при возникновении определенных проблем в работе системы. Если перед установкой macOS диск необходимо стереть, выберите программу «Дисковая утилита» в окне «Утилиты», а затем нажмите кнопку «Продолжить». Узнайте больше о том, когда требуется очистка диска и как она выполняется.
3. Установите macOS
Для переустановки macOS необходимо нажать «Переустановить macOS» в окне «Утилиты». Нажмите «Продолжить» и следуйте инструкциям на экране. Появится указание о выборе диска для установки ОС.
- Если установщик запрашивает разблокировку диска, введите пароль, используемый для входа в систему на компьютере Mac.
- Если установщик не видит диск или сообщает о невозможности установки на данный компьютер или том, может потребоваться стереть диск.
- Если установщик предлагает не ту версию macOS, которую вы хотели установить изначально, выясните, какие бывают исключения при использовании раздела восстановления macOS.
- Если установщик предлагает выбор между установкой на том «Macintosh HD» или «Macintosh HD – Data», выберите «Macintosh HD».
Дождитесь завершения установки, не переводя компьютер Mac в режим сна и не закрывая его крышку. В процессе установки компьютер Mac может несколько раз перезапускаться и выводить индикатор выполнения, а экран может оставаться пустым в течение нескольких минут.
Если после перезапуска появился ассистент настройки, но вы планируете продать, обменять с доплатой или передать свой компьютер Mac, нажмите сочетание клавиш Command-Q, чтобы выйти из ассистента настройки без завершения процесса настройки. Затем нажмите «Выключить». Когда новый владелец запустит компьютер Mac, он сможет ввести свою информацию при настройке.
Как узнать пароль от своего Wi-Fi на компьютере
Чем так хороша macOS на внешнем диске
Тест скорости внешнего диска SSD SanDisk Extreme Portable
❶ Ускорение работы c SSD-диском. Почти все Mac, которые можно назвать современными, комплектуются сугубо SSD. Такие диски многократно ускоряют запуск самой ОС, системного софта и сторонних программ.
Чтобы ускорить старый Mac, нужно сразу менять HDD на SSD. Жаль, сделать это можно далеко не всегда. Например, это крайне сложно в части моделей MacBook, а в актуальных iMac (речь про «тонкие» 2012 года и выше) почти невозможно — придется сперва экран «оторвать».
Выходом станет использование внешних SSD, которые вполне подходят на роль системных. Когда они на «шнурке» у iMac или Mac mini, вообще не мешают, а польза налицо
Только важно, чтобы в этих Mac были порты USB 3.0 и выше — такие в них ставят с 2012 года. Жаль, но у USB 2.0 банально не хватит скорости
Родной HDD в iMac 2012 года не выдает больше 100–110 мегабайт в секунду на чтение и запись. USB 3.0 ограничен скоростью 5 гигабит или 625 мегабайт в секунду. Если подключить к нему SSD начального уровня, можно рассчитывать на скорость от 400 мегабайт в секунду — это в 4 раза быстрее как на чтение, так и на запись.
Разнообразие внешних SSD, на которые можно установить macOS, чтобы хранить все свои данные всегда при себе
❷ Перенос информации между Mac. Перенести данные с одного компьютера Apple на другой поможет фирменное облако — iCloud. Оно даст возможность регулярно использовать сразу два Mac: один на работе, а второй дома.
Жаль, этот способ подходит только для тех, кого не заботит сохранность данных. Представьте, что кто-то подсмотрит пароль от учетной записи и получит доступ ко всем вашим файлам, пока вас нет на рабочем месте. А там же отчеты с важными цифрами…
Можно возить с собой ноутбук в офис и обратно, в офис и обратно, а потом снова в офис и снова обратно. Air на 13 дюймов или 12-дюймовый MacBook для этого подойдут. Но если и дома, и на работе уже есть любой Mac с USB 3.0, можно просто бросить в рюкзак внешний диск с macOS, софтом и всей возможной инфой.
Можно даже HDD, но лучше SSD. Работа с внешним накопителем не будет отличаться от использования встроенного. Но его получится подключить к любому более менее современному Mac и превратить его в свой на все 100%. Причем, сделать это не так уж сложно.
Скорость передачи на базе других интервалов времени (современные единицы, на базе 1000)
Подготовка флешки в Windows
Метод подходит для систем 8, 7, Vista и даже XP. Чтобы выполнить все манипуляции правильно, вам понадобятся такие элементы:
- установленная ОС (подойдёт одна из вышеперечисленных);
- USB-накопитель;
- установочный образ (*.DMG формат);
- программа TransMac (подходит для развёртывания систем до 10.8.Х).
Прежде всего, нужно установить TransMac. Пользоваться этой утилитой можно как платно, так и бесплатно (пробный период составляет всего две недели).
После инсталляции запустите приложение от имени admin, кликните правой кнопкой по флешке, появившейся в окне программы, и выберите «Форматировать диск — Форматировать с образа». Затем нужно подобрать правильный путь к файлу с расширением DMG, нажать клавишу «ОК», и дождаться, пока система подготовит загрузочную флешку с MacOS.
Время подготовки накопителя зависит от скорости интерфейса вашей флешки, размера образа ОС, а также производительности системы на ПК. По окончании процесса на накопителе будет представлено огромное количество компонентов, которые вместе составляют образ.
Комментарии
Как загружаться в macOS с внешнего SSD?
Для загрузки macOS, установленной на внешний SSD существует два способа.
1. Выбор при каждой загрузке.
В процессе загрузки компьютера Mac (после включение или перезагрузки) нажмите и удерживайте клавишу ⌥Option (Alt) на клавиатуре. На появившемся экране загрузки выберите внешний SSD (обычно он обозначается значком желтого цвета).
2. Автоматическая загрузка по умолчанию.
Для того чтобы всякий раз осуществлять автоматическую загрузки системы с внешнего SSD, откройте Системные настройки и перейдите в раздел Загрузочный диск.
Нажмите на значок замка в левом нижнем углу окна и введите пароль администратора для получения доступа к настройкам.
Нажмите Снять защиту.
Сделайте активным для загрузки (выделите) внешний SSD и нажмите кнопку Перезагрузить.
После выполнения этих действий система всегда будет загружаться с внешнего SSD.
Как запускать macOS с внешнего диска
❶ Запустить систему с диска один раз. Для этого после подключения внешнего диска перезагружаем Mac — открываем системное меню (логотип Apple в левой части строки меню) и выбираем «Перезагрузить». Во время запуска зажимаем кнопку Option(⌥).
В появившемся системном меню загрузки выбираем внешний диск, на который установлена macOS. Ждем, пока система запустится, и начинаем полноценно ее использовать.
Этот способ следует использовать в том случае, если внешний диск с macOS нужен для переноса всех своих данных вместе с софтом между компьютерами Apple.
❷ Постоянно запускать систему с диска. Открываем системное меню (логотип Apple в левой части строки меню) и переходим в «Системные настройки». Разворачиваем раздел «Загрузочный диск» и нажимаем на замок в нижнем левом углу экрана, чтобы снять запрет на редактирование параметров.
Выбираем внешний диск, на который установлена macOS, и жмем кнопку «Перезагрузить». Теперь операционная система всегда будет загружаться с этого накопителя.
Этот способ следует использовать в том случае, если внешний диск с macOS нужен для ускорения работы Mac. Кстати, тогда внутренний HDD можно использовать в качестве дополнительного накопителя — его можно отформатировать и, как вариант, оставить под мультимедийный контент: фото, видео, музыку.
Создание загрузочной флешки
Установка macOS X состоит из нескольких этапов, один из которых — создание загрузочной флешки или диска. Без этого поменять операционную систему не получится. Поэтому далее расскажем, как ее сделать с помощью бесплатной утилиты BootDiskUtility:
- Запустите программу и через меню «Options» выберите пункт «Configuration».
- Откроется вкладка с настройками основных параметров. Найдите строку «Boot Partition Size (MB)» и убедитесь, что напротив нее стоит галочка. При необходимости измените размер раздела на подходящий. Здесь же посмотрите, чтобы пункт «DL» (в самом верху) был отмечен активным. Сохраните внесенные изменения и нажмите OK.
- На главном окне программы выберите «Tools» и в открывшемся списке выберите пункт «FixDSDT Calculator for Clover». После этого нажмите на кнопку Default, чтобы использовать параметры по умолчанию.
- Вставьте Flash-накопитель в свободный USB слот. После этого он отобразится в списке доступных на главном экране программы. Если их несколько, то выберите нужный и нажмите Format, чтобы полностью удалить информацию с флеш-накопителя. Учтите, что после этого все данные будут удалены. Поэтому при необходимости заранее переместите их.
- После этого загрузите дистрибутив на флешку. В зависимости от типа выбранной операционной системы (El Capitan, Yosemite, Mavericks, Mountain Lion) процесс может отличаться. Для этого необходимо переместить загруженный файл на раздел флешки.
- После этого выберите в программе нужный Flash-накопитель и нажмите на значок в виде плюса, чтобы получить доступ к разделам. Выберите «Partition2» и кликните «Restore Partition». После чего в открывшемся окне укажите путь к дистрибутиву macOS.
Дождитесь завершения операции. Как только операционная система будет записана, то флешку можно будет использовать в качестве загрузочной для установки macOS.
Используем виртуальную машину
Если установка операционной системы macOS на ПК в качестве основной или дополнительной не подходит, то использовать возможности макбука можно через виртуальную машину. Для этого выполните следующие действия:
- Установите виртуальную машину на компьютер или ноутбук. Для этого используйте такие программы, как VirtualBox, VMWare и похожие.
- Дополнительно скачайте дистрибутив мака или отдельный образ специально для запуска в виртуальной машине. При этом учтите, что в зависимости от самой программы, они могут иметь разный формат.
- Запустите виртуальную машину и произведите установку операционной системы «с нуля», следуя инструкциям, описанным выше.
- Если используете уже готовый образ, не требующий установки, то запустите плеер, с помощью которого и нужно запускать операционную систему.
Установка дистрибутива macOS с флешки занимает не более 40 минут. Но если не планируете использовать операционную систему слишком активно, то можно обойтись образом в виртуальной машине. С помощью виртуальной машины сможете загружать и другие ОС.
Выводы по профессии:
Владея навыками видеомонтажа вы сможете создавать свой собственный уникальный контент для YouTube-канала или наполнить сайт захватывающим рекламных роликом или выстроить эффективную стратегию видео-маркетинга. Видеомонтаж можно применять во множестве сфер диджитал. И специалисты с хорошими знаниями в этой области всегда востребованы.
В это сфере всегда есть и легкие курсы на час-два, а есть те, в которые надо погружаться серьезно. Вы всегда сможете прокачать свои знания в этой области до того уровня, который будет вам нужен.
Заключение
Заключение
В результате имеем 4-кратное увеличение скорости работы накопителя, которое дает существенный буст производительности, ускорение запуска системы и приложений. При этом можно тезисно выделить преимущества и недостатки такого метода:
Преимущества
Скоростной режим. Как уже говорилось выше, использование SSD вместо HDD (при подключении к USB) увеличит скорость чтения / записи до 4 раз.
Экономичность. Процедура добавления внешнего SSD обойдется намного дешевле полноценной замены HDD внутри корпуса, который при этом не отправляется на свалку, а превращается в файловое хранилище;
Обратимость. В любой момент можно вернуться в систему на HDD;
Простота. Для подключения внешнего SSD и установки на него macOS не нужно быть продвинутым пользователем и вскрывать компьютер — подробная инструкция выше позволит проделать все операции даже абсолютному новичку.
Недостатки
Размещение. Единственным недостатком может являться необходимость безопасно разместить внешний SSD на столе или корпусе компьютера, для чего можно воспользоваться специальными чехлами-протекторами.