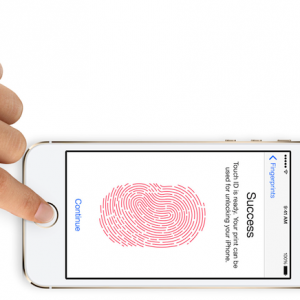Apple выпустила macos big sur. что нового и как установить
Содержание:
- Как узнать, что обновление остановилось?
- Шаг 2. Делаем загрузочную флешку и развертываем на нее установщик
- Варианты переустановки macOS
- System 8 (1997)
- Обновление не скачивается
- Убедитесь, что ваш компьютер поддерживает macOS 11 Big Sur
- Системные требования macOS Mojave
- Mac OS X 10.0 Cheetah (2001)
- Создайте резервную копию всей системы через Time Machine
- Полный рестарт и AppStore
- Стоит ли обновлять Mac
- Что нужно сделать перед обновлением macOS
- Основные правила правописания
- Как обновиться до macOS Big Sur с беты
- Тестовый ноутбук
- Как развивались события
- Старый друг лучше новых двух
- Каталог спортивных товаров Триал Спорт Тольятти
- Проверить состояние диска перед установкой macOS
- В заключение
- Заключение
Как узнать, что обновление остановилось?
Обычно, если есть проблема с вашей установкой программного обеспечения, она застревает на экране обновления, показывая логотип Apple со строкой состояния, показывающей прогресс по мере загрузки программного обеспечения. Там может быть то, что люди называют «вращающийся пляжный мяч».
Кроме того, вы можете увидеть белый, серый или черный экран. На многих Mac экран может быть настолько темным, что вы даже не сможете определить, включен ли Mac.
Вы хотите быть уверены, что установка все еще не выполняется в фоновом режиме, потому что принудительная перезагрузка Mac во время установки прервет процесс установки и может привести к потере данных. Это одна из причин, почему рекомендуется сделать резервную копию вашего Mac перед установкой нового программного обеспечения.
Кроме того, вы можете обнаружить, что ваш Mac застревает в установщике с сообщением, что «macOS не может быть установлен на вашем компьютере». Когда мы нажали «Перезагрузить», то же самое произошло, в конце концов, единственный способ исправить это — запустить в безопасном режиме и снова загрузить установщик. Узнайте точно, что мы сделали ниже.
Если ваш Mac завис во время установки, стоит послушать ваш Mac на предмет признаков жизни и следовать приведенным ниже советам.
1. Узнайте, действительно ли ваш Mac замерз
Прежде чем вы решите, что ваш Mac завис во время установки, вы должны знать следующее.
Иногда обновление программного обеспечения на Mac может занять очень. Долго. Время. Вы можете столкнуться с тем, что выглядит как замороженное обновление, но если вы оставите его на несколько часов, оно может наконец дойти до конца своей задачи. Иногда стоит оставить Mac на ночь, чтобы завершить начатую работу. Иногда обновления могут занимать 16 часов и более — особенно в те дни, когда Apple выпускает новую версию своей операционной системы Mac.
Помните, что индикатор выполнения, который вы видите во время установки, является лишь лучшим предположением о том, сколько времени это займет. По нашему опыту одна минута говорит нам, что будет двухчасовое ожидание, затем 45 минут, затем час, прежде чем прыгнуть до 20 минут. Иногда все замедляется, потому что Mac занимает некоторое время, чтобы установить один файл за кулисами, и это выбрасывает весь прогноз времени обновления в окно.
Mac мог зависнуть на 20 минут, оставшихся в течение последних двух часов, но это не обязательно означает, что он не занят попыткой установки программного обеспечения.
2. Посмотрите на журнал, чтобы увидеть, если ваш Mac все еще устанавливает OS X
Нажмите Ctrl + L. Это вызовет дополнительную информацию и дополнительные сведения о времени, оставшемся до установки. Это может дать вам лучшее представление о том, какие файлы устанавливаются и сколько времени осталось.
Шаг 2. Делаем загрузочную флешку и развертываем на нее установщик
Итак, вот мы и подошли к практике. Напомню, что делаем мы все это из-под Windows. Сразу говорю, что мы не будем использовать образы с рутрекера, которые так яро советуют люди, у которых все работает хакинтошники «до 18». Для начала нам потребуется утилита BDU (BootDiskUtiliy).
Потребуется флешка >8 ГБ. Любая.
Качаем: тык
1. Запускаем утилиту
2. Destination disk → выбираем нашу флешку
3. Format disk
Теперь ждем. Флешка отформатируется в Apple HFS и разобьется на два раздела, на один из которых будет установлен загрузчик (CLOVER), а второй останется чистым для того, чтобы туда можно было развернуть установщик.
После выполненных манипуляций получаем примерно следующую картину:
Далее необходимо развернуть установщик на второй раздел. Делаем мы это также через утилиту BDU. Однако, тут стоит вопрос, откуда взять образ. Варианта два: взять готовый, уже распакованный, либо же самолично достать его из Install Mac OS Sierra.app из AppStore. Так как второй способ требует достаточно много времени, да и искать сам этот .app очень долго, воспользуемся первым. Народные умельцы уже приготовили для этой утилиты готовые HFS файлы, извлекли их из .app за нас. Все, что нам нужно, так это скачать его (образ весит почти 5 гигов, так что можно просто поставить на закачку). Собственно, качаем macOS 10.12 Sierra .
Скачали.
1. Достаем из архива HFS Partition File (HFS+), файл с расширением .hfs.
2. В окне утилиты BDU «Destination disk» выбираем Part 2 нашей разбитой флешки.
3. Открываем «Restore partiton».
4. Ищем и выбираем наш *.hfs-файл
Обратите внимание, что он должен быть не больше PART 2 раздела.
5. Ждем его распаковки.
Все, установщик на флешке распакован и готов к работе
Теперь нам потребуются некоторые файлы для вашей системы. Все необходимое я собрал в этом архиве. Позже объясню, что и для чего.
→
Также потребуется еще этот кекст, его тоже скачиваем: тык. Распаковываем папку из архива в корень раздела с Clover’ом, а кекст в папку, которую мы распаковали. Все, готово. Флешка сделана. Идем дальше.
Шаг 3. Установка macOS Sierra на Intel-PC
Проверяем, что флешка вставлена в 2.0 порт. Перезагружаемся, заходим в BIOS. Напомню, что BIOS у нас — UEFI. Отключаем виртуализацию (Intel Virtualization). В приоритет загрузки (BOOT) указываем нашу флешку. Убедитесь, что она будет грузится именно в режиме UEFI. Сохраняем и применяем настройки, перезагружаемся. Попадаем в меню Clover’а.
Clover («Клевер») — загрузчик хакинтоша, а также его установщика.
Нажимаем стрелочку вниз до того момента, пока не попадем на меню Options. Нажимаем Enter. Все, что нам нужно здесь — это вот эта строка:
Прописываем в нее следующее:
Объясню, что делает каждый из этих аргументов:
Применяем аргументы, нажимая Enter. Выбираем Boot Mac OS Sierra from OS X Base System. И вот, пошла родимая загрузка. Сразу разберем некоторые ошибки: still waiting for root device — не успевает подключиться IDE-контроллер.
Missing Bluetooth controller transport — не включилась видеокарта, либо не подрубился FakeSMC.kext. Проверьте, что в папке kexts/other есть FakeSMC.kext. Синезуб тут не при чем.
Если такие ошибки все же остались, то пробуем грузится так:
В иных случаях помогут только гуглы, хотя эти фиксы должны решать эти проблемы.
Ждем. На некоторых моментах может подвисать. Если зависает больше чем на минуту — ребут. Должно помочь в некоторых случаях.
И вот мы, собственно, в установщике. Выбираем язык и кликаем на стрелочку. Пойдет подгрузка языкового пакета (может подвиснуть на минуту). Теперь открываем Утилиты>Дисковая утилита, нам нужно форматировать диск под macOS. Выбираем нужный диск, нажимаем «Стереть». Для удобства называем новый диск «Macintosh HD». Форматируем, закрываем дисковую утилиту. Далее выбираем диск, на который будем устанавливать систему (в нашем случае, Macintosh HD), устанавливаем.
Установка занимает от 15 до 30 минут, все зависит от скорости записи на диск. После установки система предложит нам настроить интернет подключение — пропускаем, это сделаем позже. Делаем пользователя. Готово, мы в системе. Вернее, в ее обрубке. Пока у нас еще ничего не работает. Если вы перезагрузите машину, то попасть в систему будет невозможно (ввиду отсутствия загрузчика).
Идем дальше…
Варианты переустановки macOS
Технически существует два варианта новой инсталляции системы – через интернет и посредством загрузочного накопителя. Методы отличаются доступными вариантами систем и удобством для конечного пользователя.
Способ 1: Переустановка через интернет
Одной из особенностей macOS является возможность инсталляции системы с помощью подключения к интернету.Единственное требование – наличие стабильного подключения ко всемирной сети. Переустановка в таком случае запускается при загрузке компьютера и требует нажатия специфической комбинации клавиш, о чём мы поговорим ниже.
- Откройте меню Apple, и выберите вариант «Перезагрузить».
Во время загрузки компьютера нажмите и подержите следующие сочетания клавиш:
- Option+Command+R – будет загружена и установлена новейшая версия macOS, совместимая с вашей моделью iMac или MacBook;
Shift+Option+Command+R – после загрузки будет инсталлирована макОС, с которой поставлялась ваша модель устройства.
Отпустите клавиши, когда на экране появится значок вращающегося глобуса с текстом «Starting Internet Recovery. This may take a while».
Текст через несколько секунд сменится полосой загрузки – дождитесь, пока выбранная версия macOS загрузится и установится.
Появится окошко «Утилиты», выберите в нём пункт «Переустановить macOS».
Запустится процедура инсталляции, по окончании которой появится окошко мастера первой настройки системы.
Этот способ не сработает в случае некоторых типов соединения с интернетом (в основном, VPN-подключения) или если на стороне провайдера присутствует строгий NAT. Если ваше соединение с интернетом не подходит, можете воспользоваться методом далее.
Способ 2: Переустановка с загрузочного носителя
Более трудоёмкий, однако более надёжный метод повторной инсталляции macOS заключается в использовании загрузочного накопителя, преимущественно флешки. Предварительно потребуется загрузить на ваш Mac установочный образ из AppStore, а затем записать его на носитель посредством введения определённых команд в «Терминале».
Подробнее: Установка macOS с флешки
Недостаток этого метода очевиден – загрузочный накопитель не получится создать, если компьютер не загружает систему. В таком случае стоит попробовать выполнить восстановление системы из бэкапа Time Machine или сбросить её к заводским настройкам.
Урок: Восстановление MacBook после сбоя
Решения возможных проблем
Процесс переустановки операционной системы не всегда проходит гладко, поэтому рассмотрим самые частые неполадки.
Компьютер не реагирует на сочетания клавиш
Если устройство не реагирует на сочетания клавиш из Способа 1, скорее всего, вы слишком поздно нажали кнопки или рано их отпустили
Обратите внимание, что в зависимости от модели, комбинацию нужно держать вплоть до 15 секунд. Также нельзя исключать и выход из строя клавиатуры, особенно если используется беспроводной вариант
В таком случае лучше подсоединить проводное устройство в один из свободных портов.
Завис процесс загрузки
Если вам кажется, что процесс загрузки при переустановке через интернет завис, просто подождите – даже сама система предупреждает, что операция может занять длительное время, особенно если пропускная способность канала связи со всемирной сетью составляет менее 4 Мбит/с.
Заключение
Переустановка macOS представляет собой достаточно простую задачу – для её решения достаточно иметь подключение к интернету или загрузочную флешку с записанной на неё macOS.
Опишите, что у вас не получилось.
Наши специалисты постараются ответить максимально быстро.
System 8 (1997)
Релиз системы состоялся летом 1997 года после возвращения Джобса в Apple. Система изначально должна была продолжить старую нумерацию и выйти с индексом 7.7.
В трудные для компании времена Джобс решил поступить иначе. Apple официально перестала выпускать System 7, которая в то время была доступна для установки на компьютеры сторонних производителей.
Так в компании решили покончить с компьютерами-клонами Apple. С того времени официально операционная система компании устанавливается лишь на компьютеры собственного производства.
В Apple отчитались о 1.2 миллионах проданных копий System 8 за первые две недели после релиза и еще о 3 миллионах проданных лицензий за следующие 6 месяцев.
Сама же System 8 имела не так много изменений. Элементы интерфейса получили больше цветов и оттенков, появились темы оформления и новая панель управления.
Обновление не скачивается
Порой апдейт не начинает загружаться, хотя пользователь и нажимает соответствующую кнопку. В этом случае следует проверить скорость подключения к интернету и остановить другие загрузки. Вторая частая причина проблем со скачиванием обновлений — заполненный жесткий диск Mac. На компьютере должно быть хотя бы 10–15 ГБ свободного пространства: тогда процесс обновления пройдет без проблем.
Если скорость интернета нормальная и места на накопителе достаточно, проверьте, нет ли проблем со стороны Apple. Зайдите на страницу состояния системы и посмотрите, доступны ли сервера обновления macOS. Если индикатор светится желтым, нужно подождать, пока Apple устранит проблемы, и снова попробовать обновить Mac.
Еще одно возможное решение проблемы — скачать нужный апдейт с сайта службы технической поддержки Apple. Этот способ поможет тем, у кого не открывается или зависает магазин App Store или нужного обновления нет в списке доступных.
Убедитесь, что ваш компьютер поддерживает macOS 11 Big Sur
- MacBook 2015 года или новее;
- MacBook Air 2013 года или новее;
- MacBook Pro конца 2013 года или новее;
- Mac mini 2014 года или новее;
- iMac 2014 года или новее;
- iMac Pro 2017 года или новее;
- Mac Pro 2013 года или новее.
Вот полный список компьютеров Apple, на которые можно установить macOS 11 Big Sur. Приблизительно такой же перечень был и во время перехода на macOS 10.15 Catalina, поэтому желание компании оставить максимально число гаджетов актуальными впечатляет.
Тем не менее, сложно сказать, как именно будет работать новая версия операционной системы на достаточно старых компьютерах. Лучше всего ищите опыт использования апдейта на определенном железе через комментарии после данной статьи.
Системные требования macOS Mojave
Как и все последние версии macOS 10.14 будет распространяться через магазин приложений App Store и сможет быть установлен на определенный тип компьютеров. Точнее даже не тип, а год выпуска Mac, и в зависимости от модели это будут:
- iMac, выпущенные в конце 2012 г. или позже;
- MacBook, выпущенные в начале 2015 г. или позже;
- MacBook Pro, выпущенные в середине 2012 г. или позже;
- MacBook Air, выпущенные в середине 2012 г. или позже;
- Mac mini, выпущенные в конце 2012 г. или позже;
- Mac Pro, выпущенные в конце 2013 г., а также в середине 2010 и 2012 гг. с рекомендуемой видеокартой, поддерживающей Metal;
- iMac Pro, выпущенные в конце 2017 г. или позже.
Как видим, в этот раз под обновления не попадут компьютеры старше 2012 года. Увы, но мой домашний Mac mini 2010 года так и останется с macOS High Sierra, хотя я его откачу до 10.11 и пусть так работает
Что же объединяет все эти модели? Мне кажется, что Apple почти полностью исключили компьютеры без SSD, хотя они еще встречаются. По моей практике, сейчас уже большинство маководов знает, что можно заменить свой старый жесткий диск на новый SSD и большинство так уже сделали. Если же вы еще не дошли до этого, то могу вам помочь с переездом на новый накопитель — пишите, звоните
Mac OS X 10.0 Cheetah (2001)
Первая система современной линейки Mac OS вышла в марте 2001 года. До 2012 семейство именовали «Mac OS X», затем до 2016 года апдейты получали упрощенное название «OS X», а в последние годы в компании вернулись к классическому «macOS».
Mac OS X по сути являлась преемником Mac OS 9, но, в отличие от классических систем, основывалась на Unix. В системе нашлось место многим разработкам компании NeXT конца 80-х начала 90-х годов.
Компания была основана Джобсом, а одним из его условий возвращения в Apple стало поглощение более мелкой NeXT яблочным гигантом.
В OS X 10.0 Cheetah был представлен переработанный графический интерфейс Aqua, появились новые приложения TextEdit, Preview, Mail и QuickTime.
Для работы системе требовались немалые по тем временам 128 Мб оперативной памяти и 800 Мб на накопителе.
Многие пользователи критиковали систему за отсутствие поддержки драйверов для периферийных устройств из Mac OS 9. OS X 10.0 была более требовательной и на старом железе работала менее производительно, чем предыдущие версии системы.
Создайте резервную копию всей системы через Time Machine
Для этого подключите внешний накопитель к компьютеру через USB, откройте «Системные настройки» и перейдите в раздел Time Machine. Если диск ранее не использовался для резервных копий, его с большой долей вероятности нужно будет отформатировать.
Лучше всего выделить под данную задачу отдельный жесткий диск, на котором не будет второстепенной информации. Через этот раздел настроек можно активировать автоматическое создание бэкапов на регулярной основе
Это важно, если на диске есть важные данные
До установки системы всегда важно делать резервную копию данных. С одной стороны, во время данного процесса что-то может пойти не так
С другой стороны, вы можете захотеть накатить macOS 11 Big Sur с чистого листа.
Полный рестарт и AppStore
Обновить Mac OS 10.6.8 (и не только) можно при помощи «Апп Сторе». Причем полностью.
Для воплощения задумки в жизнь необходимо:
- Выбрать новую Mac OS.
- Проверить соответствие компьютера системным требованиям софта.
- Открыть на ПК App Store.
- В строке поиска набрать название выбранной операционной системы.
- Кликнуть по результату поиска. Откроется страницы ОС.
- Нажать на кнопку «Загрузить».
- Дождаться завершения загрузки. После нее автоматически откроется мастер установки. Если этого не произошло, необходимо нажать на раздел «Программы» и выбрать там скачанный документ.
- Кликнуть по кнопке «Далее»/»Продолжить».
- Завершить обновление, следуя указаниям мастера установки.
Теперь понятно, как обновлять Mac OS. Обычно данная операция отнимает до 1 часа свободного времени. Все зависит от скорости интернета.
Стоит ли обновлять Mac
Несмотря на то что Apple решила отключить функцию игнорирования уведомлений об обновлениях, это произойдёт только после установки соответствующего апдейта. Поэтому, если вы хотите и дальше иметь возможность блокировать оповещения подобного рода, просто не устанавливайте ни новую версию macOS, ни обновления безопасности. Правда, это довольно компромиссный вариант, ведь таким образом вы фактически добровольно лишите себя программной поддержки, что крайне нежелательно, учитывая то и дело проявляющиеся баги и уязвимости в ОС.
Я сам не обновляю свой Mac, но вам советую самим принимать такие решения
Лично я не обновляю свой MacBook Air вообще, хотя регулярно получаю уведомления о доступности свежих апдейтов. Дело в том, что для меня это рабочий инструмент, заменить который вот так сразу мне будет нечем. Поэтому любой баг, нарушающий работоспособность операционной системы или устройства, на базе которой оно работает, рискует пустить под откос всю мою продуктивность. Да, я знаю, что в новых версиях macOS появляются новые и классные функции, но для меня стабильная работа компьютера является более важным моментом.
При этом обновлениями iOS я никогда не пренебрегаю и устанавливаю их в тот же момент, как они выходят. Это связано с тем, что все апдейты без исключения в первую очередь ориентированы на нашу с вами безопасность, хоть Apple и тщательно скрывает это. Если вы заметили, компания никогда не указывает в описании обновлений уязвимости, которые она исправила. А всё потому, что иногда они бывают слишком опасными, чтобы о них вообще стоило оповещать пользователей и расстраивать их самим фактом присутствия таких брешей.
Что нужно сделать перед обновлением macOS
Вот она, самая важная часть — подготовка к обновлению! Так что будем идти вдумчиво, не торопясь и не стоит лишний раз пропускать пункты, если вы точно не уверены, что вам это не нужно. Некоторые пользователи могут сказать, что часть из представленного ниже им не нужна или они никогда ничего не делали, а все работает нормаль — это их право! Я сам знаком с такими вот счастливчиками, которые всегда обновляются просто так и у них все работает ОК. Но я так же знаком с сотнями пользователей, у которых при тех же обновлениях рушилась вся система. Тут уж не угадаешь кому повезет, а кому нет, а потому лучше обезопасить себя и тщательно подготовиться. Я так делаю и вам рекомендую!
Основные правила правописания
У числительных начиная с цифры «пять» и заканчивая «двадцатью» (сюда же относится и число 30), мягкий знак ставится в конце слова. У крупных числительных начиная с пятидесяти мягкий знак ставится в середине слова, которое пишется слитно в обязательном порядке.
Некоторые из числительных имеют необычное окончание «о» — к таковым относятся числа 90 и 100 (оно сохраняется лишь в именительном и винительном падежах; во всех других присутствует окончание «а»). Также отдельные части речи не имеют никакого окончания (оно иногда называется «нулевым») — к примеру, число «сорок». Окончание «и» имеет единственное слово «двести», а окончание «а» в именительном падеже присутствует у слов «триста» и «четыреста».
Важно не путать сложные числительные со сложными составными. К примеру, «шестьсот» является сложным словом (состоит из двух основ — «шесть» и «сот») потому пишется слитно (как и «шестьдесят»), но не составным
К последним следует отнести сочетание «шестьсот тридцать два» и аналогичные, имеющие несколько отдельных частей речи, которые и пишутся раздельно.
Слово «тысяча» следует склонять по правилам, характерным для слов женского рода; а слова «миллион» и «миллиард» — по правилам для слов мужского рода. При склонении слов «оба» и «обе» необходимо запомнить основы для склонения — для первого слова это «обои-” (оба — обоим, обоих), для второго — «обеи-” (обе — обеим, обеих).
Наконец, склонение «шестьсот» сможет поспособствовать запоминанию правописания этого слова в разных случаях. Итак: шестьсот (И.П.), шестисот (Р.П.), шестистам (Д.П.), то же, что и в именительном падеже (В.П.), шестьюстами (Т.П.) — о шестистах (П.П.). При этом не существует никаких форм без окончаний или же имеющими другой вид (некоторые пишут «шестист» или «шестьстам», что неверно).
Как обновиться до macOS Big Sur с беты
Если вы использовали бета-версию macOS, вы сможете обновиться до релизной — как обычно при обновлении программного обеспечения. Однако вы по-прежнему будете получать бета-версии, которые, как правило, идут немного вперед общедоступных. В этом случае вам необходимо выйти из программы бета-тестирования macOS.
- Откройте Системные настройки и выберите значок «Обновление ПО».
- Нажмите кнопку «Подробнее…» под надписью «Этот Mac зарегистрирован в Программе бета‑тестирования Apple».
Нажмите «Подробнее» (Details)
Появится диалоговое окно с предложением восстановить настройки обновления по умолчанию. Выберите «Восстановить настройки по умолчанию», и общедоступные бета‑версии больше не будут загружаться на Ваш Mac.
Восстановите настройки и больше не будете получать бета-версии
Когда будет выпущена следующая официальная версия macOS, Вы сможете установить ее из программы «Обновление ПО» в Системных настройках.
Тестовый ноутбук
Продолжаем придерживаться «идеальных» условия тестирования. В качестве подопытного ноутбука выбран все тот же 15-дюймовый MacBook Pro 2014 года выпуска.
Intel Core i7 с частотой 2,2 ГГц на ядро, Intel Graphics Pro, 16 ГБ оперативной памяти и SSD-накопитель на 256 ГБ.
При тестировании мы использовали, ставший уже стандартом, набор софта:
- GeekBench 4 для определения производительности процессора.
- CineBench — для расчета производительности графики.
- Black Magic Disk SpeedTest — для тестирования скорости чтения/записи накопителя.
- PeaceKeeper — для определения производительности браузера.
Перед тестированием закрываем все сторонние приложения, перезагружаем Mac и проверяем количество запущенных процессов. В среднем, это значение варьируется между 300 — 310.
Начинаем тестирование.
Как развивались события
Начиная с января, Apple активно работает над устранением уязвимостей Spectre и Meltdown. При этом о наличии таковых в компании узнали еще в начале декабря, хотя до рядовых пользователей информация о потенциальном замедлении дошла лишь в первых числах января.
За плечами уже два теста:
- от 4 января, когда мы сравнивали производительность MacBook Pro до и после установки декабрьского патча с macOS 10.13.2. Разработчики уверяли, что устранили уязвимость Meltdown, но больше всего мы боялись Spectre.
- от 9 января, когда в Mac App Store появился еще один апдейт с macOS 10.13.2. Увесистое обновление обещало исправить дыру в безопасности Spectre.
К счастью, ни одно из обновлений не ударило по производительности MacBook. Ноутбук работает также стабильно, как и до обнаружения уязвимостей.
Но, чтобы спать спокойно (или неспокойно), мы решили продолжить тестирование операционок Apple. Ведь все мы знаем, что зло ждет там, где его не ждешь.
Вчера Apple выпустила очередной апдейт в виде macOS 10.13.3, а заодно исправили дыру в безопасности macOS Sierra и OS X El Capitan. Изменилась ли производительность системы после очередного обновления мы и решили выяснить.
Старый друг лучше новых двух
Прежде чем обновляться, подумайте, возможно игра не стоит свеч. Маленький экран можно заменить внешним монитором, проблема с автономностью решается заменой изношенного аккумулятора (в крайнем случае заменой элементов цепи питания) и покупкой второго блока питания на работу.
Внутреннее хранилище можно расширить заменой стандартного SSD накопителя (Transcend JetDrive) или SD-картой (Transcend Jetdrive Lite). Хочется чего-то нового? – не проблема! Ассортимент чехлов, наклеек, сумок, накладок на клавиатуру, заглушек для портов не знает границ!
К вопросу об автономности: покупая новые MacBook с Touch-Bar, будьте внимательны, объем аккумулятора сократился до 4300 mAh и 4800 mAh в 13′ моделях 2017 года.
Каталог спортивных товаров Триал Спорт Тольятти
Проверить состояние диска перед установкой macOS
Если все предыдущие пункты были выполнены, а самое главное, S.M.A.R.T. вашего диска воодушевляет на подвиги — самое время проверить диск на ошибки. Честно говоря, сам установщик macOS и так проведет проверку диска, прежде чем начать установку, но это будет не подконтрольный вам процесс. Если во время проверки на диске будут найдены ошибки и они не смогут быть исправлены, то установщик прекратит установку с ошибкой. И вполне может оказаться, что старой macOS у вас уже нет, а новая еще не установилась и не может этого сделать, из-за ошибок. Вот именно поэтому, что бы избежать такой неприятной ситуации, после которой вам точно придется не сладко, я и рекомендую следующее.
Для начала надо включить свой Mac с нажатой клавишей Alt (Option) и на экране загрузки выбрать Восстановления или Recovery mode (в зависимости от установленной macOS и языка). Или же, если на экране не появляется ничего, кроме вашего диска с операционной системой, надо нажать на сочетание клавиш CMD+R. В таком случае будет загружена macOS из скрытого раздела на вашем диске.
Затем зайти в Дисковую утилиту, в которой уже надо запустить проверку диска на ошибки:
Когда появится значек жесткого диска с зеленой галочкой, значит все прошло успешно и можно приступать к установке свежей macOS! Но вот если появляются какие-то желтые или красные иконки, значит диску плохо и его надо продолжать диагностировать более крутыми программами!
В заключение
Мы разобрались, как обновлять Mac OS. Теперь процесс инициализации не вызовет никаких затруднений. Нам удалось выяснить, каким образом представляется возможным обновление ПО и ОС на «яблочных» девайсах.
Если хочется обновить некоторые программы для Mac OS, рекомендуется полностью переустановить их. Достаточно отыскать новую версию приложения, скачать ее и запустить мастер инициализации. Такой прием используется довольно часто. Но и возможностями AppStore пренебрегать не следует.
Все перечисленные операции абсолютно бесплатны. Главное помнить, что продукция Apple не может быть установлена на обычных компьютерах. Для этого необходимы оригинальные девайсы от «Эппл». В противном случае ни один из способов обновления не поможет.
Скачивать новые версии Mac OS рекомендуется только с официального сайта разработчика. Иначе пользователь рискует столкнуться с вредоносным программным обеспечением. Оно не только не обновит ОС, но и разрушит имеющийся софт.
Как показывает практика, с переустановкой и обновлением Mac OS справится даже начинающий пользователь. А изученные нами инструкции максимально прояснят происходящее на экране.
Заключение
Дорогие друзья, сегодня мы с вами полностью разобрались всё вопросы по работе с macOS:
- Переустановка с очисткой и удалением всех данных для дальнейшей продажи устройства или передачи другому пользователю.
- Обновление операционной системы через магазин приложений Mac App Store.
- Восстановление системы из резервной копии Time Machine.
- Переустановка с сохранением личных данных.
Современная техника постоянно развивается. Одновременно с техникой развивается и программное обеспечение? под управлением которого она работает. Но несмотря на постоянное совершенствование, временами программное обеспечение дает сбой? и его необходимо переустановить. Существует несколько способов переустановки: восстановление, или так называемая — установка с нуля.
разделе жесткогоудаленных серверовWiFi соединения
Следуя этой инструкции, вы всегда сможете переустановить систему на macbook air, причем этот процесс не отнимет много времени и не вызовет каких-либо затруднений.
Не только Windows требует периодической переустановки своих операционок, но и Mac OS также нужно иногда переустанавливать. Потому пользователям «яблочной» техники стоит знать, как установить Mac OS на MacBook, причем сделать это самостоятельно.
Бесплатная консультация! Бесплатная диагностика! Гарантия на работу!
У нас можно починить всю технику Apple 953-94-11
Установка будет зависеть от версии системы, которую вы хотите поставить на компьютер. Скачать ее образ можно будет из AppStore либо с какого-нибудь удобного торрента, если вы не хотите обновлять в процессе, а планируете сделать это с нуля. Рекомендуется скачивать все же из AppStore. После этого можно начинать переустановку своей системы. Если вы хотите установить обновления, вам будет полезна информация о том, как узнать, какая Mac OS на ноутбуке уже стоит. Для этого:
- Щелкните по «яблочному» значку в левом углу экрана сверху.
- Найдите строчку «о компьютере», щелкните по ней.
- На экране появится окошко с информацией о версии установленной системы.
Установка Mac OS X с нуля
Установить десятую версию системы достаточно просто. Но помимо компьютера потребуется съемный информационный носитель со свободными 8 Gb места. Флешка ровно на 8 не подойдет, часть пространства там все равно занято. Когда у вас скачан образ системы, дальнейшие действия будут следующими:
- Щелкнуть правой кнопкой мышки по образу системы.
- Найти строчку «Показать содержимое пакета», кликнуть по нему.
- Копировать каталог InstallESD (для этого сначала перейти по адресу Contents/SharedSupport/InstallESD.dmg).
- Переместить и смонтировать каталог на рабочий стол.
Наступает время вставить флешку и открыть служебную дисковую утилиту. Она будет находиться в служебных программах во вкладке «Программы».
- Указать носитель через Дисковую утилиту.
- В поле «Наш носитель» найти вкладку «Разбить диск на разделы».
- Выбрать GUID-схему в параметрах.
- Найти вкладку «Восстановить».
- Перетащить образ системы, выбрать местом назначения «Наш носитель».
- Нажать на «Восстановить» и таким образом создать загрузочную флешку.
После того, как флешка стала загрузочной, начинается установка самой системы. Для этого, не вытыкая ее из гнезда, нажмите на «перезагрузить компьютер». Далее необходимо будет зажать кнопку Opt (она же Option) на клавиатуре ноутбука, чтобы выбрать том загрузки. Выбрав «наш носитель», начинайте устанавливать систему, следуя ее указаниям.
Установка обновлений
Зная, как переустановить систему, можно откатить ее после обновления или просто установить версию, которая больше всего устраивала. Но обновлять свою систему Apple предлагает пользователям по мере выхода обновлений, они могут оказаться весьма полезными. Чтобы MAC OS обновилась, нужно:
Сервисный центр не не сет ответственности за ваши действия. Статьи носят лишь информационный характер и не являются инструкцией к действию.