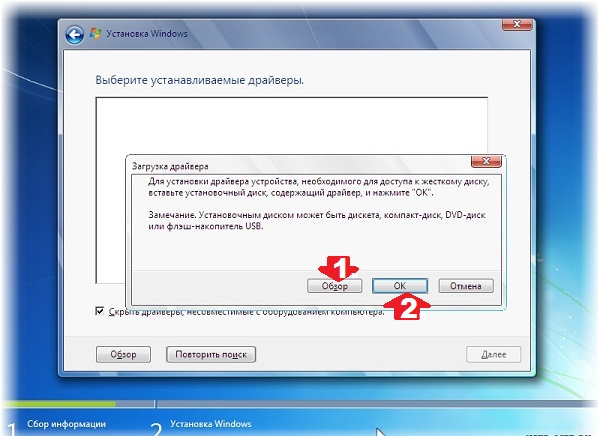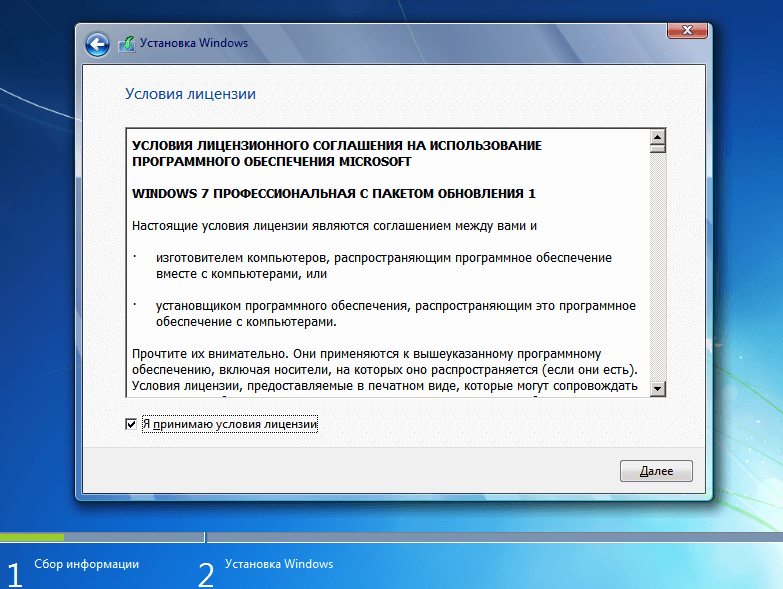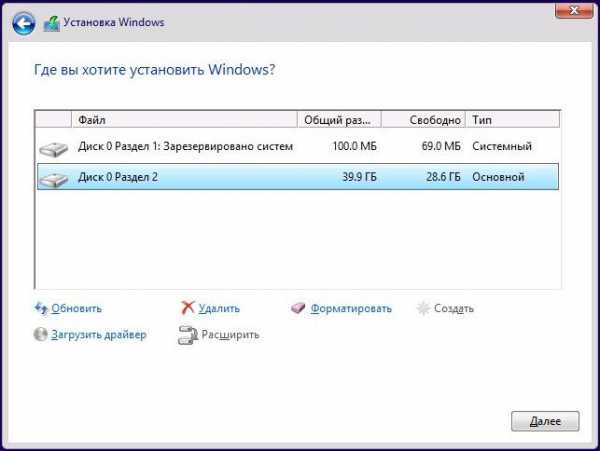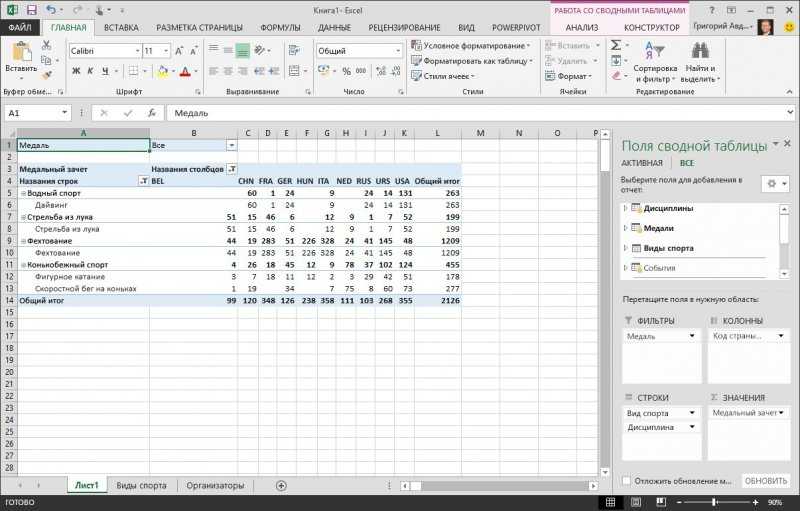Как переустановить windows: инструкция для чайников
Содержание:
- Увлекательный блог увлеченного айтишника
- Информация по назначению калькулятора
- Создание загрузочного диска
- Переустановка Windows 7 без диска и флешки
- Загрузка компьютера с загрузочного носителя
- Установка новой ОС
- Процесс переустановки
- Способ № 3: Установка системы с загрузочной флешки
- Выбор редакции и накопителя
- Назначение пенсионных выплат инвалидам
- Переустановка системы с использованием флешки
- Чистая установка Windows на компьютер
- Подробная инструкция по переустановке с диска
Увлекательный блог увлеченного айтишника
Информация по назначению калькулятора
К ирпичный онлайн калькулятор предназначен для расчета количества строительного и облицовочного кирпича для дома и цоколя, а так же сопутствующих параметров и материалов, таких как количество кладочного раствора, кладочной сетки и гибких связей. Так же в расчетах могут быть учтены размеры фронтонов, оконных и дверных проемов необходимого количества и размеров.
При заполнении данных, обратите внимание на дополнительную информацию со знаком Дополнительная информация
К ирпич с давних времен является самым востребованным, распространенным и привычным строительным материалом для возведения долговременных и надежных сооружений. Такое положение сохраняется по целому ряду причин, несмотря на появление новых, современных и более дешевых строительных материалов. Существует несколько самых распространенных видов кирпича для любых строительных нужд:
- Саманный — из глины и различных наполнителей
- Керамический — (самый распространенный) из обожженной глины
- Силикатный — из песка и извести
- Гиперпрессованный — из извести и цемента
- Клинкерный — из специальной обожженной глины
- Огнеупорный — (шамотный ) из огнеупорной глины
К ерамический кирпич (глиняный) по назначению подразделяют на фасадный, рядовый и клинкер. Кирпич рядовый (забутовочный) может иметь не идеальную геометрию и в большинстве случаев используется для кладки черновых стен домов, цоколей, гаражей, которые в дальнейшем штукатурятся, окрашиваются и защищаются облицовочными материалами и покрытиями. Его цвет имеет различные оттенки красного.
О блицовочный (фасадный) используют для возведения стен без какой-либо дополнительной отделки их в дальнейшем. Так же существуют различные специальные виды кирпича фасадного, способные противостоять высоким механическим нагрузкам и неблагоприятным атмосферным воздействиям, и обычно используют для мощения дорожек, строительства всевозможных подпорных оград, лестниц, стенок.
К линкерный имеет идеальную гладкую поверхность, различные оттенки красных и черных цветов и обладает большой плотностью.
С иликатный представляет собой известково-кремниевый искусственный камень светлого цвета. Отличается силикатный кирпич от керамического тем, что в процессе изготовления его не обжигают. Он достаточно гигроскопичен, и соответственно не используется для строительства объектов, которые будут эксплуатироваться во влажных средах, таких как цоколь и подвальные помещения.
Т ак же силикатный кирпич не применяется в строительстве печей, труб, дымоходов и фундаментов, так как достаточно слабо выдерживает внешние разрушающие нагрузки.
О гнеупорный подразделяется на несколько видов и используется для возведения конструкций, подверженных высоким температурам, такие как печи, камины, дымоходы и плавильни. Самым распространенным является шамотный кирпич, имеет желтоватый оттенок, изготовленный из специальной огнеупорной глины (шамота) и в отличии от обычного глиняного может легко переносить высокие температуры (до 1400 гр.), а так же многочисленные циклы нагревания и охлаждения без потери прочности.
К ирпичи бывают полнотелыми (объем пустот не более 25%), пустотелыми и пористо-пустотелыми. Считается, что углубления и пустоты в материале не только уменьшают вес, но и значительно увеличивают общую прочность кладки за счет увеличения площади контакта между кирпичом и кладочным раствором.
Самый распространенный стандартный размер кирпича: 250 — 120 — 65 мм (длинна — ширина — высота), так называемой первой «нормальной формы» (1НФ).
П ри расчете количества кирпича необходимого для работ, обычно используют правило называемое «формат», в котором размеры самого кирпича увеличивают на 10 мм (такова стандартна толщина шва), то есть получается: 260x130x75 мм.
Д алее представлен полный список выполняемых расчетов с кратким описанием каждого пункта. Если вы не нашли ответа на свой вопрос, вы можете связаться с нами по обратной связи.
Создание загрузочного диска
Приложение Rufus — универсальное средство для создания загрузочных дисков. Программа бесплатная, работает без установки и полностью переведена на русский язык. Руководство по использованию:
- Вставить флешку в USB-порт компьютера, запустить утилиту.
- В выпадающем списке «Устройство» выбрать название накопителя.
- Нажать кнопку ВЫБРАТЬ, в появившемся окне файлового менеджера указать путь к образу дистрибутива Windows 7.
- Определить схему раздела: MBR или GPT. Детальную информацию можно посмотреть в системной утилите «Управление дисками».
- Выбрать файловую систему FAT32.
- Нажать СТАРТ.
После завершения переноса данных с образа на накопитель раздастся соответствующий сигнал и появится надпись «Готово» — программу можно закрывать.
Переустановка Windows 7 без диска и флешки
В этой статье мы разберем инструкцию по установке Windows непосредственно из работающей операционной системы. Мы будем использовать программу Daemon Tools Lite, которую предварительно нужно установить на компьютер.
Перед началом установки Windows, сохраните важные данные на флешку, внешний жесткий диск и т. п., потому что при переустановке операционной системы, все файлы будут удалены в папку «Windows.old». Опытные пользователи смогут достать файлы старой системы оттуда, пока эта папка не будет удалена с компьютера.
Для запуска установки Windows 7 выполните щелкните по образу Windows 7 правой кнопкой мыши, выберите сначала «Открыть с помощью», а затем «DAEMON Tools Lite Agent».
Вам также может быть интересно:
- Сравнение версий Windows 7: таблица
- Поддержка Windows 7 окончена: что делать
- Переустановка Windows 10 без диска, флешки и BIOS
На Рабочем столе откроется окно программы установки Windows 7. Нажмите на кнопку «Установить».
В окне «Получение важных обновлений» предлагают выбрать один из вариантов:
- Выполнить подключение к Интернету для получения последних обновлений программы установки (рекомендуется).
- Не загружать последние обновления программы установки.
Нам нужно переустановить операционную систему, а обновления можно установить позже. Поэтому следует выбрать второй вариант, отказавшись от загрузки последних обновлений, чтобы не затягивать процесс установки Windows 7.
В окне «Ознакомьтесь с условиями лицензии» поставьте флажок в пункте «Я принимаю условия лицензии».
В окне «Выберите тип установки» предложены два способа:
- Обновление — обновление системы поверх предыдущей установки с сохранением файлов, параметров и программ.
- Полная установка (дополнительные параметры) — установка новой системы с удалением всех данных от предыдущей копии Windows.
Нам нужно переустановить операционную систему, поэтому мы выбираем полный тип установки.
В окне «Выберите раздел для установки Windows» выбран раздел, в который будет установлена система. Система будет установлена в тот раздел, в котором находилась ранее установленная Windows.
Откроется окно с предупреждением, что выбранный раздел содержит файлы предыдущей установки Windows. Эти данные будут перенесены в папку «Windows.old», пользователь сможет получить доступ к файлам из этой папки, пока она не будет удалена с ПК.
Согласитесь, нажмите на кнопку «ОК».
Начинается процесс установки Windows 7, во время которого компьютер будет перезагружен несколько раз.
На завершающем этапе установки потребуется выбрать страну, время, денежные единицы и раскладку клавиатуры.
Выберите имя пользователя для учетной записи.
Введите пароль для учетной записи. Если не используете пароль, оставьте все поля пустыми.
Ввод ключа продукта Windows можно пропустить, выполнив активацию операционной системы позднее.
Выберите параметры получения обновлений:
- Использовать рекомендуемые параметры — установка важных и рекомендуемых обновлений.
- Устанавливать только наиболее важные обновления — установка только обновлений безопасности и других наиболее важных обновлений.
- Отложить решение — пока не устанавливать обновления.
Нажмите на предпочтительный вариант получения обновлений.
В окне «Проверьте настройку даты и времени» выберите подходящие параметры, соответствующие вашему расположению.
В окне «Выберите текущее место расположения компьютера» необходимо выбрать параметры сетевого размещения:
- Домашняя сеть — компьютер находится дома.
- Рабочая сеть — компьютер находится на работе.
- Общественная сеть — компьютер находится в общественном месте.
В большинстве случаев, для домашнего ПК рекомендуется выбрать домашнюю сеть.
После завершения настройки параметров, на компьютере запустится «чистая» Windows 7, установленная вместо предыдущей системы.
Загрузка компьютера с загрузочного носителя
Чтобы загрузиться с новоиспечённого загрузочного DVD-диска или флешки надо «объяснить» компьютеру что ему нужно загружаться именно с него, а не с жёсткого диска. Может быть ваш компьютер и так будет загружаться с записанного устройства, проверьте это. Т.е. вставьте диск или флешку и перезагрузите компьютер. Если он начал от туда загружаться, то переходите к .
Для лучшего понимания давайте я поясню как загружается компьютер или ноутбук. В общем, когда компьютер включается он смотрит на свои настройки в так называемом БИОСе – программе, которая управляет включением и первичной настройкой. В БИОСе записано с какого устройства ему загружаться: с жёсткого диска, CD/DVD-ROM’а, флешки и т.д. Вот нам надо выставить, чтобы компьютер загружался с установочного DVD-диска или с флешки.
Есть много разновидностей компьютеров, но у всех выставляется это примерно одинаково. Я сделал для вас несколько видео с разных компьютеров. Если вы посмотрели все видео, но у вас немного не так, то всё-равно, применяя полученную информацию вы легко сможете сообразить как зайти в BIOS и выставить нужное загрузочное устройство в своём случае.
Основных разновидностей интерфейсов БИОСа три: Award BIOS (Award-Phoenix BIOS), AMI BIOS и UEFI
Биосы Award в основном бывают с синенькими окошками, AMI с серо-голубыми, а UEFI с красивым графическим интерфейсом (да и не биос это вовсе, но по инерции его так называют, но не суть важно). Для того чтобы зайти в БИОС, нужно нажать одну кнопку при старте компьютера
НО КАКУЮ КНОПКУ? Обратите внимание, что как только компьютер включается, на чёрном фоне выводится некая информация и внизу предлагается нажать одну или несколько клавиш. Одна из них – это вход в BIOS
Для БИОСов Award это, как правило, клавиша Delete (Del), а для AMI – клавиша F2 или F10. Внизу экрана будет написано что-то типа этого «Press Del to enter Setup». Setup – это тоже самое что и БИОС. Нажимать надо быстро и несколько раз (на всякий случай), иначе компьютер продолжит загружаться дальше. Если не успели, то просто перезагрузите его снова с помощью кнопки «Reset» на системном блоке или с помощью комбинации клавиш «Ctrl+Alt+Del».
Если при включении компьютера на весь экран стоит экранная заставка, а за ней ничего не видно, то попробуйте нажать клавишу «ESC» чтобы скрыть заставку и прочитать информацию с экрана как войти в БИОС. Также, какую кнопку нажимать можно найти в руководстве к материнской плате компьютера.
Посмотрите видео как войти в БИОС Award и выставить загрузочное устройство
Более старая разновидность БИОСа Award https://www.youtube.com/watch?v=Ylbdb8z70IQ
Посмотрите видео про БИОС AMI https://www.youtube.com/watch?v=WojKPDi6a74
ещё про AMI https://www.youtube.com/watch?v=L748dL2RA1g
На ноутбуках Lenovo и других https://www.youtube.com/watch?v=BbVWb0IbLYQ
На моделях линейки Lenovo G500 нужно нажать клавишу «OneKey» (Recovery) при выключенном ноутбуке, а на некоторых моделях срабатывает Fn+F2. Также предлагаю посмотреть полную версию статьи как загрузить компьютер с диска или с флешки.
Во всех современных компьютерах можно загрузиться с нужного загрузочного устройства без изменения настроек БИОСа. Для этого нужно внимательно смотреть какие кнопки предлагается нажать при старте системы. Там может предлагаться вызвать загрузочное меню. Тогда будет написано «Press F9 for Boot Menu», например. Кнопка вызова загрузочного меню может быть разной. Для БИОСов Award обычно «F9», а для AMI может быть «F12». Пример для биосов Award я показал выше в соответствующих видео.
Посмотрите как выбрать загрузочное устройство на ноутбуке Lenovo и других https://www.youtube.com/watch?v=OHHMT8Gvuio
Если у вас компьютер с UEFI, то при попадании в БИОС вы увидите такую картину:
В нижней части экрана есть раздел «Boot Priority», где можно с помощью мышки выставить нужный порядок загрузки. Также можно нажать в правом верхнем углу кнопку «Exit/Advanced mode» и выбрать в появившемся окне «Advanced mode» (расширенный режим). Далее перейти на вкладку «Boot» и в разделе «Boot Option Priorities» в поле «Boot Option #1» установить загрузочным устройством по умолчанию флешку, DVD-ROM, жёсткий диск или другое доступное устройство.
Если комп или ноутбук не хочет загружаться с вашего образа, то на вкладке «Startup» поставьте значение «UEFI/Legacy Boot» в положение «Legacy Only»
Владельцы компьютеров Hewlett-Packard вероятно обнаружат такую картину в БИОСе:
Выберите нужное устройство, нажмите «Enter», затем передвиньте его на самый верх и ещё раз нажмите «Enter». Сохраните настройки в меню «File -> Save and Exit».
Установка новой ОС
Если все было сделано правильно, то на экране появится надпись «Boot from Cd» и «Press any key to boot». Нажимайте любую клавишу, после чего запустится загрузка виндовса с диска или флешки. Далее вам нужно непосредственно переустановить виндовс. Весь этот процесс займет около 10 минут.
Далее компьютер запросит у вас выбор языка. Здесь вы уже можете использовать мышь. Сделайте нужные для вас настройки, нажимайте «Установить» и следуйте далее. Через несколько минут появится окно с лицензией. Нужно принять все условия и продолжить загрузку.
Следующий этап – форматирование старой операционной системы с диска. Для этого в разделе для установки Windows выбирайте нужный диск и нажимайте «Форматирование».
Обратите внимание!
Данные с диска будет удалены безвозвратно, поэтому прежде чем переустановить ОС нужно позаботиться о сохранность нужной вам информации.
Процесс переустановки
После определения приоритетного диска для запуска на экране появится стартовое окно установщика ОС, где необходимо выбрать язык будущей системы, формат времени и раскладку клавиатуры. После этого требуется следовать инструкции:
- Нажать кнопку Установить.
- Выбрать редакцию и разрядность операционной системы. Этот этап может отсутствовать, в зависимости от сборки скачанного дистрибутива в интернете.
- Принять условия соглашения, поставив отметку напротив «Я принимаю условия лицензии».
- Определить тип установки. При выборе «Обновление» автоматически запустится процесс распаковки компонентов ОС на винчестер. Все данные на диске сохранятся, а файлы старой системы поместятся в директорию Windows.old на диске C. Для ручной разметки потребуется выбрать пункт «Полная установка».
- Выполнить разбиение диска на разделы и определить том, на который будут помещены файлы устанавливаемой ОС. Чтобы сохранить данные на всех разделах, кроме системного, требуется выделить пункт, занимаемый объем которого соответствует размеру диска C. Далее нужно нажать «Настройка диска» и выполнить команду «Форматировать». После этого нажать кнопку Далее.
- Дождаться завершения инсталляции.
Способ № 3: Установка системы с загрузочной флешки
Если OS Windows 7 не удается установить / переустановить на компьютере без диска ни одним из перечисленных выше способов (не загружается ПК, неполадки с винчестером и пр.), для повторной установки операционной системы можно воспользоваться специальной загрузочной флешкой. В этом случае инструкция выглядит несколько сложнее. В частности, в процессе установки виндовс потребуется:
- подготовить жесткий диск к форматированию;
- скачать iso-образ;
- записать драйвера и дистрибутив на флешку;
- настроить запуск системы с USB;
- установить (переустановить) на компе Windows 7;
Готовы? Тогда приступим!
Шаг № 1: Подготовка ПК
Исходя из того, что в результате повторной установки на компьютер виндовс 7 все данные, хранящиеся на жестком диске, будут уничтожены, перед тем, как установить (переустановить) систему стоит заблаговременно перенести важную информацию в более надежное место, например, на внешний накопитель.
На этом же этапе также стоит побеспокоиться и о драйверах для ноутбука. Скачать их абсолютно бесплатно можно с официального сайта производителя ПК, так что каких-либо проблем возникнуть не должно. При этом прежде, чем заново установить винду, не забудьте удостовериться, что драйвера не остались храниться на жестком диске, а успешно перекочевали на флеш-накопитель.
Параллельно нужно загрузить на компьютер и iso-образ с Windows 7, обратив при этом внимание на его выпуск. Он обязательно должен соответствовать тому, который записан на приобретенном лицензионном диске с виндой, иначе активировать его купленным ключом не удастся
Шаг № 2: Запись флешки
Подготовить загрузочную флешку можно разными способами (детали здесь и здесь), однако проще записать ее через утилиту Rufus. Работать с ней достаточно просто, стоит лишь подключить флешку к ноутбуку и запустить программку. Все, что потребуется дальше – это:
- выбрать путь доступа к флешке, на которую нужно установить iso-образ;
- определить необходимую файловую систему;
- задать функцию быстрого форматирования;
- установить доступ к файлу с образом Windows 7:
- нажать «Старт» и дождаться окончания процесса форматирования и записи образа на флешку.
Шаг № 3: Настройка запуска системы
Загрузить компьютер с флешки можно либо выставив соответствующие параметры в биос, либо при помощи нажатия специальных горячих клавиш при старте. Последний вариант кажется самым простым. Единственное, что нам потребуется это нажать одновременно с загрузкой системы нужную кнопку и установить в появившемся контекстном меню вариант загрузки – с USB-накопителя. Для примера:
Выбор редакции и накопителя
Многие пользователи ошибочно выбирают корпоративную редакцию. Возможности, которые здесь есть, подойдут не всем.
Отличия редакций:
- Starter. Отсутствует интерфейс Windows Aero, нельзя изменить фоновый рисунок. Может работать только с 2 ГБ оперативной памяти, нет 64-разрядной версии.
- Home Basic. Имеется персонализация, Windows Aero (одна тема). Можно переустанавливать 32-битную и 64-битную версии. Работает 8 ГБ оперативной памяти. Поддерживает подключение 2 мониторов и смену пользователя.
- Home Premium. Может работать с 16 ГБ ОЗУ. Доступна полная персонализация. Имеется возможность создания Домашних групп, добавлено больше игр. Нормально функционирует с сенсорными мониторами.
- Professional. Ограничения по ОЗУ отсутствуют (до 192 ГБ). Имеется эмулятор Windows XP. Полная персонализация. Дополнительные возможности: шифрование данных, печать с использованием геолокации, поддержка нескольких физических процессоров.
- Enterprise/Ultimate. Почти одинаковые варианты. Имеется улучшенная возможность защиты и шифрования данных, работа в UNIX-среде. Можно выбрать язык интерфейса.
Для домашнего пользования подойдут следующие редакции: Home Premium, Professional. Для слабых ПК стоит выбрать Starter. Если устройство не поддерживает 4 ГБ оперативной памяти, рекомендуется устанавливать 32-битную систему, в противном случае — 64-битную.
В качестве накопителя, чтобы поменять Windows 7 на домашнем компьютере, можно использовать USB или DVD. Не на всех ПК и ноутбуках имеется дисковод, поэтому чаще применяется флешка.
Назначение пенсионных выплат инвалидам
Для получения права пользования страховой пенсией нужно сначала подтвердить свой статус. Основными доказательствами являются:
- заключение медико-социальных экспертов, которые устанавливают факт наличия (либо отсутствия) инвалидности, но и определяют группу,
- наличие страхового стажа.
Обратите внимание! Совершенно не важно, сколько лет, месяцев и даже дней длился страховой стаж. Зато когда нет ни дня такого стажа, инвалиду назначаются социальные выплаты.
Еще одна особенность пенсионного обеспечения — наступление выплат, независимо от обстоятельств, в связи с которыми появилась инвалидность, а также от интервала времени
Выплаты можно получить до начала исполнения трудовых обязанностей, после их завершения, либо во время работы
Еще одна особенность пенсионного обеспечения — наступление выплат, независимо от обстоятельств, в связи с которыми появилась инвалидность, а также от интервала времени. Выплаты можно получить до начала исполнения трудовых обязанностей, после их завершения, либо во время работы.
Переустановка системы с использованием флешки
Для начала скачиваем образ ОС на компьютер. После этого устанавливаем программу Ultra Iso или можно воспользоваться Daemon Tools, алгоритм приблизительно один и тот же.
Далее берем флешку или карту памяти, только стоит сразу заметить, что BIOS не увидит ни один из накопителей, установленных через разъем USB-3, поэтому будьте бдительны и воспользуйтесь USB-2. Внешне разъемы не отличаются, в некоторых устройствах USB-3 помечается синим цветом. Если опознавательного знака нет, то все просто. Находим в любом поисковике информацию о характеристиках ноутбука или компьютера и дальше — информацию о том, с какой стороны установлены нужные нам разъемы.
Для того чтобы подготовить флешку для дальнейшей работы, ее необходимо отформатировать, даже если на ней ничего нет. Дальше выполняем следующие действия:
- В UltraIso открываем образ Windows 7, который мы уже скачали («Файл» — «Открыть» — выбираем образ программы).
- Находим «Самовыгрузка» в верхнем меню и выбираем «Записать образ жесткого диска».
- В открывшемся окне указываем отформатированную флешку.
- Подтверждаем проверку, а метод записи выставляем USB-HDD+.
- Жмем «Записать».
- Соглашаемся с тем фактом, что все файлы будут стерты с флешки (хоть мы ее и отформатировали, все равно ставим «Да»).
- Вуаля! Если видим «Запись завершена», значит, дело сделано, и можно начинать переустановку.
- Идем в BIOS известным путем, описанным выше, и в First Boot Device выбираем записанную флешку.
Чистая установка Windows на компьютер
Как переустановить виндовс на новую ОС? Тут пользователи подразумевают чистую установку. Это необходимо тогда, когда операционная система переполнена мусором, который частями не получится удалить, лучше установить чистую ОС.
В этом случае сделать переустановку Windows 7 можно двумя способами — с диска или съемного носителя.
Переустановка с диска
Чтобы загрузить новую программу с диска, потребуется выполнить несколько простых шагов:
- Зайти в БИОС, нажав при загрузке персонального устройства кнопку «F9» и дождавшись загрузки нового меню.
- Найти в появившемся окне вкладку «Boot» и перейти в нее.
- Снова на экране появится новый системный список, в котором следует выбрать пункт «Boot Device Priority».
- Следующий шаг — выбор той опции, которая отвечает за DVD-привод. Иногда для этого появляется необходимость повысить его приоритет, нажав кнопку «F6».
- Выбрать пункт сохранения всех изменений и настроек конфигураций.
- Нажать клавишу «F10».
- Если все выполнено правильно, то после этого действия начнется перезагрузка устройства. При его включении появится новое окно, в котором необходимо найти и нажать пункт «Install Now». Появится лицензионное соглашение, обязательно нужно принять его, только после этого можно выбрать кнопку «Далее».
После этих действий начнется работа мастера установки. В это время компьютер может быть несколько раз автоматически перезагружен.
ДВД-диск для записи образца
Обратите внимание! После последнего запуска появится новый вход в систему, где потребуется ввести имя пользователя персонального устройства и по желанию установить пароль
Переустановка с флешки
Так как DVD-дисками уже мало кто пользуется, чаще возникает вопрос о том, как переустановить Windows на ноутбуке или компьютере с помощью флешки. Это аналогичный процесс, который состоит из нескольких основных этапов:
- Вставить съемный носитель, на который записана операционная система, в персональное устройство и включить его. Во время загрузки перейти в BIOS, нажав «F9».
- Нажать на слово «Boot». В данном разделе следует выбрать пункт «Hard Disk Drives».
- В разделе «Boot Device Priority» с помощью клавиши «Энтер» переместить нужную флешку на первое место.
- Сохранить изменения и перезагрузить персональное устройство.
- После выполнения этих шагов начнется загрузка компьютера, при которой откроется новое окно. В нем следует выбрать нужный язык и нажать на «Установить».
Обратите внимание! Установка новой операционной системы будет происходить в 5 этапов. В это время персональное устройство может несколько раз перезагрузиться
В общей сложности весь процесс установки может занять от 25 до 35 мин.
После того как система была установлена, обязательно следует достать флешку из разъема персонального устройства. Если этого не сделать, то перестановка начнется заново.
Флешка для записи образца
После новой загрузки следует задать имя пользователя, установить пароль, при необходимости часовой пояс, дату и время.
Перед тем как переустанавливать программу с диска или флешки, можно отформатировать диск, но в этом случае произойдет потеря важной информации
Подробная инструкция по переустановке с диска
Если у вас есть копия ОС на физическом носителе, это существенно облегчит весь процесс. Ниже приведем порядок действий, как переустановить Виндовс с диска. Это делается в несколько этапов:
Подготовка
В процессе установки будут удалены все данные на жестком диске. Поэтому предварительно рекомендуется сделать резервную копию всех файлов, которые хотите сохранить. Можно загрузить ее на другой винчестер, флэшку или в облачный сервис, такой как Google Drive или Dropbox. Не забудьте про ключ активации, его нужно будет ввести в течение 30 дней.
Запуск носителя с ОС
Чтобы старая ОС не запускалась при включении компьютера, нужно зайти в BIOS и сменить носитель, который будет запускаться первым.
Выполните следующие действия:
- Перезапустите компьютер.
- При запуске нажмите клавишу Del, Esc, F2, F10 или F9, какая из них запустит БИОС, зависит от производителя.
- Перейдите в раздел Boot и выберите носитель, на котором установлен образ ОС. Интерфейс в BIOS также может различаться в зависимости от материнской платы. Поэтому если не можете найти нужный раздел, посмотрите инструкцию.
- Сохраните изменения.
Выбор необходимого раздела на жестком диске
После сохранения настроек BIOS ПК уйдет в перезагрузку, а при запуске всплывет окно мастера настроек. Здесь можно выбрать язык ОС, формат времени и раскладку клавиатуры.
Дальше нужно выбрать винчестер или его раздел, на который будет установлена ОС. Рекомендуется разбивать диск как минимум на 2 раздела — один для системы и еще один — для приложений, игр, музыки, фильмов. Для создания нового раздела нажмите «Создать» и укажите необходимый объем памяти. Под ОС нужно выделять не менее 35 Гб, но лучше выделить больше, чтобы не столкнуться с переполнением системного диска после года использования.
Форматирование диска под систему
Перед тем как продолжить, отформатируйте раздел на который будет поставлена ОС. Можно также отформатировать полностью жесткий диск. Эти действия выполняются для очистки дисков от старых файлов, вирусов, троянов. Дальше дожидайтесь завершения процесса установки. В зависимости от системных параметров вашего компьютера это может занять от 30 мин. до нескольких часов.
Создание учетной записи
После перезагрузки появится окно, которое даст возможность задать имя пользователя и компьютера. Создаваемый пользователь будет единственным, доступным в настоящее время в системе. Как и в Vista, встроенная учетная запись администратора отключена.
Затем нужно сделать следующее:
Ввести пароль (по желанию).
Ввести ключ продукта. Если его нет, можно просто нажать «Далее» и продолжить установку. Вам будет предложено ввести ключ после установки Windows.
Выбрать уровень защиты компьютера. Рекомендуемые настройки лучше всего подходят для тех, кто не планирует прятать свой компьютер за корпоративным брандмауэром
Если планируете установить сторонний брандмауэр позже, можете изменить настройки позже. Обратите внимание, что этот параметр также влияет на то, как компьютер использует функции Центра обновления Windows (автоматические обновления).
Указать часовой пояс и местоположение.
Выбрать тип сетевого расположения. Этот параметр можно изменить позже, но учтите, что выбор профиля повлияет на брандмауэр Windows, а также настройки общего доступа.
После создания учетной записи не забудьте зайти в BIOS и убрать с загрузки по умолчанию накопитель с записанным образом ОС. На этом установка Windows 7 завершена.
ОС самостоятельно загружает драйвера для видео-, аудиокарты и т.д. При неккоректной работе элементов загрузите драйвера самостоятельно при помощи программы Driver Booster. Если воспользоваться утилитой нет возможности, то обновите драйвера через «Диспетчер устройств».