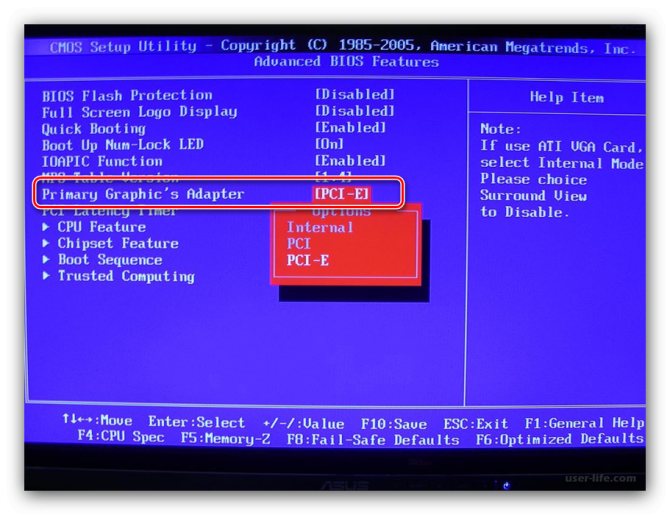Как подключить видеокарту: инструкция для чайников
Содержание:
- Как подключить два графических чипа
- Подготовка и подключению
- Установка единственной видеокарты
- Включение интегрированной графики
- Преобразование с помощью макросов Excel
- Как удалить старую видеокарту, если надо её поменять
- Подключение пары SLI/CrossFire для увеличения производительности
- Нет встроенной карты
- Дискретный графический ускоритель
- Почему не стоит устанавливать видеоадаптер с увеличенным питанием
- Как работает EXP GDC?
- Как подключить две видеокарты к одному ПК
- Полезное видео
- Особенности подключения двух видеоадаптеров
- Через рабочий стол
- Установка видеоадаптера
- 5Выводы по использованию внешнего графического адаптера
Как подключить два графических чипа
В процедуре нет ничего сложного, если все делать строго по инструкции. Действовать нужно аккуратно, чтобы не повредить хрупкие электронные компоненты. Порядок подключения:
- Открыть боковую крышку системника, чтобы получить доступ к слотам PCI‑E.
- Установить обе видеокарты в разъемы и зафиксировать их крепежными винтами к стойке шасси.
- Подключить питание обоих графических адаптеров проводами от БП.
- Соединить компоненты с помощью моста, подключенного через соответствующие слоты.
- Закрыть крышку системного блока и включить компьютер.
В графических чипах AMD технология Crossfire активируется автоматически, поэтому дополнительные программные настройки не требуются. У Nvidia в большинстве случаев приходится запускать SLI «с толкача».
Для этого перейдите на Панель управления Nvidia через панель управления или с помощью иконки в системном трее. В разделе Configure 3D установите флажок напротив опции Maximise performance. Напротив пункта Processor установите Auto Select. Примените настройки, чтобы они вступили в силу. Перезагрузка не требуется.
Также для вас будут полезными инструкции «Как установить SSD накопитель в слот M2» и «Как подключить кулер к системной плате, если нет свободных разъемов». Подписывайтесь на меня в соцсетях, чтобы вовремя получать уведомления о новых публикациях. До скорой встречи!
Подготовка и подключению
Одна из наиболее частых проблем, с которой приходится сталкиваться при подключении новой видеокарты, — недостаточная мощность блока питания. Как правило, источник питания должен быть рассчитан на вдвое большую мощность, чем потребляет графическая карта. Например, для питания видеокарты GeForce GTX 1080 Ti-a, которая потребляет 250 Вт, нужен блок питания мощностью более 500 Вт и оснащенный 8-контактным и 6-контактным разъемами питания. Для получения более точного значения можно воспользоваться онлайн-калькулятором, предназначенным для расчета мощности блока питания ПК.
Чтобы узнать мощность установленного блока питания, надо вскрыть корпус и посмотреть на стандартную идентификационную наклейку, в которой содержится нужная информация. Пока корпус вскрыт, следует также посмотреть, сколько 6 и 8-контактных разъемов питания доступны. Ориентировочно, какой тип разъема какую мощность обеспечивает, можно узнать из таблицы:
| Разъем | Мощность |
|---|---|
| PCIe16 | 75 Вт |
| 6-pin | 75 Вт |
| 8-pin | 150 Вт |
Особенно важно внимательно подходить к выбору блока питания при установке нескольких видеокарт. Обычно в таком случае требуется источник питания мощностью 1 кВт или более

Также перед покупкой новой видеокарты следует убедиться, что для нее хватит места. Некоторые производительные видеокарты могут по ширине занимать два или три слота расширения или очень много места по длине или высоте. Узнать геометрические размеры требуемого устройства можно на веб-сайте производителя.
На этом подготовка системного блока к подключению видеокарты закончена.
Установка единственной видеокарты
Для установки одной видеокарты потребуются: устанавливаемое устройство, компьютер и крестовая отвертка. Перед началом работы нужно выключить ПК и вынуть шнур питания из розетки.
Современные карты используют слот PCIe16. Устаревший слот назывался AGP и в 2004 году был вытеснен разъемом PCIe16. Поэтому на всех компьютерах не старше пяти лет карта устанавливается в слот PCIe16. Устанавливать видеокарту рекомендуется в ближайший к радиатору процессора слот. Это будет либо первый, либо второй слот расширения на материнской плате.

Чтобы вставить видеокарту, требуется расположить ее строго над нужным слотом и осторожно нажать. Затем нужно зафиксировать ее с помощью пластиковой защелки на конце разъема PCIe16
Теперь необходимо прикрутить карту к задней стенке корпуса при помощи винта. Если для питания карты требуются дополнительные разъемы, нужно подключить их. Без них графическая карта не будет правильно функционировать.
Теперь остается только подключить монитор и можно включать компьютер.
Включение интегрированной графики
Обычно, чтобы воспользоваться встроенным графическим чипсетом, нужно подключить монитор к соответствующему разъёму на материнской плате. При этом нужно заранее вынуть видеокарту из слота PCI-E. При условии, что в самой материнской карте не предусмотрено разъёмов для подключения монитора, то воспользоваться интегрированной картой не представится возможным.
Иногда бывает так, что нужные разъёмы установлены на материнской плате, но при этом пользователи могут наблюдать чёрный экран во время загрузки компьютера и/или сообщение об ошибке. Чаще всего это бывает из-за того, что встроенный графический адаптер отключён в БИОСе компьютера.
Настройка BIOS
Если вы столкнулись с проблемой, описанной выше, то вам нужно просто выставить соответствующие настройки в БИОСе. Стоит понимать, что его интерфейс может несколько отличаться в зависимости от версии и характеристик компьютера.
Инструкция выглядит следующим образом для UEFI BIOS:
- Выполните вход в BIOS. Для этого перезагрузите компьютер и нажмите на клавиши от F2 до F12 или Delete. Чаще всего именно они отвечают за начало загрузки BIOS. Однако у вас на компьютере могут использоваться другие клавиши. Подробнее о них можно узнать в документации или описании характеристик материнской платы.
- В интерфейсе UEFI обычно доступно управление с помощью мыши. После перехода в меню BIOS вам нужно выбрать раздел «Дополнительно» или «Advanced». В некоторых версиях за переход к нему отвечает клавиша F7.
Всплывёт окошко, где будет запрашиваться разрешение к переходу к дополнительным настройкам. Нажмите «Ок».
Там снова нужно будет открыть вкладку «Дополнительно». Далее выберите пункт «Конфигурация системного агента». Она также может называться «System Agent Configuration».
Теперь перейдите в «Параметры графики» или «Graphics Configuration».
Обратите внимание на пункт «Основной дисплей» (может носить название «Primary Display»). Там нужно выставить значение «iGPU».
На этом настройки BIOS завершены. Вам нужно только сохраниться, воспользовавшись клавишей F10 или выбрав соответствующий раздел в меню.
Теперь попробуйте снова подключить монитор к системной плате и выполнить запуск компьютера.
Настройка драйверов
Если всё нормально с BIOS, то это не значит, что все проблемы решены. Вполне вероятно, что у вас на компьютере нет нужных драйверов или они устарели. В таком случае воспользуйтесь этой инструкцией:
- Запустите «Панель управления» любым удобным способом. Например, это можно сделать, нажав на иконку «Пуска» и выбрав в правой части меню вариант «Панель управления».
- В самой панели рекомендуется поставить напротив пункт «Просмотр» значение «Мелкие значки».
- Теперь найдите и перейдите к пункту «Диспетчер устройств».
Раскройте ветку «Видеоадаптеры». Там нужно нажать правой кнопкой мыши по пункту «Базовый адаптер Майкрософт». Устройство может носить разное название в зависимости от версии Windows и конфигурации самого железа, но смысл останется примерно одним и тем же. Из контекстного меню нужно выбрать вариант «Обновить драйверы».
Вам будет предоставлено два варианта выбора поиска и установки драйверов. Чаще всего рекомендуется воспользоваться «Автоматическим поиском обновлённых драйверов». В таком случае операционная система сама проведёт поиск драйверов и их установку. Если вам нужно установить драйвера, которые ранее были загружены на компьютер, то выберите вариант «Выполнить поиск драйверов на этом компьютере».
После всех манипуляций с драйверами перезагрузите компьютер.
Если вам потребуется отключить встроенный графический адаптер, то достаточно установить дискретную видеокарту и подключить её по новой. Не нужно предпринимать других действий, так как в таком случае вы можете навредить компьютеру.
Преобразование с помощью макросов Excel
Можно написать собственную функцию, которая произведет конвертацию суммы прописью. Нажмите сочетание ALT+F11 и в открывшемся разработчике Excel VBA вставьте новый модуль.В него добавьте следующий код.
Теперь эту функцию можно вызвать обычным путем и получить сумму прописью. Она находится в разделе функций Excel «Определенные пользователем».В качестве аргумента укажите адрес с числом.Перевод в сумму прописью осуществляется только для целых чисел.Дробное число требует дополнительной формулы:
Вместо ячейки A7 подставляйте свой адрес. Копейки в таком исполнении будут выводиться в виде числа.Мы рассмотрели все способы представления суммы прописью в Excel. Выбирайте для себя самый удобный и пользуйтесь с удовольствием!
Как удалить старую видеокарту, если надо её поменять
Естественно, что перед тем, как заменить видеокарту, придётся убрать старую — если, конечно, не планируется система SLI/Crossfire, когда задействованы сразу два графических адаптера. Но помимо дискретного чипа, в процессоре может присутствовать и интегрированный вариант, который нам тоже придётся деактивировать или перевести в режим работы основной видеокарты.
Как отключить встроенную видеокарту на компьютере и удалить драйверы
Для того, чтобы использовать дискретную карту в качестве основной, чаще всего выключать встроенную даже не требуется. Но если есть острая необходимость в этом, то существует два основных способа: штатными средствами Windows или через BIOS. Сделать это получится не всегда и не на всех материнских платах. В частности, на ноутбуках такое чаще всего не получится.
В Windows отключить видеокарту можно через «Диспетчер устройств», который можно вызвать через «Свойства» «Моего компьютера».
Вызов «Свойств» «Моего компьютера»
</p>
Здесь нам надо будет перейти в раздел «Видеоадаптеры» и выбрать в списке нужную карту. Щёлкнув по ней правой кнопкой мыши, в контекстном меню надо выбрать пункт «Отключить».
Поиск своей видеокарты в «Диспетчере устройств»
</p>
С BIOS всё немного сложнее. Версий и производителей системы развелось просто куча. В каждой используются свои пути и размещение элементов. Искать нам нужно пункт, который может называться «Primary Display». Его нужно перевести в режим Auto. Также в некоторых версиях БИОС могут встречаться отдельные пункты отключения GPU. Находиться они могут в разделах Advanced BIOS Features, Integrated Peripherals, OnBoard GPU и подобных. В большинстве случаев есть и простые пункты, отвечающие за прямое отключение устройства в системе, которые нужно перевести из состояния Enabled в Disabled. Собственно, таким способом можно как выключить, так и включить встроенную видеокарту в БИОСе.
Стоит отметить, что управлять видеокартами можно с помощью специализированного программного обеспечения от производителей чипов. Но такое будет удобно только если обе карты — от одного разработчика.
Извлечение старой видеокарты
Сам процесс извлечения адаптера не так сложен, как кажется. Начать нужно с отключения питания системного блока. Можно полностью вытащить кабель из розетки, а можно и выключить тумблер на блоке питания.
Разъём содержит ключ, который надежно фиксируется в слоте
</p>
Снять боковую крышку тоже просто. В крайнем случае нужно раскрутить пару болтов на задней части. Но многие предпочитают просто вставлять стенку с помощью защёлок.
Найти видеокарту внутри системного блока легко. Обычно это самая большая плата после материнской. Да и установлена она перпендикулярно. После того, как адаптер обнаружен, нужно найти кабель дополнительного питания, который надо отключить. Но, на самом деле, встречаются такие карты редко, и принадлежат они в основном топовому геймерскому сегменту.
Металлическая планка придает жёсткость разъёмам и обеспечивает надёжный крепёж
</p>
Плата имеет два крепежа: непосредственно в самом слоте PCI и с помощью болта на задней стенке системного блока. Болт просто выкручивается. А на шине PCI установлен специальный замок, который не даст адаптеру выйти из паза просто так. Поэтому защёлку нужно отодвинуть и извлечь плату. Естественно, делать это надо аккуратно, не нарушая целостности элементов и поверхности.
Подключение пары SLI/CrossFire для увеличения производительности
Этот способ подразумевает увеличение производительности, однако требует наличия специальных видеокарт, поддерживающих эту функцию. Визуально такие можно определить по коннектору для соединительного шлейфа на верхнем торце.
 Специальные видеокарты для увеличения производительности
Специальные видеокарты для увеличения производительности
- повторите действия первого пункта, установив две идентичные видеокарты в расположенные рядом слоты;
-
соедините карты специальным шлейфом, который необходимо докупить отдельно, так, как показано на рисунке;
-
после этого закройте компьютер, включите его и установите драйвера.
Но теперь на этом дело не заканчивается. Чтобы наши видеокарты могли показать наилучшую производительность, необходимо настроить параметры их взаимодействия правильно. Сделать это можно с помощью фирменных утилит, предоставляемых производителем — как правило, утилиты такие устанавливаются на ваш компьютер вместе с драйверами видеокарты.
Рассмотрим настройку подобной конфигурации на примере двух видеокарт от nVidia, работающих в связке SLI.
-
Перейдите в «Панель управления NVIDIA», вызвав контекстное меню рабочего стола и выбрав соответствующий пункт.
-
В разделе «Параметры 3D» следует выбрать подпункт «Настройка SLI».
-
В разделе с заголовком «Конфигурация SLI» установите отметку на строчку «Максимальная производительность 3D». Примените внесенные изменения и перезагрузите компьютер.
Готово! Вы настроили две видеокарты на вашем компьютере. Можете начинать его использование.
 Компьютер в работе после настройки двух специальных видеокарт для увеличения производительности
Компьютер в работе после настройки двух специальных видеокарт для увеличения производительности
Нет встроенной карты
Бывают такие моменты, когда встроенной видеокарты не имеется, в таких случаях придется покупать внешнюю карту. Но не печальтесь, совсем необязательно приобретать дорогую геймерскую модель, если вы хотите, чтобы “комп” выполнял простые задачи: просмотр кино, воспроизведение музыки, просмотр интернет-страниц и т.д., то вам вполне подойдет самая дешевая модель. Для этих целей вполне подойдут: Geforce 210, Geforce GT 1030, Radeon R5 230, Radeon R7 240. С этими экземплярами вы даже сможете поиграть в старые или не очень ресурсоемкие игры, например, “майнкрафт”, CS: GO, Dota 2.
С покупкой нового видеоадаптера для ноутбука все несколько сложнее, лучше обратитесь в ближайший компьютерный сервис, там вам не только подберут подходящую модель, но и установят ее.
Также интересным решением для ноутбуков является внешняя видеокарта, это видеоадаптер, который подключается к ноуту через специальные разъемы. Внешний вид будет на любителя, на столе будет стоять ноутбук, а рядом немаленькая видеокарта. Кроме того, стоят такие карты весьма недешево, но если у вас есть лишняя копейка и вы часто играете в игры, то это любопытный вариант для вас.

Надеемся, наша простая инструкция вам помогла, теперь вы знаете, какие действия предпринимать, чтобы ваш компьютер заработал без видеокарты.
Дискретный графический ускоритель
Такое устройство выполнено в виде отдельного модуля, который монтируется в специальный слот. Оно оборудовано собственными видеопамятью, процессором и системой охлаждения.
p, blockquote 7,0,0,0,0 –>
Мощная видеокарта сильно греется во время работы, поэтому требует и хорошего охлаждения. Как правило, оборудованы они двумя или тремя большими кулерами, которые могут создавать во время пиковых нагрузок солидный шум.
p, blockquote 8,0,0,0,0 –>
В зависимости от технических характеристик, такая видеокарта позволяет запускать любые игры. При этом геймер не будет страдать от просадки ФПС, лагов, фризов и вылетов на рабочий стол, если мощность устройства соответствует минимальным системным требованиям игры. И даже если немного не дотягивает, графический ускоритель можно разогнать с помощью специальных утилит. Кроме того, современные видеокарты для передачи видеосигнала часто используют слоты DVI и HDMI (читайте детальнее про разъемы или видео выходы у видеокарт).
И даже если немного не дотягивает, графический ускоритель можно разогнать с помощью специальных утилит. Кроме того, современные видеокарты для передачи видеосигнала часто используют слоты DVI и HDMI (читайте детальнее про разъемы или видео выходы у видеокарт).
p, blockquote 9,0,0,0,0 –>
Почему не стоит устанавливать видеоадаптер с увеличенным питанием
Экономия электроэнергии. Если комплектующие работают в стандартном режиме, без перегрузок, потребление электроэнергии минимально. Наличие дополнительного питания сильно повлияет на счета за электричество, особенно если ПК эксплуатируется регулярно.
Стоимость. Графическая карта с дополнительным энергопитанием стоит гораздо дороже стандартных устройств. Если большой функционал необходим, высокая стоимость приемлема, но, чаще всего, такие технические характеристики не окупаются в полной мере. Здесь, все зависит от самого пользователя и его предпочтений.
Нагрузка на устройство. Если необходима высокая производительность видеоадаптера, лучше установить прибор с большим энергопотреблением. Однако при приобретении некачественного устройства, есть риск быстрого выхода из строя. Дешевые модели не выдерживают высокой нагрузки, которая возникает при увеличении электропитания.
Распределение электроэнергии между комплектующими. Если заводская комплектация ПК изначально не предназначена для мощного источника энергии для видеокарты, перед подключением придется изменить некоторые комплектующие. Увеличение электропитания на графическую карту нарушает распределение энергии во всей системе. Это может вызвать перегрузку устройств и выход из строя. Чтобы это предотвратить, необходимо рассчитать потребление энергии всех комплектующих, оценить состояние приборов.
Бесполезность. Увеличенное электропитание необходимо при высокой производительности видеоадаптера. Данная функция необходима в следующих случаях: разработка и тестирование компьютерных игр с высокой графикой; редактирование фото- и видеофайлов; просмотр видео высокого качества; работа с программами, требующими высокую производительность видеокарты (необходимые параметры указаны в инструкции). Увеличение энергопитания требуется для профессиональной деятельности, связанной с качеством изображения на компьютере. Возможно, высокая характеристика понадобится для любителей игр на ПК, которым требуется мощная видеокарта. В остальных случаях, увеличенные параметры будут лишними, так как они не используются. Незнающие пользователи желают увеличить производительность устройства ради авторитета в компьютерной сфере, хотя данная функция им не нужна.
Как работает EXP GDC?
EXP GDC — активный переходник (eGPU) со стандартного для настольных видеокарт разъема PCI-Express 16x на одну из вариаций miniPCI-Express.
Он необходим для того, чтобы ноутбук мог использовать внешнюю полноразмерную видеокарту вместо или вместе с интегрированной в процессор. Поддерживается два способа работы:
- вывод с дискретной внешней графики на экран лэптопа,
- вывод с внешней карты на внешний монитор или мониторы (через выходы карты).
Не смотря на совместимость разъемов, просто перекинуть провода с видеокарты на мини-разъем не получится, требуется конвертация. Для этого и требуется питание, необходимость которого скрывает слово «активный».
Система представляет собой конструктор: на ней есть базовые входы-выходы: порт для подключения кабеля к компьютеру, USB 2.0, гнезда питания для видеокарты и дока.
Для подключения ПК в продаже есть следующие варианты кабелей:
miniPCI-E 1x;
- M.2 (SATA/miniPCIe);
- ExpressCard;
- NGFF;
- переходник с ExpressCard на Thunderbolt 2.
Один из этих разъемов обязательно есть у ноутбука. В частности, miniPCI-E и M.2 используются для подключения Wi-Fi модуля ноутбука и для дополнительных жестких дисков. Многие лэптопы обладают дополнительным слотом для подключения устройств расширения (например, 4G-модема).
Интерфейс ExpressCard, пришедший на смену давно устаревшему PCMCIA, представляет собой MiniPCI-E, из которого убраны линии подключения светодиодов и SIM-карты. С его помощью EXP GDC через соответствующий переходник можно подключить к разъему Thunderbolt.
Впрочем, у MacBook есть miniPCI-E или его вариант M.2 (а вот у миниатюрных настольных «маков»).
Как подключить две видеокарты к одному ПК
Если вы собрали очень мощную игровую или рабочую систему и хотите сделать ее еще мощнее, то в этом поможет приобретение второй видеокарты. Кроме этого две модели из среднего ценового сегмента могут работать лучше и быстрее, чем одна топовая, при этом стоить в разы меньше
Но для того, чтобы сделать это, необходимо обратить внимание на несколько моментов. Давайте подробнее разберем их
Что нужно знать перед подключением двух GPU к одному ПК
Если вы только собираетесь приобретать второй графический адаптер и еще не знаете всех нюансов, которые требуется соблюдать, то мы их детально опишем.Таким образом, при сборе у вас не возникнет различных проблем и поломок комплектующих.
- Убедитесь в том, что ваш блок питания имеет достаточную мощность. Если на сайте производителя видеокарты написано, что она требует 150 Ватт, то для двух моделей потребуется уже 300 Ватт. Мы же рекомендуем брать БП с запасом мощности. Например, если сейчас имеете блок в 600 Ватт, а для функционирования карт необходим на 750, то не экономьте на этой покупке и купите блок на 1 киловатт, так вы будете уверены, что все будет работать корректно даже при максимальных нагрузках.
Вторым обязательным моментом является поддержка вашей материнской платой связки из двух графических адаптеров. То есть, на программном уровне она должна позволить работать двум картам одновременно. Практически все системные платы позволяют включить Crossfire, однако с SLI все сложнее. А для видеокарт NVIDIA нужно лицензирование самой компанией, чтобы материнская плата на программном уровне разрешила включение технологии SLI.
Ну и конечно, обязательно на материнской плате должны присутствовать два разъема PCI-E. Один из них должен быть шестнадцатилинейным, то есть PCI-E x16, а второй PCI-E x8. Когда 2 видеокарты вступят в связку, то они будут работать в режиме x8.
Видеокарты должны быть одинаковы, желательно, одной и той же компании. Стоит обратить внимание, что NVIDIA и AMD занимаются лишь разработкой GPU, а сами графические чипы делают другие компании. Кроме этого можно купить одну и ту же карту в разогнанном состоянии и в стоковом. Ни в коем случае нельзя смешивать, например, 1050TI и 1080TI, модели должны быть одинаковы. Ведь более мощная карта опустится до частот слабой, тем самым вы просто потеряете свои деньги, не получив при этом достаточный прирост производительности.
И последним критерием является наличие у вашей видеокарты разъема под мост SLI или Crossfire. Обратите внимание, если в комплекте с вашей материнской платой идет этот мост, то она 100% поддерживает данные технологии.
Мы рассмотрели все нюансы и критерии, связанные с установкой двух графических адаптеров в один компьютер, теперь давайте перейдем к самому процессу установки.
Подключение двух видеокарт к одному компьютеру
В подключении нет ничего сложного, от пользователя требуется только следовать инструкции и соблюдать осторожность, чтобы случайно не повредить комплектующие компьютера. Чтобы установить две видеокарты вам потребуется:
- Откройте боковую панель корпуса или положите материнскую плату на стол. Вставьте две карты в соответствующие разъемы PCI-e x16 и PCI-e x8. Проверьте надежность крепления и прикрутите их с помощью соответствующих винтов к корпусу.
Обязательно подключите питание двух карт с помощью соответствующих проводов.
Соедините два графических адаптера с помощью моста, который идет в комплекте с материнской платой. Осуществляется подключение через специальный разъем, упомянутый выше.
На этом установка окончена, осталось только собрать все в корпус, подключить блок питания и монитор. Осталось в самой Windows настроить все на программном уровне.
В случае с видеокартами NVIDIA перейдите в «Панель управления NVIDIA», откройте раздел «Configure SLI», установите точку напротив «Maximise 3D performance» и «Auto-Select» возле «Processor». Не забудьте применить настройки.
В программном обеспечении от AMD технология Crossfire включается автоматически, поэтому дополнительных действий выполнять не нужно.
Перед тем, как покупать две видеокарты, хорошо подумайте над тем, какие это будут модели, ведь даже топовая система не всегда способна вытянуть работу двух карт одновременно. Поэтому рекомендуем внимательно изучить характеристики процессора и оперативной памяти перед сборкой такой системы.
Полезное видео
Особенности подключения двух видеоадаптеров
Главные конкуренты, выпускающие графические чипы, представили эту технологию почти одновременно. У Nvidia на видеокартах GeForce она называется SLI, у AMD на Radeon — Crossfire. Две спаренных видеоадаптера, даже разные, можно подключить к 1 монитору или к 2 мониторам — зависит от того, как вам будет удобнее пользоваться.
Суммарная мощность такой сборки получается высокой, особенно если использовать топовые модели адаптеров.
Это позволяет наслаждаться геймингом в разрешении 4К, использовать системы виртуальной реальности или решать задачи другого плана — запускать мощные программы для 3D моделирования или рендерить видео, параллельно используя другой софт.
Подключение двух видеоадаптеров к ПК имеет определенные ограничения. Вот список условий, которые необходимо выполнить:
- Блок питания, мощности которого достаточно, чтобы запитать оба графических ускорителя. Стокового БП на 300 Ватт явно недостаточно: лучше брать с запасом вплоть до 1000 Ватт. На БП должно быть достаточно коннекторов, чтобы запитать обе графических платы.
- Поддержка технологии материнской платой. Без SLI или Crossfire, даже если на материнке есть 2 разъема PCI‑E, необходимых для монтажа, в связке эти детали попросту не будут работать.
- Графический чип одного бренда — или AMD, или Nvidia. Чипы разных марок в связке работать не будут из-за различия в реализации этих технологий. Желательно использовать одинаковую модель GPU — например, пару GTX 1080 Ti. Можно брать видеокарты разных производителей, это не критично. Технология будет работать, если одна деталь стоковая, а вторая разогнана уже на заводе.
- Поддержка SLI или Crossfire графическим адаптером и наличие моста для подключения деталей в связке.
Если все эти условия выполнены, можно попробовать установить две видеокарты на компьютере и настроить их работу.
Через рабочий стол
На экране рабочего стола кликаем правой клавишей мышки и в открывшемся оке выбираем пункт «Разрешение экрана».

Рабочий стол «Разрешение экрана»
Нажимаем на него и в открывшейся вкладке переходим на «Дополнительные параметры».
На появившемся мониторе мы видим необходимую нам информацию о видеокарте (модель и объем видеоадаптера).
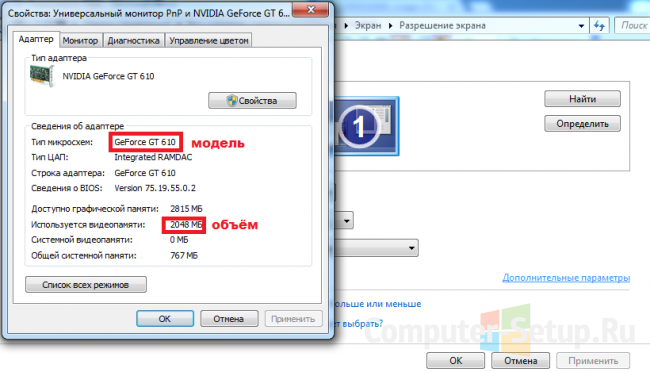
Модель и объем видеокарты
Очень часто пользователи задаются вопросом как узнать объем установленной видеокарты?
Сделать это можно при помощи рассмотренных программ в этой статье, так как все абсолютно утилиты дают исчерпывающую информацию не только о модели видеокарты, но и обо всех её параметрах, в том числе и объеме памяти.
Установка видеоадаптера
Если вы хотите заменить видеокарту, то не должно быть вопроса о том, в какой разъем ее установить, так как в любой другой слот он физически не встанет. Рекомендую воспользоваться самым быстрым слотом, как правила они подписаны – PCIEX16, PCIEX8, чем выше цифра, тем лучше.

В некоторых случаях установка видеокарты на ПК подразумевает удаление одной или двух заслонок с задней части системного блока, как указано на картинке выше. На некоторых корпусах они снимаются, на других требуется убрать заслонку из алюминия, отогнув его несколько раз туда-обратно. Будьте аккуратны, острыми частями легко причинить себе вред или поцарапать материнскую плату.
Хотите знать, как правильно установить видеокарту на компьютер? Сделать это легко, достаточно просто слегка нажать до защелкивания. Иногда новички втыкают не до конца, после этого удивляются темному экрану монитора. Обязательно вставьте видеоадаптер до щелчка. Повторюсь, перепутать каким-либо образом разъемы не получится, установить такое устройство можно только в подходящий слот. Желательно сразу зафиксировать видеокарту с помощью винтов или другого крепежа.
Почти любой современный видеоадаптер требует дополнительного питания и снабжен подходящим разъемом для этой задачи. К такой технике обязательно необходимо подключить кабель от БП компьютера. Сделать это некорректно не получится, там есть определенный «ключ», состоящий из 6-pin или 8-pin, то есть каждый пин (наконечник провода) имеет определенную фигуру, и он просто не встанет в неподходящий разъем в видеокарте.

Последствия неподключенного кабеля питания в соответствующий разъем видеокарты:
- Нет изображения – черный экран.
- Все работает, но в игры играть невозможно, так как производительность видеокарты на минимуме.
- Информация на мониторе об ошибке при подключении видеокарты.
В общем-то, это почти все, теперь можно закрыть обратно крышку компьютера, закрутить все болты, подключить кабель питания к БП, кабель монитора к новой видеокарте и включить системный блок
При покупке видеокарты обратите внимание на ее габариты, важно, чтобы она уместилась в корпусе вашего компьютера
5Выводы по использованию внешнего графического адаптера
В зависимости от того, какие цели вы преследуете, внешний видеоадаптер может быть отличным решением для деловых людей, кто любит иногда скоротать вечер за хорошей игрой. Внешняя видеокарта позволяет днём использовать мобильный лёгкий ультрабук для работы, а вечером превращать его в игровой компьютер среднего уровня. Такое решение добавляет гибкости и мобильности в выборе рабочего ноутбука. Вы можете выбрать любую десктопную видеокарту, которая подключается по интерфейсу PCI-Express, за любой бюджет. Лично для меня это стало отличным решением, которого я ждал много лет, и вот долгожданное будущее наступило! Внешняя видеокарта – это очень удобное компромиссное решение для тех, кто не хочет держать два компьютера для разных задач, а предпочитает использовать один.
Вопрос цены, к сожалению, остаётся актуальным, т.к. и боксы для видеокарт, и кабели Thunderbolt 3, и ноутбуки, поддерживающие данную технологию – вещи достаточно дорогие, и соотношение затрат к полученному удовольствию пока ещё может перевешивать в сторону затрат. Однако это однозначно шаг в верном направлении. Модульность и расширяемость – за этим будущее. Поэтому для некоторых людей это может стать идеальным решением, а для некоторых (пока ещё) непозволительной и неразумной тратой денег. В любом случае, решать только вам.