Как переключиться на другую видеокарту на ноутбуке
Содержание:
- Что делать, если видеокарта не переключается
- Использование BIOS или UEFI
- Диспетчер устройств
- 5 Lenovo IdeaCentre 310S-08ASR (90G9006GRS)
- Как переключить видеокарту на ноутбуке
- Способ 2. С помощью панели управления видеокарт
- «Всевидящий» BIOS вам поможет!
- BIOS
- Отключение интегрированной видеокарты
- Подготовка к отключению встроенной видеокарты
- AMD
- Панель управления
- Отключение встроенной видеокарты через биос на ноутбуке
- Чем чревато отключение интегрированной видеокарты
- С чего начать
- Отключение при помощи «Диспетчера устройств»
- Отключение при помощи софта драйверов
- Вертикальная запись текста в Microsoft Excel
- Диспетчер устройств
- NVIDIA
- Когда может пригодиться встроенная графика?
Что делать, если видеокарта не переключается
Бывают ситуации, когда видеокарта не переключается, а после блокировки диспетчером устройств изображение на экране не появляется совсем. В этом случае стоит отрегулировать настройки БИОС. Большинство материнских плат позволяют выбрать основную интегрированную видеокарту, работать в режиме переключения или заставить систему использовать только дискретный видеоускоритель.
Как зайти в БИОС — стоит поискать в документации к ноутбуку или в интернете по названию его модели. В изделиях разных производителей способы отличаются. На ноутбуке HP используются кнопки Del, F10, F2. У Sony потребуется нажать аппаратную клавишу Assist до включения. Модели Lenovo отдельных серий имеют небольшую круглую кнопку на торце, ближе к тылу блока клавиатуры.
Материнские платы поддерживают несколько вариантов регулировок.
- Init Display First с опциями Int, PCI. Здесь можно установить как одну, так и вторую видеокарту в качестве единственно используемой. В режимах Int/PCI и PCI/Int (если они поддерживаются) можно установить порядок инициализации карт. Это полезно, если после отключения адаптера в диспетчере устройств пропало изображение на экране.
- Integrated Graphic Adapter с опциями PEG, IGD и их комбинациями. Данная настройка аналогична предыдущей. Может работать только дискретная карта (PEG), только интегрированная (IGD), либо задаваться порядок их инициализации.
- Graphics Driver. В зависимости от аппаратной платформы ноутбука, здесь может быть разный набор опций. У Леново это UMA Graphics для включения только интегрированного адаптера. У других ноутбуков могут быть варианты Integrated Graphics, Discrete Graphics. Отдельные аппаратные платформы выводят в списке вариантов название дискретной карты. У всех моделей, допускающих такую настройку, присутствует пункт Switchable Graphics для управления переключением средствами операционной системы.
Совет! Искать опции переключения, чтобы задействовать только интегрированную или вторую видеокарту, стоит в разделах БИОС Config, Advanced, Peripherals. Более подробные сведения всегда приводятся в документации к ноутбуку.
Использование BIOS или UEFI
Некоторые модели ноутбуков позволяют выключить интегрированное графическое ядро с помощью настроек BIOS. Также можно такое провернуть и тем, кто использует UEFI Boot Secure. Но последний менее податлив.
Главная проблема заключается в том, что универсальной инструкции быть не может, так как все БИОСы разные. Все зависит от производителя и материнской платы лэптопа. А у некоторых даже и нет такой опции по отключению встроенной графики.
Однако общие пункты (и даже их названия) вполне могут быть схожими. Так что общие рекомендации по отключению интегрированного графического адаптера в BIOS или UEFI можно дать. А сделать требуется следующее.
- Сначала полностью выключаем лэптоп
- Затем включаем и нажимаем кнопку входа в BIOS (отличается в зависимости от устройства)
- В БИОСе ищем пункт «Graphics Configuration» в разделе «Main»
- Там выбираем тип видеокарты «Discrete Graphics»
- Нажимаем «F10» и сохраняем изменения
- Перезагружаем машину
Теперь после рестарта должна будет работать исключительно дискретная видеокарта. Интегрированная должна отключиться. Стоит заметить, что выше представлены общие рекомендации.
В вашем БИОСе нужный пункт может находиться во вкладке «Advanced» или «Config». Так что придется поискать. В любом случае, если вы его не найдете, то есть возможность разобраться с проблемой программно. И об этом мы сейчас поговорим.
Диспетчер устройств
Еще одним ответом на вопрос о том, как отключить встроенную видеокарту, является применение встроенных возможностей ОС Windows, точнее диспетчера устройств. Методология способа следующая:
- Открываем диспетчер устройств, который позволяет просмотреть все установленное в системе оборудование. Для этого нужно кликнуть правой кнопкой мышки по значку «Мой компьютер» на рабочем столе, в открывшемся меню выбрать пункт «Свойства», а в правой части открывшегося в результате окна нажать ссылку «Диспетчер устройств».
- В «Диспетчере» находим раздел «Видеоадаптеры», кликнув по названию которого, раскрываем список графических карт.
Адаптеры нашли, а как отключить встроенную видеокарту? Для этого:
- Определяем, какое именно решение является интегрированным. Если понять это трудно, можно воспользоваться поиском описания компонента по модели устройства в Интернете.
- Кликаем правой кнопкой мыши по наименованию отключаемого девайса и в открывшемся меню выбираем пункт «Отключить».
- После подтверждения намерения отказаться от использования устройства в окне-запросе необходимо закрыть диспетчер устройств и перезагрузить ноутбук или ПК.
5 Lenovo IdeaCentre 310S-08ASR (90G9006GRS)
Максимально бюджетная сборка системного блока для дома на базе 2-ядерного CPU AMD A6-9225, работающего на частоте 2.6 ГГц и дополненного встроенным графическим чипом AMD Radeon R4. На борту также 4 Гб оперативной памяти формата DDR4 2400 МГц, с возможностью увеличения до 8 Гб за счет дополнительного слота. Помимо низкой цены этот настольный ПК привлекает приемлемым качеством используемых комплектующих, которые проверены временем и выносливы к режиму постоянной эксплуатации.
Из прочих особенностей компьютера IdeaCentre 310S-08ASR отметим наличие HDD-диска на 1 Тб, оптического привода DVD-RW и поддержки скоростных портов USB 3.0. В отзывах пользователи хвалят процессор, показывающий неплохую производительность с ориентиром на бюджетный статус, благодаря чему возможен даже уверенный запуск не самых новых игр, но в большинстве случаев на минимальных настройках графики.
Как переключить видеокарту на ноутбуке
Способ 2. С помощью панели управления видеокарт
На большинстве компьютеров и многих ноутбуках, например, моделях марки hp, стоит сразу две видеокарты – одна из них, скорее всего, Radeon или Nvidia. Для этих видеоадаптеров существует возможность настройки использования с помощью панели управления.
При этом можно оставить работать только одну карту, отключив вторую.
В панели управления Nvidia пункт настройки графических адаптеров находится в меню управления параметрами 3D. Здесь же можно выбрать использование конкретной видеокарты не только для всей системы в целом, но и для отдельных программ и игр.
Приложение Catalyst для видеокарт Radeon имеет аналогичные возможности по отключению карт, но уже в разделе «Питание» (пункт «Переключаемая графика»).
Переключение видеокарт на панели Nvidia
Однако в ряде случаев (особенно, на ноутбуках – например, на Asus или Lenovo) такие методы не помогают, и видеокарта не отключается ни аппаратно (с помощью Windows или панелей управления адаптерами), ни физически (или просто не удалось выяснить наличие и местоположение перемычки).
В этом случае придётся воспользоваться отключением через Биос.
«Всевидящий» BIOS вам поможет!
Итак, чтобы получить практический ответ на вопрос: «Как включить видеокарту на ноутбуке?», внимательно прочтите следующую инструкцию:
- Прежде всего вам необходимо попасть в БИОС-микропрограмму. Если вы не знаете, как войти в базовую систему ввода/вывода, то стоит более подробно изучить эксплуатационный паспорт вашего девайса или же покопаться на соответствующих информационных ресурсах, поскольку данная тема не входит в рамки нашей статьи.
- Затем в разделе «Display Mode» нужно выставить значение «Discret». Стоит отметить, что БИОС у разных производителей лэптопов может отличаться. Поэтому название упомянутого раздела может быть другим. Например, Graphic mode или нечто другое. Ну а в чекбоксе изменений вполне может присутствовать Integrated в паре с нижеописанным элементом.
- В случае, когда стоит параметр «Switchable», приоритетной является встроенная видеокарта, а переключение между графическими адаптерами осуществляется либо в ручном, либо в автоматическом режиме (если в вашем лэптопе реализована nVidia Optimus, то это как раз такой случай).
- Сохраните изменения и выйдите из BIOS-системы.
BIOS
Чтобы отключить встроенную видеокарту в биосе вам не потребуются особые знания или специальное программное обеспечение. Необходимо всего лишь:
- Перезагрузить компьютер и зайти в настройки BIOS.
- Далее заходим в меню «Advanced» или «Config», затем в раздел управления графическими платами, зачастую на материнской плате Asrock он называется «Graphics Configuration». На каждом компьютере или ноутбуке название и внешний вид может отличаться, это зависит, как от производителя лэптопа «HP, Acer», так и от версии биоса.
- Находите интегрированную плату и меняете установленное значение с Enabled на Disabled (с включено на выключено).
- Сохраняете изменения кнопкой F10 и выходите из Bios.
После перезагрузки все внесенные изменения вступят в силу.
Отключение интегрированной видеокарты
Как показывает практика, встроенный графический процессор довольно редко приводит к проблемам на настольных ПК, и чаще всего от неполадок страдают ноутбуки, где гибридное решение (два GPU, встроенный и дискретный) иногда работает не так, как предполагается.
Собственно отключение можно провести несколькими методами, которые отличаются надёжностью и количеством затраченных усилий. Начнём с самого простого.
Способ 1: «Диспетчер устройств»
Самое простое решение рассматриваемой задачи – деактивация встроенной графической карты через «Диспетчер устройств». Алгоритм следующий:
- Вызовите окно «Выполнить» сочетанием Win+R, затем введите в его текстовое поле слова devmgmt.msc и нажмите «OK».
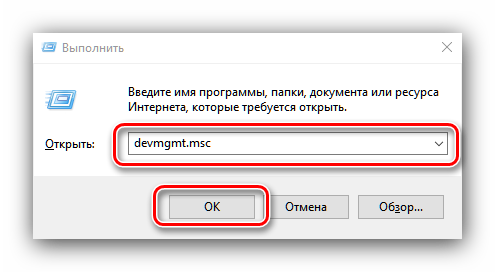
После открытия оснастки найдите блок «Видеоадаптеры» и раскройте его.
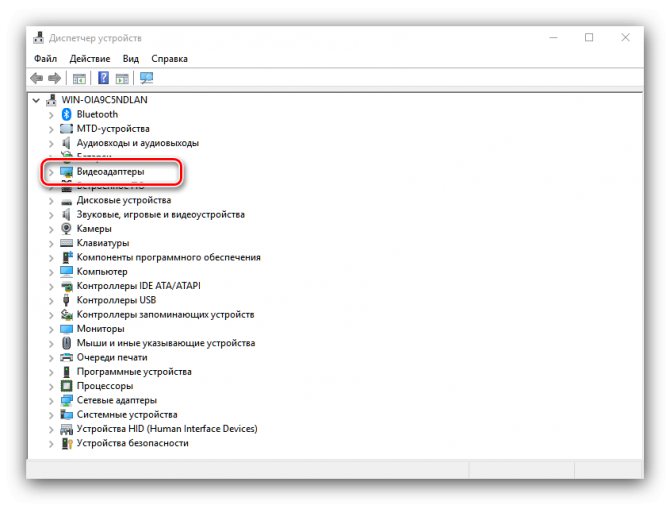
Начинающему пользователю порой трудно отличить, какое из представленных устройств является встроенным. Рекомендуем в таком случае открыть веб-браузер и воспользоваться интернетом для точного определения нужного девайса. В нашем примере встроенным является Intel HD Graphics 620.
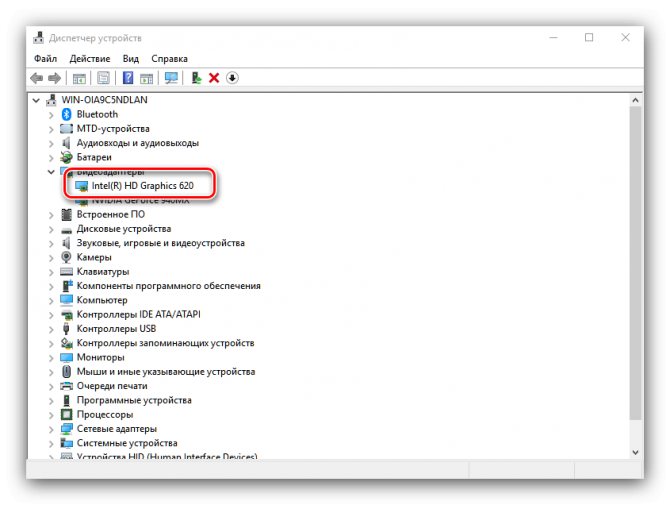
Выделите нужную позицию, кликнув один раз левой кнопкой мыши, затем щёлкните правой кнопкой для вызова контекстного меню, в котором воспользуйтесь пунктом «Отключить устройство».
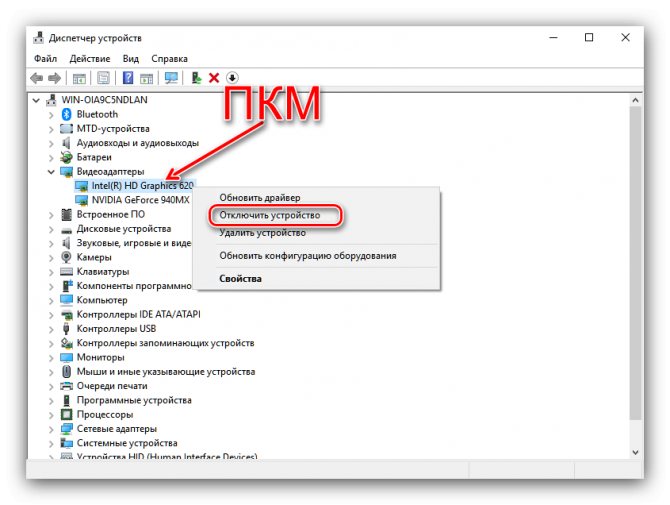
Интегрированная видеокарта будете отключена, поэтому можете закрыть «Диспетчер устройств».
- Выключите компьютер или ноутбук, и при следующем включении зайдите в BIOS. Для разных производителей материнских плат и ноутбуков методика отличается – руководства для самых популярных находятся по ссылками ниже.
Подробнее: Как зайти в БИОС на Samsung, ASUS, Lenovo, Acer, MSI
Для разных вариаций интерфейса микропрограммы опции отличаются. Описать все не представляется возможным, поэтому просто предложим наиболее часто встречающиеся варианты опций:
«Advanced» – «Primary Graphics Adapter»;
«Config» – «Graphic Devices»;
«Advanced Chipset Features» – «Onboard GPU».
Непосредственно метод отключения интегрированной видеокарты также зависит от типа BIOS: в одних вариантах достаточно просто выбрать «Disabled», в других потребуется установить определение видеокарты по используемой шине (PCI-Ex), в третьих нужно переключиться между «Integrated Graphics» и «Discrete Graphics».
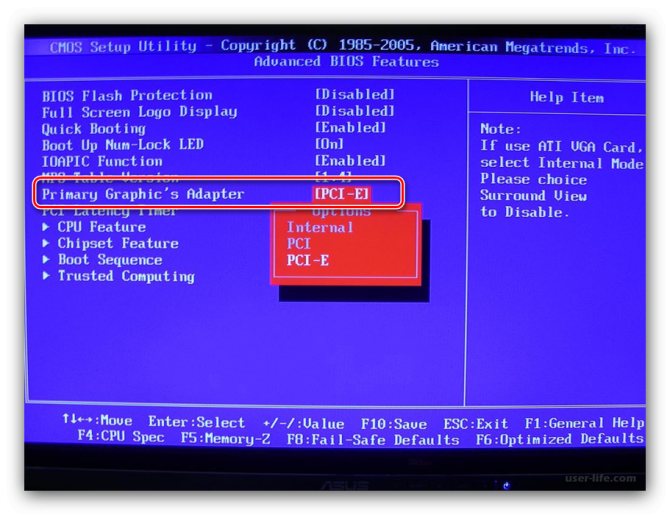
Теперь интегрированная графика будет отключена, и компьютер начнет использовать только полноценную видеокарту.
Заключение
Отключение встроенной видеокарты не является трудной задачей, но выполнять это действие нужно лишь при наличии неполадок с ней.
Если запущено какое-нибудь простое приложение (вроде браузера или текстового редактора), то работает маломощная встроенная видеокарта, которая потребляет очень мало энергии. За счет этого и повышается энергоэффективность лэптопа. Но когда запускается какая-нибудь игрушка, то в работу вступает мощнейший дискретный графический адаптер.
Подготовка к отключению встроенной видеокарты
Перед тем как приступать к отключению видеоадаптера, встроенного в графический процессор, нужно убедиться, что дискретная карта работает. Для этого необходимо ее подключить:
- Отключите компьютер от розетки;
- Снимите крышку корпуса, чтобы получить доступ к материнской плате;
- Определите слот, куда необходимо установить дискретную видеокарту. Если речь идет о производительном решении, может потребоваться несколько слотов;
- Отогните фиксатор разъема и установите видеокарту, закрепив ее при необходимости болтами;
- Соберите корпус компьютера и подключите монитор к разъему видеокарты.
Когда видеокарта будет установлена, можно загружать компьютер
Обратите внимание, что при первом включении потребуется установить драйвера дискретного видеоадаптера. Сделать это можно с диска или с сайта разработчиков видеокарты
Важно: Операционная система Windows 10 самостоятельно устанавливает драйвера для нового «железа». Их использовать не рекомендуется, лучше загрузить и установить свежую версию ПО с сайта разработчиков видеокарты
AMD
Своим пользователям AMD предоставляет утилиту «Catalyst Control Center». С ее помощью можно включить дискретную видеокарту radeon, а так же настроить другие важные параметры.
Первый способ (используем утилиту):
- Запускается она так же, как и в случае с nvidia, просто щелкаем правой кнопкой по рабочему столу и переходим в настройки.
- Заходим в раздел «Питание» и выбираем программу, которая должна запускаться с внешней карты.
- Сохраняем изменения и перезапускаем ноутбук.
Второй способ:
- Заходим в БИОС.
- Далее в «Display Mode» и выбираем «Switchable».
Данная опция также незаменима, если на ПК стоит Windows XP, так как в данной операционной системе не действует программное управление. В этой ситуации чтобы отключить встроенную плату и вместе с тем активировать дискретную, нужно выбрать значение «Discrete». После этого лэптоп начнет работать с внешней картой.
Надеюсь, что статья была вам полезна.
Панель управления
Для отключения можно так же использовать специальную утилиту, которую предоставляют разработчики платы для более гибкой ее настройки. А устанавливается она вместе с драйверами. Сделать это можно просто переключив интегрированную карту на внешнюю. Для этого вам нужно:
- Зайти в ПУ, кликнув по пустому месту рабочего стола правой мышкой.
- Если на вашем компьютере установлена видеоплата от Nvidia, в списке выберите «Панель управления», если AMD, тогда выберите «Catalyst Control Center».
В панели управления графическими картами Nvidia настройка осуществляется через меню параметров 3D. Здесь вы можете выбрать не просто конкретную видеоплату для всей системы, но и даже для отдельных игр и программ. Просто зайдите в «Программные настройки» и добавьте нужное приложение.
Для карт Radeon существует специальное приложение Catalyst. Оно предоставляет аналогичные возможности, но в разделе под названием «Питание». Чтобы переключить видеоплаты, нужно выбрать пункт «Переключаемая графика».
Однако стоит заметить, что на ноутбуке фирмы asus и lenovo данный метод не всегда работает, и в таком случае вам придется вернуться к варианту отключения через bios.
Отключение встроенной видеокарты через биос на ноутбуке
В случае с ноутбуками отключение видеокарты через биос происходит следующим образом:
1. Войдите в BIOS
2. В меню биоса перейдите во вкладку под названием «Advanced»
3. Откройте пункт «System Agent Configuration»
4. Затем перейдите во вкладку «Graphics Configuration»
5. Теперь щелкните по настройке «Primary Display», после чего необходимо установить один из вариантов — Auto, PCI или PCIE (последние два в зависимости от того, какой разъем используется в вашей материнской плате)
6. Теперь необходимо сохранить настройки, нажав клавишу F10, и перезагрузить ноутбук
Примечание: В некоторых случаях БИОС русифицирован, поэтому вам просто нужно будет найти пункт с соответствующим названием и выставить «Отключено» («Выключено»).
Теперь, вы знаете как отключить встроенную видеокарту в Windows несколькими способами.
- Как подобрать иконки для сайта, модуля или программы?
- Где находится Автозагрузка в Windows 7?
Чем чревато отключение интегрированной видеокарты
Отключение видеокарты можно делать, только если на компе стоит не меньше двух графических адаптеров. Что будет, если отключить единственную карту? На экран перестанет выводиться какая-либо информация – он будет пустым, и вы не сможете зайти ни в одно приложение.
Поэтому, только убедившись, что на ПК, помимо интегрированной, есть дискретная графическая карта, можете приступать к отключению. Это можно сделать несколькими способами.
Обращаем внимание, что есть ноутбуки, в которых нельзя отключать встроенный видеоадаптер – система начинает ругаться, что нет видеокарты, несмотря на то, что лэптопы уже продаются с двумя чипами. В таком случае ваш выход – настроить переключение между видеочипами
А если вы решили отключить видеоадаптер GPU от Intel в процессоре Core i5 или i7, для начала попробуйте добавить памяти и поиграть на нем. Он вполне может «потянуть» современные игры.
Стоит также помнить о том, что дискретные карты более энергоемкие и, если они будут работать на постоянной основе, быстрее исчерпают свои и системные ресурсы.
С чего начать
Перед тем как отключать встроенную видеокарту, следует убедиться в работоспособности дискретной. Или, возможно, даже установить её и подключить, если это не было сделано ранее.
- Отключить системный блок от сети;
- Снять боковую крышку, получив доступ к верхней части материнской платы;
- Найти место для подключения видеокарты (слот PCI, на рисунке указан стрелкой) и установить её, защёлкнув фиксатор;
- Собрать системный блок;
- Включить в новый видеоадаптер монитор (на компьютере)
- Найти и установить драйвера для карты (если они не установились автоматически). Лучше всего пользоваться для этого идущим в комплекте диском.
Слот для подключения новой видеокарты на ПК
Только теперь, когда работает вторая, дискретная, видеокарта, можно отключать первую, встроенную. Стоит отметить, что самостоятельная установка или замена видеоадаптера доступны для любого ПК.
Однако не все модели ноутбуков поддерживают эту возможность – это стоит учитывать при их покупке.
Так, марки Acer, HP, Sony и Samsung допускают установку новой графической карты, а, например, Lenovo – нет.
Отключение при помощи «Диспетчера устройств»
Иногда данную операцию можно выполнить при помощи системного компонента, который называется «Диспетчер устройств» в ОС Windows. Однако для этого нужно точно знать, как называется интегрированная видеокарта, иначе можно отключить что-нибудь не то.
Этот вариант работает не на всех машинах, но попробовать никто не мешает. Вдруг производитель решил оставить такую возможность? Тем более, что инструкция до неприличия простая. А сделать требуется следующее.
Итак, для начала нужно запустить «Диспетчер устройств». Для этого запускаем меню «Пуск», ищем там каталог «Служебные – Windows» и кликаем по пункту «Панель управления»
В «Панели управления» ищем пункт «Диспетчер устройств» и кликаем по нему
Теперь ищем пункт «Видеоадаптеры» и кликаем по нему
Далее ищем название интегрированной видеокарты, щелкаем по нему правой кнопкой мыши и в контекстном меню выбираем пункт «Отключить устройство»
После этого изображение будет демонстрироваться исключительно при помощи дискретного графического адаптера. Только учтите, что данный способ срабатывает далеко не на всех машинах. Да и могут быть кое-какие проблемы.
К примеру, изображение может вообще исчезнуть, если оно выводится исключительно встроенной графикой, хоть и обрабатывается дискретной. Однако перезагрузка все исправит. А пока поговорим о других вариантах решения проблемы.
Отключение при помощи софта драйверов
В комплекте с дискретным графическим адаптером идет специальное программное обеспечение, которое позволяет управлять работой видеокарты. Некоторые версии позволяют отключать встроенную графику.
Но перед тем, как воспользоваться этим способом стоит обновить драйвера видеокарты (обеих видеокарт). Иначе возможны различные конфликты. Сама инструкция по выполнению этой процедуры невероятно простая.
1. Открываем меню «Пуск», ищем папку «Служебные – Windows», кликаем по пункту «Панель управления»
2. В панели ищем «Панель управления NVIDIA» и щелкаем по этому пункту
3. В открывшемся окне щелкаем по пункту «Управление параметрами 3D»
4. Далее в графе «Предпочитаемый графический процессор» выбираем «Высокопроизводительный процессор NVIDIA» и нажимаем на кнопку «Применить». После этого закрываем окно настройки параметров
Вот так используется специализированное программное обеспечение, которое идет в комплекте с графическими драйверами для компьютера. Стоит заметить, что даже такой способ не всегда сработает. Некоторые лэптопы его не поддерживают.
Кстати, при помощи именно таких программ можно настроить работу дискретного графического адаптера с различными приложениями. На самом деле это очень просто. Однако это не относится к нашей сегодняшней теме.
Заключение
Итак, выше мы попытались рассмотреть вопрос о том, как отключить встроенную видеокарту на ноутбуке с двумя видеоадаптерами. Сделать это можно. Но далеко не на всех машинах. Тем не менее, попробовать никто не мешает.
Решить проблему со встроенной графикой можно сразу несколькими способами. Наиболее радикальным является вариант с БИОСом и UEFI. Он позволяет отключить адаптер почти на аппаратном уровне.
Но если такого пунктов нет в БИОСе, то существует несколько программных вариантов, которые используют специализированное программное обеспечение, идущее в комплекте с драйверами и системный компонент «Диспетчер устройств».
В любом случае, решить проблему можно. Если ваш ноутбук поддерживает такую опцию.
Вертикальная запись текста в Microsoft Excel
Диспетчер устройств
Еще одним ответом на вопрос о том, как отключить встроенную видеокарту, является применение встроенных возможностей ОС Windows, точнее диспетчера устройств. Методология способа следующая:
- Открываем диспетчер устройств, который позволяет просмотреть все установленное в системе оборудование. Для этого нужно кликнуть правой кнопкой мышки по значку «Мой компьютер» на рабочем столе, в открывшемся меню выбрать пункт «Свойства», а в правой части открывшегося в результате окна нажать ссылку «Диспетчер устройств».
- В «Диспетчере» находим раздел «Видеоадаптеры», кликнув по названию которого, раскрываем список графических карт.
Адаптеры нашли, а как отключить встроенную видеокарту? Для этого:
- Определяем, какое именно решение является интегрированным. Если понять это трудно, можно воспользоваться поиском описания компонента по модели устройства в Интернете.
- Кликаем правой кнопкой мыши по наименованию отключаемого девайса и в открывшемся меню выбираем пункт «Отключить».
- После подтверждения намерения отказаться от использования устройства в окне-запросе необходимо закрыть диспетчер устройств и перезагрузить ноутбук или ПК.
NVIDIA
Вместе с драйверами, разработчики поставляют и специальное ПО для более тонкой настройки видеоадаптеров. Самостоятельно включить дискретную видеокарту от nvidia не составит сложности даже новичку, разберем процесс более подробно:
- Щелкаем правой мышкой по свободному пространству рабочего стола и в открывшемся списке переходим в Панель управления.
- В окне справа переходим в раздел «Управление параметрами 3D»;
- Далее во вкладку «Программные настройки»;
- Кликаем по кнопке «Добавить» и выбираем приложение для запуска с внешней видеокарты;
- В графе выбора графического адаптера указыванием «ГП NVIDIA»;
- После перезагрузки, настройки вступят в силу;
Когда может пригодиться встроенная графика?
Наличие встроенного графического адаптера позволяет облегчить процедуру диагностики аппаратных составляющих при возникновении проблем с ПК. Кроме прочего, с момента выхода из строя дискретной видеокарты и вплоть до ее замены можно использовать компьютер практически полноценно, за исключением задач, требующих мощного графического процессора, в частности компьютерных игр и программ для обработки видео.

Что касается ноутбуков, здесь на первое место выходит энергосбережение. Переключение на встроенную видеокарту при выполнении задач, не требующих больших вычислительных ресурсов, привносимых в систему дискретным графическим адаптером, позволяет сэкономить заряд аккумуляторной батареи лэптопа.
В большинстве случаев жесткая необходимость отключения встроенного адаптера отсутствует. Исключением может являться ситуация, при которой возникают ошибки и сбои в работе, и именно графика, встроенная в материнскую плату, делает невозможным полноценное использование отдельных приложений. В любом случае, перед тем как отключить встроенную видеокарту материнской платы, следует проанализировать возможные негативные последствия такого решения в случае внезапного выхода из строя внешнего графического адаптера.







