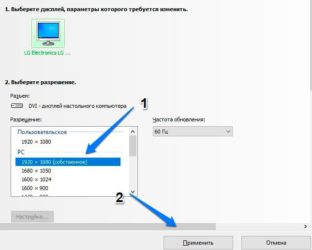Как «разогнать» встроенную видеокарту vega на пк (на цп от amd ryzen). ускорение встроенной видеокарты
Содержание:
- ⇡#Тестовый стенд, методика тестирования
- Какого повышения производительности можно ожидать?
- Преимущества и недостатки разгона
- MSI Afterburner – программа для разгона видеокарты
- Как установить шрифт на конструкторе сайтов?
- непредсказуемый отец учил меня жизни»
- Общие сведения
- Как разогнать видеокарту на ПК вручную
- Разгон видеокарт ATI Radeon
- Как разогнать видеокарту AMD Radeon
- Как разогнать видеоплату AMD Radeon
- Как разогнать карту AMD
- Как проверить стабильность и что дал разгон видеокарты?
- Порядок проведения работы
- Способы разгона видеокарты
- Microsoft word 2016 скачать торрент (torrent) бесплатно для windows 10
⇡#Тестовый стенд, методика тестирования
| Тестовый стенд | |
|---|---|
| CPU | Intel Core i9-9900K (4,9 ГГц, 4,8 ГГц в AVX, фиксированная частота) |
| Материнская плата | ASUS MAXIMUS XI APEX |
| Оперативная память | G.Skill Trident Z RGB F4-3200C14D-16GTZR, 2 × 8 Гбайт (3200 МГц, CL14) |
| ПЗУ | Intel SSD 760p, 1024 Гбайт |
| Блок питания | Corsair AX1200i, 1200 Вт |
| Система охлаждения CPU | Thermaltake Water 3.0 360 |
| Корпус | CoolerMaster Test Bench V1.0 |
| Монитор | NEC EA244UHD |
| Операционная система | Windows 10 Pro x64 |
| ПО для GPU AMD | |
| Все видеокарты | AMD Radeon Software Adrenalin 2019 Edition 19.2.1 |
| ПО для GPU NVIDIA | |
| Все видеокарты | NVIDIA GeForce Game Ready Driver 418.81 |
| Игровые тесты | |||
|---|---|---|---|
| Игра (в порядке даты выхода) | API | Настройки, метод тестирования | 3840 × 2160 |
| Полноэкранное сглаживание | |||
| Grand Theft Auto V | DirectX 11 | Встроенный бенчмарк. Макс. качество графики | Выкл. |
| Ashes of the Singularity: Escalation | Vulkan | Встроенный бенчмарк. Макс. качество графики | |
| Total War: WARHAMMER II, встроенный бенчмарк | DirectX 12 | Встроенный бенчмарк (Battle Benchmark). Макс. качество графики | |
| Wolfenstein II: The New Colossus | Vulkan | OCAT, миссия Roswell. Макс. качество графики. Deferred Rendering Off, GPU Culling Off, Adaptive Shading Off. | |
| Final Fantasy XV | DirectX 11 | Встроенный бенчмарк + OCAT. Макс. качество графики. GameWorks Off, DLSS Off | |
| Far Cry 5 | DirectX 11 | Встроенный бенчмарк. Макс. качество графики | |
| F1 2018 | DirectX 11 | Встроенный бенчмарк. Макс. качество графики | |
| Strange Brigade | Vulkan | Встроенный бенчмарк. Макс. качество графики | |
| Shadow of the Tomb Raider | DirectX 12 | Встроенный бенчмарк. Макс. качество графики | |
| Assassin’s Creed Odyssey | DirectX 11 | Встроенный бенчмарк. Макс. качество графики | |
| Battlefield V | DirectX 12 | OCAT, миссия Liberte. Макс. качество графики. DXR Off | TAA High |
В большинстве тестовых игр показатели средней и минимальной кадровых частот выводятся из массива времени рендеринга индивидуальных кадров, который записывает встроенный бенчмарк (или утилита OCAT, если его нет).
Средняя частота смены кадров на диаграммах является величиной, обратной среднему времени кадра. Для оценки минимальной кадровой частоты вычисляется количество кадров, сформированных в каждую секунду теста. Из этого массива чисел выбирается значение, соответствующее 1-му процентилю распределения.
Исключением из этой методики являются игры F1 2018, Far Cry 5 и Wolfenstein II: The New Colossus. Встроенный бенчмарк F1 2018 не записывает время рендеринга отдельных кадров — файл с результатами содержит среднюю частоту смены кадров и минимальную, рассчитанную по максимальному времени кадра. Встроенный бенчмарк Far Cry 5 также выводит лишь среднее и минимальное (не известно, в каком квантиле распределения) значения кадровой частоты. Для тестирования в Wolfenstein II мы используем OCAT, но в этой игре утилита не записывает время рендеринга отдельных кадров, поэтому в качестве минимального FPS приводится число, обратное 99-му процентилю времени кадра.
Мощность видеокарт регистрируется отдельно от CPU и прочих компонентов ПК с помощью амперметра MingHe VAC-1050A. Чтобы одновременно измерить ток, проходящий по разъемам дополнительного питания и слоту материнской платы, видеокарта подключается через жесткий райзер PCI Express x16, в котором линии питания разорваны и выведены на отдельный кабель.
В качестве нагрузки для тестов мощности и уровня шума используется игра Crysis 3 при разрешении 3840 × 2160 без полноэкранного сглаживания и максимальных параметрах качества графики, а также стресс-тест FurMark с наиболее агрессивными настройками (разрешение 3840 × 2160, MSAA 8x). Замеры всех параметров выполняются после прогрева видеокарты, когда температура GPU и тактовые частоты стабилизируются.
Какого повышения производительности можно ожидать?
Карта GeForce GTX 1650 Gaming OC была разогнана производителем на заводе, но мне удалось добиться ещё производительности, разогнав ядро на 130 МГц и память на 800 МГц. Как это повлияло на производительность? Я провёл тесты на платформе с процессором Ryzen 5 3600 и 16 ГБ памяти DDR4 3200 МГц CL16.
В играх и местах с большой нагрузкой на видеокарту увеличение ликвидности было одинаковым — я получил несколько дополнительных кадров в секунду, что может немного повысить комфорт.
Разгон видеокарты также привёл к небольшому увеличению энергопотребления — во время игры оно составляло около 20 Вт. Сама карта стала на несколько градусов теплее, но температура находилась в пределах нормы.
Преимущества и недостатки разгона
Как ускорить Windows 10? ТОП-6 Основных способов разгона операционной системы
Перед тем, как разогнать видеокарту amd на ноутбуке, подумайте, нужно ли это. Как правило, их можно разогнать максимум на 20%.
Если же у пользователя есть хорошая карта в компьютере, ее можно разогнать на 40%. Однако при этом должен быть мощный процессор.
Для начала выясните, какова производительность процессора.
Нередко бывает так, что производительность процессора упирается не в возможности устройства, а в мощность компьютера.
Пользователю кажется, что необходимо отладить видеоадаптер, но после того, как этот процесс завершен, компьютер начинает работать намного хуже.
Причина этому тот факт, что во время этого действия процессору придется испытывать большую нагрузку. Ничего удивительного тут нет, ведь требовательность АМД повышается.
Учтите, что потребуется не только нагрузка на процессор, но и немалое количество оперативной памяти. Ведь новому процессору потребуется большой объем.
Лучше не рассчитывайте на колоссальные перемены. К примеру, если fps был 30, то после усиления он поднимется до 35.
Если же видеокарта новая в линейке Radeon, значит, что при наличии у процессора тактовых колебаний, равных 3.5, можно увеличить fps на 10 единиц.
Вытекающие факторы, которые важно учитывать перед тем, как разогнать видеокарту amd на ноутбуке – увеличение нагрева и энергопотребления. Так что перед выполнением этой задачи выясните, какова частота процессора
Для этого откройте Панель управления и войдите во вкладку «Система»
Так что перед выполнением этой задачи выясните, какова частота процессора. Для этого откройте Панель управления и войдите во вкладку «Система».
В появившемся окне пользователь увидит величину тактовых колебаний процессора.
MSI Afterburner – программа для разгона видеокарты
MSI Afterburner – одна из наиболее популярных программ для разгона видеокарты, настройки ее системы питания и охлаждения, а также для отслеживания параметров системы в компьютерных играх. Полное перечисление всех возможностей, которыми обладает MSI Afterburner, может занять целую статью, поэтому укажем только самые основные и часто используемые:
- Управление напряжением и потреблением энергии графическим чипом видеокарты;
- Управление тактовой частотой видеопамяти и графического чипа видеокарты;
- Управление кулерами, настройка скорости вращения в зависимости от уровня нагрузки;
- Сохранение настроек в профили, автозагрузка профилей и сброс до стандартных настроек;
- Мониторинг состояния видеокарты, процессора, памяти частоты кадров, времени кадра и других параметров в компьютерных играх;
- Запись видео и захват скриншотов с экрана;
При этом все эти функции доступны для всех современных видеокарт. MSI Afterburner позволяет работать как видеокартами на базе чипов AMD, так и видеокартами на базе NVIDIA, вне зависимости от производителя (MSI, ASUS и другие). Программой поддерживаются все графические ускорители начиная от NVIDIA GeForce 8X00 и AMD Radeon 3000.
Также нужно отметить, что MSI Afterburner является полностью бесплатной и ее можно скачать с сайта разработчика:
Как установить шрифт на конструкторе сайтов?
Изменить шрифт на конструкторе очень просто – достаточно сделать несколько кликов мышкой и выбрать необходимый размер текста, начертание или межстрочный интервал. Покажем примеры как легко работать со шрифтами на основе самых востребованных онлайн конструкторов – uKit и Wix.
Работа с веб-шрифтами на uKit
uKit – самый популярный конструктор с визуальным редактором, позволяющий за несколько минут создать профессиональный сайт: для бизнеса, оказания услуг, продажи товаров и других целей. Для изменения шрифта на uKit-сайте достаточно зайти в режим редактирования, перейти на вкладку «Дизайн» и открыть вкладку «Шрифты», где выбрать уже готовую шрифтовую пару (для заголовков и текста) или создать собственную пару из каталога шрифтов.
Работа с веб-шрифтами на Wix
Лучше всего использовать 2–3 разных шрифта, не больше – так сайт будет смотреться аккуратно и более профессионально.
непредсказуемый отец учил меня жизни»
Общие сведения
Процесс разгона видеокарты называется оверклокингом и подразумевает под собой принудительное повышение производительности оборудования. В свою очередь, мощность карты зависит от частот графического ядра, видеопамяти и шейдерных блоков.
При повышении нагрузки на видеокарту увеличивается и ее энергопотребление – это значит, что она должна быть обеспечена хорошей системой охлаждения и достаточно мощным блоком питания.
Счастливым обладателям ноутбуков настоятельно не рекомендуется проводить такие операции. Мобильные чипы крайне уязвимы к перегреву, поэтому вполне может быть так, что вместо прироста производительности компьютера придется сдавать его в дорогостоящий ремонт.
Как разогнать видеокарту на ПК вручную
В случае видеокарт AMD Radeon устанавливаем конкретное тактирование ядра/памяти, в то время как в случае c Nvidia GeForce — выбираем значения, на которые нужно повысить это тактирование.
Начнём с увеличения тактовой частоты графического чипа (Core Clock) на 30–50 МГц. Если значение стабильное, его можно увеличить ещё на 10–20 МГц (таким образом, получить наивысшее стабильное значение).
Синхронизация графического процессора может быть ограничена пределом мощности — увеличение улучшит производительность карты, но приведёт к более высокому энергопотреблению и повышению температур, следовательно, к шумной работе системы охлаждения. Стоит поэкспериментировать, например, увеличить предел мощности на 5 в начале — 10% и проверить, как это влияет на производительность и температуру.
Более продвинутые пользователи также могут испытывать желание повысить напряжение (функция должна быть разблокирована в опциях — Разблокировки контроля напряжения). Как и при увеличении предела мощности, более высокое напряжение улучшит стабильность, но повлияет на более высокое энергопотребление, рост температуры и шумную работу охлаждения. Поэтому я не рекомендую сильно повышать напряжение (предпочтительно на 50 мВ/10%).
В некоторых случаях приложение для разгона видеокарты использует тактирование в реальном времени, которое в 4 раза (память DDR3/GDDR5) или в 8 раз (память GDDR5X/GDDR6) ниже эффективного значения.
Можно позаботиться и об ускорении видеопамяти (Memory Clock). Для начала я рекомендую увеличить тактовую частоту на 50–100 МГц и проверить, стабильно ли работает карта при этом значении (позже вы можете повысить его с шагом на 50 МГц).
Разгон видеокарт ATI Radeon
Процедура разгона видекоарт ATI Radeon ничем не отличается от разгона GeForce NVIDIA и имеет такую же последовательность действий.
Утилиты, которые используются для разгона видеокарт ATI Radeon: MSI Afterburner, ATI Tray Tools от Ray Adams, AMD GPU Clock Tool, ATITool, а также утилиты от производителей видеокарт Sapphire TriXX, ASUS GPU Tweak, EVGA Precision.
Для разгона будет использоваться видеокарта AMD Radeon HD7950. Первым делом узнаем уровень температуры и напряжения в штатном режиме нагрузки:
Увеличим частоту графического ядра (GPU Clock) с 900 МГц до 1000 МГц и проведем тест на стабильность работы видеокарты.
В нашем экземпляре увеличение частоты на 11% привело к нестабильной работе устройства, проблема решилась увеличением напряжения с 1,082В до 1,121В.
В результате получили увеличение температуры видеокарты (GPU Temperature), которая выросла на 2о°C и скорости вращения кулеров охлаждения (Fan Speed %) также на 2%.
Пробуем увеличить частоту ядра еще на 100 МГц. Тест вновь показал нестабильную работу видеокарты, проблему решаем тем же способом — увеличиваем напряжения до 1,186В.
На этот раз температура увеличилась уже на 6о°C, а скорость вращения кулеров возросла на 3%.
Тем не менее, данные показатели имеют допустимые значения и можно не беспокоиться о перегреве карты.
Следующей отметкой для разгона стала частота 1200 МГц, но после прохождения ряда тестов стало ясно, что работа на этой частоте это предел работы данной видеокарты (в играх стали появляться артефакты).
Увеличение напряжения до 1,25В не принесли ожидаемых результатов, а значение VRM вплотную подходило к критическим 95°C.
Было принято решение вернуться на предыдущий рубеж 1100 МГц, поскольку темпаратурные режимы на этой частоте практически не отличаются от штатного режима работы и риск перегреть видеокарту минимален.
В результате разгона мы получили 25% прирост для следующих показателей производительности: PixelFillrate (Скорость пиксельной зарисовки) 28,8 Gpixel/s — 35,2 GPixel/s, TextureFillrate (Скорость зарисовки текстур) 100,8 GTexel/s — 123,2 Gtexel/s.
Теоретическая пропускная способность шины памяти (Bandwitch) осталась без изменений на отметке 240 GB/s.
Как безопасно разгонять видеокарты? Пошагово, советы и рекомендации
Как разогнать видеокарту AMD Radeon
Кардинальных отличий в процессе разгона видеокарты AMD Radeon от способа для NVIDIA GeForce нет. Для оверлокинга также потребуется диагностическая утилита CPU-Z и приложение для разгона. Для решений от AMD Radeon доступно несколько десятков программ, способных разогнать видеокарту, например: MSI Afterburner, AMD GPU Clock Tool, ASUS GPU Tweak и другие. Можно также использовать «родное» приложение, которое устанавливается вместе с драйверами видеокарты и носит название AMD Catalyst Control Center.
Чтобы разогнать видеокарту AMD Radeon при помощи AMD Catalyst Control Center необходимо:
- Запустить программу. Найти ее можно через поиск или запустить с панели быстрого доступа, поскольку она постоянно работает в фоновом режиме, если не устанавливались ограничения;
- Далее в левом меню выберите пункты «Производительность» — «AMD Overdrive». Если переход в опции для разгона происходит впервые, потребуется принять соглашение, в котором AMD предупреждает о возможных рисках при разгоне;
- После этого нажмите на кнопку «Настроить Graphics OverDrive»;
- Откроется меню оверлокинга, в котором, в отличие от NVIDIA Inspector, отсутствует возможность увеличить самостоятельно Вольтаж. Его приложение от AMD регулирует в автоматическом режиме;
- Чтобы разогнать видеокарту, сдвиньте ползунок с настройкой частоты графического процессора на 5-10% вправо и выберите пункт «Тестировать пользовательские настройки». Запустится экран тестирования, во время работы которого будет нагружаться видеокарта. После теста в окне программы можно посмотреть, насколько увеличилась скорость вентилятора и температура;
- Если показатели по охлаждению допустимые, то поднимите на 5-10% частоту высокопроизводительной шины, после чего вновь протестируйте. При отсутствии проблем нажмите «Применить» и выйдите из приложения или начните второй шаг разгона видеокарты.
Обратите внимание: Если требуется более мощное охлаждение чипа кулером, можно установить галочку в пункте «Включить ручное управление вентилятором» и повысить обороты. Перед тем как приступать к разгону видеокарты AMD Radeon, если на компьютере отсутствует приложение AMD Catalyst Control Center, рекомендуется ознакомиться с отзывами в интернете относительно различных программ для оверлокинга
Подберите рекомендуемое приложение под модель видеокарты, которая будет разгоняться
Перед тем как приступать к разгону видеокарты AMD Radeon, если на компьютере отсутствует приложение AMD Catalyst Control Center, рекомендуется ознакомиться с отзывами в интернете относительно различных программ для оверлокинга. Подберите рекомендуемое приложение под модель видеокарты, которая будет разгоняться.
Как разогнать видеоплату AMD Radeon
Отвечая на вопрос, как разогнать видеокарту AMD Radeon, можно отметить, что сам по себе процесс работы принципиально не отличается от разгона видеокарты GeForce. По крайней мере, если речь идет об увеличении производительности платы. Прежде всего, необходимо получить информацию о следующих показателях в текущем режиме работы устройства:
- Температура;
- Параметры питания.
Главное отличие, в данном случае, заключается в используемом софте. Разгон видеокарты Radeon осуществляется при помощи специальных программ и утилит, которые выпускаются производителями устройств. Как и в прошлом случае, также потребуется специальный софт и для изменения необходимых параметров видеокарты. Принцип в данном случае тот же самый: всего хорошего – в меру.
Аналогичным образом увеличивается и энергоснабжение платы
Следует обратить внимание на то, что производительность растет пропорционально измененным параметрам. Таким образом, если ко всем основным показателям добавить 10%, то и общая производительность видеоплаты вырастет на 10%
По завершению работы, все изменения обязательно должны быть протестированы. Для этого могут быть использованы специальные графические программы, которые смогут полноценно нагрузить видеокарту для контроля всех необходимых параметров.
Как разогнать карту AMD
Разгон видеокарты AMD можно осуществить с помощью стандартных средств, которые находятся в пакете драйверов OverDrive или WattMan.
Для начала необходимо обновить драйвер AMD, так как последняя версия программного обеспечения подразумевает более стабильную работу оборудования. В качестве программы для тестирования возможностей видеоадаптера рекомендуется использовать бенчмарки 3DMark или FurMark.
Процесс разгона осуществляется следующим образом:
- Заходим в «Настройки Radeon», «Игры».
- Открываем «Глобальные настройки» и переходим во вкладку «Глобальный Wattman» (или «OverDrive», в зависимости от установленных драйверов).
- Для начала необходимо повысить энергопотребление графического адаптера. Сделать это можно в разделе «Ограниченное энергопотребление», передвинув ползунок в правую сторону на несколько делений. После этого сохраняем изменения.
- Затем начинается долгий процесс постепенного увеличения частот ядра и видеопамяти. Сохранив изменения, запускаем программу 3DMark или FurMark и начинаем тестирование карты.
- При появлении на экране артефактов в виде зависаний, миганий и других признаков нестабильной работы отменяем тест. Уменьшаем частоту и проводим те же самые операции до тех пор, пока не будут найдены оптимальные настройки для разгона.
При желании можно также осуществить разгон монитора. В настройках нужно открыть раздел «Дисплей» и создать новое пользовательское разрешение. В пункте «Частота обновления экрана» необходимо постепенно поднимать число Гц.
MSI Afterburner – еще одна программа для разгона видеокарты AMD, которая позволит осуществить процесс увеличения производительности более точнее, используя дополнительные параметры.
Как проверить стабильность и что дал разгон видеокарты?
Чтобы проверить стабильность, я рекомендую использовать приложение Furmark, которое позволяет сильно нагружать видеокарту (режим стресс-теста графического процессора). В то же время стоит начать мониторинг температуры, например, с помощью утилиты MSI Afterburner.
Оставляем тестовый прогон на час или на несколько часов. Не забываем отслеживать температуры в MSI Afterburner, чтобы они не превышали 100 градусов по Цельсию (выше этого предела карта может замедлять тактовые частоты и снижать производительность).
Если компьютер стабилен и на отображаемом изображении нет искажений, ПК не зависает и не перезагружается, а температуры находятся в пределах нормы, можно сделать вывод, что полученные значения стабильны. В противном случае нужно немного уменьшить и/или повысить предел мощности.
Снова запускаем тест производительности и сравниваем результаты до и после разгона. Позже можем попробовать ещё увеличить значения, чтобы получить максимально стабильное.
Порядок проведения работы
Так как мы рассматриваем щадящий разгон, то работать мы будем только с частотой графического чипа и видеопамяти, увеличивая их по отдельности. Итак, приступаем к действиям. Для начала выясним текущие параметры частоты видеопроцессора и памяти. Для этого открываем GPU-Z и смотрим, что написано в графах GPU Clock и Memory. Запомнив данные, закрываем программу и переходим в MSI Afterburner.
Меняем новый дизайн утилиты на предыдущий, более практичный для работы.Для этого жмем на шестеренку и в новом окне вверху ищем строку «Интерфейс», а затем – «Свойства скинов пользовательского интерфейса» и выбираем Default MSI Afterburner v3 skin, как показано на скрине. После этих манипуляций дизайн утилиты поменяется.
Теперь перемещаем бегунок «Power Limit» на максимум и жмем «Apply». Перемещаем бегунок «Core Clock» на 40-50 Mhz, жмем «Apply». Запускаем Furmark, указываем разрешение монитора, выбираем опцию «Стресс-тест» и запускаем ее.
Теперь наблюдаем за процессом и ждем минут 15-20, выйдет ли графический драйвер из строя или нет.Если время прошло, но графика не стала глючить, а драйвер продолжает работать нормально, возвращаемся к шагу 3, перемещаем бегунок «Core» в утилите Afterburner еще на 40-50 Mhz вперед, жмем «Apply» и снова включаем тест. И так делаем несколько раз, пока не появится сообщение, что драйвер перестал правильно работать.
Получив сигнал, возвращаемся в Afterburner «Core», отодвигаем бегунок назад к последнему меньшему значению, при котором не было глюков, и к этому значению прибавляем уже на 50Mhz, а, например, 20 Mhz. Жмем «Apply», включаем тест и смотрим реакцию драйвера. Если сбоев нет, опять возвращаемся к «Core» и передвигаем бегунок вправо еще чуть-чуть и повторяем тест. Наша задача – найти ту пограничную частоту, при которой видеочип еще работает нормально. Как только она будет найдена, включаем игру и продолжаем работу. Причем, игру подберите такую, которая загрузит видеочип на 95-100%. Играем 1,5-2 часа и наблюдаем за поведением графики. Все, как и прежде: если драйвер выходит из строя – понижаем показатель «Core», если работает нормально – повышаем. Эти действия продолжаются, пока не будет найдено пограничное значение при игре. Как только вы его найдете, переходите к следующему шагу – работе с видеопамятью. Возвращаемся в утилиту Afterburner, но на этот раз нас интересует параметр «Memory Clock». Повторяем действия, описанные в пунктах 3-9 применительно к этому показателю, и находим пороговую частоту видеопамяти.
Когда все манипуляции проделаны, заходим в GPU_Z и смотрим, как изменились показатели графического процессора и видеопамяти. На скриншоте видно, что GPU Clock и Memory разогнались аж на 150 MHz.
Способы разгона видеокарты
Разогнать видеокарту можно двумя способами:
- Программным. Способ разгона при помощи программ хорошо подходит для новичков, поскольку риски выхода из строя видеокарты при его использовании минимальны. Смысл данного метода заключается в установке специальных приложений, предназначенных для разгона видеокарты, которые берут всю работу на себя.
- Перепрошивкой BIOS. Более сложный способ, который подходит для опытных специалистов. Он заключается в замене установленного программного обеспечения в видеокарте на новое, которое специально переработано под работу с более высокими частотами. Для каждой модели видеокарты выпускается свой разогнанный BIOS, а чаще и не один. В некоторых ситуациях BIOS старшей модели в линейке видеокарт подходит для младшей.
Важно: Решив разогнать видеокарту перепрошивкой BIOS, необходимо озаботиться подключением компьютера к бесперебойному источнику питания. Если в момент прошивки PC отключится, видеокарту восстановить не удастся
Ниже будут рассмотрены программные способы разгона видеокарт.