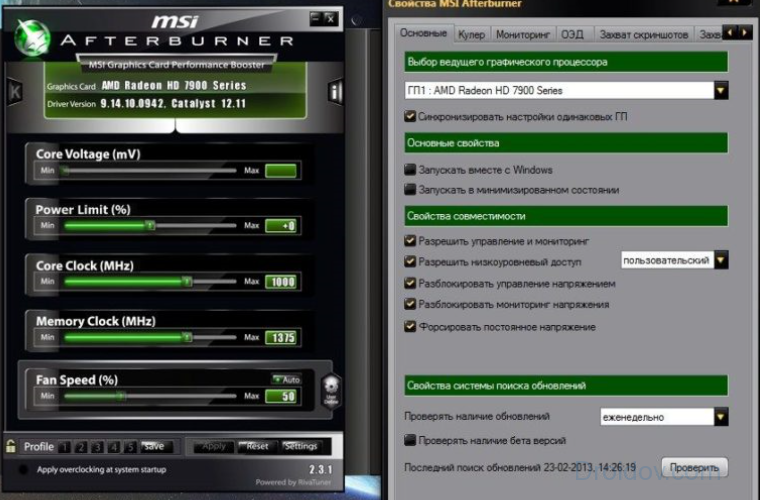Разгон видеокарты nvidia
Содержание:
- Какого повышения производительности можно ожидать?
- Разгон видеокарт GeForce NVIDIA
- Принцип разгона видеокарты
- Обзор и сравнение видеокарт Nvidia GeForce GTX 650 и Nvidia GeForce GTX 650 Ti
- Опасность во время разгона
- Сохранение результатов разгона в MSI Afterburner
- Общие сведения
- Разгон
- Разгон памяти
- Как на самом деле работает position: sticky в CSS
- Как разогнать видеоплату AMD Radeon
- MSI Afterburner
- Как проверить результат
- Разгон видеокарты: как происходит и на что нужно обратить внимание
- Разгон видеокарты с помощью MSI Afterburner
- Подготовительные работы
Какого повышения производительности можно ожидать?
Карта GeForce GTX 1650 Gaming OC была разогнана производителем на заводе, но мне удалось добиться ещё производительности, разогнав ядро на 130 МГц и память на 800 МГц. Как это повлияло на производительность? Я провёл тесты на платформе с процессором Ryzen 5 3600 и 16 ГБ памяти DDR4 3200 МГц CL16.
В играх и местах с большой нагрузкой на видеокарту увеличение ликвидности было одинаковым — я получил несколько дополнительных кадров в секунду, что может немного повысить комфорт.
Разгон видеокарты также привёл к небольшому увеличению энергопотребления — во время игры оно составляло около 20 Вт. Сама карта стала на несколько градусов теплее, но температура находилась в пределах нормы.
Разгон видеокарт GeForce NVIDIA
Вначале процедуры оверклокинга необходимо узнать частоту графического ядра, памяти и шейдерных блоков.
Для этой цели рекомендуем использовать бесплатную утилиту CPU-Z. После установки и запуска утилиты имеем следующие показатели
GPU Clock (частота графического ядра) — 783 МГц.
Memory (частота памяти видеокарты) — 902 МГц.
Shader (частота шейдерных блоков) — 1566.
Для изменения данных параметров будем использовать бесплатную утилиту NVIDIA Inspector. Данная утилита не требует установки и после скачивания достаточно просто ее запустить.
В правом нижнем углу программы следует нажать кнопку «Show Overclocking», а в следующем окне подтвердить открытие дополнительных параметров.
Перед нами панель разгона видеокарты:
Увеличим параметр Shader Clock на 15% от базовой частоты, передвинув ползунок вправо до значения 1800 МГц.
Обратите внимание, что вслед за ним также подымется параметр GPU Clock
Для подтверждения изменений следует нажать кнопку «Apply Clocks & Voltage». Перед тем как приступить к повышению памяти видеокарты следует протестировать уже измененные параметры.
Это можно сделать запустив какое-либо емкое графическое приложение (например, одну из игр) или специальную программу для теста графики (например, FurMark).
Важно! Во время теста незабываем следить за температурой видеокарты. Если температура превышает 90°C следует прекратить тест и уменьшить параметры, которые были изменены, после чего провести повторный тест.. Если все в порядке, открываем программу NVIDIA Inspector и увеличиваем частоту памяти передвинув ползунок в поле «MemoryClock»
Подтверждаем изменения
Если все в порядке, открываем программу NVIDIA Inspector и увеличиваем частоту памяти передвинув ползунок в поле «MemoryClock». Подтверждаем изменения.
Снова тестируем видеокарту на предмет стабильной работы.
Для стабильной работы видекарты на новых, более высоких частотах рекомендуем немного увеличить напряжения питания видеокарты (поле «Voltage»).
В нашем случае напряжение было увеличено с 1.075 В до 1.125 В.
Запускаем CPU-Z и смотрим показатели производительности: PixelFillrate (Скорость пиксельной зарисовки) 6,3 Gpixel/s — 7,2 GPixel/s, TextureFillrate (Скорость зарисовки текстур) 25,1 GTexel/s — 28,8 GTexel/s, Bandwitch 57,7 GB/s — 66,4 GB/s.
В данном случае имеем дело с линейной зависимостью — увеличение частот на 15% дало 15% прирост производительности.
Обратите внимание! Программа NVIDIA Inspector позволяет сохранять настройки в конфигурационный файл (кнопка «Create Clocks Shorcut»), который создается на Рабочем столе.
Чтобы видеокарта при запуске компьютера переходила в разогнанный режим, необходимо скопировать созданный файл в папку Автозагрузки.
Вам это будет интересно:
Принцип разгона видеокарты
Для проведения разгона нам потребуются две утилиты – одна информационная, которая будет проводить стресс-тест видеокарты, проверяя ее работоспособность, а другая, соответственно, для проведения самой процедуры разгона.
Для разгона видеокарты мы будем использовать программу NVIDIA Inspector, которая представляет собой бесплатный инструмент для разблокировки видеокарты и усиления работы некоторых параметров.
Ну и, конечно, следует обязательно загрузить программу для проведения стресс-теста, с помощью которой мы будем выяснять, насколько отобразилась на видеокарте процедура разгона. Вы можете использовать любую программу для тестирования видеокарты, мы же в нашем примере остановимся на Furmark.
- При разгоне видеокарты будет потреблять значительно больше тепла, а значит, прежде всего, нам следует увеличить лимит тепловыделения. Для этого запустите NVIDIA Inspector и кликните в правом нижнем углу по кнопке «Show Overclocking». Следом установите параметры, указанные на скриншоте, на самый максимум (видеокарта будет больше шуметь, но и прирост в производительности будет отмечен).
Теперь можно приступать к разгону. Для начала разгоняется память, частоту которой следует увеличить не более чем на 100 МГц. Сразу после применения нового параметра запустите в Furmark тестирование и проверьте качество картинки, в котором не должно наблюдаться никаких задержек и артефактов. Длительность тестирования – примерно 10 минут, после чего можете его закрывать и увеличивать частоту далее (но на этот раз не более, чем на 50 МГц).
После увеличения, опять же, запускайте тестирование. При малейших артефактах следует слегка снизить частоту и проверить работоспособность, чтобы выявить идеальный параметр для разгона.
Определившись с частотой, следует проследить температуру, ведь вам ни в коем случае не стоит допускать перегрева видеокарты. Для этого запустите тестирование видеокарты минут на 30. По истечении указанного времени проверьте температурный показатель: если он хотя бы слегка превысил 90 градусов, с выбранной частотой видеокарта не справляется, а значит, ее потребуется занижать. В норме температура видеокарты в процессе тестирования должна колебаться в пределе 75-90 градусов.
Собственно, надеемся, мы вам смогли доказать, что разгон видеокарты – процедура несложная, однако, вам следует соблюдать особую осторожность, поскольку чрезмерное увеличение частоты может привести к полному выходу из строя видеокарты
Обзор и сравнение видеокарт Nvidia GeForce GTX 650 и Nvidia GeForce GTX 650 Ti
Обычно, индекс Ti в продукции Nvidia означает незначительные отличия в архитектуре или в частоте того или иного решения. Однако, в случае с 650-й серией всё совершенно иначе. В этих двух картах используются совершенно разные чипы, отличающиеся по степени интеграции не на 10 и даже не на 50%.
Для семейства Кеплер или GF600 вообще характерно большое различие по степеням интеграции компонентов. Складывается такое впечатление, что именно в 600-й серии Nvidia решила перекрыть практически весь рынок графических ускорителей от уровня самых дорогих до самых дешевых. В ряде Кеплер существуют совсем простые модели с 500 млн. транзисторов в графическом чипе, а есть и настоящие гиганты, где их число превышает 7 млрд.
Применительно к 650 и 650 Ti это выразилось в следующем: число универсальных блоков обработки текстур (т.н. скалярных процессоров CUDA) у данных моделей отличается в два раза, что, естественно, находит своё отображение в быстродействии. Это приводит к тому, что реальная производительность карт отличается также примерно в 2 раза (33 и 59 ГФлопс по FP64 соответственно). Что, естественно, нашло своё отражение в приложениях: игры на GeForce 650 Ti шли гораздо более комфортно.
Энергопотребление карт составляет 64 и 110 Вт соответственно.
Рассмотрим характеристики Nvidia GeForce GTX 650 и сравним их с более продвинутой GTX 650 Ti.
Опасность во время разгона
Многие компьютерные пользователи ищут ответ на вопрос – как безопасно разогнать видеокарту NVidia Geforce. Ускорение всегда связано с определенными рисками, которые необходимо учитывать перед проведением данной операции. Вот ряд основных проблем, с которыми может столкнуться пользователь ПК:
- нестабильная работа системы. Если провести процесс разгона карты неправильно, то может появиться «синий экран смерти»;
- на экране монитора могут возникнуть графические артефакты, которые потребуют от компьютера дополнительной мощности процессора;
- повышение мощности компьютера может привести к его перегреву, что впоследствии приведет к поломке оборудования;
- во время запуска игры на ПК может заметно упасть производительность;
- вследствие значительного повышения температуры во время работы карты может испариться термопаста, которая находится между радиатором и видеочипом;
- возможно увеличиться шум от быстрой работы кулера, который вынужден поглощать тепловую энергию;
- в результате изменения режима работы системы увеличится количество потребляемой электроэнергии.
Как становится ясно из списка, после того, как удалось разогнать видеокарту NVidia на ноутбуке, могут возникнуть многочисленные проблемы. Однако стоит помнить, что такие ситуации случаются только в тех случаях, если процесс ускорения компьютера произведен неправильно. К тому же, если в компьютере стоит слабое оборудование (материнская плата, процессор, недостаточный объем оперативной памяти, ограниченная мощность питающего компьютер блока), то выполнять разгон не стоит, поскольку добиться существенной производительности не получится. Чтобы непредвиденных ситуаций не произошло, необходимо подготовиться.
Сохранение результатов разгона в MSI Afterburner
Для того чтобы текущие настройки разгона видеокарты срабатывали при каждом запуске MSI Afterburner нужно включить опцию «Apply ovecloking at system startup», которая находится в самом низу окна программы.
Также нужно зайти в настройки и на вкладке «Основные» включить автозагрузку программы MSI Afterburner.
Кроме этого, будет не лишним сохранить текущие настройки разгона видеокарты в виде профиля. Для этого нажмите на кнопку «Save», сделайте двойной клик по профилю и нажмите «Apply».
При необходимости, сохраненные в MSI Afterburner профили разгона видеокарты можно активировать с помощью комбинаций клавиш или автоматически при запуске игр. Для этого зайдите в настройки программы и перейдите на вкладку «Профили».
Здесь можно указать комбинации клавиш для каждого из 5 профилей, а также выбрать 2D и 3D профили. 2D профиль – это профиль, который будет работать в обычном режиме, а 3D профиль – это профиль для игр и других 3D приложений.
Общие сведения
Процесс разгона видеокарты называется оверклокингом и подразумевает под собой принудительное повышение производительности оборудования. В свою очередь, мощность карты зависит от частот графического ядра, видеопамяти и шейдерных блоков.
При повышении нагрузки на видеокарту увеличивается и ее энергопотребление – это значит, что она должна быть обеспечена хорошей системой охлаждения и достаточно мощным блоком питания.
Счастливым обладателям ноутбуков настоятельно не рекомендуется проводить такие операции. Мобильные чипы крайне уязвимы к перегреву, поэтому вполне может быть так, что вместо прироста производительности компьютера придется сдавать его в дорогостоящий ремонт.
Разгон
Итак, рассмотрим, как правильно выполнить разгон видеокарты на ноутбуке или ПК.
Запускаем MSI Afterburner. Нас интересует три показателя, регулируемые ползунками:
- Core Clock (частота GPU).
- Memory Clock (память).
- Power Limit.
Core Voltage, как уже говорилось ранее, лучше не трогать. Особенности утилиты таковы, что лимит энергопотребления можно увеличивать до максимума при условии наличия БП с соответствующим запасом по мощности. Увеличение частоты видеопамяти – параметр спорный: на многих современных моделях карт эта операция практически бесполезна. Но ядро разгонять стоит.
Чтобы застраховаться от разгона разогнанного чипа, жмём кнопку Reset, после чего можно передвинуть ползунок Core Clock вправо (максимум на 100 единиц). Жмём Apply и запускаем бенчмарк для сравнения производительности. Если вы перестарались, тестовая утилита слетит, и тогда уменьшаем частоту где-то на десять единиц. В противном случае пробуйте снова увеличивать Core Clock – такими итерациями вы найдёте предельное значение стабильной работы разогнанной карты.
Правда, лучше тестировать стабильность на реальных играх, погоняв их не менее получаса. Если фризов и искажений не наблюдалось – ядро разогнано оптимальным образом, иначе – снова сбавляйте частоту. Следите за температурой чипа, она не должна превышать 80°С.
Теперь можно поиграть с видеопамятью, предварительно сбросив разгон ядра кнопкой Reset. Процедура практически идентичная: добавляем около 300 МГц и далее выполняем итерации по увеличению/уменьшению частоты, в зависимости от результата.
Теперь нужно вернуть оптимальную разгонную частоту ядра и проверит работу подсистемы с двумя увеличенными параметрами. Если бенчмарк сваливается, уменьшайте частоту памяти на 10 единиц, пока не добьётесь стабильной работы.
Как разогнать встроенную видеокарту
В большинстве случаев такая операция бессмысленна из-за невысокой производительности интегрированной графической подсистемы, небольшой процент прироста производительности будет попросту незаметным. Но если сильно хочется, используйте утилиту GMABooster, принцип действия которой схож с MSI Afterburner, но эта программа ориентирована именно на интеловскую встроенную графику.
Разгон памяти
Теперь перейдем к разгону памяти. Для начала сбросьте частоты кнопкой Reset, чтобы не мешала увеличенная частота ядра и можно было сразу понять, что сбои начались из-за видеопамяти. После этого повторите процедуры выше: добавьте примерно 300 мегагерц к текущей частоте и дальше слегка убавьте или двигайтесь вперед по 20-40 единиц, перемежая тестами, пока не найдёте стабильное значение.Далее выставляйте на ядро ту частоту, что нашли при его разгоне. Скорее всего начнутся проблемы: сбавьте мегагерц 10 от видеопамяти, если не помогло то продолжайте сбавлять, пока стабильность не восстановится.
После всего этого нужно снова потестировать в играх полностью разогнанную видеокарту.
Как на самом деле работает position: sticky в CSS
«Липкое» позиционирование состоит из двух основных частей: «липкого» элемента и «липкого» контейнера.
«Липкий» элемент — это элемент, которому мы задали . Элемент будет становиться плавающим, как только область видимости достигнет определённой позиции, например .
Пример:
.some-component { position: sticky; top: 0px;}
«Липкий» контейнер — это HTML-элемент, который оборачивает «липкий» элемент. Это максимальная область, в которой может перемещаться наш элемент.
Когда вы задаёте элементу , его родитель автоматически становится «липким» контейнером!Очень важно это запомнить! Контейнер будет являться областью видимости для элемента. «Липкий» элемент не может выйти за пределы своего «липкого» контейнера
В этом причина, почему в предыдущем примере «липкий» элемент не залипал: он был единственным дочерним элементом контейнера.
Наглядный пример:
Как разогнать видеоплату AMD Radeon
Отвечая на вопрос, как разогнать видеокарту AMD Radeon, можно отметить, что сам по себе процесс работы принципиально не отличается от разгона видеокарты GeForce. По крайней мере, если речь идет об увеличении производительности платы. Прежде всего, необходимо получить информацию о следующих показателях в текущем режиме работы устройства:
- Температура;
- Параметры питания.
Главное отличие, в данном случае, заключается в используемом софте. Разгон видеокарты Radeon осуществляется при помощи специальных программ и утилит, которые выпускаются производителями устройств. Как и в прошлом случае, также потребуется специальный софт и для изменения необходимых параметров видеокарты. Принцип в данном случае тот же самый: всего хорошего – в меру.
Аналогичным образом увеличивается и энергоснабжение платы
Следует обратить внимание на то, что производительность растет пропорционально измененным параметрам. Таким образом, если ко всем основным показателям добавить 10%, то и общая производительность видеоплаты вырастет на 10%
По завершению работы, все изменения обязательно должны быть протестированы. Для этого могут быть использованы специальные графические программы, которые смогут полноценно нагрузить видеокарту для контроля всех необходимых параметров.
MSI Afterburner
MSI Afterburner достаточно для того чтобы разогнать видеокарту и более того, эта программа понятна в использовании.
Первое, что вам нужно сделать, это скачать и установить MSI Afterburner. После того, как вы скачали и установили MSI Afterburner, запустите его, здесь начнется самое интересное.
Посередине чуть ниже кругов отображается ваш графический процессор GeForce GTX 650 Ti.
Если у вас установлено несколько графических процессоров, возле названия карты появится стрелка, нажав на которую, вы сможете увидеть список всех установленных карт и выбрать каждую по отдельности или и выбрать все сразу, чтобы настроить.
Слева вам дается статистика о тактовых частотах, с которыми работают ваши графические процессоры.
Справа вы можете увидеть температуру выбранного вами графического процессора.
Непосредственный разгон видеокарты
Теперь пришло время внести необходимые изменения
1. Сначала нужно перевести бегунок «Memory Clock» на 600.
Можно указать и больше, но может нарушиться стабильность работы системы. Если вы указали больше чем 600, и ваша ферма перестала работать, верните значение 600.
2. Теперь нужно настроить «Power limit» до 65.
Регулируя ограничение мощности до 65, вы значительно уменьшите мощность, потребляемую графическим процессором. Не стоит опускаться ниже 65. Иначе ваш процессор не будет получать достаточной мощности для правильной работы.
3. Теперь нажмите галочку. Это применит ваши новые настройки.
4. Не забудьте щелкнуть небольшой логотип Windows ниже кнопки «Запуск».
Это позволит открывать MSI Afterburner при запуске Windows. Ваши новые настройки работают только при открытом MSI Afterburner. Так MSI Afterburner будет открываться сам и применять ваши настройки при перезагрузке или включении.
5. Убедитесь, что ваша ферма работает стабильно.
После разгона видеокарты нужно убедиться, что она работает стабильно. Если значение “Memory Clock” выставлено слишком высокое, система может рухнуть через 20-30 минут. Если это случилось, снизьте частоту памяти или, возможно, повысьте уровень мощности (Power Limit). Продолжайте регулировать настройки, пока система не будет работать стабильно.
Если вы все же установите значения, так как указано в статье, 100% что ваша система будет стабильно работать и вам не придется ее регулировать снова.
Как видите, чтобы разогнать видеокарту, нужно поставить программу и указать в ней всего 2 параметра. Кстати MSI Afterburner позволяет снизить скорость вращения вентилятора, если вы захотите, чтобы ваша ферма была менее шумной. Обычно этого делать не рекомендуется, если температура в помещении, где стоит ферма недостаточно низкая. Просто это возможность программы, о которой вы должны знать.
Для того, чтобы оставить комментарий, необходимо авторизоваться или зарегистрироваться.
Как проверить результат
После того как владелец персонального компьютера сможет успешно провести процесс разгона его устройства, ему потребуется проверить стабильность выставленных значений, а также то, насколько они повышают производительность устройства. Для проверки стабильности работу стройства рекомендуется использовать приложение под названием Furmark. Представленная программа может очень сильно нагружать видеокарту, встроенную в персональном компьютере. В это же время пользователь должен начать процесс мониторинга температуры прибора. В этом отлично может помочь специальная программа, которая называется «MSI Afterburner».
Тестовый прогон персонального компьютера необходимо оставить на несколько часов. При этом пользователь должен не забывать следить за уровнем температуры, используя программу MSI Afterburner
Очень важно следить за тем, чтобы показатель температуры не превышал отметку в 100 градусов по Цельсию, поскольку если он будет выше, производительность устройства будет снижаться
В случае, если персональный компьютер работает стабильно, изображение отображается на экране без каких-либо искажений, а также устройство не зависает и не перезагружается самостоятельно, то владелец прибора может не сомневаться в том, что все полученные значения абсолютно стабильны. Однако, если сложилась обратная ситуация, потребуется немного повысить или же уменьшить показатель предела мощности.
После этого потребуется заново запустить тестирование и сравнить полученные результаты до запуска разгона и после. Для получения более стабильной работы можно попробовать повторить данную процедуру спустя определенное время.
Разгон видеокарты: как происходит и на что нужно обратить внимание
Чтобы понять, как правильно разогнать видеокарту, достаточно разобраться в её строении и характеристиках, которых всего две:
- Частота ядра.
- Объём оперативной памяти.
В оперативной памяти хранятся данные, которые необходимо использовать для конкретной операции и иметь к ним моментальный доступ. Из этого вытекает ещё характеристика, называемая скорость оперативной памяти, но она непосредственно связана с частотой процессора, поэтому её никогда не выделяют отдельно. Описанные выше ограничения являются программными, если производитель вам позволит, их можно с лёгкостью обойти, совершив оверклокинг частот
Для этого есть не одна программа, «взламывающая» код, установленный на железе, и переписывающая его под ваши нужды.
При разгоне любого железа обращайте особое внимание на его температуру, ведь согласно базовым законам термодинамики, увеличение работы ведёт к увеличению выделяемого тепла. Оверклокинг далеко не единственный способ разгона видеокарт, и в особых случаях при помощи простой перепрошивки БИОСа можно добиться разблокировки вспомогательного потенциала в виде дополнительных вычислительных блоков
Но это лишь на нескольких сериях материнских плат и видеокарт, поэтому зачастую мастера занимаются именно оверклокингом.
Разгон видеокарты с помощью MSI Afterburner
Если предыдущие два варианта показались сложными, или просто первый не принес должного результата, а второй кажется сложным, то можно воспользоваться программами, которые скачиваются из интернета. Их существует большое количество, а мы рассмотрим вариант разгона при помощи утилиты MSI Afterburner. Её поддерживает подавляющее большинство пользователей, знакомых с темой материала, а сама программа положительно влияет на производительность практически всех видеокарт. Необходимо лишь четко следовать наших инструкции или посмотреть видео.
Скачайте и установите программу;
После запуска утилиты можете поменять язык на русский. Для этого в разделе «Settings» выберете вкладку «User Interface» и активируйте родной язык;
В меню «Настройки» укажите название видеокарты, которую желаете разогнать в графе «Выбор ведущего графического процессора»
Если ноутбук обладает двумя видеокартами (дискретной и встроенной), то поставьте галочку напротив опции «Синхронизировать настройки одинаковых ГП»;
Во вкладке «Основные» поставьте галочку напротив «Разблокировать мониторинг напряжения»;
Далее активируйте пункт «Включить программный пользовательский авторежим» во вкладке «Кулер»;
Выставите скорость работы вентилятора на 85-90%;
Закройте настройки и обратите внимание на основное меню программы;
Увеличьте параметры ядра на 10-20 МГц в пункте «Core Clock», передвинув вправо ползунок, и нажмите кнопку «Применить»;
Передвиньте ползунок в пункте «Memory Clock» также на 10-20 МГц и примените настройки;
Закройте программу и проверьте производительность видеокарты какой-нибудь мощной игре. Если температура не поднимается выше нормы, то можете еще на несколько пунктов увеличить показатели тактовой частоты.
Подготовительные работы
Вообще-то чистку компьютера от пыли следует производить на регулярной основе. Если вы собираетесь заняться оверклокингом графической подсистемы, то эту процедуру нужно выполнить обязательно – с помощью мощного пылесоса выдув пыль из всех фильтров и щелей.
Особенно важно учитывать это при разгоне видеокарты на ноутбуках, которые в силу повышенных требований к размерам имеют больше ограничений и по другим характеристикам. Придётся поработать и с параметрами электропитания
Экономный режим сразу отпадает – он не всегда оправдан даже на штатных частотах. Выбирать придётся между высокой и сбалансированной производительностью. Предпочтение нужно отдать последней – этот режим обеспечивает отдых графической системы, если на ПК не запущена ресурсоёмкая игра. Отметим, что на производительность видеоадаптера сбалансированный режим не влияет. Он лишь позволяет на ПК с разогнанной видеокартой более экономно расходовать имеющиеся в распоряжении ресурсы
Придётся поработать и с параметрами электропитания. Экономный режим сразу отпадает – он не всегда оправдан даже на штатных частотах. Выбирать придётся между высокой и сбалансированной производительностью. Предпочтение нужно отдать последней – этот режим обеспечивает отдых графической системы, если на ПК не запущена ресурсоёмкая игра. Отметим, что на производительность видеоадаптера сбалансированный режим не влияет. Он лишь позволяет на ПК с разогнанной видеокартой более экономно расходовать имеющиеся в распоряжении ресурсы.