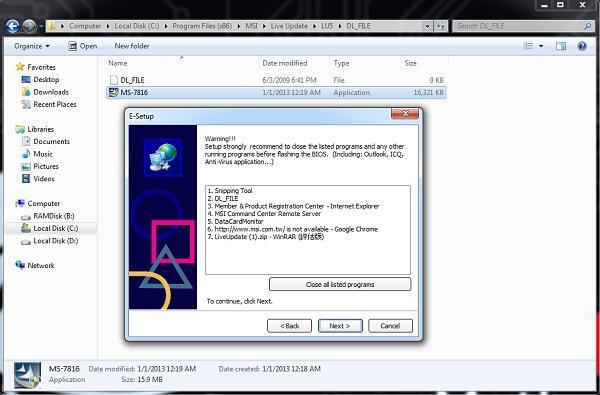Самостоятельная прошивка bios видеокарты от nvidia
Содержание:
- Как обновить BIOS для видеокарты ATI?
- Changelog:
- Редактирование BIOS видеокарты AMD
- «Дрозды»
- Прошивка через Windows
- POST
- Почему невозможно вернуть электронное послание
- Обновляем BIOS для продуктов MSI
- Перепрошивка через командную строку
- Неудачная прошивка BIOS видеокарты
- Подготовка к обновлению видеоадаптера
- Если что-то пошло не так…
- Прошивка BIOS видеокарты AMD
- Настройка видеокарты
- Шаг 2: Найти сами обновления и скачать специальные программы
- 12-09-20
- Стандартная прошивка биоса видеокарты
- Самостоятельная прошивка BIOS видеокарты от NVIDIA
- Выводы
Как обновить BIOS для видеокарты ATI?
Итак, допустим, что утилита GPU-Z показала, что у пользователя установлена видеокарта Ati Radeon HD 7970. Значит, необходимо скачать архив с новой версией БИОСа для этого устройства, распаковать его с помощью winflash, а затем создать загрузочную флешку. После этого надо запустить программу RBE BIOS Editor, выбрать в панели меню пункты «File» и «Load BIOS». В окне «Informaiton» можно убедиться, что действительно была скачана новая версия BIOS, а не какой-то mp3-файл. Далее нужно нажать кнопку «Close Settings» и проверить всю информацию о частоте и напряжении графического процессора. После этого программу можно закрывать (изменять ничего не нужно).
Утилита TechPowerUp дополнительно позволит управлять настройками активного охлаждения и разгоном видеокарты
Затем необходимо сохранить работоспособную версию BIOS в виде файла. Случиться может всякое, а с помощью этого файла у пользователя хотя бы будет возможность откатиться на рабочую версию BIOS. Для этого пригодится утилита GPU-Z. Необходимо ее запустить, щелкнуть кнопку с изображением микросхемы (она находится в пункте «BIOS Version») и в появившемся списке выбрать строку «Save to file». Желательно называть файл простым именем, например, old.rom.
Далее необходимо скопировать на загрузочную флешку (или дискету) 3 файла: новую прошивку, текущую прошивку (на всякий случай) и «прошивальщик» Atiflash. Теперь, когда все готово, можно приступать к обновлению: надо вставить флешку в USB-разъем (или дискету в дисковод) и перезагрузить компьютер.
При включении компьютера необходимо зайти в БИОС и выставить в настройках, чтобы система в первую очередь загружала данные с флеш-носителя. Если загрузка пройдет успешно, то пользователь увидит приглашение к вводу команд DOS. Для обновления видеоадаптера ATI нужно ввести всего одну команду — atiflash.exe -p 0 biosnew.rom (можно еще так: atiflash.exe -p -f 0 biosnew.rom), где:
- atiflash.exe — это команда для запуска программы;
- -p — «programm» ключ, который разрешает программирование микросхемы памяти;
- 0 — порядковый номер видеокарты, БИОС которой и будет перепрограммирован;
- -f — «force» ключ, который отключает проверку данных видеокарты, если устанавливается «неродной» BIOS.
- biosnew.rom — название файла прошивки.
После нажатия клавиши «Enter» произойдет обновление БИОСа видеокарты, а затем понадобится перезагрузка компьютера. На этом процедура обновления будет завершена.
Changelog:
v1.7.2
- Fixed apply timings for Hynix memory
- Added support for RX590
- Added support for New Hynix memory H5GC8H24AJ
- Added timing for New Hynix H5GC8H24AJ
v1.7.0
- Added New timing for Hynix.
- Added Clock Stretch Amount.
- Added option for choosing timings on hynix Between Universal Hynix timing and Good hynix timing.
- Universal Hynix timing work on: H5GC8H24MJ, H5GQ8H24MJ, H5GQ4H24AJ.
- Fixed UI (updated design)
- Fixed and Updated all Timing’s
- Added New strap for Micron and Hynix
- Added option for choosing timings on samsung between uber-mix 3.1 and 3.2, and on Micron between Good Micron timing and S Micron timing.
- Added Icon
- Added option for max. Mem. freq. (after one click timing patch button click automatically change max. mem. to 2300 MHz)
- created solution and project files for ide
- support for device id 0x67ef
- better timings for micron memory
- firmware signature test / firmware signature in ascii
- editing of bios message (experimental)
- online check for new versions
- online display of developer notice
- experimental: ubermix timings are now also applied to 4g SAMSUNG vram (K4G41325FC, K4G41325FE)
- timing modification starts now at 1750 instead of 2000
Редактирование BIOS видеокарты AMD
Прошивка биоса видеокарты AMD Radeon с использованием уже готового файла не всегда то, что нужно. Часто необходимо внести самостоятельно правки и потом уже этими новые данные прошить в BIOS видеокарты. Для видеокарт AMD используются утилиты:
- Polaris BIOS Editor 1.7.2 (для видеокарт AMD RX 460/470/480/550/560/570/580/590): данная утилита позволяет отредактировать название производителя, автоматически изменить контрольную сумму файла BIOS, подобрать более агрессивные параметры функционирования памяти, тепловой пакет видеокарты и многое другое.
- SRBPolaris: бесплатный аналог Polaris BIOS Editor (найти рабочий пакет и без вирусов сложновато).
- Polaris BIOS Editor 3 PRO: дальнейшее развитие Polaris BIOS Editor 1.7.2, но уже платная версия.
Внимание! После прошивки видеокарты Radeon RX 400 Series необходимо пропатчить драйверы для корректной работы видеокарты с помощью утилиты AMD/ATI Pixel Clock Patcher. Данную операцию будет необходимо производить после каждого обновления драйверов видеокарты
«Дрозды»
Еще одна президентская резиденция именуется «Дрозды». Расположена она на окраине столицы посреди леса и названа так в честь одноименного водохранилища. В этом доме, а вернее: жилом комплексе, состоящем из более чем 50 разнообразных сооружений, президент вместе со своим младшим сыном живет чаще всего. Самое главное строение — дом, общая площадь которого свыше 2000 кв.м.
На приусадебном участке также имеется спортивный комплекс (1000 кв.м.) и бассейн (750 кв.м.), после посещения которых можно отдохнуть в одной из 2-х бань. Также на территории резиденции имеются отдельные бар, ресторан, буфет и даже персональный магазин. Имеется и собственная станция обезжелезивания воды.
Прошивка через Windows
Чтобы перепрошить БИОС видеокарты NVIDIA в среде Windows, вам понадобится программа «NVFlash Win». Разные версии утилиты предназначены для разных чипов. Например, NV4 подходит для видеоадаптеров TNT, NV5 — для TNT2, а GeForce 4 надо обновлять при помощи NVFlash. Внимательно прочитайте описание и инструкцию к приложению перед тем, как его использовать. Там должны быть указано, к какой модели оно подходит.
Прошить видеокарту NVIDIA можно так:
- Распакуйте архив с NVFlash и переместите его файлы в корень системного диска (обычно C:\).
- Туда же скопируйте rom-файл прошивки. Запомните его название. Или переименуйте его. Используйте только латиницу и цифры. Расширение не меняйте.
- Перейдите в Пуск.
- Напишите внизу в поле для ввода «cmd» без кавычек.
- Кликните по появившейся программе правой кнопкой мыши и выберите «От имени администратора». Откроется командная строка. Через неё надо обновлять БИОС видеокарты NVIDIA.
- В ней должен быть написан путь к системному диску. Если там указана другая директория, введите команду «CD C:\» (кавычки убрать) и нажмите Enter.
- Чтобы узнать количество процессоров видеоадаптера, напишите «nvflash –list».
- Напечатайте «nvflash –protectoff» (с двумя тире и без кавычек). И опять Enter.
- Чтобы создать копию установленного на графическую плату ПО (если не сделали это ранее), введите «nvflash -b bios.rom» (и тоже Enter). На диске появится новый файл. Это и есть старая прошивка БИОС. Вы сможете вернуться к ней, если не понравится другая программа.
- Напишите «nvflash newfirmware.rom» (с тире и без кавычек). Слово «Newfirmware» замените на название файла с прошивкой. И снова нажмите Enter.
- Появится сообщение «Update display adapter firmware? Press Y to confirm (any other key to abort)». В переводе «Обновить видеокарту? Нажмите Y, чтобы продолжить (или любую другую клавишу для отмены)». Если хотите загрузить ПО, используйте кнопку Y («игрек») на клавиатуре в английской раскладке.
- Установка займёт несколько секунд. Когда она закончится, раздастся звуковой сигнал и появится оповещение «Update successful» («Обновление прошло успешно»).
- Перезагрузите компьютер.
- Проверьте результат по CPU-Z. Там должна стоять новая версия БИОС.
Прошивка BIOS видеокарты NVIDIA возможна и через DOS. Это операционная система, с которой взаимодействуют при помощи команд. Чтобы в неё перейти из Windows, нужен загрузочный диск или флэшка. Создать её можно при помощи программы «Rufus».
- Найдите в интернете, скачайте и запустите её.
- Вставьте в USB-порт флэш-накопитель. На нём не должно быть никаких данных.
- Выберите его в выпадающем списке «Device».
- В «File system» поставьте «FAT32».
- Отметьте пункт «Create a bootable disk using». В списке рядом с ним выберите «MS-DOS».
- Нажмите «Start». Программа отформатирует носитель и создаст на нём загрузочный сектор.
Затем скопируйте на эту же флэшку файлы NVFlash, старую и новую Firmware. Старая нужна, чтобы можно было её восстановить с того же носителя.
Прошивка NVIDIA-видеокарты через DOS подходит для опытных пользователей ПК. Если вы раньше не запускали компьютер с загрузочных дисков или накопителей, лучше воспользуйтесь предыдущим методом.
Вначале поменяйте порядок загрузки, чтобы ОС запускалась с внешнего носителя.
POST
После включения компьютера BIOS производит установку видео режима, одного из ниже перечисленных:
02 — для чёрно-белого монитора.
03 — для цветного монитора.
07 — для монохромного монитора.
BIOS основной платы производит настройку компьютера. При обнаружение ПЗУ на видеокарте расширения происходит установка кода из этого ПЗУ. Прерывание видео сервиса int 10h перенаправляется на код из ПЗУ видеокарты.
Функция 00h Set video mode
Установка видеорежима.
Входные параметры:
AH = 00hAL = Номер видео режима; очистка экранаВыходные параметры: отсутствуюОписание функции:
Функция имеет задержка около 600 мс. Для того чтобы монитор успел среагировать.
Стандартные VGA режимы 00h-13h. Если бит 7 в AL, равен 1 то экран не очищается.
Пример использования:
mov ah,0 ; функция выбора режима работы видеоадаптера
mov al,mode ; выбираем режим mode
int 10h ; Вызов прерывания видео сервиса.
Исходный код:
Временно не приводиться в виду большого объёма кода.
Функция 01h Set cursor size
Установить размер каретки. Входные параметры:
AH = 01h
CH=биты 0..4 верхняя линия курсора
CL=биты 0..4 нижняя линия курсораВыходные параметры:
отсутствуютОписание функции:
Устанавливает размер каретки.Пример использования:Исходный код:
Временно не приводиться в виду большого объёма кода.
Функция 02h Set cursor position
Установить позиции каретки. Входные параметры:
AH = 02h
BH=страница для которой установить курсор. (0-текущая)
DL=позиционный номер столбца
DH=позиционный номер стокиВыходные параметры: отсутствуюОписание функции:Пример использования:
Исходный код:
Временно не приводиться в виду большого объёма кода.
Функция 03h Get cursor position
Получение позиции каретки. Входные параметры:
AH = 03h
BH=страница для которой установить курсор. (0-текущая)Выходные параметры:
CH=биты 0..4 верхняя линия курсора
CL=биты 0..4 нижняя линия курсора
DL=позиционный номер столбца
DH=позиционный номер стокиОписание функции:Пример использования:
Исходный код:
Временно не приводиться в виду большого объёма кода.
Функция 04h Get light-pen position
Функция осталась на обочине истории. И не поддерживается.
Входные параметры:
AH = 04hВыходные параметры:
AH=00 (означает что функция не активна)Описание функции:Пример использования: Исходный код: Временно не приводиться в виду большого объёма кода.
Функция 05h Change active page display
Смена активной страницы дисплея. Входные параметры:Выходные параметры: отсутствуюОписание функции:Пример использования:
Исходный код:
Временно не приводиться в виду большого объёма кода.
Функция 0Eh Write TTY Charecter
Телетайпный вывод символа.
Входные параметры:
AH = 0Eh
AL = Символ для записи
BH = Display page number (text modes)
BL = Foreground color (graphics modes)Выходные параметры: отсутствуюОписание функции:
При выводе по протоколу TTY используются следующие служебные символы и правила.
7 Биип, телефонный звонок8 Backspace, «пробел назад» или затирания последнего символа.10 Перевод каретки на новую строку13 возврат каретки в начало стоки
Остальные символы обрабатываются как простые знаки.
Но при их выводе надо учитывать:1)если строка закончится, то будет перенос на новую строку2)если закончились строки, то происходит прокрутка экрана вверх.3) При прокрутки вверх для заполнения используется атрибут последнего символа.
При затирании символов, надо учесть что:
1) если мы затираем символ с позицией 0, то мы должны остаться в этой позиции.
После вывода любого символа происходит перемещение каретки.
Пример использования:Исходный код:
Временно не приводиться в виду большого объёма кода.
Почему невозможно вернуть электронное послание
Существует ряд веских причин, по которым ваше послание не получится отозвать. Этими причинами являются:
- Сообщение уже было прочитано получателем.
- Получатель посланного сообщения не использует почту с доменом программы outlook.
- Автономная работа. Это один из режимов, имеющихся в учётной записи каждого пользователя outlook. Если у вас настроен этот режим, вы не сможете отозвать посланные сообщения.
- Кеширование. Если получатель использует кеширование, вернуть послание также невозможно. Кеширование имеет свойство сохранять все входящие файлы. Поэтому даже если вы отзовёте своё послание, получатель сможет с ним ознакомиться.
Когда можно отозвать электронное письмо
А вот перечь условий, при которых у отправителя есть шанс вернуть письмо и при необходимости исправить
ошибки:
Послание не было прочитано адресатом.
Составленное письмо не перемещалось ни в какую другую папку. Все письма, как правило, находятся в папке «Входящие».
Выбранный вами получатель также пользуется outlook
Это очень важно условие, потому как при использовании иной программы письмо отозвать нельзя.
Получатель, как и вы, ранее был залогинен на сервере.
Послание отправилось на специальный ящик или адрес конкретной компании. Отправленные письма на обычный веб-адрес возврату не подлежат.
Если ваше посланное сообщение полностью соответствует всем представленным условиям, можно смело пытаться возвратить его обратно. Как это сделать? Об этом речь пойдёт дальше.
Обновляем BIOS для продуктов MSI
MSI, как и ASUS, выпускает собственные материнские платы и конструирует устройства из сторонних компонентов. Поэтому процедура того, как обновить BIOS MSI, в целом похожа на предыдущую.
- Загружаем BIOS с официального сайта поддержки — https://ru.msi.com/support. Выбираем продукт, переходим в раздел «Загрузки» > BIOS и скачиваем самую новую версию прошивки в архиве.
- После загрузки архива распаковываем данные и копируем их на USB-флешку. USB-носитель предварительно форматируется в FAT32. Все файлы BIOS должны быть помещены в корневую папку флешки.
- Выключаем устройство, подключаем к нему кабель питания и включаем в сеть.
- Подключаем USB-носитель в порт USB 2.0 или 3.0.
- Включаем устройство и входим в BIOS, нажав клавишу Delete.
- На вкладке Advanced выбираем пункт UEFI BIOS UPDATE.
- Находим необходимый файл BIOS и выбираем его нажатием Enter. Компьютер перезагрузится и будет проведена проверка файла на совместимость (она занимает до 15 секунд).
- Будет открыто окно выбора действия. Нажмите Proceed with flash update. В данном окне не нужно ничего менять.
- После успешной прошивки компьютер перезагрузится, и на устройстве будет новая версия BIOS.
Перепрошивка через командную строку
Наиболее полезные команды ATIFlash:
- atiflash.exe -i — покажет список установленных в системе AMD видеокарт. Полезно для того, чтобы перепрошить BIOS на какой-то определенной видеокарте.
- atiflash.exe -p — перепрошить видеокарту с указанным номером BIOS’ом из указанного файла.
- atiflash.exe -pa — перепрошить на ВСЕ видеокарты указанным файлом BIOS’a.
Примеры использования:
- В системе установлена одна единственная видеокарта AMD. В данном случае все просто — указываем перепрошивку всех карт карт в системе, используя файл с модифицированным BIOS’ом (допустим он называется BIOS_mod_470.rom):
AtiFlash.exe -pa BIOS_mod_470.rom В системе установлены две разные видеокарты — AMD Radeon R9 390 и AMD Radeon RX 470, нужно перепрошить BIOS только на RX 470:
Запускаем программу с параметром -i, и смотрим на список видеокарт в системе. Запоминаем номер у видеокарты RX 470.
Увидев, что у RX 470 (скрывается за названием Polaris10) номер 0, указываем перепрошить видеокарту под номером 0 файлом BIOS_mod_470.rom:
AtiFlash.exe -p 0 BIOS_mod_470.rom
После ввода команды для прошивки BIOS’a терпеливо ждем завершения процедуры. По её завершению программа выдаст следующее сообщение в командной строке:
Restart System To Complete VBIOS Update.
Что подразумевает, что для окончания обновления BIOS’a видеокарты нужно перезагрузить компьютер. После перезагрузки можно считать процедуру перепрошивки BIOS’a завершенной.
Неудачная прошивка BIOS видеокарты
Если скачать БИОС с немного другими параметрами, например, не угадать с типом памяти или версией видеокарты, то после прошивки такой версией видеокарта скорее всего даже не будет определяться. Тоже самое произойдет, если во время прошивки отключить питание. Решить это проблему можно, но для этого понадобится еще одна видеокарта.
Если есть несколько разъемов PCI Express, то вторую видеокарту можно просто установить в соседний разъем и установить на нее приоритет при загрузке. Загружаем систему и просто прошиваем нашу нерабочую видеокарту сохраненной ранее версией БИОС. Если же разъем только один, то нерабочую видеокарту нужно будет подключить к PCI разъему с помощью удлинителя или переходника. Но нужно быть очень внимательным и правильно выбирать номер адаптера, иначе будет две нерабочих видеокарты.
Возможно Вас это заинтересует:Как увеличить производительность видеокарты Geforce?Как увеличить память видеокарты на ноутбуке?Шумит кулер видеокартыUSB видеокарта
Подготовка к обновлению видеоадаптера
Перед тем как приступать к обновлению БИОСа видеокарты, необходимо запастись некоторыми программами, которые понадобятся для данной процедуры. Итак, для прошивки видеоадаптера понадобится:
- «Прошивальщик», с помощью которого загружается новая прошивка в флеш-память видеоадаптера.
Кроме того, необходимо знать модель видеокарты, которую нужно обновить. Если пользователь не знает частоту работы устройства, тип, объем и прочие важные характеристики, то эту информацию можно получить с помощью утилиты GPU-Z. Необходимо узнать следующие параметры: модель устройства, GPU, текущую версию BIOS, memory type и memory size, ширину шины памяти и GPU Clock. Вооружившись этими данными, можно искать свежую версию BIOS, а затем приступать к обновлению.
Если что-то пошло не так…
Перепрошейте биос обратно на оригинальный, если заметили нестабильную работу компьютера или визуальные артефакты.
Что делать, если видеокарта не выводит картинку после перепрошивки?
Не паникуйте. Вам нужна вторая видеокарта, подойдёт встроенная в процессор или материнскую плату.
Обе карты установите в компьютер, монитор подключите к рабочей карте. По инструкции выше через AtiWinFlash прошейте оригинальный биос в неисправную карту.
Что делать, если AtiWinFlash не видит карту после перепрошивки?
Отнесите видеокарту в ближайший сервисный центр и попросите их программатором перепрошить биос. Не забудьте взять с собой флешку с оригинальным биосом!
Что делать, если потерял оригинальный биос, но нужно срочно его прошить?
Попробуйте найти биос от вашей видеокарты в базе биосов на сайте techpowerup.com. Обязательно проверьте, что в скачиваемом биосе тайминги именно для той видеопамяти, которая установлена на вашей видеокарте. Видеокарта с памятью Micron не заработает с таймингами для Samsung.
Прошивка BIOS видеокарты AMD
Предупреждаю: прошивать BIOS видеокарты необходимо в строгом соответствии с нижеуказанной инструкцией. Если что-то пойдет не так, на экране могут появиться артефакты (искажения), и придется воспользоваться услугами сервисного центра. Делайте данную процедуру на свой страх и риск. Не стоит проводить ее, так сказать, «от балды».
Для начала необходимо узнать версию BIOS и пару дополнительных характеристик. Сделать это можно двумя способами – с помощью встроенной утилиты или сторонней программы GPU-Z.
Привожу пример – у меня ноутбук Lenovo, видеокарта дискретная, AMD Radeon R5 M330 (да, не самая новая, но мне хватает). Соответственно, есть специальная встроенная утилита от разработчиков для ее настройки – AMD Radeon Settings. Войти в нее не трудно – нажимаю по рабочему столу правой кнопкой мыши для вызова контекстного меню и вижу, что первой в списке стоит нужная мне программа. Если она у вас есть, попробуйте посмотреть характеристики через нее.
Открываю настройки AMD для поиска версии BIOS видеокарты
У меня открывается новое окно, я перехожу в раздел «Система». Будут показаны параметры не только видеокарты, но и моего ноутбука в целом, в том числе объем памяти, версия процессора и ОС Windows. Перехожу в ту вкладку, где отображаются данные по видеокарте, и вижу в одной из строк нужное мне значение. Я могу даже скопировать его – просто нажимаю на эту ячейку, чтобы вышло контекстное меню. Там же нахожу модель GPU, ее тип, объем памяти и частоту (все это есть).
Открываю соответствующую вкладку в программе, после чего копирую данные
Многие рекомендуют воспользоваться программой GPU-Z. Да, это отличное решение, но именно у меня она не работает. Я ее скачала, открыла, переключила со встроенной на дискретную видеокарту и обнаружила, что ни в одной, ни в другой не отображается версия BIOS.
Те же данные можно найти в программе GRU-Z, но, как видно на скрине, они у меня не отображаются
Если у вас иная ситуация, помимо версии BIOS нужно найти в списке встроенной утилиты те же данные, что я указала выше (модель, тип, память и частота).
Открываю приложение GPU-Z для сохранения старой версии прошивки для возможности отката до нее, мало ли чего может случиться. Ну, ясное дело, что сохранить ее можно только при наличии данных в соответствующей графе. Нажимаю на кнопку, расположенную рядом с ней, и прошивка будет сохранена.
Нажатием на эту кнопку я могу сохранить старую версию BIOS видеокарты, если она, конечно, имеется
Далее приступаю к поиску прошивки видеокарты, и для этого я использую найденные данные. Вообще, рекомендуется зайти на сайт https://www.techpowerup.com/gpu-specs/, где после настройки фильтров можно найти нужную прошивку. Моей там не оказалось (все не как у людей), но, как я поняла, это потому, что она 2013 года выпуска.
Скачиваю архив и распаковываю в любое удобное место. Далее скачиваю приложение RBE BIOS Editor с этого же сайта.
Скачиваю RBE BIOS Editor с официального сайта разработчика
Устанавливаю приложение и открываю его. Выбираю пункт «Load BIOS» и открываю недавно распакованный файл. После этого убеждаюсь, что была скачана верная прошивка, просмотрев заранее информацию в окне «Information».
Дальше открываю вкладку «Clock Settings», проверяю в ней параметры частоты и напряжения. Отмечу, что они должны совпасть с теми, что были указаны в GPU-Z.
После этого создаю загрузочную флешку и перемещаю в ее корневую папку приложение-прошивальщик ATIflah и два файла – старую и новую версии. Можно переименовать их в new и old для удобства
Обращаю внимание, что оба файла должны иметь формат ROM. Прошивальщик я скачиваю с techpowerup.com/download/ati-atiflash/.
Все, теперь можно начинать процедуру! Перезагружаю компьютер, перехожу в BIOS и настраиваю режим загрузки так, чтобы чтение с USB разъема стояло в приоритете. Выключаю компьютер/ноутбук, вставляю загрузочную флешку в разъем и запускаю его.
Если все предварительные операции были выполнены удачно, на экране отобразится командная строка. Ввожу в нее вот такую команду:
atiflash.exe -p 0 new.rom
Нажимаю на кнопку Enter, чтобы запустить процесс перепрошивки. Жду, когда она завершится, и перезагружаю компьютер, предварительно вытащив из USB-разъема флешку.
Настройка видеокарты
Установка параметров GPU происходит в два этапа — настройка БИОС видеокарты для майнинга и выставление базовых показателей «планок» перед началом работы. При выполнении первого шага обновляются драйвера, подбирается оптимальная частота памяти и ядра для максимальной производительности и снижения потребления.
Далее оптимизируется работа графического процессора, выставляются базовые параметры с помощью программы MSI Afterburner. Благодаря указанному софту устанавливается частота ядра и памяти, лимитируется потребление энергии (если требуется) и устанавливается скорость вращения вентилятора.
Для настройки видеокарты требуется перейти в основную вкладку и сделать следующее:
- Отключить синхронизацию параметров графических процессоров. Если не сделать, придется настраивать каждую «планку» для майнинга по отдельности.
- Включить запуск софта при загрузке ОС.
- Активировать запуск программы в системном трее.
- Включить редактирования вольтажа.
На следующем этапе настраивается работа вентиляторов. Требуется перейти в соответствующую вкладку (Fun) и включить функцию автоконтроля. Далее настраивается скорость вращения с учетом температурного режима, что необходимо для защиты от перегрева оборудования в теплое время года. При таком подходе температурный режим видеокарт не должен снижаться меньше 65 градусов Цельсия. Остальные вкладки программы не интересны.
В главном меню требуется сделать такие шаги:
- Включение автоматического изменения скорости кулеров.
- Сохранение настроек в профиль.
- Активирование опции Core Voltage (должна подсвечиваться зеленым цветом).
Шаг 2: Найти сами обновления и скачать специальные программы
На сайте в поле поиска вы должны указать полное наименование вашей материнской платы и запустить этот процесс. Если сайт вам выдаст нужное обновление, то его нужно просто скачать, если же сайт не выдал вам нужной информации, то стоит воспользоваться вторым способом получения нужных файлов, который заключается в скачивании специальной утилиты для обновления.
Утилита MSI Live Update 5 пригодится в случае, если у вас старая модель платы
Утилита называется msi Live Update 5, она позволяет отыскать устаревшие материнские платы и подобрать к ним нужное обновление. Пользоваться данной возможностью, если у вас в компьютере установлена современная модель материнской платы, не стоит, так как программа предназначена для исключительных случаев.
Настройка программы проста, в ней легко разобраться, поэтому можно приступить самому поиску. После установки msi Live Update 5 и ее запуска, нужно воспользоваться функцией Scan, которая проверит оборудование компьютера. После этого перед вами откроется окно с доступными обновлениями, выберите тот файл, который по цифрам превосходит вашу версию bios, и скачайте его.
При запросе о месте сохранения лучше выбрать рабочий стол и не использовать стандартное сохранение, так как оно сохраняет файлы глубоко в системе, и потом их будет трудно отыскать. Файл представляет собой архив, который нужно распаковать. Настройка файлу не требуется, процесс установки проходит в автоматическом режиме.
12-09-20
Стандартная прошивка биоса видеокарты
Совет: графические ускорители с двумя чипами GPU не прошиваются данным способом. Ниже в статье, можно узнать как это делается.
Смотрим видеоролик про то, как прошивать BIOS видеокаты под управлением операционной системы WINDOWS
Скажу сразу, процесс не займет много времени он прост, но потребует осторожности. В противно случае потребуется самостоятельное или сервисное восстановление микропрограммы (БИОС) графической платы
Теперь переходим к основному этапу и запускаем Командную строку — это ПУСК — Все приложения — Служебные — Командная строка (обязательно запускаем от имени Администратора). Или пишем в поиске — CMD и затем запускаем ее от имени Администратора.
Теперь система должна определить папку с утилитой nvflash и изменить директорию командной строки. Для этого пишем команду: cd c:NVFL (NVFL — пример названия папки) и нажимаем ENTER.
Важно! Для 64 разрядных систем нужно всегда запускать в командной строке nvflash64 иначе появится ошибка. Теперь создаем backup.rom для решения возможных проблем и жмем ENTER
Если что-то пойдет не так, именно резервный файл поможет восстановить все как было до прошивки
Теперь создаем backup.rom для решения возможных проблем и жмем ENTER. Если что-то пойдет не так, именно резервный файл поможет восстановить все как было до прошивки.
Затем нужно вбить команду: -protectoff, для снятия встроенной защиты от прошивки. Это нужно сделать в первую очередь, иначе будет появляться ошибка. Чтобы снова включить защиту от прошивки биоса, нужно вбить: -protecton.
Теперь можно начать «шить» новую микропрограмму, к слову, bios.rom – имя файла скачанного биоса. У меня он называется nv1050.rom, у вас, скорее всего будет «шиться» другая видеоплата.
Затем появится уведомление со сравнением файлов образов BIOS и предложением нажать кнопку клавиатуры. Если уверены, что зашиваемый БИОС именно от вашей модели видеокарты, тогда прошивка начнется клавишей Y. И если прошивка пройдет успешно, появится надпись UpdateSuccesful.
Чтобы убедиться в правильно прошитом биосе, сверьтесь с показаниями программы GPU-Z и информацией записанной в блокноте. Если видите отличие в названии модели памяти, GPU или ревизии чипа. Воспользуйтесь командой backup.rom и нажмите ENTER, затем Y.
Прошивка BIOS двухчиповой видеокарты NVIDIA
Внимание! Прошивка БИОС видеокарты NVIDIA с двумя чипами GPU, сложнее и опаснее. Есть большой риск вывести карточку из рабочего состояния
Осуществляем обновление видеоплаты на каждом из чипов GPU по отдельности. Сперва шьем под номером , а затем под номером , под будет значиться главный контроллер, его шить не нужно. Проверяем командой -list.
Совет: при прошивке на 64 разрядной операционной системе Windows. К стандартной команде нужно добавить значение «64», выглядит так: nvflash64.
Самостоятельная прошивка BIOS видеокарты от NVIDIA
В видеоадаптерах от NVIDIA есть система BIOS, которая контролирует работу устройства. Она хранит настройки, управляет ядром, охлаждением и другими важными элементами. И от её прошивки (Firmware) зависит работоспособность графической платы. Программное обеспечение БИОС можно обновить, но делайте это только в крайнем случае. Если установка ПО пройдёт неудачно, видеоадаптер перестанет функционировать. И при включении компьютера вы будете видеть чёрный экран. Прошивка видеокарты NVIDIA нужна, если устройство плохо работает (попросту «глючит»), есть конфликты конфигурации. Или в нём отсутствуют какие-то важные функции, которые есть в другой версии BIOS.
Некоторые пользователи качают новые Firmware, чтобы «разогнать» видеоадаптер и самостоятельно выставить нужную им частоту. Но не стоит переставлять ПО без причины. Ведь в случае неудачи придётся нести графическую плату в сервисный центр или вообще покупать новую.
Выводы
Сегодня мы разобрались как прошить биос видеокарты Nvidia
Обратите внимание на указанные предосторожности при проведении данной операции. Также мы рассмотрели ситуацию, когда видеокарта утратила работоспособность после прошивки BIOS
Кроме того, вы теперь знакомы с программами, позволяющими модифицировать BIOS, для видеокарт Nvidia. Была рассмотрена также утилита для модификации рабочих параметров GPU и памяти без необходимости прошивки.
Если вы нашли ошибку, пожалуйста, выделите фрагмент текста и нажмите Ctrl+Enter.
No related photos.
(4 оценок, среднее: 4,75 из 5)
Tweet Pin It
Об авторе
entertainm30 Имею высшее образование в сфере компьютеров. Немного разбираюсь в свободном ПО. Занимаюсь в свободное время ремонтом техники. Являюсь счастливым обладателем 3D принтера. Считаю самообразование очень важным для сегодняшнего времени.