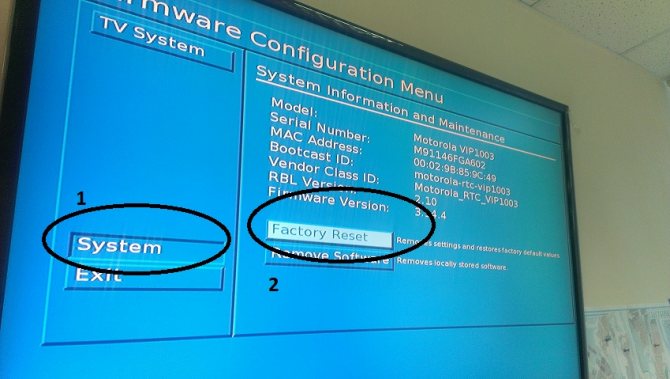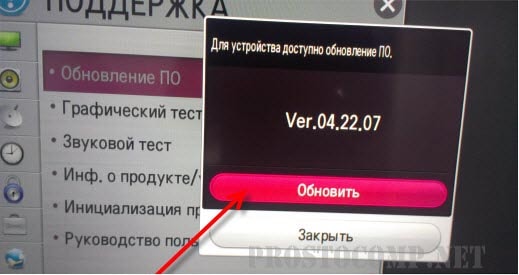Прошивка тв-приставки mag 250
Содержание:
Введение. Что такое MAG-250?
Если вы не знакомы с этим набором букв и цифр, то вы можете подумать, что это маг под номером 250. На самом деле это никак не связано с миром магии и волшебства. MAG-250 — это телевизионная приставка, которая позволяет легко осуществлять запуск проекта в сетях IP. Это тоже своего рода волшебство современной техники, потому что раньше таких устройств на рынке не было. Они начали обретать свою популярность совсем недавно, как относительно новый продукт в России. Сейчас же вы можете увидеть подобные гаджеты практически в каждом доме.
В прошивке MAG-250 нет ничего сложного, если следовать инструкциям и делать все правильно
Эти телевизионные приставки чаще всего используются интернет-провайдерами, контент-агрегаторами и другими службами, предоставляющими услуги на основе IPTV, VoD и OTT. То есть, такие устройства предназначены для открытия цифровых ТВ-каналов, воспроизведения потокового видео и других подобных вещей.
Стандарные приложения
Можно просматривать контент из популярных социальных сетей, таких как Youtube и Вконтакт. Также, можно получить доступ к телевизионным сервисам и контенту популярных развлекательных ресурсов.
Для получения дополнительный функций, используя штатные средства, можно просто загрузить дополнительные приложения на приставку. Для этого перейдите во «внутренний портал» приставки через меню «Настройка», а затем в раздел «Приложения».
Но если и этого не достаточно, можно превратить приставку в полноценный мультимедиа центр с торрент-клиентом и функцией автоматической загрузки на приставку файлов для последующего их просмотра.
×Внимание! Операции, описанные далее, могут привести к повреждению Вашего устройства и потери гарантии.
Версия 2248
- Прежде всего скачиваем файлы прошивки (их всего два) на компьютер или ноутбук. Владельцы приставок MAG-250 с версией 2248 могут обновить свои устройства до версии 2281. Следовательно, в файлах будут документы bootstrap_2281 и imageupdate
(http://www.lanta-net.ru/files/Bootstrap_250_2281)
(http://www.lanta-net.ru/files/imageupdate_250_2281)
- Теперь нужно будет сменить имя загруженной документации. Кликаем по файлу правой кнопкой мыши и выбираем «Переименовать». Убираем все цифры, чёрточки, подчёркивания и другую атрибутику, оставляя только слова bootstrap и imageupdate.
- Теперь нам нужно будет отформатировать флешку в формат FAT Для этого в меню «Мой компьютер» жмём правой кнопкой мыши по нашему носителю и выбираем «Форматировать». Здесь во вкладках найдите тип системы FAT32 и согласуйте его (галочка либо другой отмечающий элемент).
- Далее, заходим в саму флешку и создаём новую папку, которую обязательно назовите mag Строго так, никак иначе. Не надо писать большие буквы, или пробелы, запятые. Потому что это скажется на процессе прошивки. А так как мы не хотим, чтобы появились какие-нибудь неприятности — мы чётко следуем указаниям. Перенесите файлы прошивки из пункта два в созданную папку mag250.
- Итак, флешка готова, и вы можете подключить её к приставке. Отключаем её от розетки, затем снова включаем и одновременно зажимаем клавишу меню (menu) на пульте дистанционного управления.
- Теперь перед вашим взором открылось целое диалоговое окно, где нужно выбрать Upgrade Menu. Сделать это можно путём переноса белой полосы выбора кнопками перемещения на пульте вверх и вниз, затем нажать клавишу стрелки направо. Если у вас такого пункта в меню нет, то таким же способом выбираем Upgrade Tools, а затем USB Bootstrap.
- Итак, осталось дождаться завершения процесса перепрошивки, в результате которой вы получите на экране оповещение об успешной операции. Далее, произойдёт перезагрузка устройства.
Подготовка
Прежде чем приступать к процессу установки программного обеспечения, приготовьте все необходимые инструменты. Имея под рукой все нужное, можно быстро и просто провести прошивку, а также исправить ситуацию, если во время манипуляций произойдет какой-либо сбой.
Необходимое
В зависимости от выбранного способа установки ПО и нужного результата, для операций может понадобиться следующее:
- Ноутбук или ПК, функционирующий под управлением Windows любой актуальной версии;
- Качественный патч-корд, посредством которого ТВ-Бокс соединяется с сетевой картой ПК;
- USB-носитель объемом, не превышающим 4 Гб. В случае если такая флешка отсутствует, можно взять любую – в описании способов установки системы в MAG250, в которых понадобится данный инструмент, описано как подготовить его перед использованием.
Виды прошивок, загрузка
Популярностью MAG250 обусловлено наличие большого числа доступных прошивок для девайса. В целом, функционал разных решений очень похож и поэтому пользователь может выбирать любую версию системы, но в модифицированных сторонними разработчиками оболочках гораздо больше возможностей. Способы установки официальных и модифицированных ОС в МАГ250 совершенно не отличаются. При загрузке пакетов следует учитывать факт того, что для полноценной прошивки девайса во всех случаях понадобятся два файла – загрузчик «Bootstrap***» и образ системы «imageupdate».
Официальное ПО от производителя
В рассматриваемых ниже примерах используется официальная версия оболочки от Infomir. Скачать последнюю версию официальной прошивки можно с FTP-сервера производителя.
Модифицированная программная оболочка
В качестве альтернативного решения применяется прошивка от команды Dnkbox, как модификация, характеризуемая наличием множества дополнительных опций, а также оболочка, получившая наибольшее количество положительных отзывов пользователей.
В отличие от официальной версии системы, устанавливаемой в приставку производителем, решение от ДНК оснащено возможностями, которые представлены:
- Телепрограммой с yandex.ru и tv.mail.ru.
- Интегрированными клиентами Torrent и Samba.
- Поддержкой меню, созданных пользователем самостоятельно.
- Автоматическим запуском IP-TV.
- Функцией сна.
- Записью принимаемого приставкой медиапотока на сетевой диск.
- Доступом к программной части девайса через протокол SSH.
- Архив «2142». Предназначен для устройств, в которых установлен процессор STI7105-DUD.
- Файлы из пакета «2162» применяются для инсталляции в приставки с процессором STI7105-BUD и поддержкой AC3.
Определить аппаратную версию MAG250 очень просто. Достаточно проверить наличие оптического разъема для вывода звука на задней панели девайса.
- Если разъем присутствует – приставка с процессором BUD.
- Если отсутствует – аппаратная платформа DUD.
Определяете ревизию и скачиваете соответствующий пакет:
Прошивка MAG-250 и IPTV RT-STB-HD
Шаг 1. Скачанную прошивку, программу mcast.exe и DHCP-сервер кладем в одну папку в корень диска C:\. К примеру — C:\mag250
Обратите внимание, что для прошивки тв-приставки в папке должны быть 2 файла: Bootstrap и imageupdate. Поэтому скачанный файл Bootstrap_250 надо будет переименовать просто в Bootstrap
То же самое и с imageupdate. Выглядеть содержимое папки должно вот так:
Шаг 2. На сетевой плате, через которую будем подключать приставку надо прописать IP-адрес 192.168.1.1 и маску 255.255.255.0.
Для этого нажимаем комбинацию клавиш Win+R и в сроке открыть пишем команду ncpa.cpl. Нажимаем кнопку ОК. В открывшемся окне сетевых подключений Windows выбираем нужное сетевое подключение и кликаем на нем правой кнопкой мыши. В контекстном меню выбираем пункт Свойства. затем нужно выбрать компонент «Протокол Интернета версии 4 (TCP/IPv4)». Кликаем по нему дважды и прописываем IP-адрес:
Шаг 3. Соединяем кабелем LAN-порт ТВ-приставки MAG-250 и сетевую плату компьютера.
Шаг 4. Включаем приставку MAG-250 и сразу же нажимаем несколько раз кнопку Menu. Должен открыться BIOS ТВ-приставки:
В некоторых случаях ПО не будет заливаться до тех пор, пока не сбросите конфиг устройства с помощью пункта «Def.Settings».
После этого обязательно пройдите через пункт «Exit & Save», иначе ничего не сбросится!
Шаг 5. Запускаем на компьютере DHCP-сервер. В случае с предложенным мной DualServer — Вам надо запустить командную строку Windows. Для этого нажимаем комбинацию клавиш Win+X и в открывшемся меню выбираем пункт «Командная строка(Администратор)». В ней пишем команду:
Нажимаем Enter для запуска сервера.
Шаг 6. Запускаем программу mcast.exe для трансляции загрузчика и прошивки. При запуске она попросит выбрать нужный сетевой интерфейс:
Выбираем IP: 192.168.1.1, Подключение по локальной сети и нажимаем кнопку Select.
Откроется главное окно программы:
Здесь от Вас потребуется исправить адрес в первом потоке (Stream 1).
Адрес трансляции для MAG-250 должен быть: 224.50.0.70:9000.
Адрес второго потока должен быть: 224.50.0.51:9001.
Нажимаем копки Start на обоих потоках.
Пойдет трансляция загрузчика и прошивки по мультикасту:
Шаг 7. В BIOS приставки выбираем пункт «Upgrade Tools»:
Далее надо выбрать пункт «MC Upgrade». Приставка начнет ловить загрузчик:
После загрузки Bootdtrap, приставка напишет:
Bootstrap message: Reception of an image is started!
Это означает, что Ваша STB-приставка начала загрузку прошивки. Эта надпись должна смениться на «Bootstrap message: Writing image to flash».
После того, как приставка запишет прошивку в память , она должна выдать сообщение: Writing image to flash successfull!
После этого ТВ-приставка должна перезагрузиться и Ваш MAG-250 или IPTV RT-STB-HD должен запуститься с новой прошивкой.
Что нужно знать перед прошивкой?
Для начала вам будет необходимо определить версию установленного программного обеспечения, так как от этого будет зависеть то, какой файл прошивки вам в дальнейшем скачивать. Поэтому ваш порядок действий таков:
- Откройте настройки телевизионной приставки и найдите пункт «Прошивка».
- Теперь посмотрите версию. Теперь будем сравнивать её с данными, которые представлены и условно разделены ниже. Сделано это для удобства, которое вы позже оцените по достоинству.
Итак, наши три условных разделения по прошивкам:
- Ваша версия — 2248.
- Ваша версия ниже чем 2248.
- И последний вариант — 2281.
Если с версией 2281 всё предельно чётко и понятно (у вас установлена новейшая версия операционной системы, и вам ничего не нужно перепрошивать), то в других двух случаях мы подробно расскажем, что вам нужно делать.
Модернизация приставки
Так как мы планируем несколько больше нагрузить устройство, чем рассчитано производителем, рекомендуем добавить охлаждение для ЦП приставки. Мы установили радиатор размерностью 26х26х14 мм. Такой радиатор и термоклей для его закрепления на процессоре можно приобрести в любом магазине радио- электроники.
В качестве альтернативного программного обеспечения приставки была выбрана прошивка от «DNA», но это может быть любая т.н. «кастомная» прошивка. Ввиду популярности этой приставки, выбор прошивок достаточно обширный.
Ресурс, на котором можно обсудить работу прошивки: http://www.pristavka.de/
Ресурс, где можно скачать последние версии прошивок от DNA: https://cloud.mail.ru/public/MzBX/qbaLX9gWS/
Обратите внимание на то, что перед прошивкой нужно уточнить модель Вашей приставки. В нашем примере участвует приставка MAG250. Далее, следуйте инструкции автора этой прошивки:
- Флешка должна быть отформатированна в FAT32 и не более 8 гигабайт, распаковываем содержимое флешки чтоб получилось имя диска\mag250\*.*
- Флешку вставляем в USB сзади приставки.
- Перезапускаем приставку и удерживаем на дистанционном управлении (Д/У) кнопку <MENU> заходим в BIOS приставки
- (Сбрасываем все настройки ) — в меню BIOS выбираем Def. Setting нажимаем ОК
- Далее заходим в Upgrade Tools
- Выбираем USB Bootstrap — со всем соглашаемся нажимая кнопку ОК — все пошла прошивка (по окончании прошивки, приставка перегрузится)
Отметим, что после скачивания файлов прошивки их нужно переименовать в Bootstrap и imageupdate соответственно.
После обновления и загрузки, приставка, помимо стандартных функций, получит ряд дополнительных приложений
Торрент-клиент
На приставке уже установлены торрент-клиент «Transmission» и сервер «файлов для общего доступа». Однако, пока эти расширения не активированы. Включить их можно в Настройках приставки в меню Расширения.
Если Вы хотите получить доступ к файлам или использовать медиа- центр в качестве ещё и файлового хранилища, то оба расширения нужно включить.
Теперь, необходимо вставить в задний разъём USB флешку или съемный жесткий диск.
Приставка поддерживает популярные файловые системы, такие как NTFS, FAT32/64, EXTx, также, поддерживаются диски больших размеров, поэтому Вы можете легко использовать в качестве накопителя современные внешние жёсткие диски, объёмом более 1Тб. Это уже добавляет Вашей приставке роль NAS накопителя с функцией мультимедиа.
В нашем примере участвует готовое решение — это внешний жёсткий диск от производителя Western Digital линейка My Passport Ultra Metal Edition, обьёмом 2 Тб.
Выбор устройства обусловлен тем, что диски этого производителя отличаются долговечностью, при условии эксплуатации в режиме 24/365. Он имеет алюминиевый корпус, а значит, меньше подвержен перегреву при круглосуточном использовании, а, также, снабжен встроенным механизмом энергосбережения. Поэтому, в то время, когда Вы его не используете и нет активных задач на обмен файлами, Ваш накопитель останавливает вращение шпинделя, чем значительно сберегает ресурс жёсткого диска.
Теперь нужно попасть на приставку через обычный интернет-браузер, узнав её IP-адрес в Вашей сети по вот такому пути: http://ip-адрес приставки:9091/
Также, есть ещё более удобный способ добавлять файлы в список закачки, используя программы для Андроид-устройств, позволяющих управлять Transmission.
Например:
- Remote Transmission GUI
- Remote Transmission
- Torrnado
- Transdrone
В примере интерфейс программы Torrnado. Она нам показалась наиболее удобной в использовании, но ни принципиально, ни функционально они практически ничем друг от друга не отличаются.
Просто откройте ссылку в браузере с помощью этой программы и закачка будет добавлена автоматически.
Все файлы, которые вы добавите для скачивания в эту программу будут автоматически появляться на Вашей приставке и останется лишь только приступить к их просмотру.
Просмотр мультимедиа файлов осуществляется через внутренний портал в разделе Home Media
Вот и всё! При, относительно не сложных манипуляциях, оказывается, можно получить дома бюджетный вариант мультимедийного центра, который может быть, по совместительству, ещё и с функцией NAS, где можно не только хранить свою библиотеку фото, видео, документов и пр., но просматривать это всё с того же устройства.
Приятного просмотра!
Автоматическое обновление ПО
Автоматическое обновление ПО состоит из двух этапов:
-
Анализ данных о выходе новых версий ПО. Приставка периодически считывает эти данные (файл update_list.txt) с сервера с обновлениями ПО. В стандартной версии ПО (версия ПО производителя) указан следующий адрес (<model> — ):
http://update.infomir.com/mag/<model>/update_list.txt
- При обнаружении новой версии проводится автоматическое обновление ПО STB.
Настройка автообновления
Настройка режима автообновления проводится в разделе «Настройки / Обновление ПО» встроенного портала:
- Войти в Настройки;
- Выбрать Обновление ПО;
- В окне Обновление ПО в поле Автообновление выбрать необходимый режим:
- Отключено — автообновление отключено (значение по умолчанию);
- Включено — автообновление выполняется при обнаружении новой версии ПО;
- С подтверждением — автообновление в режиме с подтверждением: при обнаружении новой версии ПО на экран будет выдано предупреждение, для продолжения обновления ожидается согласие (подтверждение) пользователя.
- В окне Обновление ПО в поле Обновление на бета-версии выбрать:
- ON — использовать бета-версии (тестовой версии);
- OFF- не использовать бета-версии (значение по умолчанию).
- В окне Обновление ПО нажать кнопку Сохранить или ОК на ПДУ.
- Стабильность работы бета-версии не гарантируется.
- В случае отключенной функции автообновления, сообщения о доступности новой версии ПО выводиться не будут, обновить ПО приставки можно только вручную.
-
Описание для разработчиков приведено в разделе Модуль автоматического обновления.
1) Версии ПО, подписанные общедоступным ключом (ID_KEY=STB_PUBLIC)
2) Версии ПО, устанавливаемые в приставку на заводе-изготовителе, а также версии ПО, предоставляемые производителем для обновления/автоматического обновления с серверов завода-изготовителя
На этой странице:
Связанные статьи:
- Начальный загрузчик
- Встроенный портал
- Сборка образа ПО (на примере MAG254)
- SSH — Изменение пароля, порта, отключение/включение
- Модуль автоматического обновления
Альтернативная прошивка MAG-250 и IPTV RT-STB-HD
Прошивка от ДНК и Импульс
Прошивка от ДНК для MAG-250, Aura HD и IPTV RT-STB-HD Standart оказалась единственной толковой и стоящей альтернативной прошивкой. Остальные были минимально измененными вариациями обычной прошивки Инфомир.
Update 2019: Так как на текущий момент прошивки ДНК больше нет, единственная достойная альтернатива — это Импульс. Скачать её можно отсюда — .
Отличия от официальной прошивки Инфомир:— Телепрограмма с tv.mail.ru/yandex.ru.— Установка звуковой дорожки для каждого потока IP-TV отдельно.— Интегрированы torrent-клиент и samba.— Поддержка пользовательских меню во внутреннем портале.— Добавлена поддержка пульта ДУ «Ростелеком».— Добавлена функция «Sleep»(На пульте от Инфомира кнопка рядом с питанием).— Запись трансляции на сетевой диск (NET-USB, подключение через меню в медиабраузере).— Быстрое переключение м/у 2-я последними каналами.— Добавлен автозапуск трансляции iptv (режим ТВ).— Сохранение соотношения сторон экрана и последний просматриваемый канал при перезагрузке приставки (режим ТВ).— Менеджер пакетов (через SSH).— Автоматическое восстановление фалов приставки после обновления прошивки.
Установка Альтернативной прошивки для MAG-250 и IPTV RT-STB-HD
Перед тем, как прошивать ТВ-приставку MAG-250 или IPTV RT-STB-HD альтернативной прошивкой, сначала рекомендуется установить обычное ПО от Инфомир. Если Вы будете пытаться прошиться напрямую с Ростелеком (Smartlabs) на альтернативную прошивку — могут возникнуть проблемы. Да и прошиваться дальше уже можно будет через через USB.
Подготовка флешки для прошивки MAG-250 и IPTV RT-STB-HD
Флешка для прошивки должна быть не более 8 Гб, иначе могут возникнуть сложности. Форматируем флешку в FAT32.
Перед установкой альтернативной прошивки на ТВ-приставку нужно скачать её и переименовать файлы таким образом, чтобы были два файла: Bootstrap и imageupdate.
Создаем в корне флешки папку mag250 и копируем туда файлы Bootstrap и imageupdate.
Вариант 1. Прошивка MAG-250 и IPTV RT-STB-HD из внутреннего портала.
Шаг 1. Выбираем в меню раздел Настройка:
Попадаем в меню настроек приставки MAG-250 или RT-STB-HD:
Для входа в сервисное меню — нажимаем кнопку Set или Setup.
Перед нами — сервисное меню ТВ приставки.
Шаг 2. Выбираем пункт меню Обновить ПО.
Шаг 3. С помощью стрелочек выбираем тип «Обновление через USB»:
Нажимаем кнопку Начать обновление.
Шаг 4. Нажимаем кнопку «Проверить» для проверки наличия прошивки на флешке:
Если проверка наличия прошивки успешно прошла — станет доступна кнопка «Старт»:
Нажимаем её и ждем, пока Ваша ТВ-приставка прошьется.
Примечание:
При попытке прошивки MAG-250 и RT-STB-HD с флешки возникает ошибка:
«Неправильный заголовок файла».Решение: Пробуйте ещё раз отформатировать флешку в FAT32. Проверьте правильно ли указано имя папки: mag250 — оно должно быть без пробелов. Ещё раз скачайте файл imageupdate и залейте на флешку. Если не помогло — пробуйте прошить через BIOS. Если и то не поможет, тогда — через Мультикаст.
Вариант 2. Прошивка MAG-250 и IPTV RT-STB-HD из BIOS.
Шаг 1. Перезагружаем приставку и при загрузке держим зажатой кнопку Menu для входа в BIOS MAG-250 или RT-STB-HD Standart.
Шаг 2. В BIOS MAG-250 или RT-STB-HD выбираем раздел «Upgrade Tools»:
Затем — «USB Bootstrap»:
Если флешка не подключена к MAG-250, то приставка напишет об этом:
Надо подключить флешку к приставке и нажать кнопку ОК. После чего приставка проверит наличие прошивки на съемном носителе:
Если все нормально — начнет процесс прошивки с флешки с флешки:
По окончании прошивки ТВ-приставки MAG-250 сообщение «Writing image to flash successfull»:
Ждем пока устройство перезагрузиться с новой прошивкой:
Примечание:
Если при попытке прошивки устройства с флешки возникает ошибка:
«File mag250/imageupdate not present».Решение: Пробуйте ещё раз отформатировать флешку в FAT32. Проверьте правильно ли указано имя папки — mag250: оно должно быть без пробелов. Ещё раз скачайте файл imageupdate и залейте на флешку. Если не помогло — пробуйте прошивать через Мультикаст.