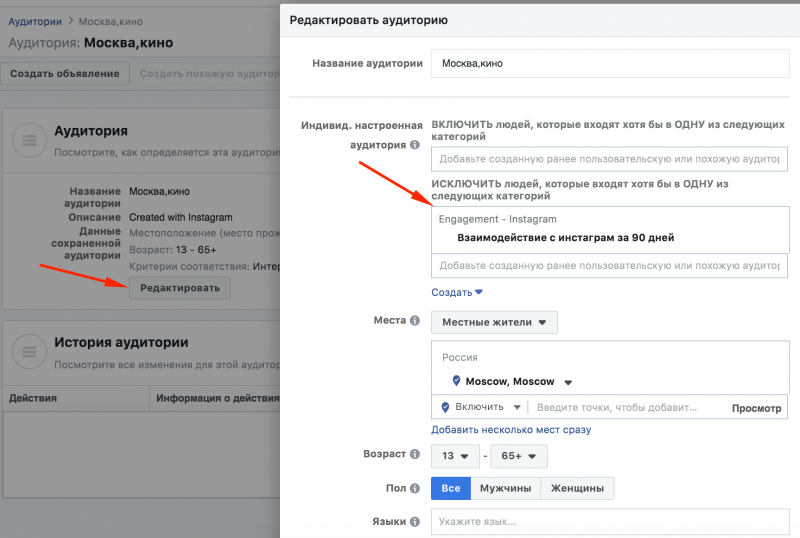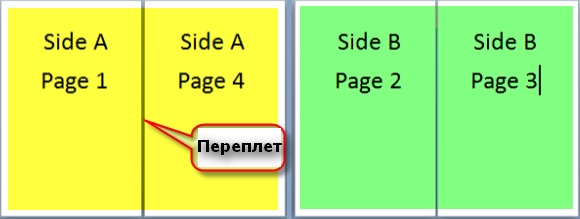Как работать в excel с таблицами для чайников: пошаговая инструкция
Содержание:
- Эффективность различных видов рекламы
- Как сделать таблицу в экселе вторым способом
- Покупка биткоин через qiwi
- Шаг 2 – форматирование таблицы
- Когда нужно менять тканевую маску, защищающую от COVID-19 (мнение экспертов)
- Форматы файлов
- Как создать таблицу в Excel для чайников
- Как работать с таблицей в Excel
- Оформление таблицы в Excel
- Создание таблицы в Excel
- Умную
- Возможности табличного процессора Microsoft Excel
- Примеры использования умных таблиц
- Как отфильтровать данные в таблице Excel
- Изменение размера таблицы во время корректировки Excel
- Что такое сводная таблица?
- Как в Excel закрепить шапку таблицы
- Преимущества таблиц Excel
- Пошаговая инструкция – как поставить плюс в Эксель
Эффективность различных видов рекламы
Чтобы выбрать эффективные для конкретных целей виды рекламы необходимо как можно подробнее описать её целевую аудиторию: её пол, возраст, уровень доходов и образования, образ жизни, привычки и интересы.
Чем больше известно о целевой аудитории, тем точнее можно подобрать эффективную рекламу. Например, если представители аудитории проводят много времени за рулём, то эффективной будет радиореклама и наружная реклама вдоль дрог; если они являются активными Интернет-пользователями, то логично выбирать различные виды рекламы в Интернете; если предпочитают спокойные вечера у экранов телевизора, то эффективной будет телевизионная реклама. У представителей телеканалов можно получить более подробную информацию не только об аудитории телеканала, но и о рейтингах и аудитории конкретных телепередач и подобрать подходящие телеканалы и передачи для размещения.
Как сделать таблицу в экселе вторым способом
В Excel отступив от верхнего края несколько строк и от левой стороны отступив 1 столбец начинаем заполнять текстом будущую таблицу.
Как создать таблицу в Excel
Закончив вводить текст нужно навести курсор в левую верхнюю ячейку будущей таблицы. Нажать левую кнопку мыши ( не отпуская её) и выделить весь заполненный текстом участок. Отпустив кнопку мыши нужно нажать на треугольник около квадрата.
Как вставить таблицу в Excel
Откроется выпадающий список в котором нужно выбрать пункт «Все границы».
Таблица готова
После этого таблица будет готова, так можно составить таблицу в эксель любого размера.
Чтобы в таблице выделить некоторые ячейки жирными линиями нужно нажать левой кнопкой мыши на нужную ячейку и если рядом есть ещё ячейки которые надо выделить жирным то выделяем и их. Затем отпустив кнопку мыши нужно нажать на треугольник около квадрата.
Можно некоторые ячейки и саму таблицу обвести жирным контуром
Откроется выпадающий список в котором нужно выбрать пункт «Толстая внешняя граница». Таким образом можно выделять несколько областей, а чтобы обвести всю таблицу жирной линией нужно будет мышкой выделить всю таблицу. После этого можно распечатать таблицу в Excel нажав на Файл и выбрав из списка Печать.
В этом видео показано как делать таблицы в экселе начинающим.
Покупка биткоин через qiwi
Шаг 2 – форматирование таблицы
После того, как мы создали таблицу, её необходимо настроить под удобный для Вас формат.
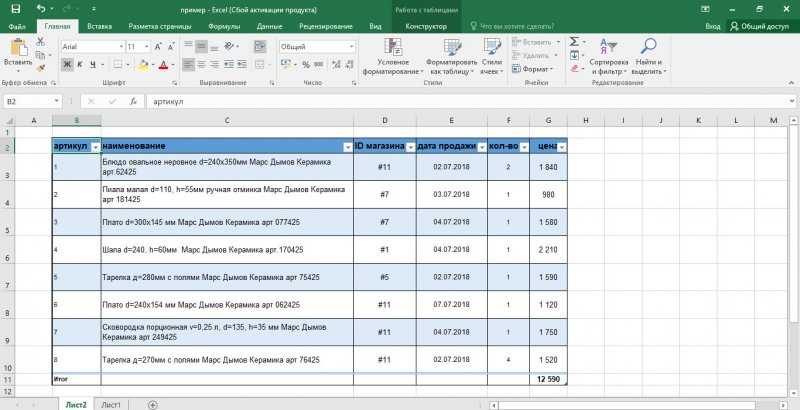
Программа Excel предлагает воспользоваться уже готовыми шаблонами таблиц. Для того, чтобы выбрать такой шаблон, Вам необходимо перейти в режим «Конструктор» (в разделе «Работа с таблицами», расположенном над панелью инструментов).

Выбрать цвет можно из предлагаемых программой вариантов в правом верхнем углу экрана.
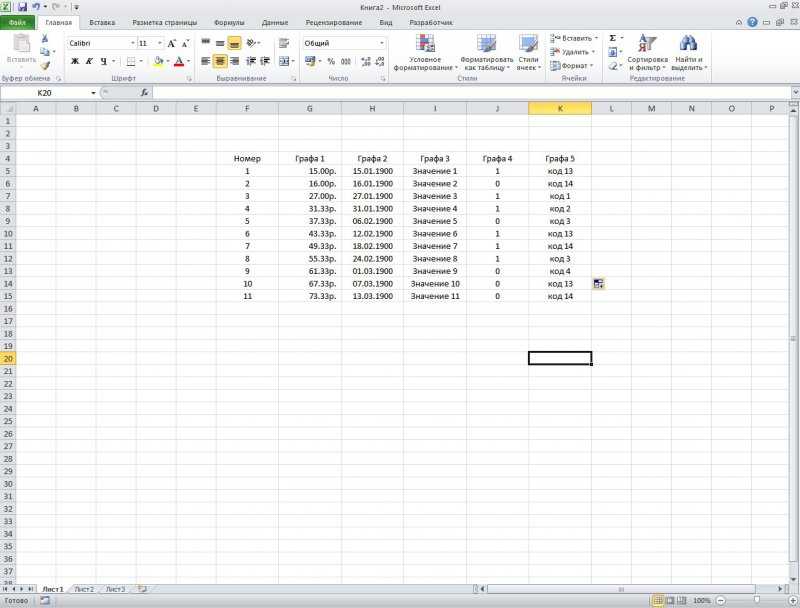
Немного левее от этой настройки находится группа настроек, касающихся строк и столбцов. Этими настройками Вы можете включать/выключать и изменять цвета отдельных строк и столбцов.
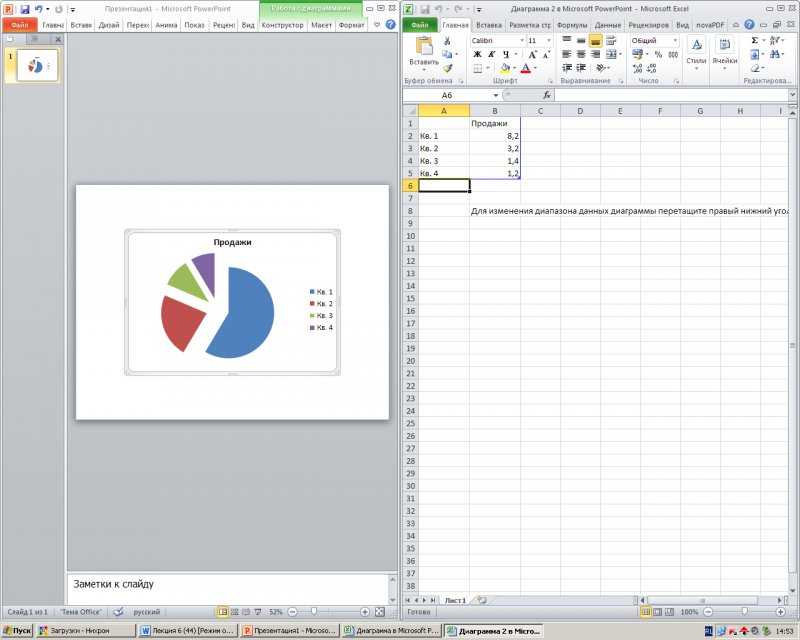
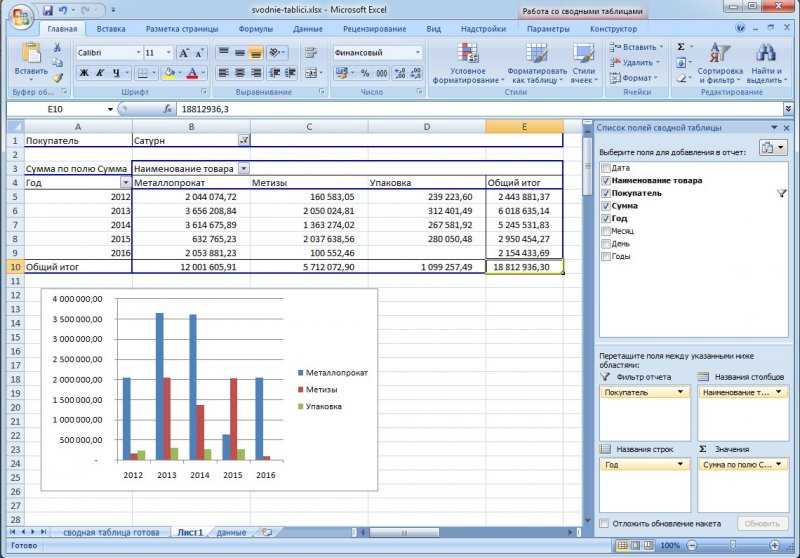
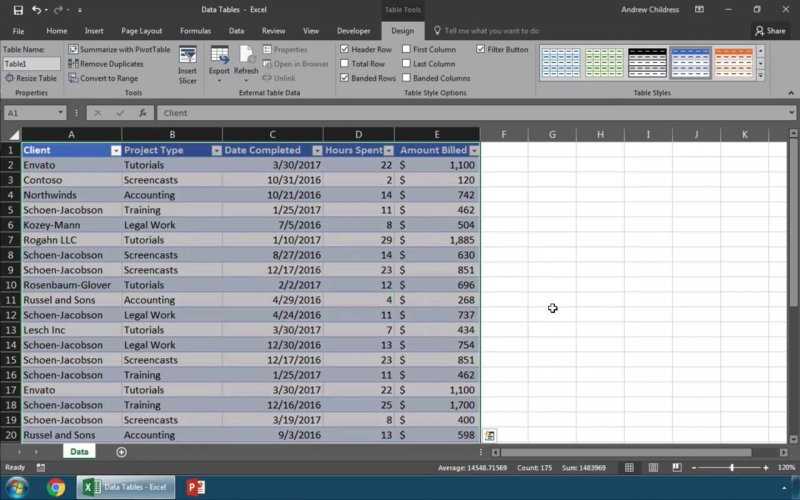
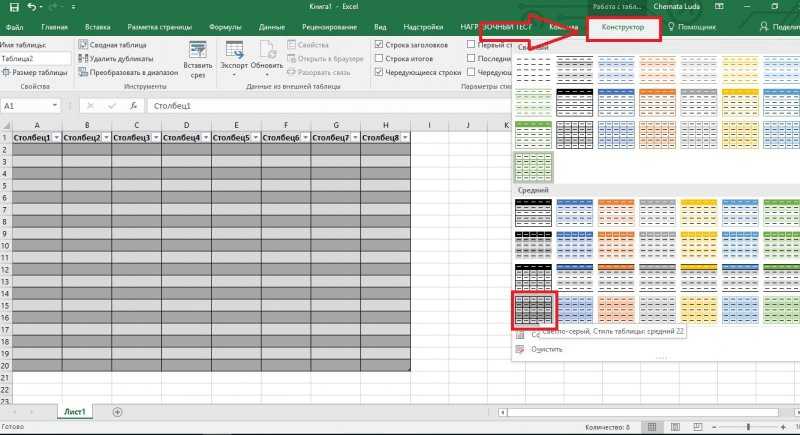
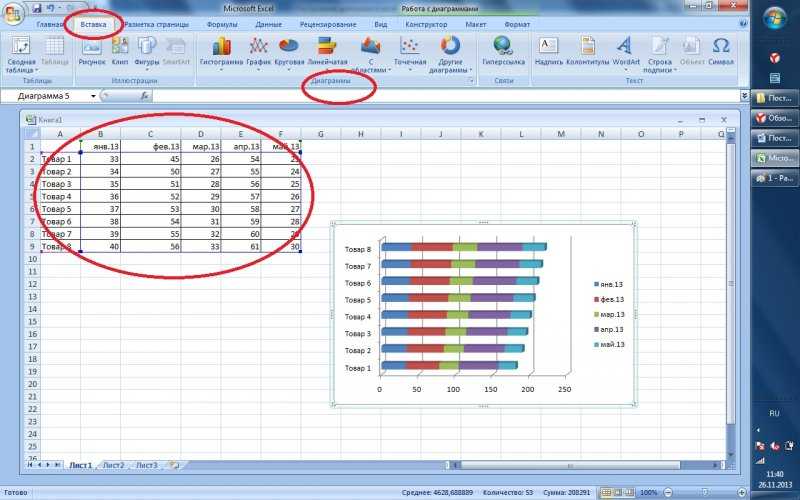
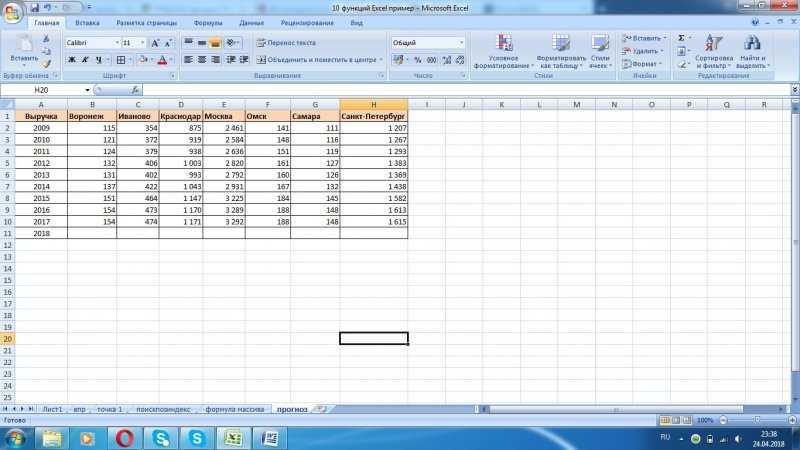
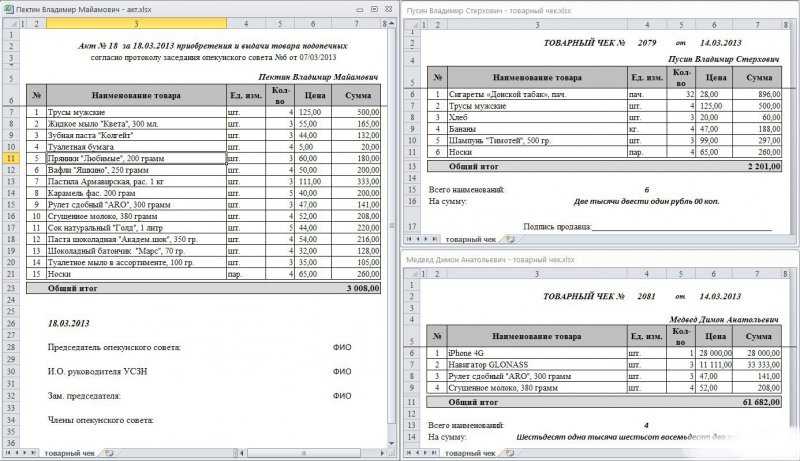
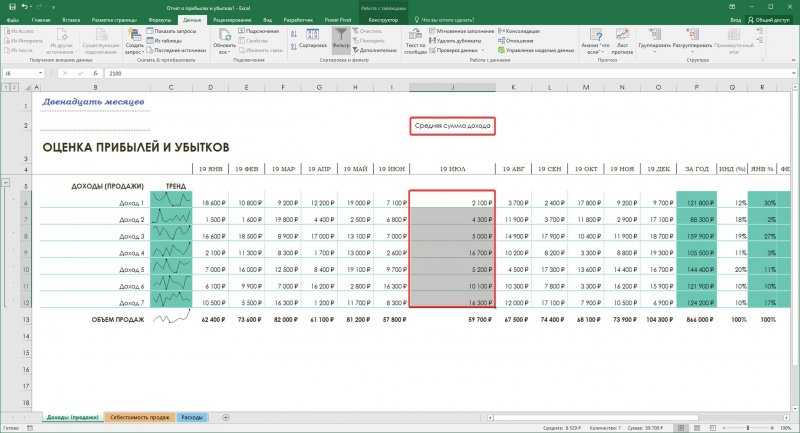
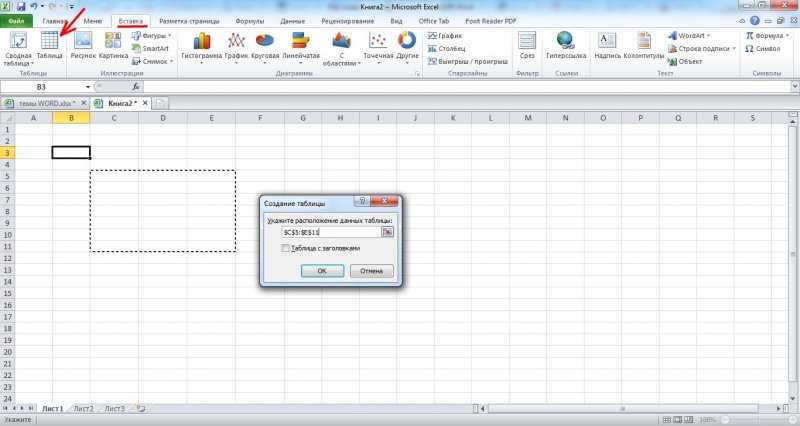
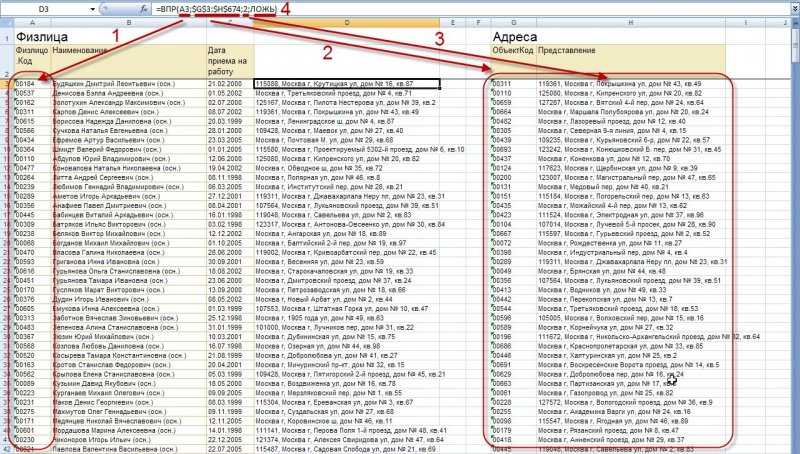
Строки в таблицу добавляются аналогично, но ПКМ кликнуть нужно на поле таблицы. Удалить столбцы или строки можно в том же меню опцией «удалить»
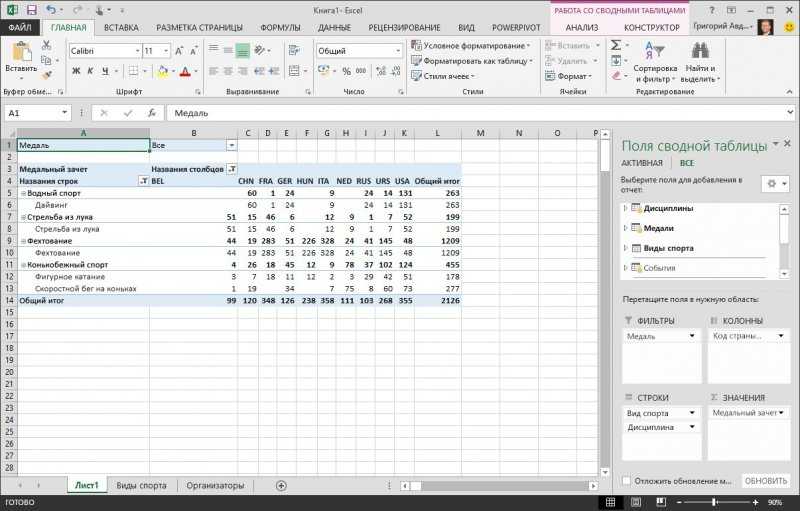
Когда нужно менять тканевую маску, защищающую от COVID-19 (мнение экспертов)
Форматы файлов
Оптимальным соотношением производительности и системных требований, на наш субъективный взгляд, обладает Excel 2010. Он отличается хорошим быстродействием даже на устаревших ПК с Windows XP, дружественным и интуитивно понятным интерфейсом.
Интерфейс программы Excel 2010
Основными форматами файлов, созданных с помощью MS Excel, являются XLS (Office 2003) и XLSX (Office 2007 и новее). Тем не менее, программа умеет сохранять данные в узкоспециализированных форматах. Полный их перечень дан в таблице.
Таблица форматов MS Excel.
| Название | Расширение | Особенности |
|---|---|---|
| Рабочая книга | .xls, .xlsx | Основной рабочий формат, обновленная версия которого представляет собой ZIP-архив стандартного каталога |
| Рабочая книга с макросами | .xlsm | Документ с записанными пользователем алгоритмами действий |
| Шаблон | .xlt, .xltx | Структурный документ, упрощающий создание однотипных таблиц |
| Шаблон с макросами | .xltm | То же, но с поддержкой программных алгоритмов |
| Бинарная рабочая книга | .xlsb | Данные, записанные в двоичном формате для ускорения работы с крупными массивами данных (сотни тысяч ячеек) |
| Надстройка | .xlam, .xla | Форматы, хранящие дополнительные инструменты и приложения |
| Документы веб-страниц | .htm, .html и др. | Много- или однофайловые интернет-страницы |
| Таблица OpenDocument | .ods | Формат альтернативного ПО OpenOffice, которое распространяется бесплатно и популярно у пользователей ОС Linux |
Форматы, в которых программа Эксель может сохранять документы
На практике чаще всего используются форматы XLS и XLSX. Они совместимы со всеми версиями MS Excel (для открытия XLSX в Office 2003 и ниже потребуется конвертация) и многими альтернативными офисными пакетами.
Как создать таблицу в Excel для чайников
Работа с таблицами в Excel для чайников не терпит спешки. Создать таблицу можно разными способами и для конкретных целей каждый способ обладает своими преимуществами. Поэтому сначала визуально оценим ситуацию.
Посмотрите внимательно на рабочий лист табличного процессора:
Это множество ячеек в столбцах и строках. По сути – таблица. Столбцы обозначены латинскими буквами. Строки – цифрами. Если вывести этот лист на печать, получим чистую страницу. Без всяких границ.
Сначала давайте научимся работать с ячейками, строками и столбцами.
Как выделить столбец и строку
Чтобы выделить весь столбец, щелкаем по его названию (латинской букве) левой кнопкой мыши.
Для выделения строки – по названию строки (по цифре).
Чтобы выделить несколько столбцов или строк, щелкаем левой кнопкой мыши по названию, держим и протаскиваем.
Для выделения столбца с помощью горячих клавиш ставим курсор в любую ячейку нужного столбца – нажимаем Ctrl + пробел. Для выделения строки – Shift + пробел.
Как изменить границы ячеек
Если информация при заполнении таблицы не помещается нужно изменить границы ячеек:
- Передвинуть вручную, зацепив границу ячейки левой кнопкой мыши.
- Когда длинное слово записано в ячейку, щелкнуть 2 раза по границе столбца / строки. Программа автоматически расширит границы.
- Если нужно сохранить ширину столбца, но увеличить высоту строки, воспользуемся кнопкой «Перенос текста» на панели инструментов.
Для изменения ширины столбцов и высоты строк сразу в определенном диапазоне выделяем область, увеличиваем 1 столбец /строку (передвигаем вручную) – автоматически изменится размер всех выделенных столбцов и строк.
Примечание. Чтобы вернуть прежний размер, можно нажать кнопку «Отмена» или комбинацию горячих клавиш CTRL+Z. Но она срабатывает тогда, когда делаешь сразу. Позже – не поможет.
Чтобы вернуть строки в исходные границы, открываем меню инструмента: «Главная»-«Формат» и выбираем «Автоподбор высоты строки»
Для столбцов такой метод не актуален. Нажимаем «Формат» — «Ширина по умолчанию». Запоминаем эту цифру. Выделяем любую ячейку в столбце, границы которого необходимо «вернуть». Снова «Формат» — «Ширина столбца» — вводим заданный программой показатель (как правило это 8,43 — количество символов шрифта Calibri с размером в 11 пунктов). ОК.
Как вставить столбец или строку
Выделяем столбец /строку правее /ниже того места, где нужно вставить новый диапазон. То есть столбец появится слева от выделенной ячейки. А строка – выше.
Нажимаем правой кнопкой мыши – выбираем в выпадающем меню «Вставить» (или жмем комбинацию горячих клавиш CTRL+SHIFT+»=»).
Отмечаем «столбец» и жмем ОК.
Совет. Для быстрой вставки столбца нужно выделить столбец в желаемом месте и нажать CTRL+SHIFT+»=».
Все эти навыки пригодятся при составлении таблицы в программе Excel. Нам придется расширять границы, добавлять строки /столбцы в процессе работы.
Пошаговое создание таблицы с формулами
- Заполняем вручную шапку – названия столбцов. Вносим данные – заполняем строки. Сразу применяем на практике полученные знания – расширяем границы столбцов, «подбираем» высоту для строк.
- Чтобы заполнить графу «Стоимость», ставим курсор в первую ячейку. Пишем «=». Таким образом, мы сигнализируем программе Excel: здесь будет формула. Выделяем ячейку В2 (с первой ценой). Вводим знак умножения (*). Выделяем ячейку С2 (с количеством). Жмем ВВОД.
- Когда мы подведем курсор к ячейке с формулой, в правом нижнем углу сформируется крестик. Он указываем на маркер автозаполнения. Цепляем его левой кнопкой мыши и ведем до конца столбца. Формула скопируется во все ячейки.
- Обозначим границы нашей таблицы. Выделяем диапазон с данными. Нажимаем кнопку: «Главная»-«Границы» (на главной странице в меню «Шрифт»). И выбираем «Все границы».
Теперь при печати границы столбцов и строк будут видны.
С помощью меню «Шрифт» можно форматировать данные таблицы Excel, как в программе Word.
Поменяйте, к примеру, размер шрифта, сделайте шапку «жирным». Можно установить текст по центру, назначить переносы и т.д.
Как работать с таблицей в Excel
С выходом новых версий программы работа в Эксель с таблицами стала интересней и динамичней. Когда на листе сформирована умная таблица, становится доступным инструмент «Работа с таблицами» — «Конструктор».
Здесь мы можем дать имя таблице, изменить размер.
Доступны различные стили, возможность преобразовать таблицу в обычный диапазон или сводный отчет.
Возможности динамических электронных таблиц MS Excel огромны. Начнем с элементарных навыков ввода данных и автозаполнения:
- Выделяем ячейку, щелкнув по ней левой кнопкой мыши. Вводим текстовое /числовое значение. Жмем ВВОД. Если необходимо изменить значение, снова ставим курсор в эту же ячейку и вводим новые данные.
- При введении повторяющихся значений Excel будет распознавать их. Достаточно набрать на клавиатуре несколько символов и нажать Enter.
- Чтобы применить в умной таблице формулу для всего столбца, достаточно ввести ее в одну первую ячейку этого столбца. Программа скопирует в остальные ячейки автоматически.
- Для подсчета итогов выделяем столбец со значениями плюс пустая ячейка для будущего итога и нажимаем кнопку «Сумма» (группа инструментов «Редактирование» на закладке «Главная» или нажмите комбинацию горячих клавиш ALT+»=»).
Если нажать на стрелочку справа каждого подзаголовка шапки, то мы получим доступ к дополнительным инструментам для работы с данными таблицы.
Иногда пользователю приходится работать с огромными таблицами. Чтобы посмотреть итоги, нужно пролистать не одну тысячу строк. Удалить строки – не вариант (данные впоследствии понадобятся). Но можно скрыть. Для этой цели воспользуйтесь числовыми фильтрами (картинка выше). Убираете галочки напротив тех значений, которые должны быть спрятаны.
Таблица представляет себя лучший инструмент для добавления общего ряда предметов. Эта статья объясняет, как сделать таблицу в Microsoft Excel.
Первым делом, необходимо создать границы нашей таблицы. Для этого мы выделяем необходимый участок, нажимаем правой кнопкой мыши и выбираем формат ячеек.
Переходим на вкладку Границы, и там выбираем вид границы- внешняя, цвет рамки(границы таблицы), и тип нужной линии. После этого нажимаем на кнопку Ок
В качестве примера я выбрал внешнии границы «толстой линией», цвет границы — «черный»
Для того, чтобы нам сделать сетку, необходимо выделить нашу таблицу и выбрать формат ячеек. Там перейти на вкладку граница —внутренние . Также выбрать толщину линии и ее цвет.
Само собой разумеется, что эту операцию можно и нужно выполнять за один раз. В данном примере я показал за 2 раза только для наглядности.
После этих манипуляций у нас была создана таблица в Excel как на рисунке ниже:
Так же границы, при создании таблиц в Excel, можно сделать и по другому. На рписунке ниже показано как сделать внешнюю толстую границу.
Необходимую ширину ячеек мы задаем нажав мышкой на границе ячеек и растягивая ее до необходимой ширины.
Таким образом, в рамках данной статьи я ответил на вопрос: «Как создать таблицу в Excel»
Оформление таблицы в Excel
Ниже будет приведено несколько советов по оформлению созданной в Экселе таблицы; эти рекомендации в равной степени пригодятся и опытному, и начинающему пользователю, желающему работать с программой с наибольшей отдачей — и делать не только эргономичные, но и красивые блоки данных.
Изменение цвета ячеек
Чтобы придать ячейкам построенной в Excel таблицы большую привлекательность, можно задать им разные оттенки. Делается это просто:
Пользователь выделяет требуемые блоки.
Находит на вкладке «Главная» выпадающее меню «Заливка» и выбирает для строк, столбцов и отдельных квадратиков приглянувшиеся цвета.
Совет: вернуть всё «как было» можно, снова вызвав выпадающее меню и кликнув по параметру «Нет заливки».
Изменение высоты и ширины ячеек
Чтобы изменить в таблице Эксель высоту строки или ширину столбца, начинающему юзеру понадобится:
Выделить на листе Excel требуемую строку.
Щёлкнуть по её порядковому номеру правой клавишей мыши, выбрать пункт «Высота строки».
И задать в диалоговом окошке требуемое значение.
То же проделать для вертикальных рядов данных — только вместо «Высоты строки» кликнуть по пункту «Ширина столбца».
Пользователь может устанавливать по горизонтали и вертикали любые значения в пределах разумного; чтобы вернуться к исходным, достаточно воспользоваться комбинацией клавиш Ctrl + Z.
Изменение начертания и размера шрифта
Чтобы настроить эти параметры, автор таблицы в Экселе, желающий сделать самое красивое представление данных, должен:
Выделить на листе Excel нужные ячейки, строки или столбцы, на вкладке «Главная» в выпадающем списке подобрать оптимальное начертание символов.
Рядом, пользуясь кнопками B и I, определить, должен ли шрифт быть полужирным или наклонным.
И установить размер символов — кликнув по нужному в выпадающем списке или воспользовавшись кнопками «Больше/Меньше».
Важно: сбросить изменения можно, установив для ранее корректированных ячеек те же параметры шрифта, что и для оставшихся без изменений
Выравнивание надписей
Задать положение в тексте ячейки по высоте и ширине можно следующим образом:
Выделить нужные области таблицы Экселя правой клавишей мыши и в открывшемся контекстном меню выбрать параметр «Формат ячеек».
На вкладке «Выравнивание» отметить в выпадающих списках способ привязки текста к центральной точке.
Важно: ячейки, оставшиеся невыделенными, отцентрированы не будут — пользователю придётся повторять для них все манипуляции с начала
Изменение стиля таблицы
Сменить стиль можно только для созданной автоматически таблицы Эксель; юзер, решивший построить её вручную, вынужден будет «подгонять» параметры шрифта, заливку ячеек, выравнивание и другие характеристики, чтобы добиться схожести с оригинальной «заготовкой».
Чтобы сменить стиль в Excel, нужно:
Переключиться на вкладку «Конструктор».
Отметить галочками, должны ли быть выделены жирным первый и последний столбцы.
Нужна ли под таблицей строка результатов — и выбрать другие содержащиеся на вкладке параметры.
А открыв расположенное тут же выпадающее меню «Стили», владелец компьютера сможет выбрать один из нескольких десятков полностью готовых шаблонов — и применить его одним щелчком мыши.
Создание таблицы в Excel
При запуске программы, пользователь увидит расчерченный лист, в котором определены строки и столбцы. Каждая ячейка может принимать одно из нескольких параметрами. Так, окно заполняется значениями или формулами.
При печати документа, таблицы не будет видно, только отдельные цифры или надписи. Чтобы лист имел нужный вид, нужно нарисовать таблицу. Здесь предусмотрено два варианта, ручной режим или автоматический.
Также, в приложении есть готовые шаблоны. С их помощью пользователю не обязательно вручную рисовать границы. Достаточно кликнуть на один из предложенных шаблонов. Тогда, лист сразу будет иметь нужное оформление.
Ручной режим
Система предусматривает создание в ручном режиме. Здесь необходимо самостоятельно нарисовать все грани. Для этого существует несколько инструментов, которыми можно воспользоваться.
Инструмент границы
Для только чтобы воспользоваться данной функцией, необходимо перейти в раздел «Главная». Здесь находится инструмент «границы».
В выпадающем списке можно выбрать нужную обводку для выделенной ячейки. Чтобы применить форматирование к нескольким столбцам и строкам, их нужно предварительно выделить, зажав левую кнопку мыши.
В первом блоке находятся только одинарная внешняя границы. Их можно применять к одной или нескольким ячейкам.
Во втором блоке расположены операции, которые применимы ко всем граням объекта. Их можно добавить или полностью убрать. Если были выделены несколько строк и столбцов, можно применить команду «Все границы». В таком случае, все ячейки будут обведены не только с внешней стороны, но и внутри.
Формат ячеек
Пользователь может создать таблицу в Excel через инструмент. Для этого необходимо:
- Перейти в раздел «Главная». Здесь нужно воспользоваться командой «Формат».
- В выпадающем списке выбрать нужную функцию.
- В открытом окне следует настроить границы.
В параметрах есть большое количество возможностей для настойки. Выбор типа линии, цвета и расположения. После того, как все грани будут заданы, пользователю нужно нажать на «ОК».
Применять настройки можно не только для одной ячейки. Если нужно обозначить линии для всей таблицы, ее следует предварительно выбрать.
Инструмент «Нарисовать сетку»
В программе есть возможность создать грани по периметру всей таблицы. Все линии в данном случае будут одинаковыми. Для начала следует перейти на вкладку «Главная» и нажать на соответствующую команду. Затем нужно нажать на пункт «Нарисовать сетку».
После этого необходимо выбрать саму таблицу, зажав левую клавишу мыши. По всему периметру выделения будет нарисована сетка.
Ниже расположены параметры. Есть возможность изменить цвет и вид линии. При следующим выделении будут применены новые настройки.
Инструмент «Нарисовать границу»
Также, есть возможность выделять не все ячейки, а только начертить грани таблицы. Для этого следует нажать на «нарисовать границу» в том же выпадающем списке. К данному инструменту можно применить параметры, изменить цвет и вид линии. Как только инструмент будет выбран, необходимо выделить ячейки.
Умную
Способ 1
Сделать таблицу в Excel можно и с помощью встроенного редактора. В этом случае, она будет называться умной.
Выделим нашу таблицу целиком вместе с шапкой и данными. Затем на вкладке «Главная» в группе «Стили» нажмите на кнопочку «Форматировать как таблицу». Из списка выберите подходящий стиль.
Появится диалоговое окно, в котором будет указан нужный диапазон ячеек. Поставьте галочку в поле «с заголовками». Нажмите «ОК».
Таблица примет вид в соответствии с выбранным стилем. У меня этого не произошло, поскольку до этого я отформатировала выбранный диапазон ячеек.
Теперь уберу границы и заливку для названия столбцов – те параметры, которые выбрала раньше. В результате отобразится выбранный стиль.
Если помните, мы сделали умную таблицу в Эксель. Для того чтобы добавить в нее новый столбец или строку, начните вводить данные в любую ячейку, которая прилегает к таблице и нажмите «Enter»– она автоматически расширится.
При выделении таблицы, на ленте появляется новая вкладка «Работа с таблицами» – «Конструктор». Здесь можно задать нужное имя, сделать сводную, добавить строку итогов, выделить цветом строки и столбцы, изменить стиль.
Умные таблицы Excel хорошо использовать для построения круговых диаграмм, различных других графиков и для создания выпадающих списков. Так как при добавлении в нее новых данных, они тут же отображаются, например, в виде построения нового графика на диаграмме.
Способ 2
Умную таблицу можно создать и другим способом. Выделите нужный диапазон ячеек, перейдите на вкладку «Вставка» и кликните по кнопочке «Таблица». В появившемся диалоговом окне будет указан выбранный диапазон, поставьте галочку в поле «… с заголовками» и нажмите «ОК».
Вот так, всего в пару кликов, можно сделать обычную или умную таблицу в программе Excel.
оценок, среднее:
из 5)
Программа Microsoft Excel – очень мощный инструмент, благодаря которому можно создать большие таблицы с красивым оформлением и обилием различных формул. Работа с информацией облегчается именно из-за динамики, которая отсутствует в приложении Word.
В данной статье будет показано, как создать таблицу в Excel. Благодаря пошаговой инструкции с этим сможет разобраться даже «чайник». Поначалу начинающим пользователям это может показаться сложным. Но на самом деле, при постоянной работе в программе «Эксель» вы станете профессионалом и сможете оказывать помощь другим.
План обучения будет прост:
- сначала рассматриваем различные методы создания таблиц;
- затем занимаемся оформлением, чтобы информация была максимально наглядной и понятной.
Возможности табличного процессора Microsoft Excel
В одном из своих ключевых проектов разработчики представили следующий набор способностей:
- расширенный арсенал форматирования содержимого ячеек в Excel. Доступен выбор цвета и гарнитуры шрифта, начертания текста, обрамления, цвета заливки, выравнивания; уменьшение и увеличение отступа. Наконец, в утилите возможно задание числового формата ячеек с уменьшением или увеличением разрядности; вставка, удаление и перемещение ячеек; подсчет агрегированной суммы; сортировка и фильтрация по заданному критерию и другие опции
- вставка огромного количества диаграмм и графиков для анализа и визуализации числовых данных. Так, штатный функционал Excel позволяет вставить на лист иллюстрации, сводные таблицы, гистограммы или линейчатые диаграммы; иерархические, каскадные и лепестковые диаграммы. В дополнение к этому, доступно использование графиков с областями; статистических, комбинированных и кольцевых диаграмм, а также особого подвида точечных или пузырьковых спарклайнов
- схожий с Word инструментарий разметки страницы. Пользователь способен конфигурировать поля, ориентацию и размер страниц; выбрать индивидуальную тему из встроенной библиотеки или загруженную из сети; настроить цвета, шрифты и эффекты, применимые к табличному содержимому; ширину, высоту и масштаб распечаток и прочие элементы
- широкий ассортимент представленных в программе Excel функций. Все функции разбиты на соответствующие категории, что упрощает их использование и выбор. Также можно составлять зависимости формул, наглядно демонстрирующие, какие именно ячейки влияют на подсчет результирующих значений в искомом слоте
- получение внешних данных из сторонних источников для использования в реляционных базах данных. Вложенный функциональный набор Excel позволяет тут же сгенерировать запрос для переноса в СУБД из внешнего файла, веб-служб, ODBC-контейнера и прочих источников
- встроенные продвинутые средства рецензирования и совместной работы. Читатели и редакторы могут одновременно открывать один и тот же документ после его синхронизации с облаком, вносить в него изменения и правки, а также добавлять комментарии для других рецензентов
- интегрированный движок проверки орфографии, тезауруса, синтаксиса и пунктуации набираемого текста. Если данный модуль встречается с новым для него термином или фразой, она тут же выделяется подчеркиванием, дабы автор документа был осведомлен о вероятной ошибке.
На этом портале вы можете выбрать любую версию редактора Excel для скачивания, перейдя на страницу актуального для вас издания программы и щелкнув на активную ссылку. Весь софт на сайте доступен абсолютно бесплатно и содержит русскую локализацию.
Примеры использования умных таблиц
Теперь настало время поговорить о том, в каких ситуациях нужны умные таблицы Excel и о том, какие действия можно предпринять, которые невозможны при работе со стандартным диапазоном.
Предположим, мы имеем таблицу, где приводятся денежные поступления от покупки футболок. В первой колонке расположены имена членов группы, а в других – сколько футболок было продано, и какой их размер. Давайте на примере этой таблицы посмотрим, какие возможные действия можно предпринять, каких нельзя в случае с обычным диапазоном.
Подведение итогов с помощью функционала Excel
На скриншоте, который приводится выше, можно увидеть нашу таблицу. Давайте сначала подведем итоги по всем размерам футболок по отдельности. Если использовать диапазон данных для того, чтобы достичь этой цели, то придется вручную вводить все формулы. Если же создать таблицу, то этой обременительной ноши уже не будет. Достаточно просто включить один пункт, и после этого строка с итогами будет сгенерирована сама.
Далее делается правый клик по любому месту. Появляется всплывающее меню, где есть пункт «Таблица». В нем есть опция «строка итогов», которую и нужно включить. Также ее добавление возможно через конструктор.
Далее в нижней части таблицы появляется строка с итогами. Если открыть выпадающее меню, там можно увидеть следующие настройки:
- Среднее арифметическое.
- Количество.
- Максимум.
- Смещенное отклонение.
И многое другое. Чтобы получить доступ к функциям, не вошедшим в список выше, нужно нажать по пункту «Другие функции». Здесь удобно то, что диапазон автоматически определяется. Мы выбрали функцию СУММ, потому что в нашем случае надо знать, сколько всего футболок было продано.
Автоматическая вставка формул
Excel – это действительно очень умная программа. Пользователь может даже не знать, что она пытается предугадать его дальнейшие действия. Нами в конец таблицы была добавлена колонка с целью проанализировать результаты продаж по каждому из покупателей. После вставки формулы в первую строку, она сразу копируется во все остальные ячейки, и далее весь столбец становится заполненным нужными нам значениями. Удобно?
Функция сортировки
Очень много людей используют контекстное меню с целью использования той или иной функции. Там есть почти все действия, которые в большинстве случаев нужно выполнять. Если использовать умные таблицы, то функционал еще больше расширяется.
Например, нам нужно проверить, кем уже была переведена предоплата. Для этого необходимо отсортировать данные по первому столбцу. Давайте отформатируем текст таким образом, чтобы была возможность понять, кто уже осуществил оплату, кто нет, и кто не предоставил необходимые для этого документы. Первые будут обозначены зеленым цветом, вторые – красным, а третьи – синим. И предположим, перед нами стоит задача сгруппировать их вместе.
Причем все Excel может сделать вместо вас.
Сперва необходимо нажать по выпадающему меню, расположенному возле заглавия столбца «Name» и кликнуть по пункту «Сортировка по цвету» и выбрать красный цвет шрифта.
Все, теперь информация о том, кто совершил оплату, представлена наглядно.
Фильтрация
Есть также возможность настраивать отображение и скрытие определенной информации таблицы. Например, если необходимо отобразить только тех людей, которые не заплатили, то можно отфильтровать данные по этому цвету. Также возможна фильтрация по другим параметрам.
Как отфильтровать данные в таблице Excel
Для фильтрации информации в таблице нажмите справа от заголовка колонки “стрелочку”, после чего появится всплывающее окно:
- “Текстовый фильтр” отображается когда среди данных колонки есть текстовые значения;
- “Фильтр по цвету” так же как и текстовый, доступен когда в таблице есть ячейки, окрашенные в отличающийся от стандартного оформления цвета;
- “Числовой фильтр” позволяет отобрать данные по параметрам: “Равно…”, “Не равно…”, “Больше…”, “Больше или равно…”, “Меньше…”, “Меньше или равно…”, “Между…”, “Первые 10…”, “Выше среднего”, “Ниже среднего”, а также настроить собственный фильтр.
- Во всплывающем окне, под “Поиском” отображаются все данные, по которым можно произвести фильтрацию, а также одним нажатием выделить все значения или выбрать только пустые ячейки.
Если вы хотите отменить все созданные настройки фильтрации, снова откройте всплывающее окно над нужной колонкой и нажмите “Удалить фильтр из столбца”. После этого таблица вернется в исходный вид.
Изменение размера таблицы во время корректировки Excel
Нередко случается так, что набранная в Excel таблица попросту не помещается на мониторе. Ее постоянно приходится двигать из стороны в сторону, что неудобно и затратно по времени. Решить эту проблему можно простым изменением масштаба самой таблицы.
Для уменьшения размеров таблицы следует зайти на вкладку «Вид», выбрать при помощи мышки вкладку «Масштаб», после чего достаточно подобрать из выплывшего меню наиболее подходящий размер. Например, 80 процентов либо 95 процентов.
Для увеличения размеров таблицы используется тот же порядок действий с той небольшой разницей, что масштаб ставится больше ста процентов. Например, 115 процентов либо 125 процентов.
Excel располагает широким спектром возможностей для построения быстрой и эффективной работы. К примеру, при помощи специальной формулы (например, смещ($a$1;0;0счеттз($а:$а);2) можно настроить динамический диапазон используемой таблицы, что в процессе работы может быть крайне удобно, особенно при работе сразу с несколькими таблицами.
Что такое сводная таблица?
Это инструмент для изучения и обобщения больших объемов данных, анализа связанных итогов и представления отчетов. Они помогут вам:
- представить большие объемы данных в удобной для пользователя форме.
- группировать информацию по категориям и подкатегориям.
- фильтровать, сортировать и условно форматировать различные сведения, чтобы вы могли сосредоточиться на самом актуальном.
- поменять строки и столбцы местами.
- рассчитать различные виды итогов.
- разворачивать и сворачивать уровни данных, чтобы узнать подробности.
- представить в Интернете сжатые и привлекательные таблицы или печатные отчеты.
Например, у вас множество записей в электронной таблице с цифрами продаж шоколада:
И каждый день сюда добавляются все новые сведения. Одним из возможных способов суммирования этого длинного списка чисел по одному или нескольким условиям является использование формул, как было продемонстрировано в руководствах по функциям СУММЕСЛИ и СУММЕСЛИМН.
Однако, когда вы хотите сравнить несколько показателей по каждому продавцу либо по отдельным товарам, использование сводных таблиц является гораздо более эффективным способом. Ведь при использовании функций вам придется писать много формул с достаточно сложными условиями. А здесь всего за несколько щелчков мыши вы можете получить гибкую и легко настраиваемую форму, которая суммирует ваши цифры как вам необходимо.
Вот посмотрите сами.
Этот скриншот демонстрирует лишь несколько из множества возможных вариантов анализа продаж. И далее мы рассмотрим примеры построения сводных таблиц в Excel 2016, 2013, 2010 и 2007.
Как в Excel закрепить шапку таблицы
Таблицы, с которыми приходится работать, зачастую крупные и содержат в себе десятки строк. Прокручивая таблицу “вниз” сложно ориентироваться в данных, если не видно заголовков столбцов. В Эксель есть возможность закрепить шапку в таблице таким образом, что при прокрутке данных вам будут видны заголовки колонок.
Для того чтобы закрепить заголовки сделайте следующее:
Перейдите на вкладку “Вид” в панели инструментов и выберите пункт “Закрепить области”:
Выберите пункт “Закрепить верхнюю строку”:
Теперь, прокручивая таблицу, вы не потеряете заголовки и сможете легко сориентироваться где какие данные находятся:
Преимущества таблиц Excel
Обычный лист – это просто набор ячеек, одинаковых по функциональности. Да, некоторые из них могут содержать какую-то информацию, другие – нет. Но в целом, они не являют собой единую систему с программной точки зрения.
Таблица же не сводится к диапазону данных и является самостоятельным объектом, у которого есть много характеристик, таких как название, собственная структура, параметры и огромное количество достоинств перед обычным диапазоном.
Если вы в ходе дальнейшего изучения темы увидите название «умные таблицы», не стоит смущаться. Это то же самое, что и таблица, эти термины можно использовать в качестве синонимов.
Главное преимущество таблиц Excel заключается в том, что при добавлении новой строки к ней она автоматически присоединяется к таблице. Это дает возможность привязать таблицу к формуле, чтобы последняя автоматически изменялась, когда в диапазон вводятся новые данные.
Проще всего понять весь набор преимуществ умных таблиц на практике. Но для начала нужно научиться их создавать.
Пошаговая инструкция – как поставить плюс в Эксель
На самом деле, способов, как можно поставить плюс абсолютно в любой ячейке электронной таблицы, огромное количество:
- Изменить формат на текстовый. В таком случае ни о какой формуле не может идти речи до тех пор, пока формат снова не сменят на числовой.
- Кроме этого, можно просто написать знак +, после чего нажать клавишу Ввод. После этого в ячейке появится знак плюса, но при этом не появится знака ввода формулы. Правда, нужно быть осторожным и действительно нажимать клавишу ввода. Все дело в том, что если воспользоваться другим популярным методом подтверждения ввода данных в формулу, а именно – нажатием на другую ячейку, то она автоматически будет вводиться в формулу. То есть, значение, содержащееся в ней, приплюсуется, и будет неприятно.
- Есть еще один элегантный способ вставки плюса в ячейку. Достаточно поставить перед ним одинарную кавычку. Таким образом Excel понимает, что ему нужно рассматривать эту формулу, как текст. Например, вот так ‘+30 градусов по Цельсию.
- Также можно обхитрить Эксель, сделав так, чтобы плюс не был первым символом. В качестве первого символа может выступать любая буква, пробел или символ, не зарезервированный под ввод формул.
Как можно изменить формат ячейки? Есть несколько способов. В целом, последовательность действий будет следующей:
- Сперва с помощью левого клика мыши по нужной ячейке необходимо выделить ту из них, в которую нужно поставить плюс. Также можно выделить диапазон значений, и также изменить формат всех этих ячеек на текстовый. Интересно то, что можно не вводить сначала плюс, а потом изменить формат, а сразу подготовить почву под ввод знака плюса. То есть, выделить ячейки, изменить формат, а потом ставить плюс.
-
Открываем вкладку «Главная», и там ищем группу «Число». В этой группе есть кнопка «Числовой формат», на которой есть также небольшая стрелочка. Она означает то, что после нажатия на эту кнопку появится раскрывающееся меню. И действительно, после того, как мы по ней нажмем, откроется меню, в котором нам нужно выбрать формат «Текст».
Существует еще ряд ситуаций, в которых нужно предварительно преобразовать формат ячейки на текстовый. Например, если ставится ноль в начало или прочерк, который воспринимается, как знак минуса. Во всех этих случаях изменение формата на текстовый способно сильно выручить.