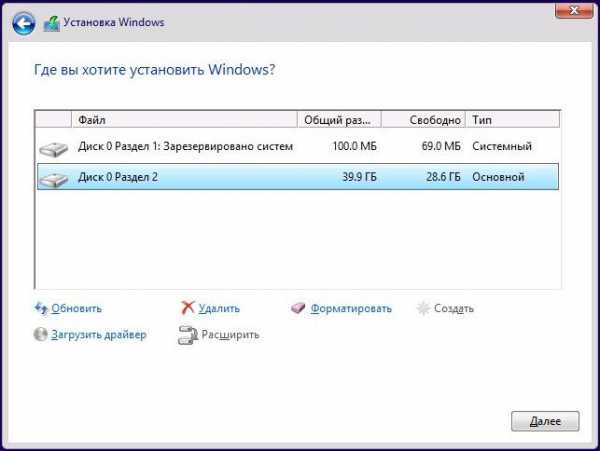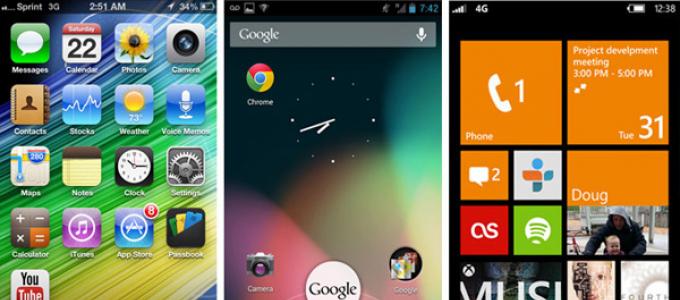Как переустановить ос windows на компьютере?
Содержание:
- Сброс или полная переустановка Windows 10?
- Создаём загрузочную флешку
- Выбор загрузчика
- Инструкция по установке
- Как переустановить Виндовс 7
- Пошаговая инструкция по разбивке разделов жесткого диска
- Запись образа на флешку (если установка с флешки)
- х64 или х86: как выбрать разрядность свежей ОС
- Установка драйверов
- Подготовка
- Подробная инструкция по переустановке с диска
- Как переустановить Windows 7 на ноутбуке полностью
- Чистая переустановка Windows
- Вывод
- Заключение
Сброс или полная переустановка Windows 10?
Проблемы с операционной системой могут возникать по самым различным причинам. Повреждение системных файлов, логические проблемы и сбои, изменение системных настроек сторонними программами, вредоносная деятельность вирусов и другого ПО – лишь небольшая часть причин, из-за которых пользователю может потребоваться переустановка ОС.
В данный момент Microsoft предлагает три основных метода переустановки ОС: сброс системы до заводских настроек, функция «Новый запуск», а также чистая установка Windows.
Ниже будут приведены основные особенности каждого типа установки, при помощи которых пользователь сможет определить требуемый способ для его ситуации.
Создаём загрузочную флешку
Обратите внимание, что USB-накопитель должен иметь не менее 4 Гб свободного места. Мы будем использовать UltraISO – мощную утилиту, позволяющую быстро записать образ OS, содержащий установщик Windows, на флешку
Подробное описание последовательности действий:
Скачиваем программу UltraISO и запускаем инсталлятор;
Во время установки компонентов следуем рекомендациям пошагового мастера;
В последнем окне обязательно НЕ снимать галочки напротив пунктов «Ассоциировать .iso файл с UltraIso» и «Установить ISO CD/DVD эмулятор (ISO Drive)»;
После запуска утилиты появится окно с запросом на регистрацию. Вы можете отложить решение и пропустить пункт или ввести ключ продукта (если имеете)
Просто нажимаете кнопку «Пробный период», который составляет 30 дней, чего вполне хватит для реализации нашей задачи;
Перед началом следующего шага не забудьте убедиться, что нужный съёмный носитель уже подключен к USB-порту компьютера;
В открывшемся меню выбираем «Файл — Открыть» (находится вверху слева);
Переходим в раздел «Самозагрузка – Write Disk Image»;
В поле Disk Drive указываем ваше USB-устройство (если к ПК подключено несколько носителей) или существующий раздел на флешке, если она разбита на несколько логических дисков;
Важно удостовериться в правильности выбранного образа, для этого проверяем строку «Файл образа»;
В поле «Метод записи» указываете USB-HDD и нажимаете кнопку «Записать»;
Появится окно с подтверждением действия. Перед нажатием Enter убедитесь нет ли на вашем накопителе каких-либо нужных файлов (в случае необходимости, сохраните важные данные), потому как вся информация на нём будет уничтожена;
Процедура загрузки на флешку началась (может занимать около 30 минут и более);
После того как процесс будет завершен, вы увидите надпись: «Burn Successful»;
Поздравляем, ISO образ записан и готов к использованию!
Выбор загрузчика
Итак, все необходимые операции выполнены и пора приступать к главному. Запустить переустановку Windows 7 на ноутбуке или компьютере можно, по сути, всего из двух мест. Первое — это лицензионный диск с операционной системой. Вторым местом является любой другой носитель информации с предварительно залитым на него образом системы.
Использование диска
Для того чтобы начать переустанавливать систему с помощью диска, нужно, конечно, вставить его в привод. Как правило, после этого ничего не происходит, поэтому далее придётся зайти в начальный загрузчик, он же BIOS.
Чтобы туда попасть, нужно перезагрузить компьютер и на самом старте системы несколько раз нажать клавишу DEL, F2, F8, F10 или F12 (зависит от разновидности BIOS), после чего откроется некое синее меню. Это означает, что вход успешно выполнен. Войти в BIOS может получиться не сразу, поэтому стоит запастись терпением, так как перезагрузить Виндовс 7 придётся несколько раз.
Теперь нужно найти строку под названием First Boot Device и перебить её значение на параметр CD-ROM. Теперь устройство будет загружаться с вставленнего в привод диска, поэтому после успешной переустановки необходимо снова зайти в то же меню и вернуть всё на свои места. После выполнения этой операции следует нажать клавишу F10, то есть выйти и сохраниться. Система перезапустится. Теперь должна начаться установка.
Использование другого накопителя
Вне зависимости от типа устройства, порядок действий будет примерно одинаковым. Сначала предстоит скачать на компьютер образ операционной системы, после чего залить его, например, на флешку или диск. Сделать это можно с помощью таких программ, как Daemon Tools или Alcohol. Выбор средства для создания образа является вопросом личных предпочтений, так что можно воспользоваться любой программой, работающий с файлами, которые имеют расширение iso. Именно такое расширение будет иметь скачанный образ после установки выбранной программы.
Перед выполнением каких-либо действий с накопителем сперва нужно его отформатировать. Для этого достаточно подключить его в соответствующий разъем, зайти в раздел «Компьютер», щёлкнуть по подключённому устройству правой кнопкой мыши и выбрать нужный пункт.
Порядок действий после успешного оформления системы на накопитель такой же, как и в предыдущем варианте, только в BIOS следует поменять загрузку с диска на подключённое устройства.
Инструкция по установке
Шаг 1. Для установки системы нужно включить загрузку с диска. Войдите в БИОС.
Включаем загрузку с диска и входим в БИОС
Шаг 2. Переключитесь на вкладку загрузки «Boot».
Переключаемся на вкладку загрузки «Boot»
Шаг 3. Войдите в меню «Boot Device Priority».
Входим в меню «Boot Device Priority»
Шаг 4. Выделите опцию, отвечающую за Ваш DVD привод.
Выделяем опцию, отвечающую за DVD привод
Шаг 5. Повысьте приоритет загрузочного устройства, путем нажатия клавиши «F6».
Повышаем приоритет загрузочного устройства с помощью клавиши «F6»
Шаг 6. Сохраните изменения конфигурации, и перезагрузите компьютер (клавиша «F10»).
Сохраняем изменения конфигурации и перезагружаем компьютер
Шаг 7. Установите язык системы формат и раскладку клавиатуры по умолчанию, после чего переходите на следующую страницу мастера установки.
Устанавливаем язык системы формат и раскладку клавиатуры по умолчанию
Шаг 8. Нажмите кнопку «Install Now», чтобы перейти на следующий экран.
Нажимаем кнопку «Install Now», чтобы перейти на следующий экран
Шаг 9. Ознакомьтесь с условиями лицензионного соглашения. В случае согласия отметьте опцию «I accept the license terms», и перейдите далее.
Отмечаем опцию «I accept the license terms» и переходим далее
Шаг 10. На данном этапе рекомендуется использовать пункт «Custom» (обычный), даже в том случае, если Вы устанавливаете Windows 7 на XP. Если Вы намерены сохранить данные предыдущей системы, то не форматируйте диски и переходите к шагу 14.
Выбираем пункт «Custom»
Шаг 11. Для форматирования винчестера, или его разделения на логический тома, разверните меню «Drive options (advanced)».
Выбираем меню «Drive options (advanced)»
Шаг 12. Для форматирования воспользуйтесь соответствующей командой.
Используем соответствующую команду для форматирования
Шаг 13. По запросу мастера установки подтвердите согласие на очистку раздела винчестера.
Подтверждаем согласие на очистку раздела винчестера
Шаг 14. Укажите том жесткого диска, предназначенный для установки операционной системы.
Указываем том жесткого диска, предназначенный для установки операционной системы
Шаг 15. Дождитесь окончания работы мастера установки. Она проходит в пять этапов:
- Копирование системных файлов на жесткий диск (Copying Windows files).
- Распаковка этих файлов (Expanding Windows files).
- Установка служб системы (Installing features).
- Установка обновлений (Installing updates).
- Очистка от ненужных после инсталляции файлов (Completing installation).
Этапы мастера установки
Шаг 16. На данном этапе мастер установки автоматически перезапустит Ваш компьютер, после чего установка продолжится.
Перезапуск компьютера
Шаг 17. После перезапуска начинается подготовка к первому входу в установленную систему.
Подготовка к первому входу в установленную систему
Шаг 18. Задайте имя пользователя и имя Вашего ПК. Имейте в виду – данный пользователь будет обладать правами администратора.
Задаем имя пользователя и имя ПК
Шаг 19. По желанию установите пароль. Данная опция рекомендована, но не обязательна.
По желанию устанавливаем пароль
Шаг 20. Выберите настройки защиты операционной системы. Опция «Use recommended setting» подразумевает установку всех важных и рекомендованных обновлений, «Install important…» – только важных, «Ask me later» – ручная настройка после установки системы.
Выбираем настройки защиты операционной системы
Шаг 21. Установите часовой пояс.
Устанавливаем часовой пояс
Шаг 22. Установите текущие дату и время.
Устанавливаем дату и время
Шаг 23. Дождитесь окончания процесса применения настроек.
Дожидаемся окончания процесса
Шаг 24. Для русификации системы воспользуйтесь функцией «Windows update» и запустите поиск обновлений.
Для русификации системы используем функцией «Windows update»
Шаг 25. Для установки нужного языка интерфейса отметьте опциональное обновление KB972813 и запустите процесс его установки.
Для установки нужного языка интерфейса отмечаем опциональное обновление KB972813
Как переустановить Виндовс 7
1. Перед переустановкой
1. Нам обязательно понадобится DVD диск с системой или загрузочная флешка с Windows 7. Они понадобятся обязательно — сделайте их.
2. Все установленные программы будут удалены, так что лучше запишите, какие сейчас установлены на компьютере. Чтобы потом скачать их и инсталлировать заново. За свои файлы можно не переживать — они удалены не будут.
Важно! Если хотите отформатировать диск и сделать все-таки чистую установку, то сделайте копии личных файлов, которые хранятся на компьютере: документы, музыка, видео и другие. Можете просто перенести их с диска C на диск D
2. Начало — Переустановка из системы с DVD-диска
Если ОС работает нормально, и вы можете запускать программы, то переустановить ее будет проще всего. Понадобится DVD-диск с системой.
1. Кликните по значку Windows в панели задач или нажмите на клавишу WIN, чтобы появилось меню ПУСК. Перейдите в панель управления и откройте раздел «Резервное копирование и восстановление Windows 7».
3. Здесь нам нужен один единственный пункт — «Переустановить Windows», кликните по нему. Система предложит сделать копии личных данных — согласитесь. После чего нажмите на кнопку перезагрузки.
4. После перезагрузки укажите язык для клавиатуры и вставьте DVD-диск с системой в привод. Начнется переустановка системы.
Далее переходите к третьей главе.
2. Начало — Переустановка Windows 7 с флешки
1. Подготовьте загрузочную флешку и вставьте ее USB-порт. Выключите компьютер/ноутбук и при его включении, когда появится логотип или данные загрузки на черном фоне, нажмите на клавишу DEL, чтобы попасть в меню настроек BIOS.
2. В BIOS перейдите в настройки «Boot», перейдите в «Hard Disk Boot Priority» и установите в приоритете загрузки на первое место USB флешку. Сохраните настройки, нажав на F10. В вашем BIOS пункты могут называться по-другому.
Важно! Подробно, как поменять приоритет загрузки для разных материнских плат и ноутбуков, читайте в материале — загрузка в флешки. 3
После перезагрузки появится черный экран с надписью — «Press any key to boot from USB». Нажмите в это время любую клавишу на клавиатуре
3. После перезагрузки появится черный экран с надписью — «Press any key to boot from USB». Нажмите в это время любую клавишу на клавиатуре.
4. На первом экране с выбором языка, оставьте значения по умолчанию и далее нажмите на кнопку «Установить».
5. Согласитесь с условиями лицензионного соглашения и выберите тип установки «Полная установка», пункт обновления при загрузке с флешки будет вообще нерабочим.
6. Выберите диск, на котором на данный момент установлена система и нажмите на кнопку «Далее». Выйдет сообщение — «Выбранный раздел может содержать файлы предыдущей установки Windows», нажмите на ОК. Все ваши файлы, которые хранились в папке пользователя будут перемещены в папку Windows.old, потом мы их оттуда вытащим.
Далее переходите к процессу переустановки, описанному в третьей главе.
3. Процесс переустановки
1. Укажите имя пользователя и название компьютера.
2. Пароль указывать необязательно, этот шаг можно просто пропустить — нажмите на «Далее».
2. Активацию Виндовс 7 можно пропустить, чтобы сделать это позже.
3. В окне с выбором параметров защиты — можете пропустить его или выбрать рекомендуемые параметры.
4. Посмотрите правильно ли выставлены дата и время
5. В окне с настройкой сети — кликните по той, которая вам необходима.
Важно! Если вы делали переустановку из системы с помощью DVD-диска и создавали бекап своих файлов — система предложит восстановить их, сделайте это. Нажмите на кнопку «Восстановить мои файлы»
После всех проделанных действий компьютер будет перезагружен и система переустановлена. Ваши файлы, которые хранились в папке пользователя были перенесены в директорию Windows.old. Вытащим их оттуда и удалим эту папку.
Интересно! Также перенеслись и программы в эту же директорию в Program Files, но вытаскивать их оттуда нет смысла. Лучше установить все заново.
1. Нажмите одновременно WIN + E на клавиатуре и откройте локальный диск C. Далее сразу перейдите в папку Windows.old. Здесь нас интересует директория «Users/Пользователи». В ней хранятся пользовательские файлы. Откройте ее и скопируйте то, что нужно. К примеру, если были какие-то файлы на рабочем столе — перенести их на текущий рабочий стол.
2. Чтобы удалить папку Windows.old, перейдите в проводнике в раздел «Мой компьютер». Кликните по диску C правой кнопкой мыши и откройте «Свойства».
3. В открывшемся окне кликните по кнопке «Очистка диска». Установите галочку у пункта с предыдущими версиями Windows, а остальные по желанию можете убрать. И нажмите на кнопку ОК. Дождитесь окончания процесса.
Пошаговая инструкция по разбивке разделов жесткого диска
Если инсталляция выполняется на новый компьютер, перед вами появится одна строка: «Незанятое место на диске». Здесь вам понадобиться создать новую таблицу разделов.
Разбиваем HDD на два раздела – локальный диск С и D. При необходимости, можно создавать и большее количество разделов. Выделяем первую строчку, жмём «Создать», указываем размер раздела объёмом от 50 Гб (для локального). Обычно системой зарезервировано от 50 до 100 Гб! Остальное пойдет на диск D, далее нажимаем «Применить».
Теперь нужно автоматически создать и выбрать раздел, который будет отвечать за хранение загрузочных файлов и системных компонентов, хранить точки, с которых стартует восстановление системы. В появившемся окне нажимаете «ОК», тем самым подтверждая отдачу 100 Мб на соответствующие нужды.
После выбора нужного объёма для системного раздела и его последующего создания, появится «Раздел 2». Это и есть он! Без него не обойтись — диск необходим для успешной установки, однако не переживайте, он входит в список скрытых разделов, поэтому не будет отображаться в интерфейсе проводника Windows.
Далее снова выделяем строчку «Незанятое место», жмём «Создать» и кликаем «Применить».
Появляется Disk D («Раздел 3»). Не забудьте убедиться, что после вышеприведенных манипуляций, больше нет пункта с незанятым местом. Выбираем раздел, в который устанавливаете Windows 7, в нашем случае это 2 и кликаете «Далее».
Запись образа на флешку (если установка с флешки)
Для записи установочного образа на флешку понадобится флешка объёмом от 4Гб.
Учтите, что во время записи образа все данные на флеш-накопителе будут уничтожены!
Посмотрите видеоурок как записать образ на флешку с помощью программы UltraISO
Предупреждаю, что мультизагрузочные образы (несколько версий Windows в одном образе) скорее всего не станут загружаться с флешки. Записывайте такие образы на DVD-диск.
Второй способ, с помощью программы USB Download Tool от Microsoft. Работает ТОЛЬКО ДЛЯ ОРИГИНАЛЬНЫХ ОБРАЗОВ! (не оригинальный образ запишется, но загружаться не будет). Пишет также и на DVD.
Рекомендую записывать образ программой UltraISO, иначе, вероятно, придётся подготовить накопитель специальным форматированием.
Посмотрите как подготовить флешку с помощью программы HP Format Tool
При использовании внешнего жёсткого диска, вместо флешки, специальное форматирование не требуется!
Второй способ подготовить флешку с помощью программы RMPrepUSB
х64 или х86: как выбрать разрядность свежей ОС
На сегодняшний день все процессоры имеют одну из двух архитектур: x64 и x86. Все новые модели поддерживают оба типа архитектур, а вот старенькие модели, даже несмотря на совместимость, могут работать только с ограниченным количеством памяти. Но это касается уж совсем «бородатых» микрочипов. В целом рекомендации выглядят следующим образом:
- Ставьте операционную систему 64-bit, если процессор поддерживает более 4 Гбайт оперативной памяти, и у вас установлено более 4 Гбайт ОЗУ.
- Ставьте операционную систему 32-bit, если процессор не поддерживает 4 Гбайт оперативной памяти или если у вас установлено менее 4 Гбайт ОЗУ, несмотря на возможности ЦПУ.
Перед установкой свежей ОС, можно посмотреть тип нынешней системы. Здесь же кстати можно увидеть и модель процессора, и количество оперативной памяти. Для этого нажмите правой кнопкой мыши на значке «Пуск» в левом нижнем углу экрана и выберете пункт «Система».
На основе этой информации и вышеуказанных рекомендаций выберете тип новой ОС и создайте загрузочную флешку.
Установка драйверов
После окончания установки Windows, необходимо установить драйвера. Без них компьютер не будет работать в полную силу. Чтобы проверить, нужно ли вам драйвера, откройте «Диспетчер устройств». Для этого нажмите кнопки «Win + Pause» и в открывшемся окне слева выберите «Диспетчер устройств».
В диспетчере устройств не должно быть восклицательных знаков, т.е. должна быть такая картина
Если же есть восклицательные или вопросительные знаки, то придётся установить недостающие драйвера
Хорошо, если у вас есть диски с драйверами, которые поставлялись вместе с компьютером. Тогда вставьте их по одному и установите драйвера из меню автозапуска каждого диска. Если же дисков нет, то просто воспользуйтесь одной из специальных программ.
Один из лучших вариантов это программа DriverHub, по которой написана отдельная статья с видео.
Также можете посмотреть видеоурок как автоматически установить драйвера с помощью программы Drivers Installer Assistant из пакета SamDrivers https://www.youtube.com/watch?v=xNmgqrCwBTw
Данный метод не требует подключения к интернету, но скачиваемый файл является образом. Поэтому чтобы им воспользоваться его нужно записать на флешку любым из описанных выше способом. Либо же просто извлечь файлы из образа ISO, как из обычного архива с помощью программы WinRAR и запустить программу.
Страница загрузки пакета SamDrivers (скачивайте через торрент, так быстрее)
Третий способ, с помощью программы DriverPack Solution Full https://www.youtube.com/watch?v=UXDsnABJPfU
Это полная версия программы, которая включает в себя базу всех актуальных на сегодня драйверов, поэтому занимает несколько гигабайт. Её можно скачать через торрент с официального сайта программы. Установка драйверов с помощью DriverPack Solution Full не требует подключения к интернету.
Есть облегчённая версия DriverPack Solution Lite, видео https://www.youtube.com/watch?v=JrYY7o85Cis
Данный способ требует подключения к интернету, поэтому чтобы им воспользоваться у вас уже должен быть настроен интернет.
Замечание: если после переустановки Windows у вас все драйвера оказались установленными (по сведениям Диспетчера устройств), то всё равно рекомендую скачать и установить отдельно драйвера для вашей видеокарты, особенно если вы геймер.
Подготовка
Перед тем как устанавливать Виндовс 7, не забудьте скопировать всю необходимую для вас информацию. Этот момент не касается лишь тех случаев, когда установка производится на «чистый» ПК или ноутбук, на котором вообще не было никакой OS либо была, но не той версии, которая вас интересует, к примеру, Windows XP, Windows 8 и так далее.
Помните, что при переустановке системы, локальный диск будет отформатирован и вы потеряете все важные файлы, личные документы, архивы, фотографии, музыку, видео и так далее. Вы сможете перенести данные с жесткого диска на диск CD/DVD, а также записать их на USB-носитель или отправить в облачное хранилище. После того, как резервное копирование файлов будет завершено, переходим к следующему этапу.
Заранее выберите какой будет разрядность вашей ОС (32 или 64 bit). Тут всё зависит от количества оперативной памяти. Рекомендуемые параметры для 64 битной – от 4 Гб ОЗУ, если меньше – ставьте 32 битную «семёрку». Как узнать сколько RAM на вашей «машине»? Владельцы новых устройств могут увидеть такую информацию в прилагающейся документации либо на упаковке. Многие производители лэптопов указывают технические характеристики прямо на верхней части корпуса или днище ноутбука, с помощью соответствующих наклеек. Если же на вашем компьютере уже установлена Windows 10, 8 и прочие редакции, кликните правой кнопкой мыши по ярлыку «Компьютер» на рабочем столе, спуститесь до пункта «Свойства» и просмотрите вкладку «Установленная память».
Советуем предварительно подготовить драйвера. Находятся они обычно на диске с установкой драйверов (для новой техники). В остальных случаях – на официальном сайте производителя, для поиска достаточно ввести название своей модели. Дело в том, что не подготовив заранее драйвера, можно остаться без подключения к интернету. Ещё возможны сбои со считыванием USB-устройств, среди которых: флешки, клавиатуры, мышки, геймпады и многое другое. Не рекомендуем использовать driverpack solution и прочие подобные решения — они далеко не всегда инсталлируют корректные драйвера.
Далее потребуется записать цифровую копию Windows на загрузочный диск или флешку (если такового не было в комплекте). Процедура записи на CD, DVD диск не составит никакого труда даже для новичков. Рекомендуем пользоваться такими программами, как: Nero Burning, Alcohol 120%, BurnAware Free. Каждый софт отличается интуитивно понятным интерфейсом и содержит встроенный пошаговый мастер. Вариант с записью на USB-флешку мы рассмотрим подробно в пункте ниже, потому как он требует более тщательного подхода, при этом, является более быстрым и надежным!
Подробная инструкция по переустановке с диска
Если у вас есть копия ОС на физическом носителе, это существенно облегчит весь процесс. Ниже приведем порядок действий, как переустановить Виндовс с диска. Это делается в несколько этапов:
Подготовка
В процессе установки будут удалены все данные на жестком диске. Поэтому предварительно рекомендуется сделать резервную копию всех файлов, которые хотите сохранить. Можно загрузить ее на другой винчестер, флэшку или в облачный сервис, такой как Google Drive или Dropbox. Не забудьте про ключ активации, его нужно будет ввести в течение 30 дней.
Запуск носителя с ОС
Чтобы старая ОС не запускалась при включении компьютера, нужно зайти в BIOS и сменить носитель, который будет запускаться первым.
Выполните следующие действия:
- Перезапустите компьютер.
- При запуске нажмите клавишу Del, Esc, F2, F10 или F9, какая из них запустит БИОС, зависит от производителя.
- Перейдите в раздел Boot и выберите носитель, на котором установлен образ ОС. Интерфейс в BIOS также может различаться в зависимости от материнской платы. Поэтому если не можете найти нужный раздел, посмотрите инструкцию.
- Сохраните изменения.
Выбор необходимого раздела на жестком диске
После сохранения настроек BIOS ПК уйдет в перезагрузку, а при запуске всплывет окно мастера настроек. Здесь можно выбрать язык ОС, формат времени и раскладку клавиатуры.
Дальше нужно выбрать винчестер или его раздел, на который будет установлена ОС. Рекомендуется разбивать диск как минимум на 2 раздела — один для системы и еще один — для приложений, игр, музыки, фильмов. Для создания нового раздела нажмите «Создать» и укажите необходимый объем памяти. Под ОС нужно выделять не менее 35 Гб, но лучше выделить больше, чтобы не столкнуться с переполнением системного диска после года использования.
Форматирование диска под систему
Перед тем как продолжить, отформатируйте раздел на который будет поставлена ОС. Можно также отформатировать полностью жесткий диск. Эти действия выполняются для очистки дисков от старых файлов, вирусов, троянов. Дальше дожидайтесь завершения процесса установки. В зависимости от системных параметров вашего компьютера это может занять от 30 мин. до нескольких часов.
Создание учетной записи
После перезагрузки появится окно, которое даст возможность задать имя пользователя и компьютера. Создаваемый пользователь будет единственным, доступным в настоящее время в системе. Как и в Vista, встроенная учетная запись администратора отключена.
Затем нужно сделать следующее:
Ввести пароль (по желанию).
Ввести ключ продукта. Если его нет, можно просто нажать «Далее» и продолжить установку. Вам будет предложено ввести ключ после установки Windows.
Выбрать уровень защиты компьютера. Рекомендуемые настройки лучше всего подходят для тех, кто не планирует прятать свой компьютер за корпоративным брандмауэром
Если планируете установить сторонний брандмауэр позже, можете изменить настройки позже. Обратите внимание, что этот параметр также влияет на то, как компьютер использует функции Центра обновления Windows (автоматические обновления).
Указать часовой пояс и местоположение.
Выбрать тип сетевого расположения. Этот параметр можно изменить позже, но учтите, что выбор профиля повлияет на брандмауэр Windows, а также настройки общего доступа.
После создания учетной записи не забудьте зайти в BIOS и убрать с загрузки по умолчанию накопитель с записанным образом ОС. На этом установка Windows 7 завершена.
ОС самостоятельно загружает драйвера для видео-, аудиокарты и т.д. При неккоректной работе элементов загрузите драйвера самостоятельно при помощи программы Driver Booster. Если воспользоваться утилитой нет возможности, то обновите драйвера через «Диспетчер устройств».
Как переустановить Windows 7 на ноутбуке полностью
После создания диска или флеш накопителя можно перегружать компьютер. Не забудьте, что все данные на диске, на который вы будете устанавливать Windows будут удалены. Так же следует позаботиться о настройках подключения к Интернету, вы можете обратиться к провайдеру или записать данные самостоятельно.
Настройка BIOS для установки
При переустановке операционной системы с флешки необходимо устанавливать приоритет загрузки с определённого устройства, в данном случае в флешки или DVD привода. Данная операция выполняется для установки на компьютер как без операционной системы, так и с ней. К счастью, в большинстве современных ноутбуков есть функция быстрого выбора устройства для загрузки. Для вызова данного меню при загрузке ноутбука используется определённая клавиша.
С помощью данной таблицы вы сможете выбрать кнопку для вашего устройства:
Нажав кнопку компьютер предоставит окно выбора устройство, с которого он будет выполнять загрузку в первую очередь. В нашем случае выбираем DVD привод или же USB накопитель.
В БИОСе заходим в раздел «Boot» или «Advanced BIOS Features» и устанавливаем для параметра First Boot Device ваше устройство –USB накопитель или же DVD привод. Для сохранения настроек нажимает F10 и выбираем «Save and Exit». Таким образом, выполняется установка с Dos через флешку или через BIOS с диска.
Чистая переустановка Windows
Чистая переустановка операционной системы является одним из самых эффективных средств для решения большинства проблем и неполадок. Процесс чистой переустановки выглядит следующим образом: пользователь скачивает последний установочный ISO-файл с официального сайта Microsoft, затем с его помощью создает загрузочную флешку или установочный диск, после чего переустанавливает операционную систему из-под BIOS с форматированием системного диска (как правило диск С).
Такие радикальные меры позволяют получить абсолютно чистую операционную систему с полным удалением личных данных, программ, настроек и других файлов с системного диска (другие логические разделы остаются нетронутыми).
Вывод
В этой статье мы рассмотрели подробно как осуществляется переустановка windows 7 на компьютере. Повторим основные моменты:
- скачивание и запись образа на диск
- настройка для установки BIOS
- настройка накопителя компьютера для установки
- установка Windows 7
- установка драйверов
Процесс установки может незначительно отличаться, но принцип тот же.
Важно правильно установить драйвера, чтобы не было неизвестных устройств, и только после этого переходить к установке браузеров, скайпа и т.д. Если есть вопросы удалению драйверов посмотрите пожалуйста тут
После установки новенькой Windows 7 можно приступать к персонализации.
Заключение
Переустановка операционной системы любым из способов, может вызвать утерю ценных данных или важной информации, хранящейся на системном разделе диска. Именно поэтому мы настоятельно рекомендуем, по возможности, делать резервные копии ценных данных!. К сожалению, не все прибегают к данному совету и обнаруживают исчезновение важной информации уже после переустановки системы
Если такая проблема произошла, назревает логический вопрос: возможно ли восстановление файлов после форматирования или переустановки ОС? В статье «Как восстановить данные после переустановки Windows» мы детально рассмотрели основные способы того, как вернуть файл, фотографию, документ или любую другую информацию при помощи программы для восстановления данных RS Partition Recovery – передового программного средства для восстановления форматированных, поврежденных или проблемных накопителей
К сожалению, не все прибегают к данному совету и обнаруживают исчезновение важной информации уже после переустановки системы. Если такая проблема произошла, назревает логический вопрос: возможно ли восстановление файлов после форматирования или переустановки ОС? В статье «Как восстановить данные после переустановки Windows» мы детально рассмотрели основные способы того, как вернуть файл, фотографию, документ или любую другую информацию при помощи программы для восстановления данных RS Partition Recovery – передового программного средства для восстановления форматированных, поврежденных или проблемных накопителей