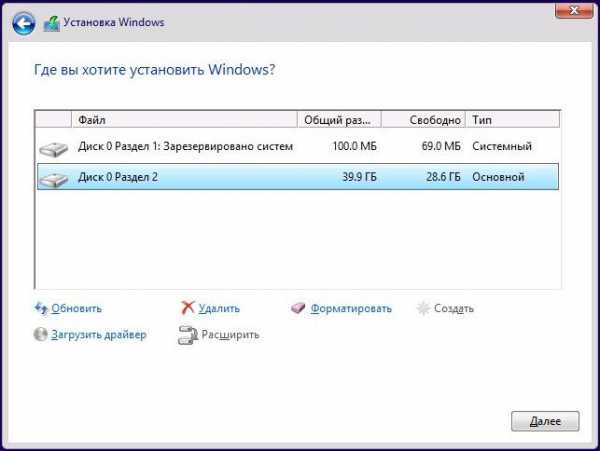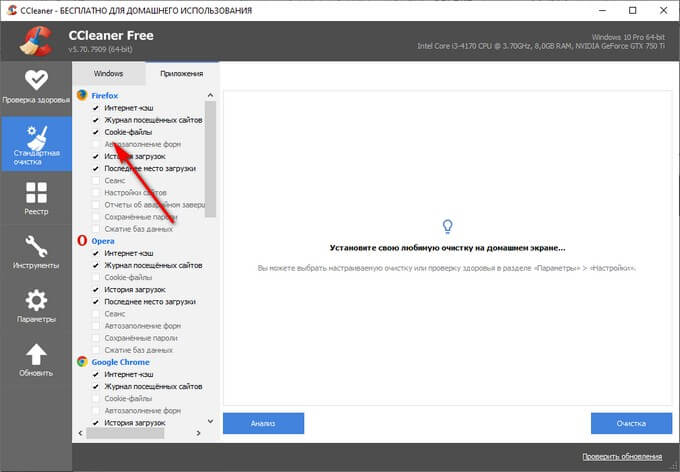Как переустановить windows самостоятельно: самые простые способы
Содержание:
- Шаг № 4: Устанавливаем операционную систему
- Способ четвертый. Установка с внешнего носителя
- Источники
- Увлекательный блог увлеченного айтишника
- 1 Что лучше: переустановка, оптимизация системы или восстановление?
- Переустановка Windows 7 без диска и флешки
- Основные варианты установки windows 7 на ноутбук
- Телефон
- Порядок установки на нетбук через Мой компьютер
- Требования к переустановке Windows 10
- Установка Windows XP
- Процесс установки системы
- Чистая установка Windows на компьютер
- Запускаем переустановку windows 7 из-под операционной системы ноутбука
- Обязательные действия после запуска программы
- Что делать после установки Windows 7?
- Подробная инструкция по переустановке с диска
Шаг № 4: Устанавливаем операционную систему
Итак, после того как все подготовительные действия выполнены, остается только установить на ноутбуке подготовленный образ Windows 7. В принципе этот процесс начнется в ту самую минуту, когда компьютер выйдет из BIOS. На экране появится окошко, которое известит о необходимости нажать любую клавишу для загрузки флешки. Что делаем? Жмем, конечно, и сразу же переходим к настройке Виндовс. Первым делом выбираем язык, нажимаем «Далее», а затем «Установить»:

После этого читаем и соглашаемся с лицензионными условиями, а затем выбираем в новом окошке в качестве варианта для установки (переустановки) на ноутбуке ОС Windows 7 пункт «Полная установка»:

Теперь определяемся с диском, на который нам хочется переустановить Windows 7, кликаем по нему мышкой, жмем пункт «Настройка диска», а затем «Форматировать»:

Что дальше? Даем согласие на форматирование жесткого диска и после завершения такого процесса жмем кнопку «Далее». В итоге мастер установки сообщит, что Windows 7 устанавливается на ноутбуке:

Заметим, что на этом этапе Windows 7 может попросить установить драйвера. Не проблема? Конечно нет, мы о них побеспокоились в самом начале. Теперь же просто загружаем их самостоятельно, пользуясь подсказками на экране:
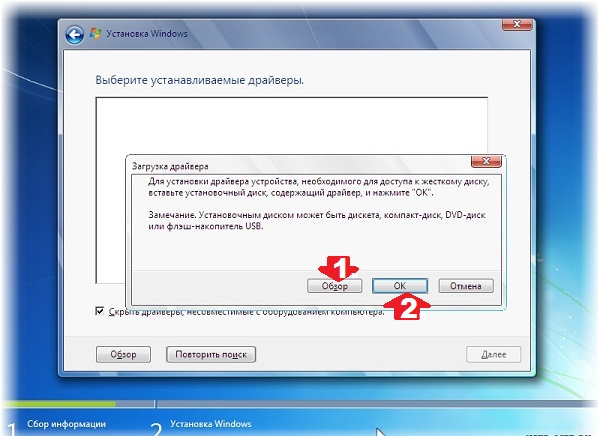
Запустилась установка? Отлично! Идем дальше.
Способ четвертый. Установка с внешнего носителя
Можно сказать, что данный вариант ничем не отличается от уже описанного с флешкой, но это не совсем так. Компьютерные технологии постоянно развиваются, и сейчас можно купить внешний привод для чтения/записи дисков.
Это может быть достаточно дорогим удовольствием, но если посчитать, сколько времени вы им сможете пользоваться… Впрочем, считайте сами. При наличии такого привода (кстати, при покупке нетбука, многие продавцы отдадут его вам со скидкой) вопрос, как переустановить Windows на нетбук, как и многие другие, связанные с информацией на CD, вас просто интересовать не будут, потому как в этом случае установка или переустановка ничем не будет отличаться от обычной установки на ПК.
Источники
Увлекательный блог увлеченного айтишника
1 Что лучше: переустановка, оптимизация системы или восстановление?
Хорошая новость — в Windows 10 встроены продвинутые механизмы восстановления, про которые еще не все в курсе. И очень зря. Т.к. часто можно обойтись и без полноценной переустановки — систему за несколько кликов можно вернуть в состояние «как было в самом начале» (об этом — чуть ниже).
И самое главное: прежде чем прибегать к любым радикальным методам, настоятельно рекомендуем попробовать в деле нашу инструкцию «Как ускорить работу компьютера на Windows 10». В ней мы собрали самые действенные способы оптимизации, которые помогут основательно почистить и разогнать систему. Часто этого вполне хватает — а переустановить Windows вы всегда успеете!
Переустановка Windows 7 без диска и флешки
В этой статье мы разберем инструкцию по установке Windows непосредственно из работающей операционной системы. Мы будем использовать программу Daemon Tools Lite, которую предварительно нужно установить на компьютер.
Перед началом установки Windows, сохраните важные данные на флешку, внешний жесткий диск и т. п., потому что при переустановке операционной системы, все файлы будут удалены в папку «Windows.old». Опытные пользователи смогут достать файлы старой системы оттуда, пока эта папка не будет удалена с компьютера.
Для запуска установки Windows 7 выполните щелкните по образу Windows 7 правой кнопкой мыши, выберите сначала «Открыть с помощью», а затем «DAEMON Tools Lite Agent».
Вам также может быть интересно:
- Сравнение версий Windows 7: таблица
- Поддержка Windows 7 окончена: что делать
- Переустановка Windows 10 без диска, флешки и BIOS
На Рабочем столе откроется окно программы установки Windows 7. Нажмите на кнопку «Установить».
В окне «Получение важных обновлений» предлагают выбрать один из вариантов:
- Выполнить подключение к Интернету для получения последних обновлений программы установки (рекомендуется).
- Не загружать последние обновления программы установки.
Нам нужно переустановить операционную систему, а обновления можно установить позже. Поэтому следует выбрать второй вариант, отказавшись от загрузки последних обновлений, чтобы не затягивать процесс установки Windows 7.
В окне «Ознакомьтесь с условиями лицензии» поставьте флажок в пункте «Я принимаю условия лицензии».
В окне «Выберите тип установки» предложены два способа:
- Обновление — обновление системы поверх предыдущей установки с сохранением файлов, параметров и программ.
- Полная установка (дополнительные параметры) — установка новой системы с удалением всех данных от предыдущей копии Windows.
Нам нужно переустановить операционную систему, поэтому мы выбираем полный тип установки.
В окне «Выберите раздел для установки Windows» выбран раздел, в который будет установлена система. Система будет установлена в тот раздел, в котором находилась ранее установленная Windows.
Откроется окно с предупреждением, что выбранный раздел содержит файлы предыдущей установки Windows. Эти данные будут перенесены в папку «Windows.old», пользователь сможет получить доступ к файлам из этой папки, пока она не будет удалена с ПК.
Согласитесь, нажмите на кнопку «ОК».
Начинается процесс установки Windows 7, во время которого компьютер будет перезагружен несколько раз.
На завершающем этапе установки потребуется выбрать страну, время, денежные единицы и раскладку клавиатуры.
Выберите имя пользователя для учетной записи.
Введите пароль для учетной записи. Если не используете пароль, оставьте все поля пустыми.
Ввод ключа продукта Windows можно пропустить, выполнив активацию операционной системы позднее.
Выберите параметры получения обновлений:
- Использовать рекомендуемые параметры — установка важных и рекомендуемых обновлений.
- Устанавливать только наиболее важные обновления — установка только обновлений безопасности и других наиболее важных обновлений.
- Отложить решение — пока не устанавливать обновления.
Нажмите на предпочтительный вариант получения обновлений.
В окне «Проверьте настройку даты и времени» выберите подходящие параметры, соответствующие вашему расположению.
В окне «Выберите текущее место расположения компьютера» необходимо выбрать параметры сетевого размещения:
- Домашняя сеть — компьютер находится дома.
- Рабочая сеть — компьютер находится на работе.
- Общественная сеть — компьютер находится в общественном месте.
В большинстве случаев, для домашнего ПК рекомендуется выбрать домашнюю сеть.
После завершения настройки параметров, на компьютере запустится «чистая» Windows 7, установленная вместо предыдущей системы.
Основные варианты установки windows 7 на ноутбук
Установка windows 7 на ноутбук может производиться несколькими способами:
- Использование встроенных инструментов;
- Инсталляция с флешки или диска.
Встроенные инструменты
Формально при использовании такого метода система не переустанавливается, а восстанавливает свои исходные параметры. Проще говоря, пользователь получает ту ОС, которая стояла у него на момент покупки ноутбука в магазине. Все изменения, произведенные с тех пор, откатываются назад.
Но произвести такую процедуру можно только в том случае, если на компьютере не производилась установка других версий Windows или пиратских сборок. Часто бывает, что пользователи, считающие себя продвинутыми, сносят лицензионную систему, считая, что встроенные в неё программы снижают быстродействие компьютера. Взамен устанавливается какая-нибудь скачанная из интернета сборка windows 7 для ноутбука, в которой встроены неизвестные драйвера.
Такие действия могут привести к нежелательным последствиям, выраженным в виде нестабильной работы, потери данных и т.д. Но если вы ничего на свой лэптоп не устанавливали и просто хотите вернуть исходные настройки системы, произведите следующие действия:
- Найдите через меню пуск встроенную программу для восстановления. Узнать подобный софт можно по его названию – в нем обязательно будет присутствовать слово Recovery. После запуска этой программы вы увидите несколько способов восстановления, в числе которых будет и переустановка Windows 7 на вашем ноутбуке с возвратом заводских настроек.
В Windows 8 эта встроенная функция выглядит следующим образом:
В седьмой версии системы от Microsoft принципиальных отличий нет.
- На экране с логотипом производителя, появляющемся сразу после включения, есть надпись, которая сообщает пользователю на какую клавишу нужно нажать, чтобы начать восстановление системы. Выглядит она примерно как «Press F2 for Recovery».
Установка со съемного носителя
Если раздел восстановления по какой-то причине с диска удален, то переустановка windows 7 на ноутбуке потребует наличия дистрибутива этой операционной системы. Хорошо, если он уже установлен на съемный носитель. Если же диска или загрузочной флешки нет, их необходимо создать. Для этого придется записать ISO-образ операционной системы Windows на носитель.
Создание загрузочной флешки
Несмотря на то, что многие пользователи стараются избежать этого процесса, создать загрузочную флешку достаточно просто. Поможет это сделать специальная программа, разработанная специалистами компании Microsoft. Называется она Windows 7 USB-DVD Download Tool.
Итак, для создания загрузочной флешки понадобится:
- ISO-образ системы;
- Специальный софт;
- Съемный носитель объемом не менее 4 Гб, отформатированный в систему NTFS.
Программа установлена, флешка подключена, начинаем процесс создания установочного носителя. Для этого запускаем программу.
В первом окне будет предложено выбрать путь к ISO-образу Windows 7.
На втором шаге выбираем, что хотим создать – DVD или USB Device. Нажимаем USB Device и переходим к следующему окну.
Здесь нужно выбрать путь к нашему накопителю.
Программа запросит подтверждение удаления всех имеющихся на нем данных. После получения подтверждения начнется создание загрузочной флешки.
Телефон
Порядок установки на нетбук через Мой компьютер
4. В появившемся окне выбираем установку Windows.
5. После этого начнется стандартная установка операционной системы. Следуйте появляющимся на экране указаниям и дождитесь окончания процесса установки. За время установки ваш компьютер может перезагрузиться несколько раз. Как только вы увидите картинку с новым логотипом Windows при загрузке — это будет означать, что установка в принципе успешно завершена.
Минусом данного метода установки является то, что вы не сможете отформатировать диск, на котором установлена работающая операционная система старой версии. Если вам не подходит такой вариант, используйте следующий метод.
Требования к переустановке Windows 10
Наверняка вы хотите установить систему на ноутбук/ПК без ОС или перейти с Windows 7/8.1. Какова бы ни была причина, нужно соблюдать требования к Windows 10. Убедитесь, что система соответствует минимальным стандартам.
Система на ноутбуке должна соответствовать минимальным стандартам Windows 10
В противном случае, переустановка не сработает:
- процессор 0 ГГц или более быстрый;
- 1 ГБ ОЗУ для 32-битных систем и 2 ГБ ОЗУ для 64-битных;
- минимум 16 ГБ свободного места на жестком диске;
- широкополосный или беспроводной Интернет (рекомендуется 3 Мбит/с);
- видеокарта с поддержкой DirectX 9 и выше;
- учетная запись Microsoft.
Установка Windows XP
Перезагрузите нетбук (установочная флешка должна быть подключена). После его следующего включения начнется процесс копирования файлов дистрибутива системы в оперативную память. Когда он завершится, вы увидите окно приветствия программы установки Windows. Оно будет ждать ваших ответных действий. Для продолжения установки Windows XP нажмите Enter.
Следующий экран предложит вам принять лицензионное соглашение. Придется принимать, без этого система не установится.
Далее нужно будет выбрать или создать раздел, куда будет установлена Windows. Если на диске только неразмеченная область, нажатием «С» будет создан необходимый раздел.
Следующий шаг — форматирование вновь созданного или уже существующего раздела. Выбираем NTFS.
Далее — указать свои данные (имя, организацию):
И ввести серийный номер. Это можно (и даже удобнее) отложить на потом.
На следующем этапе установки Windows создает администратора. Вам будет предложено назначить ей пароль. Там же необходимо задать имя компьютера.
Следующий экран — установка даты и времени. Можно установить сейчас, можно отложить.
Конфигурация сетевых параметров — тоже не дело первостепенной важности. Оставляем как есть, настроим позже
Это же касается создания рабочей группы или подключения к домену. Опция актуальна для сетей предприятий, но настраивать это в данный момент не обязательно.
Далее система продолжит установку с заданными вами настройками, которая завершится знакомым экраном с логотипом Windows XP. На этом основной этап работы закончен.
Поздравьте себя, вы сделали это — самостоятельно установили Windows XP на нетбук. Дальнейшие действия — настройка параметров учетной записи и начало работы с Windows — тема совсем другой истории.
Процесс установки системы
Ваш компьютер начнет загружаться и запустит программу установки системы. Тут все относительно просто. Следуйте инструкциям установщика. Процесс установки разделен на несколько этапов, после выполнения каждого напротив будет появляться галочка.
Обратите внимание, во время установки Вам предложат меню выбора диска для установки операционной системы. Вы можете как удалить все существующие разделы, так и отформатировать только раздел С, не удаляя информацию с раздела D:
Когда первый этап будет выполнен, компьютер будет перезагружен. В этот момент необходимо запустить BIOS снова и поставить загрузочным жесткий диск или вытащить носитель с образом. Снова сохраняем настройки и перезагружаем компьютер. Установка продолжится.
По завершению всех этапов вы получите чистую, новенькую систему. Останется лишь выполнить базовую настройку системы. Обратите внимания, что все ранее установленные программы будут удалены безвозвратно, и если в не озаботились о сохранении важных данных, есть риск потерять их навсегда.
Если Вы установили пиратскую версию, то вполне возможно, что в ней уже будут присутствовать базовые драйвера и минимальный набор необходимых (а то и вредных) программ. Если нет, то придется искать все это самостоятельно. Лучше всего скачивать драйвера с официальных сайтов Microsoft, а также с сайтов производителей компонентов Вашего ПК.
>NexxDigital — компьютеры и операционные системы
Чистая установка Windows на компьютер
Как переустановить виндовс на новую ОС? Тут пользователи подразумевают чистую установку. Это необходимо тогда, когда операционная система переполнена мусором, который частями не получится удалить, лучше установить чистую ОС.
В этом случае сделать переустановку Windows 7 можно двумя способами — с диска или съемного носителя.
Переустановка с диска
Чтобы загрузить новую программу с диска, потребуется выполнить несколько простых шагов:
- Зайти в БИОС, нажав при загрузке персонального устройства кнопку «F9» и дождавшись загрузки нового меню.
- Найти в появившемся окне вкладку «Boot» и перейти в нее.
- Снова на экране появится новый системный список, в котором следует выбрать пункт «Boot Device Priority».
- Следующий шаг — выбор той опции, которая отвечает за DVD-привод. Иногда для этого появляется необходимость повысить его приоритет, нажав кнопку «F6».
- Выбрать пункт сохранения всех изменений и настроек конфигураций.
- Нажать клавишу «F10».
- Если все выполнено правильно, то после этого действия начнется перезагрузка устройства. При его включении появится новое окно, в котором необходимо найти и нажать пункт «Install Now». Появится лицензионное соглашение, обязательно нужно принять его, только после этого можно выбрать кнопку «Далее».
После этих действий начнется работа мастера установки. В это время компьютер может быть несколько раз автоматически перезагружен.
ДВД-диск для записи образца
Обратите внимание! После последнего запуска появится новый вход в систему, где потребуется ввести имя пользователя персонального устройства и по желанию установить пароль
Переустановка с флешки
Так как DVD-дисками уже мало кто пользуется, чаще возникает вопрос о том, как переустановить Windows на ноутбуке или компьютере с помощью флешки. Это аналогичный процесс, который состоит из нескольких основных этапов:
- Вставить съемный носитель, на который записана операционная система, в персональное устройство и включить его. Во время загрузки перейти в BIOS, нажав «F9».
- Нажать на слово «Boot». В данном разделе следует выбрать пункт «Hard Disk Drives».
- В разделе «Boot Device Priority» с помощью клавиши «Энтер» переместить нужную флешку на первое место.
- Сохранить изменения и перезагрузить персональное устройство.
- После выполнения этих шагов начнется загрузка компьютера, при которой откроется новое окно. В нем следует выбрать нужный язык и нажать на «Установить».
Обратите внимание! Установка новой операционной системы будет происходить в 5 этапов. В это время персональное устройство может несколько раз перезагрузиться
В общей сложности весь процесс установки может занять от 25 до 35 мин.
После того как система была установлена, обязательно следует достать флешку из разъема персонального устройства. Если этого не сделать, то перестановка начнется заново.
Флешка для записи образца
После новой загрузки следует задать имя пользователя, установить пароль, при необходимости часовой пояс, дату и время.
Перед тем как переустанавливать программу с диска или флешки, можно отформатировать диск, но в этом случае произойдет потеря важной информации
Запускаем переустановку windows 7 из-под операционной системы ноутбука
Теперь поговорим конкретно о самом процессе переустановки.
Как пошагово переустановить windows 7 на ноутбуке? Так, если вы — счастливый обладатель лицензионной «семерки», то от вас требуется просто вставить диск в CD-DVD привод и запустить программу установки с него. Когда в процессе потребуется лицензионный ключ, находим его на коробке от CD или DVD с операционной системой и вводим его. И вот мы имеем лицензионную версию ОС.
Но что мы будем делать, в случае, когда установочного диска мы не имеем? Пользоваться старой и захламленной различным «мусором», ненужными файлами и вирусами виндой дальше? Естественно нет!
Есть выход из этого положения. вам просто следует найти и скачать из интернета необходимую версию операционки. Она должна представлять собой образ загрузочного диска. Его в свою очередь следует запустить с помощью программы-эмулятора CD/DVD-дисководов. Её совсем несложно найти в интернете.
После этого вставляем чистый диск в оптический привод. С помощью программы-эмулятора записываем добытый в интернете образ на диск. Когда запись будет завершена, у вас появится собственный установочный диск для переустановки виндовс 7 не только на ноутбуке, но и на компьютере.
Все это возможно осуществить только в том случае, если ваш ноутбук исправен и его еще не окончательно «убили» вирусные атаки. Если же не удается скачать образ диска или винда вообще не загружается, то есть еще один вариант решения проблемы – переустановка через BIOS.
Обязательные действия после запуска программы
После переустановки нужно произвести первичные настройки:
- Установить драйвера (для Асус, Самсунг или другой модели).
- Убрать из автозапуска лишние приложения.
- Установить антивирус.
- Скачать удобный браузер (по статистике, лишь небольшое число пользователей работает со встроенным браузером).
- Подключиться к Интернету.
- Создать точку восстановления.
После настроек можно приступать к работе с ноутбуком.
Переустановка Windows 7 — это не сложная процедура, с которой справится даже неопытный пользователь. Нужно только создать загрузочный носитель, запустить инсталляцию и дождаться ее завершения. После этого ноут готов к работе.
Что делать после установки Windows 7?
В первую очередь перезагружаете ноутбук или компьютер, заходите в BIOS и меняете приоритет загрузки устройств назад. То есть, жесткий диск (Hard Disk или HDD) ставите на первое место, а CD-ROM или USB-HDD опускаете на второе или ниже.
Также после установки Windows 7 может не работать интернет и USB-разъемы. Это потому, что нет драйверов. Поэтому на следующем этапе устанавливаете их.
Именно для этого и нужно заранее подготовить все необходимые драйвера перед установкой Windows 7. Особенно на интернет. Ведь как Вы их загрузите, если нет доступа к сети?
В первую очередь рекомендуется поставить драйвера на материнскую плату. После их установки появится интернет и звук. А дальше через интернет можно найти все остальное – драйвера на видеокарту, любимый браузер и другие нужные программы. Подробнее об этом читайте здесь: Как настроить Windows 7 после переустановки?
И еще один нюанс – при включении компьютера или ноутбука у Вас может отображаться два Windows 7 (во время загрузки).
Первый – установили Вы, а второй – сохранился в скрытом разделе («зарезервировано системой»). Впрочем, лишнюю строчку можно удалить. Для этого выполняете следующее:
- Включаете компьютер или ноутбук и на рабочем столе нажимаете Win + R (или Пуск – Выполнить), а затем вводите в открывшемся окошке msconfig. Нажимаете Enter.
- Откроется еще одно окно, где нужно перейти на вкладку «Загрузка». Здесь будет как минимум 2 строчки Windows 7. Первая – текущая операционная система (ее не трогаете, Вы сейчас загружены с нее). А вторая лишняя. Выделяете ее, нажимаете кнопку «Удалить», а затем «Применить».
- После того система потребует перезагрузить компьютер или ноутбук. Выполняете.
Готово. После перезагрузки второй Windows 7 больше не будет, и меню выбора операционной системы Вы не увидите.
Подробная инструкция по переустановке с диска
Если у вас есть копия ОС на физическом носителе, это существенно облегчит весь процесс. Ниже приведем порядок действий, как переустановить Виндовс с диска. Это делается в несколько этапов:
Подготовка
В процессе установки будут удалены все данные на жестком диске. Поэтому предварительно рекомендуется сделать резервную копию всех файлов, которые хотите сохранить. Можно загрузить ее на другой винчестер, флэшку или в облачный сервис, такой как Google Drive или Dropbox. Не забудьте про ключ активации, его нужно будет ввести в течение 30 дней.
Запуск носителя с ОС
Чтобы старая ОС не запускалась при включении компьютера, нужно зайти в BIOS и сменить носитель, который будет запускаться первым.
Выполните следующие действия:
- Перезапустите компьютер.
- При запуске нажмите клавишу Del, Esc, F2, F10 или F9, какая из них запустит БИОС, зависит от производителя.
- Перейдите в раздел Boot и выберите носитель, на котором установлен образ ОС. Интерфейс в BIOS также может различаться в зависимости от материнской платы. Поэтому если не можете найти нужный раздел, посмотрите инструкцию.
- Сохраните изменения.
Выбор необходимого раздела на жестком диске
После сохранения настроек BIOS ПК уйдет в перезагрузку, а при запуске всплывет окно мастера настроек. Здесь можно выбрать язык ОС, формат времени и раскладку клавиатуры.
Дальше нужно выбрать винчестер или его раздел, на который будет установлена ОС. Рекомендуется разбивать диск как минимум на 2 раздела — один для системы и еще один — для приложений, игр, музыки, фильмов. Для создания нового раздела нажмите «Создать» и укажите необходимый объем памяти. Под ОС нужно выделять не менее 35 Гб, но лучше выделить больше, чтобы не столкнуться с переполнением системного диска после года использования.
Форматирование диска под систему
Перед тем как продолжить, отформатируйте раздел на который будет поставлена ОС. Можно также отформатировать полностью жесткий диск. Эти действия выполняются для очистки дисков от старых файлов, вирусов, троянов. Дальше дожидайтесь завершения процесса установки. В зависимости от системных параметров вашего компьютера это может занять от 30 мин. до нескольких часов.
Создание учетной записи
После перезагрузки появится окно, которое даст возможность задать имя пользователя и компьютера. Создаваемый пользователь будет единственным, доступным в настоящее время в системе. Как и в Vista, встроенная учетная запись администратора отключена.
Затем нужно сделать следующее:
Ввести пароль (по желанию).
Ввести ключ продукта. Если его нет, можно просто нажать «Далее» и продолжить установку. Вам будет предложено ввести ключ после установки Windows.
Выбрать уровень защиты компьютера. Рекомендуемые настройки лучше всего подходят для тех, кто не планирует прятать свой компьютер за корпоративным брандмауэром
Если планируете установить сторонний брандмауэр позже, можете изменить настройки позже. Обратите внимание, что этот параметр также влияет на то, как компьютер использует функции Центра обновления Windows (автоматические обновления).
Указать часовой пояс и местоположение.
Выбрать тип сетевого расположения. Этот параметр можно изменить позже, но учтите, что выбор профиля повлияет на брандмауэр Windows, а также настройки общего доступа.
После создания учетной записи не забудьте зайти в BIOS и убрать с загрузки по умолчанию накопитель с записанным образом ОС. На этом установка Windows 7 завершена.
ОС самостоятельно загружает драйвера для видео-, аудиокарты и т.д. При неккоректной работе элементов загрузите драйвера самостоятельно при помощи программы Driver Booster. Если воспользоваться утилитой нет возможности, то обновите драйвера через «Диспетчер устройств».