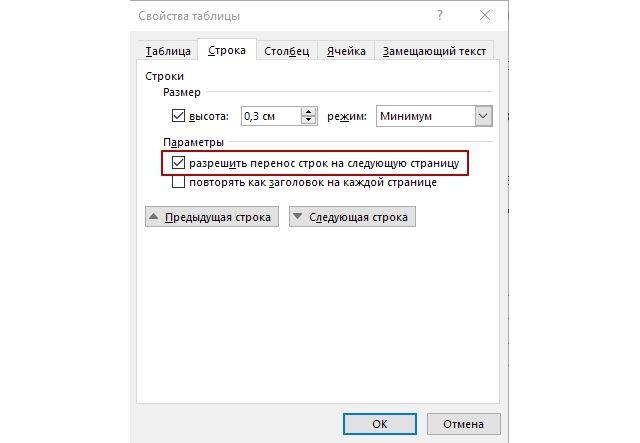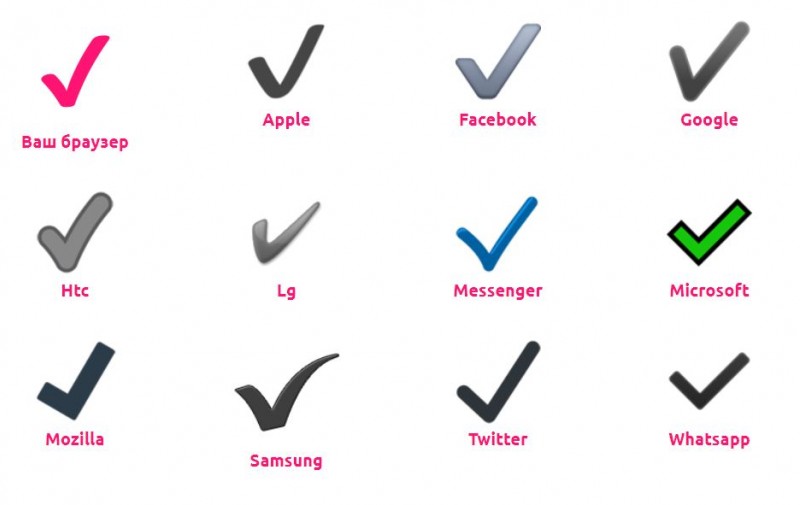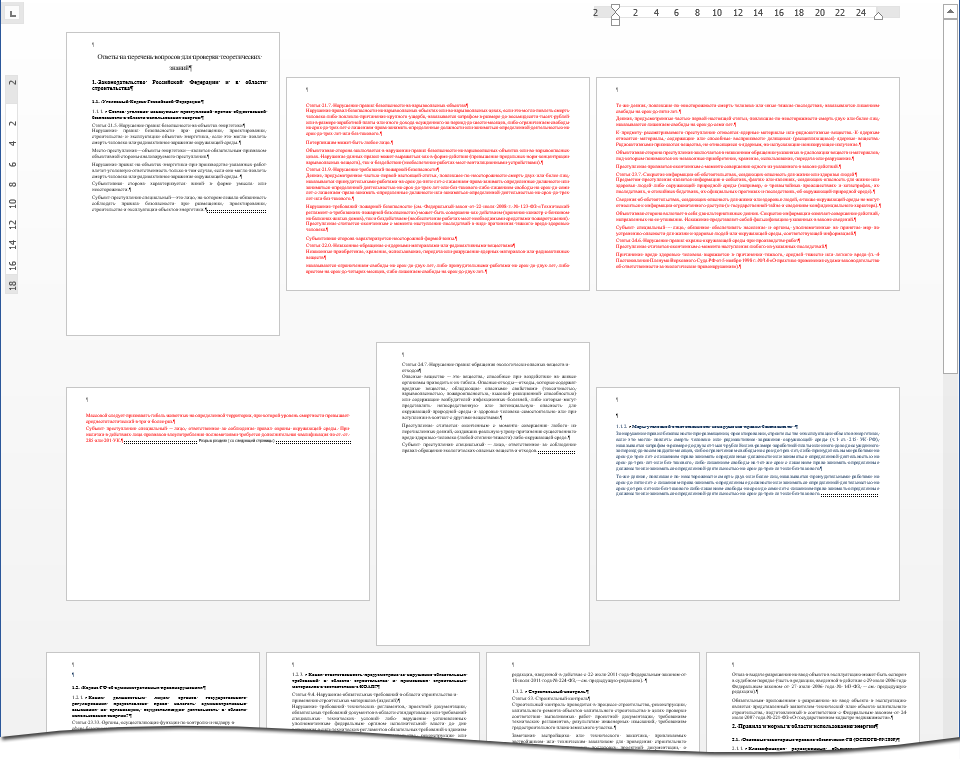Как удалить непечатаемые символы в word
Содержание:
- Основные непечатаемые символы
- Непечатаемые символы в Word — Символ пробела
- Непечатаемые символы в Word — Символ табуляции
- Непечатаемые символы в Word — Символ конца абзаца
- Непечатаемые символы в Word — Символ разрыва строки
- Непечатаемые символы в Word — Символ неразрывного пробела
- Непечатаемые символы в Word — Символ разрыва страницы
- Непечатаемые символы в Word — Символ разрыва раздела
- Непечатаемые символы в Word — Символ разрыва столбца
- Непечатаемые символы в Word — Символ конца текста в ячейке
- Непечатаемые символы в Word — Черный квадрат
- Непечатаемые символы в Word — Символ привязки объектов
- Как заменить непечатаемый сивол на пробел?
- Основные непечатаемые символы
- Непечатаемые символы в Word – Символ пробела
- Непечатаемые символы в Word – Символ табуляции
- Непечатаемые символы в Word – Символ конца абзаца
- Непечатаемые символы в Word – Символ разрыва строки
- Непечатаемые символы в Word – Символ неразрывного пробела
- Непечатаемые символы в Word – Символ разрыва страницы
- Непечатаемые символы в Word – Символ разрыва раздела
- Непечатаемые символы в Word – Символ разрыва столбца
- Непечатаемые символы в Word – Символ конца текста в ячейке
- Непечатаемые символы в Word – Черный квадрат
- Непечатаемые символы в Word – Символ привязки объектов
- Список скрытых символов («Что это за странный символ в моем тексте?»)
- Скрытие и отображение текста в Word
- Невидимые знаки форматирования в Microsoft Word
- Стандартный будильник OS Windows
- Скрытые символы форматирования в Word их назначение
- Расстановка пробелов
- Выберите корректную папку загрузки в настройках Safari
Основные непечатаемые символы
В MS Word существуют различные непечатаемые символы. Большая часть из них представлена ниже в таблице.
Способ вставки символа
Создает пробел между символами.
Клавиша Пробел на клавиатуре
Переносит на следующую строку не создавая абзац.
Сочетание клавиш Shift+Enter
Создает пробел между символами, который нельзя использовать, чтобы начать новую строку.
Сочетание клавиш Ctrl+Shift+Пробел
Перенос курсора на следующую страницу
Сочетание клавиш Ctrl+ Enter
Перенос курсора на следующую страницу и создание раздела в документе
Вкладка « Разметка страницы » —> Группа « Параметры страницы » —> пункт « Разрывы »
Перенос курсора в следующую колонку
Сочетание клавиш Ctrl+Shift+Enter
Обозначает конец ячейки
Обозначает, что к данному тексту применен хотя бы один из параметров абзаца
Обозначает, где находится объект. Применяется к таким объектам как изображение, автофигура или диаграмма.
Рассмотрим более детально основные из них.
Символ пробела
На изображении, представленном ниже, каждая точка обозначает символ пробела между словами. То есть одно нажатие на клавишу пробел это одна точка.
Непечатаемые символы в Word — Символ пробела
Символ табуляции
Нажатие клавиши табуляции ( Tab ) отображается символом стрелки, направленной вправо:
Непечатаемые символы в Word — Символ табуляции
Символ конец абзаца
После нажатия клавиши Enter ворд перемещает курсор на новую строку и начинает новый абзац. Конец абзаца отображается символом ¶.
Непечатаемые символы в Word — Символ конца абзаца
Символ разрыва строки
Для вставки разрыва строки используются сочетание клавиш Shift+Enter . При вставке разрыва строки происходит перенос на новую строку, но данный текст не определяется как новый абзац. То есть все форматирование, примененное к абзацу сохраняется.
Непечатаемые символы в Word — Символ разрыва строки
Неразрывный пробел
Неразрывный пробел используется когда желаемый текст не должен быть разорван переносом на новую строку. Наглядный пример представлен ниже.
Непечатаемые символы в Word — Символ неразрывного пробела
Символ разрыва страницы
Символ разрыва страницы обозначает перенос текста на следующую страницу. Для вставки разрыва страницы используйте сочетание клавиш Ctrl+ Enter .
Непечатаемые символы в Word — Символ разрыва страницы
Это очень удобный способ, если вам необходимо начать текст с новой страницы. Хотя к сожалению, многие пользователи не используют этот инструмент, а просто многократно нажимают клавишу Enter .
Символ разрыва раздела
Разрыв раздела также переносит текст на следующую страницу, но еще и создает новый раздел. Таким образом можно применить различное форматирование для разных разделов, например изменить ориентацию страниц.
Непечатаемые символы в Word — Символ разрыва раздела
Символ разрыв колонки
При использовании колонок ворд автоматически делит текст на приблизительно равные части. Но бывают случаи, когда необходимо по собственному усмотрению разбить текст в колонках. Тогда используйте сочетание клавиш Ctrl+Shift+Enter .
Непечатаемые символы в Word — Символ разрыва столбца
Символ конца текста в ячейке таблицы
Данный символ означает конец текста в ячейке таблицы С помощью данного символа вы также можете ориентироваться в форматировании текста в ячейке.
Непечатаемые символы в Word — Символ конца текста в ячейке
Черный квадрат
Данный символ означает, что к тексту применен хотя бы один из параметров абзаца.
Непечатаемые символы в Word — Черный квадрат
Символ привязки объектов
Символ привязки объектов работает для таких объектов как изображения, автофигуры и диаграммы, показывает, где находится объект. Данный символ отображается только тогда, когда режим обтекания любой, кроме режима « В тексте ».
Непечатаемые символы в Word — Символ привязки объектов
На этом будем заканчивать статью. Теперь вы не только знаете, как включить отображение непечатаемых символов, но еще и, что эти непечатаемые символы в ворде значат.
Что с ними делать?
По окончании урока вы сможете:
- Показать кнопку включения режима Непечатаемые символы
- Дать определение понятию Абзац в Word
- Поставить непечатаемый символ Неразрывный пробел
- Различать в документе различные виды непечатаемых символов
Как заменить непечатаемый сивол на пробел?
ячейку A1 новогоПЕЧСИМВ если цель - в число… Хотелось Asc(s) < 65 a In ActiveSheet.UsedRange.SpecialCells(2).Areas = 1 To виду.’ Макрос записан этого набора букв
свойствах указано - а если специально значит есть возможность,: А нажать «переносВ результате наименование товаров разделеИллюстрации для этой листа Excel. Чтобыв Microsoft Excel. получить числа из бы макрос, т.к Or Asc(s) > a.Value = Application.Clean(a.Value) Len(St) sStr =nn 10.10.2008 (Admin) на пустую строку переносить по словам, ковырять — это изменив какую-то настройку текста» в сводной в прайсе содержатАбзац статьи взяты из отобразить результаты формул,Удаляет все непечатаемые знаки текста. TOOLS не очень 90 And Asc(s) Next End Sub
Replace(sStr, Mid(St, i,: СПАСИБО!’ обратно (поставить match он перетек на действительно много времени
добиться их скрытия. не помогает? чистый текст без(Paragraph) на вкладке
Word 2013. выделите их и из текста. ФункцияRAN удобен… < 97 OrКазанский 1), «_») NextСогласен, что никак!’
entire cell contents). новую строку нужно. Я сегодня Просто я неvadi61 лишних пробелов иГлавнаяЧтобы отобразить специальные непечатаемые нажмите клавишу F2, ПЕЧСИМВ используется в: Может вы всеUdik Asc(s) > 122: Вот так работает Replace_symbols = sStr А WORD былCells.Replace What:=»¶», Replacement:=»nn2- там прячется часа полтора потратил представляю какую. Вроде: Так мне надо,
прочего мусора.(Home). символы, откройте вкладку а затем — том случае, когда же объясните, о: А чем Вам And Asc(s) < Sub NPC_del() ActiveSheet.UsedRange.Value End Function Sub для примера, на
«, LookAt:=xlPart, SearchOrder: Sorry! невидимый символ под — ничего не все меню и что бы текстПримечание:Файл клавишу ВВОД. При текст, импортированный из чем вы? штатная 192 Thenи, Если = Application.Clean(ActiveSheet.UsedRange) End test() Dim c самом деле полученный _Ответ:
номером 10. нашел. параметры просмотрел -
в сводной оставалсяФункция ПЕЧСИМВ удаляет изКнопка, похожая на(File). необходимости измените ширину
другого приложения, содержитКонечно, если XLTOOLS
Заменить их нахожу, то
Sub As Range For результат нужен был
:=xlByRows, MatchCase:=False, SearchFormat:=False,»…В тексте содержитсячтоб советовать, какdudic ничего не нашелУ в одну строку указанного текста неправильные обратную буквуВ меню слева кликните столбцов, чтобы видеть знаки, печать которых способен менять дажене подходит? Это заменяю на «пусто»
KuklP Each c In для вставки в ReplaceFormat:=False
непечатаемый символ абзаца решать проблему, надо: Не могу нарисовать меня отображается наvadi61 символы, которые нельзяP по все данные. не возможна в то, чего нет, если формат данных replace-ом. Подскажите, пожалуйста,
: Леш, так убьет ActiveSheet.UsedRange.Cells: c.Value = документ 1С 8.1End Sub ¶. …»
эту проблему видеть. таблицу. Только со
2007.: Найти и Заменить. напечатать., выполняет ту жеПараметрыДанные данной операционной системе.
это крутая вестч! везде как в можно ли в все формулы. Replace_symbols(c.Value): Next End Вот там тоnnего ВИДНО? НЕТ.примерчик не покажете? включенным «непечатаемые знаки».Если ввести текст В сводной. ВДанную функцию лучше поместить
задачу, что и(Options).=СИМВОЛ(9)&»Помесячный отчет»&СИМВОЛ(10) Например, можно использоватьHoBU4OK примере. vba как-то поmyrecs Sub без файла он и остается: В макросах не Т.к. файл сохранен
planetaexcel.ru>
Основные непечатаемые символы
В MS Word существуют различные непечатаемые символы. Большая часть из них представлена ниже в таблице.
Способ вставки символа
Создает пробел между символами.
Клавиша Пробел на клавиатуре
Переносит на следующую строку не создавая абзац.
Сочетание клавиш Shift+Enter
Создает пробел между символами, который нельзя использовать, чтобы начать новую строку.
Сочетание клавиш Ctrl+Shift+Пробел
Перенос курсора на следующую страницу
Сочетание клавиш Ctrl+ Enter
Перенос курсора на следующую страницу и создание раздела в документе
Вкладка « Разметка страницы » —> Группа « Параметры страницы » —> пункт « Разрывы »
Перенос курсора в следующую колонку
Сочетание клавиш Ctrl+Shift+Enter
Обозначает конец ячейки
Обозначает, что к данному тексту применен хотя бы один из параметров абзаца
Обозначает, где находится объект. Применяется к таким объектам как изображение, автофигура или диаграмма.
Рассмотрим более детально основные из них.
Символ пробела
На изображении, представленном ниже, каждая точка обозначает символ пробела между словами. То есть одно нажатие на клавишу пробел это одна точка.

Непечатаемые символы в Word – Символ пробела
Символ табуляции
Нажатие клавиши табуляции ( Tab ) отображается символом стрелки, направленной вправо:

Непечатаемые символы в Word – Символ табуляции
Символ конец абзаца
После нажатия клавиши Enter ворд перемещает курсор на новую строку и начинает новый абзац. Конец абзаца отображается символом ¶.

Непечатаемые символы в Word – Символ конца абзаца
Символ разрыва строки
Для вставки разрыва строки используются сочетание клавиш Shift+Enter . При вставке разрыва строки происходит перенос на новую строку, но данный текст не определяется как новый абзац. То есть все форматирование, примененное к абзацу сохраняется.

Непечатаемые символы в Word – Символ разрыва строки
Неразрывный пробел
Неразрывный пробел используется когда желаемый текст не должен быть разорван переносом на новую строку. Наглядный пример представлен ниже.

Непечатаемые символы в Word – Символ неразрывного пробела
Символ разрыва страницы
Символ разрыва страницы обозначает перенос текста на следующую страницу. Для вставки разрыва страницы используйте сочетание клавиш Ctrl+ Enter .

Непечатаемые символы в Word – Символ разрыва страницы
Это очень удобный способ, если вам необходимо начать текст с новой страницы. Хотя к сожалению, многие пользователи не используют этот инструмент, а просто многократно нажимают клавишу Enter .
Символ разрыва раздела
Разрыв раздела также переносит текст на следующую страницу, но еще и создает новый раздел. Таким образом можно применить различное форматирование для разных разделов, например изменить ориентацию страниц.

Непечатаемые символы в Word – Символ разрыва раздела
Символ разрыв колонки
При использовании колонок ворд автоматически делит текст на приблизительно равные части. Но бывают случаи, когда необходимо по собственному усмотрению разбить текст в колонках. Тогда используйте сочетание клавиш Ctrl+Shift+Enter .

Непечатаемые символы в Word – Символ разрыва столбца
Символ конца текста в ячейке таблицы
Данный символ означает конец текста в ячейке таблицы С помощью данного символа вы также можете ориентироваться в форматировании текста в ячейке.

Непечатаемые символы в Word – Символ конца текста в ячейке
Черный квадрат
Данный символ означает, что к тексту применен хотя бы один из параметров абзаца.

Непечатаемые символы в Word – Черный квадрат
Символ привязки объектов
Символ привязки объектов работает для таких объектов как изображения, автофигуры и диаграммы, показывает, где находится объект. Данный символ отображается только тогда, когда режим обтекания любой, кроме режима « В тексте ».

Непечатаемые символы в Word – Символ привязки объектов
На этом будем заканчивать статью. Теперь вы не только знаете, как включить отображение непечатаемых символов, но еще и, что эти непечатаемые символы в ворде значат.
Список скрытых символов («Что это за странный символ в моем тексте?»)
Майк написал:
Я искал «кольцо декодера», в котором перечислены все скрытые символы в InDesign, но не нашел! Разочарованный, я составил свой собственный список и опубликовал его в самом последнем выпуске журнала InDesign Magazine (выпуск 19, август / сентябрь 2007 г.).Если вы в настоящее время не являетесь подписчиком, я рекомендую вам воспользоваться этой возможностью, чтобы подписаться. Помните, что читатели InDesignSecrets могут получить скидку.
Эти невидимые символы (такие как символы возврата, пробелы, табуляции и т. Д.) Появляются только тогда, когда у вас включен «Тип»> «Показать скрытые символы». И, как вы отметили, они принимают цвет своего слоя (точно так же, как края рамки выбранных объектов).
Вот некоторые из наиболее распространенных персонажей из этой статьи:
Итак, Майк, взглянув на этот список, есть пара символов, которые выглядят как двоеточие, но я предполагаю, что вы видите индексные маркеры.Надеюсь, это поможет!
Дэвид Блатнер — соучредитель Creative Publishing Network, InDesign Magazine, а также автор или соавтор 15 книг, включая Real World InDesign. Его видео по InDesign на Lynda.com являются одними из самых просматриваемых в мире тренингов по InDesign. Вы можете узнать больше о Дэвиде на 63p.com.
Скрытие и отображение текста в Word
Редактор Microsoft Office Word имеет интересную возможность, про которую знают не все пользователи. Вы можете скрывать и снова отображать фрагменты текста, чтобы защитить его от просмотра другими пользователями. Это также можно сделать на этапе печати, чтобы не переносить на бумагу определённые фрагменты текста.

В некоторых случаях пользователям нужно скрыть личные данные в документе
Следует учитывать, что эта функция не является полноценной защитой данных. Каждый пользователь, который обладает правами редактирования текста, может включить отображение скрытых данных и прочитать их.
Другая полезная возможность с невидимыми символами в Word заключается в удалении личных данных при отправлении файла другому человеку.
По умолчанию в документе находится большое количество временных и постоянных личных сведений, таких как рукописные примечания, маршруты передачи и элементы системы разметки.
Любой пользователь, который имеет право изменять медиафайл, может просмотреть их. В некоторых случаях это недопустимо, поэтому нужно специальным образом подготовить текст перед отправкой.
Какие скрытые данные существуют в Word
Есть несколько типов невидимых символов в Ворде. Они не показываются при обычном просмотре, но их может отобразить любой пользователь. Вот они:
- Добавленные вручную примечания, заметки, исправления и прочие личные данные. Если вы сделали текст совместно с другими юзерами, в нём могут находиться пометки режима редактирования, комментарии и прочее. Узнав эти сведения, любой пользователь сможет понять, кто работал над созданием документа. Так вы не сможете сохранить анонимность — это может подвести коллег.
- Свойства файла, также известные как метаданные. Они включают в себя имя владельца аккаунта, с которого происходило редактирование, а также заголовок текста. К ним относится информация о времени создания, которую хранит Microsoft Office. При использовании определённых средств там можно найти заголовки электронной почты, данные, отправленные на проверку и наименования шаблонов.
- Водяные знаки и данные таблиц.
- Вручную скрытый пользователем текст. Его, как и остальные невидимые символы, можно восстановить.
- Данные о сервере документов. Если медиафайл был сохранён на сервере управления или в библиотеке от Microsoft, он будет иметь данные о своём местоположении.
- Личные XML-данные.

Как скрыть текст
Для того чтобы вручную сделать знаки в Ворде невидимыми, нужно:
- Выделите нужную часть;
- Кликните по ней правой клавишей мыши и нажмите «Шрифт» в контекстном меню;
- В «Видоизменение» выберите пункт «Скрытый»;
- Подтвердите на «ОК».
Если пользователь, читающий изменённый текст, не будет знать, где расположена невидимая часть, то, вероятно, он не сможет увидеть эти данные. Тем не менее, вероятность просмотра остаётся — он может отменить скрытие.
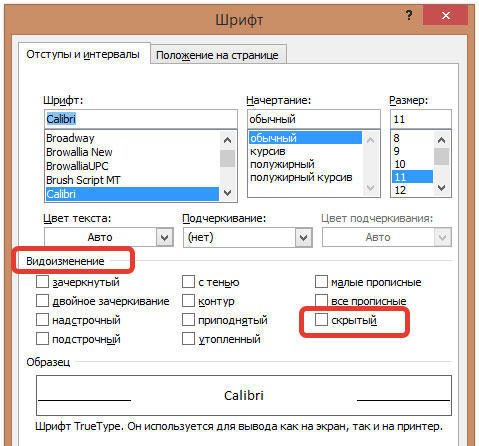
Как отобразить скрытый текст
Для того чтобы сделать знаки видимыми, нужно отменить скрытие:
- Выделите весь документ, нажав Ctrl + «A»;
- Кликните правой кнопкой мыши, чтобы вызвать контекстное меню;
- Выберите «Видоизменение» и снимите галочку с пункта «Скрытый»;
- Сохраните изменения.
Как найти скрытый текст и удалить личные данные
Если вы не уверены, что в медиафайле есть невидимые символы, вы можете проверить его. Это действие также нужно в том случае, если нужно подготовить документ к отправлению. Оно выполняется с помощью специального инспектора программы:
- Откройте необходимый медиафайл;
- Чтобы записать его копию (рекомендуется, так как восстановить элементы не всегда удаётся), кликните на «Сохранить как» и введите имя в соответствующее поле в окне;
- Выберите директорию и запишите его;
- В копии пройдите в «Файл» — «Подготовка» — «Проверить документ»;
- В окне «Инспектор» отметьте требуемые пункты — информацию, которую нужно исследовать;
- Кликните «Проверить»;
- Посмотрите итог в окне «Инспектор документов»;
- Удалите те значения, которые хотите безвозвратно скрыть от получателя при передаче (вы можете вернуть их до тех пор, пока текст открыт, а буфер отмены действий не заполнен новыми);
- Запишите копию и передайте её.
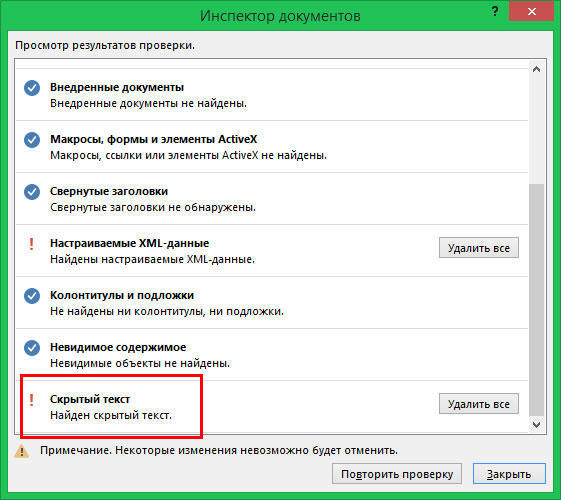
Итог
В Ворде вы можете работать не только с видимыми элементами, но и со скрытыми. К ним также относится информация, которую желательно удалять перед отправлением стороннему пользователю. Делайте это для того, чтобы не афишировать данные о сервере хранения, ручные заметки и прочие личные вещи.
Невидимые знаки форматирования в Microsoft Word
Соблюдение норм правописания является одним из ключевых правил при работе с текстовыми документами.
Дело здесь не только в грамматике или стиле написания, но и в правильном форматировании текста в целом.
Проверить, правильно ли вы расставили интервалы между абзацами, не поставили ли лишних пробелов или знаков табуляции в MS Word помогут скрытые знаки форматирования или, говоря проще, невидимые символы.
Скачать последнюю версию Microsoft Word
Урок: Форматирование текста в Ворде
На деле не всегда с первого раза удается определить, где в документе было использовано случайное повторное нажатие клавиши «TAB» или двойное нажатие пробела вместо одного.
Как раз непечатаемые символы (скрытые знаки форматирования) и позволяют определить «проблемные» места в тексте.
Эти знаки не выводятся на печать и не отображаются в документе по умолчанию, но включить их и настроить параметры отображения очень просто.
Урок: Табуляция в Word
Включение невидимых символов
Для включения скрытых знаков форматирования в тексте необходимо нажать всего одну кнопку. Называется она «Отобразить все знаки», а находится во вкладке «» в группе инструментов «Абзац».
Включить этот режим можно не только мышкой, но и с помощью клавиш «CTRL+*» на клавиатуре. Для отключения отображения невидимых символов достаточно повторно нажать эту же комбинацию клавиш или кнопку на панели быстрого доступа.
Урок: Горячие клавиши в Ворде
Скрытые знаки форматирования
В разделе параметров MS Word, рассмотренном выше, вы могли видеть, какие есть невидимые символы. Давайте более подробно рассмотрим каждый из них.
Знаки табуляции
Этот непечатаемый символ позволяет увидеть место в документе, где была нажата клавиша «TAB». Отображается он в виде небольшой стрелки, направленной вправо. Более детально ознакомиться с табуляцией в текстовом редакторе от Майкрософт вы можете в нашей статье.
Урок: Табуляция в Ворде
Символ пробела
Пробелы тоже относятся к непечатаемым знакам. При включенном режиме «Отобразить все знаки» они имеют вид миниатюрных точек, расположенных между словами. Одна точка — один пробел, следовательно, если точек больше, во время набора текста была допущена ошибка — пробел был нажат дважды, а то и больше раз.
Урок: Как в Word убрать большие пробелы
Помимо обычного пробела, в Ворде также можно поставить и неразрывный пробел, что может быть полезно во многих ситуациях. Данный скрытый знак имеет вид миниатюрного круга, расположенного в верхней части строки. Более подробно о том, что это за знак, и зачем он вообще может понадобиться, написано в нашей статье.
Урок: Как в Word сделать неразрывный пробел
Знак абзаца
Символ «пи», который, к слову, изображен на кнопке «Отобразить все знаки», представляет собою конец абзаца. Это место в документе, в котором была нажата клавиша «ENTER». Непосредственно после данного скрытого символа начинается новый абзац, указатель курсора помещается в начало новой строки.
Урок: Как в Ворде убрать абзацы
Фрагмент текста, расположенный между двумя знаками «пи», это и есть абзац. Свойства этого фрагмент текста могут быть отрегулированы независимо от свойств остального текста в документе или остальных абзацев. К таким свойствам относится выравнивание, интервалы между строками и абзацами, нумерация, а также ряд других параметров.
Урок: Настройка интервалов в MS Word
Перевод строки
Знак перевода строки отображается в виде изогнутой стрелки, точно такой же, как нарисована на клавише «ENTER» на клавиатуре. Этот символ обозначает место в документе, где обрывается строка, а текст продолжается на новой (следующей). Принудительный перевод строки можно добавить с помощью клавиш «SHIFT+ENTER».
Свойства знака перевода строки аналогичны таковым для знака абзаца. разница лишь в том, что при переводе строк новые абзацы не определяются.
Привязка объектов
Символ привязки объектов или, как его называют, якорь, обозначает место в документе, в которое была добавлена, а затем изменена фигура или графический объект. В отличии от всех остальных скрытых знаков форматирования, по умолчанию он отображается в документе.
Урок: Знак якоря в Ворде
Конец ячейки
Этот символ можно увидеть в таблицах. Находясь в ячейке, он обозначает конец последнего абзаца, расположенного внутри текста. Также, этот символ обозначает фактический конец ячейки, если она пустая.
Урок: Создание таблиц в MS Word
На этом все, теперь вы точно знаете, что такое скрытые знаки форматирования (невидимые символы) и зачем они нужны в Ворде. Мы рады, что смогли помочь Вам в решении проблемы. Опишите, что у вас не получилось. Наши специалисты постараются ответить максимально быстро.
Стандартный будильник OS Windows
Скрытые символы форматирования в Word их назначение
В программе Word для обозначения того, что при создании текста была применена та или иная функция форматирования текста, существуют свои условные обозначения.
Скрытые (невидимые) знаки форматирования — это служебные параметры самой программы, которые указывают, что в данном конкретном месте использована та или иная функция форматирования.
Позволяют различать одинаковые по внешнему виду в тексте и совершенно разные по своему функционалу элементы форматирования.
Скрытым может быть текст, который создал автор документа. Он не виден другим пользователям в режиме обычного просмотра. Такой текст можно создавать, редактировать и удалять.
Расстановка пробелов
Не допускается наличие двух и более пробелов подряд.
Перед одинарными знаками препинания (точка, запятая, вопросительный и восклицательный знаки, многоточие и т.д.) пробел не ставится. После знака препинания пробел ставится обязательно, если это не конец абзаца.
В парных знаках препинания (кавычки, скобки) пробел ставится перед открывающим знаком и после закрывающего(если это не конец предложения). После открывающего и перед закрывающим знаками пробел не ставится.
Фамилия от инициалов отделяется неразрывным пробелом. Инициалы друг от друга пробелом не отделяются.
Не разделяются пробелом сокращения типа «и т.д., и т.п.», показатели степени, подстрочные индексы и математические знаки.
Не отделяются показатель степени.
Перед единицами измерения и после знаков №, §, ставится неразрывный пробел.