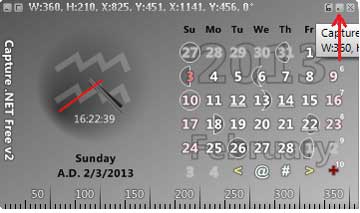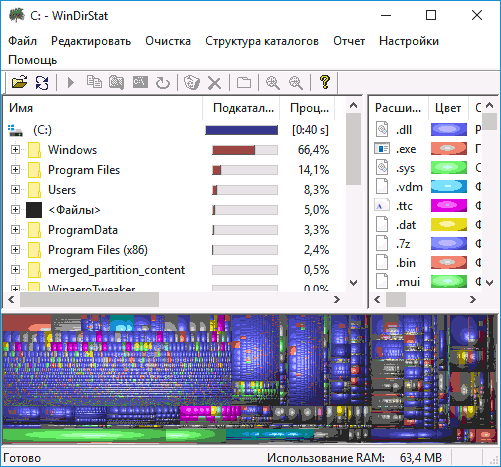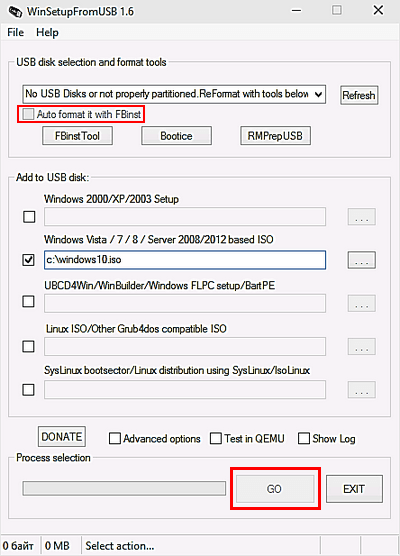Создание загрузочного диска виндовс 10 из iso-образа и подходящие программы
Содержание:
- Комментарии
- Что такое ISO-файл?
- Шаги
- Daemon Tools Lite
- Основные функции программного обеспечения UltraISO
- Что такое драйвер. Что такое графическая оболочка операционной…
- Чем открыть ISO файл на Windows 7 без программ?
- Для чего нужны файлы ISO?
- Alcohol 120%
- Настройки программы
- Как открыть ISO файл в Windows – специфика подключения
- UltraISO для Windows 10 на русском
- Какая программа открывает iso
- Особенности формирования загрузочной флешки для установки ОС Виндовс
- 2) Создание образа с защищенного диска
- Выводы
Комментарии
Что такое ISO-файл?
Почему DVD отказывается читать диски? Решение проблемы
Образ ISO часто используется для создания копии установочных программ например Windowds
ISO-файл – это оптический образ CD или DVD диска, содержащий систему файлов ISO 9660.
Образ представляет собой простой файл. При помощи специализированных программ его можно использовать вместо стандартного компакт-диска.
Такой файл имеет меньше информации, чем сам диск, с которого он был списан. На диске может быть информация, которая может защищать его от копирования.
Сохранять такую информацию могут только программы, обладающие такой возможностью.
Посмотреть информацию ISO-файла можно с помощью программ-архиваторов, способных поддерживать такой формат.
Нередко такой файл используют с целью «упаковать» как можно больше файлов и папок в один архив.
Этот формат подразумевает хранение и распространение загрузочных и других больших файлов с большей скоростью, нежели через съемные или другие физические носители.
Сейчас формат ISO используют все чаще.
Основная сложность с такими файлами состоит в том, что ОС Windows Vista и XP изначально не могут распознать их формат, из-за чего некоторые неопытные пользователи ПК испытывают затруднения.
При попытке открытия без предварительно установленного, стороннего, программного обеспечения, старые операционные системы не знают что делать с этим файлом.
Шаги
Метод 1 из 2:
Установка из ISO на Windows 8 и последующих версиях
-
1
Монтируйте файл ISO в Проводник. Проводник в современных операционных системах Windows позволяет монтировать ISO-файл на виртуальный диск. Щелкните правой кнопкой мыши по образу диска и выберите «Подключить». После того как вы смонитруете образ на виртуальный диск, на экране автоматически откроется новое окно с содержимым диска.
X
Источник информации -
2
Запустите установку. Чтобы запустить программу установки, дважды щелкните по файлу «Setup.exe», «Install.exe» или «Autoexec.exe».
-
3
Следуйте инструкциям на экране, чтобы установить игру. Если для запуска игры требуется наличие диска, убедитесь, что ISO-образ монтирован на виртуальный диск.
Метод 2 из 2:
Установка из ISO в Windows 7 или предыдущих версиях
-
1
Скачайте программу-эмулятор виртуальных дисков. В более ранних версиях Windows монтирование диска нельзя выполнить без стороннего программного обеспечения.
X
Источник информацииВведите в поисковую систему такие фразы, как «монтировать iso» или «виртуальный диск» (без кавычек), и подберите программу с хорошими отзывами. Программы подобного рода могут быть как платными, так и бесплатными (некоторые из них имеют тестовый период).
- Будьте внимательны при поиске программ в интернете. Обязательно прочтите отзывы, чтобы подобрать надежную программу, которая не причинит вреда компьютеру.
- Некоторые программы поддерживают разные типы образов. Если образ не поддерживается, поищите в интернете программу для конвертации файла в совместимый тип.
-
2
Установите программу и запустите ее. Запустите установку выбранного программного обеспечения и следуйте инструкциям на экране, чтобы установить программу на компьютер. Когда установка завершится, запустите программу из меню «Пуск» или с рабочего стола, дважды кликнув по ярлыку.
- Программа создаст виртуальный диск, который будет отображаться как обычный диск на компьютере. Он может быть подписан как CD-, DVD- или Blu-Ray диск. Убедитесь, что диск соответствует типу образа, который нужно монтировать.
- Запущенная программа может не отображаться в виде обычного окна. Проверьте область уведомлений на панели задач, чтобы узнать, запущена ли она. Панель задач расположена в нижней части экрана.
-
3
Монтируйте образ на виртуальный диск. Отобразите список доступных виртуальных дисков в программе-эмуляторе. Если нужно, добавьте образ в системный каталог программы. Щелкните правой кнопкой мыши по образу в программе, чтобы монтировать его на виртуальный диск. Или монтируйте образ на виртуальный диск напрямую, щелкнув по нему правой кнопкой мыши и выбрав пункт «Монтировать».
- Найдите файл ISO на компьютере. Смонтированный ISO-файл останется на диске до тех пор, пока вы не смонтируете другой образ или не извлечете образ с диска.
- Попробуйте смонтировать ISO-файл из Проводника, щелкнув правой кнопкой мыши по файлу ISO, а затем выбрав «Монтировать».
-
4
Откройте диск в Проводнике. Монтированный образ отобразится как обычный диск. Щелкните правой кнопкой мыши по диску, затем нажмите «Открыть», чтобы открыть диск, и дважды щелкните по файлу «Setup.exe», «Install.exe» или «Autoexec.exe», чтобы запустить установку программы. Чтобы сразу перейти к установке игры, попробуйте запустить программу «autoexec.exe», дважды щелкнув по диску.
-
5
Следуйте инструкциям на экране, чтобы установить игру. Если для запуска игры требуется наличие диска, убедитесь, что ISO-образ монтирован на виртуальный диск.
-
ISO-образ представляет собой образ оптического диска.
X
Источник информацииЧтобы создать образ диска, прочитайте статью «Как создать ISO-файл». Следует отметить, что разработчики некоторых игр защищают диски от копирования, соответственно, копировать их нельзя.
-
Некоторые разработчики и издатели предоставляют бесплатные версии ISO-образов.
X
Источник информации -
Скачивание из интернета ISO-образов коммерческих продуктов, если те не были предоставлены производителем, разработчиком или издателем, может нарушать закон об авторском праве в вашей стране — в России это закон «Об авторском праве и смежных правах».
X
Источник информации - Скачивание ISO-образа, помеченного как «Abandonware» (программное обеспечение (операционная система, текстовый процессор, компьютерная игра или медиафайл), которое больше не выставляется на продажу и не поддерживается компанией-производителем), по-прежнему подпадает под действие закона об авторском праве и не распространяется на бесплатной основе.
Daemon Tools Lite
Daemon Tools Lite — программа для создания образов дисков и эмуляции виртуальных CD/DVD приводов. Утилита может монтировать на виртуальные приводы файлы форматов b6t, iso, mdf, ape, isz. Приложение оснащено средствами для обхода систем защиты от копирования: SafeDisc, StarForce, Protect CD и т.д.
Программа полностью совместима с операционной системой Windows (32/64 бит). Для установки и запуска софта требуется Windows XP и новее. Доступна полностью русская версия. Скачать утилиту Daemon Tools Lite можно бесплатно. В бесплатную лицензию встроены сторонние рекламные предложения от партнеров разработчика софта. Также владельцы бесплатной версии получают ограниченную техническую поддержку. Чтобы убрать рекламу из интерфейса ПО, необходимо купить лицензию. Цена ключа активации Daemon Tools Lite — 5 евро (навсегда). Пользователи могут установить приложение на 3 компьютера одновременно.
После запуска программы откроется главное окно. Чтобы создать образ операционной системы Windows, нужно перейти в раздел «Редактор образов».
Следующий этап — выбор способа для создания образа. Первый доступный вариант — создание образа из диска.
В этом случае нужно вставить диск с Windows в дисковод компьютера или ноутбука. После запуска этого инструмента необходимо выполнить базовые настройки:
- Выбрать привод, в котором находится диск с данными.
- Установить папку для сохранения исходного файла.
- Выбрать формат образа: MDX, MDS или ISO.
- Защитить образ паролем. Этот пункт настройки процесса создания образа из диска не обязательный.
- Чтобы запустить процесс, нужно нажать кнопку «Старт».
Второй доступный способ — это создание образа из папок или файлов. После запуска этого инструмента необходимо установить следующие параметры:
- Добавить файлы для создания образа.
- Выбрать размер накопителя. Пользователи могут выбрать шаблонный вариант или установить собственный размер.
- Выбрать папку для сохранения исходного файла на компьютере или съемном носителе.
- Установить нужный формат образа.
- После этого нужно запустить процесс создания образа с данными из файлов и папок.
Преимущества программы Daemon Tools Lite:
- возможность создания и редактирования образов;
- простой и удобный интерфейс с поддержкой русского языка;
- функция создания виртуальных приводов.
Недостатки:
нельзя сохранять резервные копии образов в облачном хранилище.
Основные функции программного обеспечения UltraISO
Используя полную версию программы UltraISO, пользователь может выполнить запись любого образа на оптический диск. Затем он вправе перенести данные на цифровой носитель. В приложении есть функция под названием самозагрузка. Именно она обеспечивает прожиг дискет и дисков, в которых имеется загрузочная запись.
Пользователю доступны следующие действия:
- тестирование полноты файлов;
- возможность скрыть загрузочные сектора;
- выбор скорости записи файлов;
- определение способа прожига.
Утилиту для компьютера Ультра ИСО необходимо загрузить юзерам, которым требуется диск с записанным образом. Такая программа позволит изменять его, прожигать записанные образы с открытой или закрытой сессией.
Загружая расширенное меню для использования загрузочных записей, юзеру становятся доступными такие функции, как извлечение и экспорт главной загрузочной записи MBR и boot-сектор, а также запись загрузочного сектора Виндовс, Linux, MS-DOS. Программное обеспечение не поддерживает регистрацию файлов FAT 32, NTFS.
Чтобы исключить неточности, связанные с целостностью файлов, оптимальным вариантом будет скачивание образа с дистрибутивом через торрент.
Что такое драйвер. Что такое графическая оболочка операционной…
Чем открыть ISO файл на Windows 7 без программ?
Все достаточно просто, вам нужен лишь архиватор, который идет вместе с операционной системой. Для того чтобы открыть образ, мы вызываем контекстное меню, нажав на файл правой кнопкой мыши. После этого наводим на «Открыть с помощью», затем выбираем Zip7. А если такого архиватора нет на компьютере, то рекомендуем скачать WinRar с официального сайта.
Программа WinRar не требует активации, и пользоваться вы ей сможете когда угодно.
После открытия образа в выбранном архиве мы обнаружим множество файлов и папок. В нашем случае нужна одна-единственная — чаще всего она называется Setup и находится в основной папке установщика программы. Кликаем на нее два раза, ждем открытия мастера установки программного обеспечения и следуем простой инструкции.
Если у вас пиратская версия, то, скорее всего, рядом с папкой Setup будет находиться так называемый Keygen или же папка под названием Crack. В первом случае мы открываем Keygen и копируем лицензионный ключ, затем вставляем его в окно с активацией программы. Если в образе имеется папка Crack, то просто открываем ее и копируем все файлы в корневое хранилище необходимой программы или игры с заменой.
Однако стоит отметить то, что во втором случае утилиту запускать до взлома нельзя, иначе она не активируется.
Для чего нужны файлы ISO?
Мое знакомство с ISO файлами началось в те времена, когда найти программы в интернете было большой проблемой, а низкая скорость и дорогой трафик ставили крест на любых попытках онлайн скачиваний.
Люди пользовались дисками и активно переписывали их друг у друга. Была в этом процессе одна проблема – многие диски имели защиту. Игры без диска, вставленного в CD или DVD привод, не шли, а для установки программ требовался автозапуск. Одним словом, нельзя было просто взять и скопировать файлы – нужен был сам диск.
В этот период появились программы, которые имитировали дисковод, создавая его виртуальный аналог, а файлы, с которыми они работали, получили расширение ISO.
Чаще всего ISO файлы используются для распространения больших сборок программ, либо для версий объемных платных продуктов типа Windows, Microsoft Office, Photoshop, игры и т.д.
Alcohol 120%
Программа Alcohol 120% умеет создавать и записывать образы, например, для создания запасной копии ценного аудиодиска или часто используемого DVD, формирования своего набора инструментов на оптическом накопителе и т.д. Утилита позволяет встраивать в систему виртуальные приводы для обращения к содержимому эмулируемых носителей. Общее количество программных дисководов достигает 31 единицы.
Добавление приводов реализовано с использованием SPTD. За счет этого программное окружение работает с виртуальным CD/DVD точно так же, как если бы использовался настоящий носитель (например, защиты SecuROM и SafeDisc не видят разницы с оригинальными дисками).
Приложение поддерживает форматы MDF/ISO/ISZ и другие. Для удобства работы с виртуальным приводом можно указать для него код региона.
Программа Alcohol 120% корректно работает в 32/64 битных ОС вплоть до Windows 10, есть русифицированная версия. Платную версию можно опробовать в течение 15 дней. Для некоммерческих нужд имеется полностью бесплатная редакция с несколько урезанной функциональностью — только 2 привода, одновременная запись лишь 1 диска, отсутствуют опции для эмуляции защитных механизмов. Также выпускается portable-вариант.
- Плюсы: поддержка различных форматов, гибкая эмуляция, масса настроек.
- Минусы: при установке по умолчанию добавляет потенциально нежелательное ПО.
Настройки программы
Для того чтобы попасти в настройки утилиты, требуется заглянуть в раздел «Опции», после чего нажать на нужный пункт.
- Сначала в скачанной бесплатно через торрент UltraISO с ключом мы заметим раздел «Общие». Здесь можно указать папку для хранения создаваемых образов, настроить, как будет отображаться сессия, а также многое другое.
- Далее следует раздел сохранения. Здесь можно включить автоматический ISO Reader, а также выставить параметры для обновления файлов.
- В меню «Запись» можно добавить утилиту, предназначенную для создания данных, если не удовлетворены работой рассматриваемого приложения. Если система имеет доступ к Неро, то можно активировать download ezb кейген.
- Далее следует блок для настроек записи в портативной UltraISP Pro. Можно выставить параметризацию буфера и настроить ISO архиватор, чтобы проверить целостность файлов перед тем, как начать прожиг.
- Если загляните в раздел «Виртуального привода», то сможете установить специальное записывающее устройство, чтобы работать со сторонним программным обеспечением для работы с дисками. Здесь можно провести работы по смене привода.
- В меню «Интеграция» можно выбрать материалы, которые в автоматическом режиме будут открываться в скачанном торрент с встроенным регистрационным кодом repack by kpojiuk Ультра ИСО. Можно выбрать метод записи и воспользоваться возможностью скрытой записи.
- «Сжатие». Можно настроить формат отображения ИСО, когда будет произведена архивация. В этом разделе доступна возможность разбиения целостного файла на части.
Теперь рассмотрим инструкцию по работе с УльтраИсо, где можно записать флешку или диск.
Как открыть ISO файл в Windows – специфика подключения
Если вы задумались над воспроизведением исо образа, то, прежде всего, определитесь, нужно ли вам открыть iso образ или смонтировать его. Монтирование предполагает установление вашего файла ИСО как отдельного оптического накопителя с диском внутри (в качестве замены последнего и служит наш исо-образ). Так что если у вас имеется какой-нибудь игровой диск (а именно они чаще всего попадают под создание исо-образа), тогда вам необходимо его не открыть, а смонтировать, а потом установить с него на компьютер нужную вам программу.
Программа UltraISO
Первой из программ, которая поможет нам открыть файл ISO в Windows и извлечь оттуда нужные нам файлы является программа UltraISO. Скачать её можно на множестве различных сайтов (офф. https://www.ezbsystems.com/). После запуска необходимо кликнуть на кнопку «Открыть» и выбрать наш исо-файл на жёстком диске.
Справа отобразится файловое содержимое данного образа. Чтобы извлечь какой-либо файл из него необходимо кликнуть на нём правой клавишей мышки и нажать на «Извлечь в», указав место на жёстком диске, на котором следует разместить извлечённый файл.
Программа DAEMON TOOLS также обозреватель файла
Данный продукт, начав свою историю ещё с 2000 года, ныне является достаточно популярным, а его лёгкая (lite) версия стоит на машинах множества пользователей. Чтобы воспользоваться данной программой выполните следующее:
- Загрузите её (к примеру, вот отсюда) и установите на ваш ПК;
- Запустите программу, в появившемся окне кликните на плюсик слева снизу; позволяющим добавить новый образ (add image);
- Найдите на винчестере нужный файл формата «исо» и кликните на него, он появится в списке образов;
-
Кликните в нижнем ряду слева на третью слева кнопку «Монтировать» (mount), после чего в системе появится ещё один диск с содержимым вашего образа. Теперь вы можете скопировать с него любые данные, а также провести инсталляцию нужной вам программы.
Более подробная инструкция по запуску файла с расширением iso описана на сайте it-doc.info.
Программа Аlcohol 52%
Ещё одна бесплатная программа (в отличии от версии Алкоголь 120%), способная помочь в вопросе монтирования iso файла. Чтобы воспользоваться её функционалом выполните следующее:
- Скачайте данный продукт и запустите её;
- В левом меню рабочего окна программы кликните на «Виртуальный диск», и укажите количество нужных вам дисков (хватит и одного), нажмите на «Ок»;
- Находясь курсором в центре рабочего окна (белое поле) жмём правую клавишу мыши и выбираем «Добавить образы»;
- Указываем на наш исо-файл, который после добавления отобразится сверху;
- Вновь кликаем на нём правой клавишей мышки и выбираем «Смонтировать на устройство». Вот и всё.
ISO OPENER — просмотрщик iso
Ещё одна бесплатная программа, способная помочь в открытии файла ИСО, и применяемая для извлечения файлов из исо-образа.
- Скачайте программу (вот отсюда), установите и запустите данный продукт.
- Нажмите на кнопку «Open», укажите путь к исо-файлу, затем нажмите на кнопку «Select» и выберите папку, куда складывать извлечённые из образа файлов.
- Затем кликните на «Extract» снизу и ожидайте окончания процесса.
Программы-архиваторы (Winrar, 7zip и другие)
Образ ИСО можно также открыть популярными архиваторами, такими как Винрар, 7zip и рядом других. Достаточно запустить архиватор (например, я пользуюсь Винрар), найти в нём нужный нам исо-файл и дважды кликнуть на него. После захождения внутрь данного образа необходимо пометить нужные для извлечения файлы, нажать на кнопку «Извлечь файлы», и указать путь, где они будут размещены после извлечения.
Применение архиватора может быть оправдано в случае, когда вы задались вопросом о том, чем проверить ISO файл в ОС Виндовс, а вспомогательных программ уровня Ультра ИСО или Алкоголь 52% у нас на компьютере нет.
https://www.youtube.com/watch?v=oveIsPwrlcE
Функционал ОС Виндовс 8.х и 10
Если вы пользователь ОС Виндос 8 или 10 версии, то можно легко открыть iso в указанных операционных системах. Запустите Проводник, найдите на жёстком диске вашего компьютера нужный исо-файл, кликните на нём правой клавишей мышки и в появившемся меню выберите «Подключить».
UltraISO для Windows 10 на русском
| Версия | Платформа | Язык | Размер | Формат | Загрузка |
|---|---|---|---|---|---|
| *UltraISO на Русском для Windows скачайте бесплатно! | |||||
|
UltraISO |
Windows | Русский | 4,4MB | .exe |
Описание UltraISO
UltraISO — это утилита для создания, изменения, конвертирования различных форматов образов на CD и DVD-диски, разработанная компанией EZB Systems. Данный инструмент позволяет редактировать и извлекать файлы изображений, расположенных на внешних накопителях, которые в дальнейшем можно преобразовать в ISO. Главным преимуществом программы является возможность формирования флеш-накопителей, жестких дисков (до 50 GB), образов оптических дисков, дискет (до 2 GB). При необходимости, пользователь может создать файлы и папки внутри образов без предварительной распаковки, что является довольно полезной функцией.
UltraISO поддерживает все популярные форматы картинок, включая ISO и BIN. Особенностью этой утилиты является двойной унифицированный пользовательский интерфейс, который в силу своего удобства позволит сэкономить вам немного драгоценного времени. Программа поддерживает настройку «горячих клавиш», использование которых может быть совмещено с компьютерной мышкой. Также, в функционал этого инструмента входит оптимизация конструкции образа оптического диска и поддержка всех уровней ISO 9660 и Joliet. К недостаткам UltraISO относится «условная бесплатность», то есть не приобретая платную версию, вы сможете вести работу только с теми образами, объем которых более 300 МБ.
Функционал
UltraISO позволяет создавать и редактировать образы на оптических дисках. Также, в возможности программы входит создание различных искусственных накопителей прямо на компьютере, например, жесткий диск, флешка, дискет и другие
Эта утилита способна редактировать файлы изображения без предварительной распаковки.
Рекомендуем обратить внимание на следующие функции:
- Поддержка «горячих клавиш» (в совмещении с мышкой и без);
- Преобразование картинок, находящихся на внешних накопителях, в формат ISO;
- Оптимизация структуры образа диска;
- Имитация оптического привода (для запуска образов на компьютерах, на которых отсутствует дисковод).
Поддерживаемые типы файлов
iso, bin, cue, nrg, mdf, mds, img, ccd, sub, ima, bwi, bwt, b5t, b5i, b6t, b6i, lcd, icf, pxi, vc4, cdi, tao, dao, isz, dmg, daa, uif.
Скриншоты
UltraISO скачать для Windows
| UltraISO скачать для Windows 10UltraISO скачать для Windows 8.1UltraISO скачать для Windows 8 | UltraISO скачать для Windows 7UltraISO скачать для Windows VistaUltraISO скачать для Windows XP |
Похожие программы
|
Recuva
Recover My Files WinAce Undelete Plus PowerISO Power Archiver KGB Archiver IZArch GetDataBack Bad Copy Pro Explorer++ Double Commander Daemon Tools UltraISO NERO 2015 BandiZip ImgBurn Ashampoo Burning Studio Free NexusFile Active Partition Recovery Zero Assumption Recovery (ZAR) R-Studio Acronis Disk Director 12 HDD Regenerator Unreal Commander FreeCommander Far Manager Hamster Free Zip Archiver WinZip 7-zip WinRAR Total Commander Ashampoo Burning Studio Alcohol 120% |
Дисковые утилиты Файловые Менеджеры Архиваторы Воcтановление данных |
Какая программа открывает iso
Данный формат очень популярен, и для работы с ним предусмотрен большой перечень софта от разных разработчиков. ПО можно разделить на три типа по назначению.
Давайте рассмотрим лучшие программы открывающие iso:
Рассчитаны на создание, монтирование образов, а также, их редактирование:
- UltraIso;
Daemon Tools;
Magic Disc;
Virtual Clone Drive;
Gizmo Drive.
Предназначены в основном для записи данных на оптические диски, в том числе и образов:
-
Nero Burning Rom;
Ashampoo Burning Studio;
CDburner;
ImgBurn.
Программы для архивирования (работа с файлами подобного типа не относится к основным функциям, но просмотреть данные об и достать необходимую информацию возможность имеется):
- Winrar;
Winzip;
7z.
Для просмотра содержимого и его копирования также можно использовать Total Commander. Каждая из этих программ по-своему хороша и работает с большим количеством форматов. Но две из них хотелось бы особенно выделить, как самые удобные и практичные.
UltraISO
При выборе ПО для работы с iso файлами необходимо обратить внимание на простоту и удобство пользования
Однако, немаловажно и количество полезных опций, а их в UltraISO достаточно много:
- создание точных копий оптических и флеш накопителей, а также целых жестких дисков и их разделов (до 50 GB), дискет (до 2 GB);
открытие ISO файлов;
редактирование, добавление, удаление, создание папок и файлов;
возможность использования разных уровней ISO 9660 и Joliet;
улучшение и работа с файловой структурой;
создание всевозможных установочных загрузочных дисков с любыми операционными системами, и редактирование их параметров;
возможность извлечения boot-секторов.
Daemon tools
Программа DAEMON Tools предназначена больше для открытия и управления виртуальными приводами внутри системы.
По удобству, скорости монтирования и демонтирования дисков её можно смело ставить на первое место. Имеется возможность создавать до четырех приводов и управлять заменой при помощи одной кнопки.
Среди достоинств этой программы, по сравнению с другими, хочется выделить:
- автоматический поиск образов на компьютере;
подключение при загрузке системы;
можно создать четыре диска, не отличимые от настоящих;
программа способна работать с теми форматами, которые обычный DVD-Rom не прочитает, например, PlayStation, X-BOX, GameCube.
Работать с виртуальными копиями дисков намного быстрее и удобнее, чем с физическими носителями, и вот почему:
- их хранение не занимает физического пространства, и их количество ограничено только размером вашего винчестера;
среди преимуществ, также стоит отметить, что образы легко обновить или заменить при выходе новых версий, особенно это касается операционных систем, драйверов, игровых патчей;
также они не подвержены физическому воздействию (это единственный вид диска, который нельзя поцарапать), а значит это более надежный способ для хранения резервных копий и системных данных.
Выбирая программное обеспечение для работы с дисковыми образами, обратите внимание на такие программы на своем компьютере, как UltraISO и DAEMON Tools. Благодаря их функциональности, качеству работы и высокой скорости обработки данных, они являются лучшими среди аналогов
Особенности формирования загрузочной флешки для установки ОС Виндовс
Понятно, что современные пользователи все реже используют оптические диски. Поэтому программное обеспечение UltraISO применяется для записи на накопители загрузочных файлов операционных систем. Одной из самых популярных является Виндовс. Для примера необходимо рассмотреть, как можно сделать загрузочную флешку, используя УльтраИСО, для Windows 7 или XP.
используя главное меню, следует нажать клавиши Ctrl+O (для вызова диалога открытия файлов);
далее необходимо выбрать образ и нажать «открыть»; следующий этап – вызов команды «Записать образ жесткого диска»;
указание накопителя; чтобы не возникало загвоздок с записью нужно поставить соответствующий флажок в опции «Проверка»;
после выполнения предыдущей операции необходимо выбрать опцию Hidden (всплывающее окно);
основной этап – кликаем по «Записать» и форматируем флешку.
В итоге получается загрузочная флешка, которую пользователь может применять в зависимости от своих потребностей. Софт UltraISO позволяет присваивать объектам наименование «Скрытый». Такой функцией лучше воспользоваться, так как она будет гарантией сохранения файлов.
Выполнить запись на флешку, то есть сделать носитель загрузочным устройством можно даже в том случае, когда установочные файлы хранятся в обычном каталоге. Осуществить такую операцию помогает функция под названием «Xpress Boot». Рассмотрим пример. После пункта, который в нашем списке идет под номером 5, необходимо во всплывающем окне выбрать указанный инструмент. После этого следует сформировать загрузочный сектор и провести копирование файлов на накопитель. Если важная информация хранится на системном томе, то следует выполнить копирование таких данных. Затем нужно осуществить перезагрузку компьютера, выбрать через boot-меню BIOS/UEFI накопитель и, наконец, установить новую ОС.
2) Создание образа с защищенного диска
Такие образы обычно создают с дисков с играми. Дело в том, что многие производители игр, защищая свою продукцию от пиратов, делают так, что без оригинального диска не поиграешь… Т.е. для запуска игры — диск необходимо вставить в привод. Если у вас нет реального диска- то игру вы не запустите….
Теперь представим ситуацию: за компьютером работают несколько человек и у каждого своя любимая игра. Диски постоянно переставляются и со временем они изнашиваются: на них появляются царапины, скорость чтения ухудшается, а потом они могут перестать читаться вовсе. Чтобы этог оне было, можно создать образ и использовать его. Только для создания такого образа, понадобиться включить некоторые опции (если создать обычный образ ISO — то при запуске, игра выдаст просто ошибку о том, что нет реального диска…).
Alcohol 120%
1) Как и в первой части статьи первым делом запускаете опцию создания образа диска (в меню слева, первая вкладка).
2) Затем нужно выбрать привод диска и задать настройки копирования:
— пропуск ошибок чтения;
— улучшенное сканирование секторов (A.S.S.) фактор 100;
— чтение субканальных данных с текущего диска.
3) В этом случае формат образа будет MDS — в него программа Alcohol 120% прочитает субканальные данные диска, которые в последствии помогут запускать защищенную игру без реального диска.
Кстати, размер образа при таком копировании будет больше реального объема диска. Например, на основе игрового диска CD размером в 700 Мб будет создан образ размером в ~800 Мб.
Nero
Nero — это не одна программа для записи дисков, это целый комплекс программ для работы с дисками. При помощи Nero вы можете: создавать любые диски (аудио и видео, с документами и пр.), конвертировать видео, создавать обложки к дискам, редактировать аудио и видео и т.д.
Покажу на примере NERO 2015, как происходит создания образа в этой программе. Кстати, для образов она использует свой формат: nrg (его читают все популярный программы для работы с образами).
1) Запускаем Nero Express и выбираем раздел «Образ, проект…«, далее функцию «Копировать диск«.
2) В окне задания настроек обратите внимание на следующее:
— слева окна есть стрелочка с дополнительными настройками — включите галочку «Читать данные субканала«;
— затем выберите привод с которого будут читать данные (в данном случае привод, куда вставлен реальный CD/DVD диск);
— и последнее, что нужно указать — это привод источник. Если вы диск копируете в образ — то нужно выбрать Image Recorder.
Настройка копирования защищенного диска в Nero Express.
3) При начале копирования Nero предложит вам выбрать место для сохранения образа, а так же его тип: ISO или NRG (для защищенных дисков выбирайте формат NRG).
Nero Express — выбор типа образа.
CloneCD
Разработчик: http://www.slysoft.com/en/clonecd.html
Небольшая утилита для копирования дисков. Была очень популярна в свое время, хотя многие используют ее и сейчас. Справляется с большинством видов защит дисков. Отличительной чертой программы является ее простота, наряду с большой эффективностью!
1) Для создания образа, запустите программу и нажмите кнопку «Чтение CD в файл-образ».
2) Далее нужно указать программе привод, в который вставлен компакт диск.
3) Следующий шаг — указать программе тип копируемого диска: от этого зависят параметры с которыми CloneCD будет копировать диск. Если диск игровой: выберите данный тип.
4) Ну и последнее. Осталось указать место-расположение образа и включить галочку Cue-Sheet. Это нужно для того, чтобы был создан файл .cue с индексной картой, которая позволит работать с образом другим приложениям (т.е. совместимость образа будет максимальной).
Все! Далее программа приступит к копированию, останется только подождать…
CloneCD. Процесс копирования CD диска в фай-образ.
PS
На этом статья по созданию образов завершена. Думаю, что представленных программ более чем достаточно, чтобы перевести свою коллекцию дисков на жесткий диск и быстро находить те или иные файлы. Все таки, век обычных дисков CD/DVD подходит к концу…
Кстати, чем вы копируете диски?
Удачи!
Выводы
Мы представили шесть программ для открытия файлов с расширением .iso. Вам остается только выбрать и скачать нужную программу.
С нашей стороны мы можем рекомендовать программу 7Zip. Она бесплатна и умеет открывать множество файлов.
Так что, она вам пригодится не только при открытии ISO.
| Программа | Бесплатная | Пользовательский интерфейс | Поддержка | Запись диска |
|---|---|---|---|---|
|
Daemon Tools |
||||
|
Alcohol 120% |
||||
|
7-Zip |
||||
|
UltraISO |
||||
|
WinRAR |
Прилагаем видео, раскрывающее тему
Как записать ISO образ на USB флешку с помощью UltraISO
7.9 Total Score
Открываем ISO
7.9Средняя оценка
Daemon Tools
9
Alcohol
8
UltraISO
8
7-zip
7
WinRAR
6.5
Проводник Windows 8-10
9
7.8Оценка пользователя
Daemon Tools
9
Alcohol
8
UltraISO
10
7-zip
5
WinRAR
5
Проводник Windows 8-10
10
|