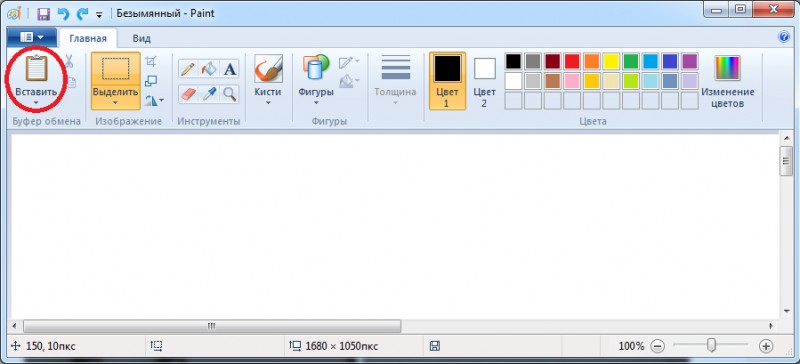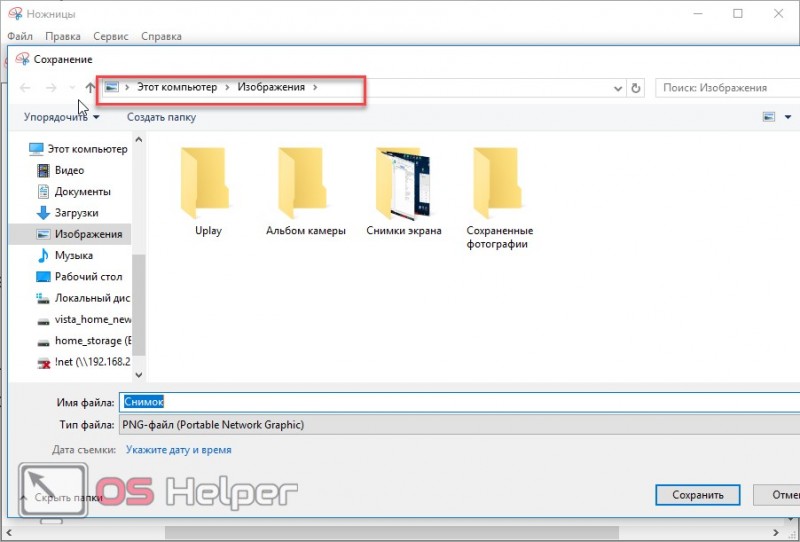Создание скриншотов на компьютере с виндовс 7
Содержание:
- Способ 4. Использование различных программ
- Другие способы сделать снимок экрана в Windows 7
- Стандартные приложения Windows 7-10
- Что такое кэш в телефоне?
- Сохранение скриншотов в Windows 7
- Сделать скриншот на компьютере, если нет кнопки Print Screen на клавиатуре
- Как сделать снимок экрана компьютера в Windows 7, XP и Vista с помощью специальной программы?
- Ножницы
- Групповое изменение числовых значений в MS EXCEL
- Общие требования к шрифтам в документации компании
- Специализированные программы
- Где сохраняются скриншоты c компьютерных игр в Windows 7
- Linux
- Как сделать скриншот на компьютере с Windows 7 с помощью клавиши PrintScreen
Способ 4. Использование различных программ
Существует множество программ как для Windows, так и Mac OS и Linux, которые помогают делать скриншоты. Если создание снимков экрана является повседневной задачей, такие приложения дадут некоторые преимущества по удобству и скорости работы. Кратко опишем некоторые из самых популярных.
- Joxi. Подходит для Windows, Mac и Linux. Для использования заходим на сайт joxi.ru, скачиваем программу, устанавливаем ее и следуем подсказкам. Из плюсов: простота использования, возможность отправлять скриншот в облако, социальную сеть или FTP-сервер, широкий ассортимент настроек, горячие клавиши. Из минусов: необходимость регистрации перед использованием.
- ScreenCapture. Для Windows, Android, iOS (iPhone, iPad). Скачать программу можно с сайта screencapture.ru. Плюсы: быстрая загрузка в Интернет, история снимков, встроенный редактор, горячие клавиши. Минусы: нет возможности сохранения в облако или социальную сеть.
Другие способы сделать снимок экрана в Windows 7
Помимо способов, перечисленных выше, можно пользоваться ещё одним, — это специальные программы для создания скриншотов. Так зачем же устанавливать какие-то программы, если можно просто нажать несколько клавиш, и сохранить изображение экрана компьютера. Как правило, их используют те пользователи, которым довольно часто нужно делать новые скриншоты.
Особенность таких программ в том, что в настройках указывается папка, в которую необходимо сохранять скриншоты. А также можно придумать свою комбинацию клавиш, удобную вам, которая будет записывать изображение экрана в буфер обмена, так же, как Print Screen.
Список программ, которые делают изображения экрана компьютера:
- Magic Screenshot.
- FastStone Capture.
- Snageet.
- GreenShot.
- Fraps.
Все эти программы можно скачать в интернете бесплатно.
Рассмотрим сохранение снимка экрана в наиболее используемой программе Magic Screenshot. Весит эта программа всего лишь несколько мегабайт. Так что трудностей при её скачивании на компьютер быть не должно. Программа имеет довольно простой и понятный для любого пользователя интерфейс.
Для записи снимка экрана необходимо перейти в пункт «Настройки». Затем необходимо прописать следующие параметры:
- Папка, где должен находиться скриншот.
- Имя скриншота.
- Если это нужно, комбинация клавиш, которая будет выполнять те же функции, что и Print Screen.
Далее, выбираем пункт «Экран», или «Фрагмент», после чего выделяем мышью нужную нам область экрана. Потом нужно нажать на кнопку «Сохранить». После выделения области экрана, вы можете нарисовать в ней что-нибудь, или внести в изображения какие-то изменения. Можно сказать, что это программа содержит в себе функции, выполняемые клавишей Print Screen, и программой Ножницы.
Если вы не можете определиться, в каком формате сохранять снимок экрана, то выбирайте jpeg. Это наиболее популярный формат графических файлов. Он наименее подвержен искажениям.
Для того чтобы у вас был порядок среди файлов, сохраняйте все скриншоты в одной папке. И тогда, вам не придётся искать потерявшийся снимок экрана.
Стандартные приложения Windows 7-10
В любой версии операционной системы Виндовс сделать скрин экрана можно стандартными утилитами и программами. Таких способов – два. Рассмотрим подробно каждый.
Клавиша “Print Screen”
Очень популярный способ, тем более, все программы для этого, сразу установлены в любой версии операционной системы Windows.
Скриншот всего экрана
Расположите на рабочем столе необходимые окна, далее на клавиатуре находим клавишу Print Screen, нажимаем ее. Готово, но пока его не видно, так как он временно находится в буфере обмена.
Скриншот активного окна
Бывает необходимость делать скриншоты только активного окна, т.е. окна в котором сейчас работаете. Для этого открываем программу, папку или файл и нажимаем сочетание клавиш ALT – Print Screen. Также скриншот попадает в буфер обмена.
После того как сделали скриншот, его необходимо сохранить, разберем несколько способов: с помощью графического редактора Paint, документа Word и презентации PowerPoint.
Графический редактор Paint
Если необходимо получить скриншот в виде файла с расширением .jpg, то лучше воспользоваться графическим редактором Paint. Он также присутствует на всех версиях Windows по умолчанию.
Сделали скрин экрана, открываем Paint.
Нажимаем кнопку Вставить и потом еще раз Вставить.
Затем меню Файл, выбираем пункт Сохранить как и далее щелкаем по нужному формату изображения. Доступны следующие: .png, .jpeg, .bmp, .gif.
Далее указываем имя файла, место сохранения и нажимаем кнопку Сохранить.
Все скрин будет сохранен и с ним можно дальше работать.
Документ Word и презентация PowerPoint
Бывают случаи, когда нет необходимости сохранять скрин отдельным файлом, а нужно сразу поместить в презентацию или документ, для этого также выбираем объект для скрина нажимаем клавишу Print Screen, открываем презентацию или документ и любом месте вызываем контекстное меню (щелчок правой кнопкой мыши) и выбираем Вставить.
Далее уже встроенными функциями презентации или документа можно доработать скриншот.
Аналогично использовать скриншоты можно в любых подобных программах.
Приложение Набросок на фрагменте экрана
Еще одно стандартное приложение Виндовс 10 – Набросок на фрагменте экрана. Это приложение похоже на приложение Ножницы, только улучшено и изменен дизайн приложения.
В поиске вводим название приложения и открываем его.
Приложение достаточно простое, сразу активна одна кнопка Создать.
Доступны следующие варианты:
- создать фрагмент сейчас;
- создать фрагмент через 3 секунды;
- создать фрагмент через 10 секунд.
Выбираем подходящий вариант и нажимаем его.
После нажатия экран темнеет и нам нужно выбрать вариант скриншота.
- Прямоугольник – область выделения будет прямоугольная.
- Произвольная форма – сами рисуете форму для будущего скриншота.
- Окно – нужно выбрать окно и будет создан скриншот.
- Весь экран – скриншот всего экрана.
- Закрыть – отменить скрин.
Выбрав нужный элемент, делаем скриншот и автоматически возвращаемся в редактор, где можем внести изменения, например, нарисовать или написать текст.
Доступные инструменты:
- рукописный ввод;
- ручка;
- карандаш;
- маркер;
- ластик;
- линейка и транспортир – изменить наклон линейки и размер транспортира можно колесиком мышки;
- обрезать – можно обрезать ненужные детали изображения;
- сохранить как – сохраняем готовый результат;
- копировать – копировать скрин в буфер обмена;
- поделиться – поделиться скриншотом в социальные сети или другие приложения;
- подробнее – здесь находятся настройки приложения, можно открыть скриншот с помощью другой программы, распечатать его, посмотреть подсказки и советы по программе.
В параметрах программы Набросок на фрагменте экрана – можно назначить открытие этой утилиты по нажатию кнопки Print Screen или оставить по умолчанию сочетание Shift+Windows+S.
Еще назначать открытие программы Набросок на фрагменте экрана на клавишу Print Screen можно через меню Параметры – Специальные возможности – Клавиатура.
Для быстрой работы в программе присутствуют “горячие” клавиши.
Простое и удобное приложение, не требующее дополнительной установки и настройки.
Что такое кэш в телефоне?
Сохранение скриншотов в Windows 7
Для того чтобы сделать скриншот экрана вашего компьютера, необходимо нажать на клавишу Print Screen. Это достаточно просто. Если вы не знаете, где находится эта клавиша, найти её можно справа от клавиши f12.
Чтобы сделать скриншот только активного окна, нужно нажать комбинацию клавиш Alt + Print Screen. Многие пользователи не знают об этом, и делают снимок всего экрана. И потом, в графическом редакторе вырезают нужный им участок изображения.
Одним только нажатием этих клавиш не обойтись. После их нажатия скриншот уже сохранен в буфере обмена операционной системы. Для тех, кто не знает, буфер обмена — область оперативной памяти. В ней хранятся не только скриншоты, но и другая скопированная информация. Снимок экрана будет записан в оперативной памяти до тех пор, пока туда не будут скопированы другие данные.
Что же делать дальше? Это зависит от того, с какой целью вы делаете снимок экрана. Если вам нужно его кому-то отправить, например, в социальной сети, то его можно сразу скопировать в строке ввода сообщений. Это доступно для всех браузеров кроме Enternet Explorer.
Если же вам нужно его сохранить, или что-то в нём исправить, то следует открыть встроенный в систему графический редактор Paint, и скопировать его туда. Далее следует сохранить изображение в нужной вам папке. Следует помнить о том, что в буфере обмена может храниться только один скриншот. Поэтому его необходимо сохранить, и только потом делать новый.
Помимо клавиши Print Screen, есть и другой инструмент, который появился совсем недавно. Он предусмотрен на последних версиях операционной системы Windows. Это ножницы. Найти его можно в стандартных программах меню «Пуск». Если вам лень там искать, можно воспользоваться поиском, введя в поисковой строке слово ножницы.
Вместо того чтобы открывать Paint, и вырезать что-то в нём, можно с помощью ножниц вырезать нужный вам фрагмент экрана и сохранить его. Изображение появляется, когда вы нажимаете кнопку «Создать». Далее, изображение экрана компьютера можно отправить кому-то, или сохранить в нужной вам папке.
Сделать скриншот на компьютере, если нет кнопки Print Screen на клавиатуре
Описанные ниже два способа создания снимка экрана подходят
даже в том случае, если у Вас нет клавиши Print Screen (PrtScn, Prt Sc) на
клавиатуре. Все действия в них можно выполнить с помощью мыши.
Снимок фрагмента экрана при помощи Ножниц в Windows
Если вам нужно сделать снимок только фрагмента экрана, то
лучшим инструментом для этого служат Ножницы.
Они являются классическим приложением в Windows 7 и Windows
10.
Отметим также, что это лучший способ создания скриншота,
если у Вас нет кнопки Print Screen на клавиатуре. Он работает в любой операционной системе Windows и не требует
установки дополнительных программ.
Запустить их можно:
- С помощью поиска приложения;
- Поиск приложения Ножницы в Windows 10
- Поиск приложения Ножницы в Windows 7
- Или в разделе Пуск->Все приложения->Стандартные->Ножницы;
- Запуск ножниц через меню Пуск в Windows 10
- Запуск ножниц через меню Пуск в Windows 7
После запуска программы Ножницы
перед вами появится окно в котором нужно будет нажать Создать. Причем если щелкнуть по стрелка справа от кнопки Создать,
то появится меня выбора в котором можно задать форму фрагмента экрана. По
умолчанию выбран Прямоугольник.
- Кнопка Создать в приложении Ножницы
- Выбор формы области фрагмента
Убедитесь, что экран после нажатия кнопки Создать стал серым
и после этого, зажав левую кнопку мыши выделите нужную часть экрана;
Затемнение экрана при использовании Ножниц
Сразу после отпускания левой кнопки мыши перед вами появится
изображение выделенного фрагмента в приложении Ножницы. Для его сохранения
нажмите значок с дискеткой и в появившемся окне введите имя и выберите расположение файла
снимка. Затем нажмите кнопку Сохранить.
Сохранение фрагмента экрана в приложении Ножницы
Скриншот экрана в специальной программе
На сегодняшний момент существует довольно много специальной
приложений для создания скриншотов экрана. С помощью них вы может моментально
сделать снимок экрана, сразу же отредактировать его и поделиться с друзьями.
Все программы для создания снимков экрана предоставляют Вам возможность
создания скриншота на компьютере, если нет кнопки Print Screen на
клавиатуре.
Мы рекомендуем быструю и бесплатную программу LightShot. Скачать ее вы можете с официального сайта, выбрав версию для Windows. Она отлично работает в Windows 10 и Windows 7.
Скачивание LightShot
После загрузки запустите скачанный файл установщика, дважды
щелкнув по нему.
Запуск файла установщика LightShot
Фото. Запуск файла установщика LightShot
При появлении окна контроля учетных записей нажмите Да;
Ниже мы приведем фото процесса установки. Описание каждого
пункта делать не будем, там и так все интуитивно понятно.
Особое внимание
уделите последнему фото: на этом этапе нужно снять все галочки и только
потом нажать кнопку Готово. Иначе у
вас установиться Яндекс браузер и еще Менеджер браузеров
- Выбор языка
- Лицензионное соглашение
- Процесс установки
- Завершение установки
После установки в правом нижнем углу экрана у вас появиться
значок LightShot,
говорящий о том, что программа запущена.
Значок LightShot в трее
Теперь при нажатии клавиши Print Screen (PrtScn, Prt Sc) у вас
будет затемнен экран. Также вы можете щелкнуть левой кнопкой мыши по значку LightShot в
правом нижнем углу экрана. Далее, зажав левую кнопку мыши, вы сможете выделить
необходимую область.
Примечание: Если вы
передумали делать снимок экрана, то может просто нажать кнопку Esc на клавиатуре.
Выделение области экрана
Рядом с выделенной областью появились кнопки действия с ней.
С помощью них вы можете отредактировать, напечатать или сохранить скриншот.
Рассмотрим процесс сохранения:
- Нажмите кнопку Сохранить сверху или снизу выделенного фрагмента экрана;Кнопка Сохранить в LightShot
В появившемся окне введите имя и выберите
расположения файла. Затем нажмите Сохранить.
Как сделать снимок экрана компьютера в Windows 7, XP и Vista с помощью специальной программы?
Устанавливать её не нужно, как скачаете, просто распакуйте архив и можете её запускать.
Перед тем как она включиться может вылететь такое сообщение
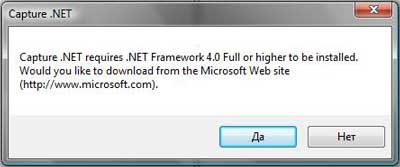
Когда вы её запустите, у вас откроется вот такое окно:
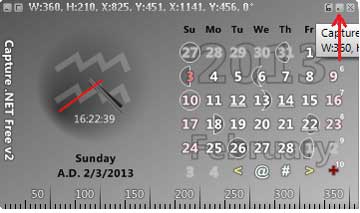
Чтобы оно свернулось, нажмите на среднюю кнопку в правом верхнем углу этого окна, показано красной стрелкой на изображении выше.
Теперь, в области уведомлений, у вас появиться маленький желтый квадратик, нажмите по нему правой кнопкой мыши.
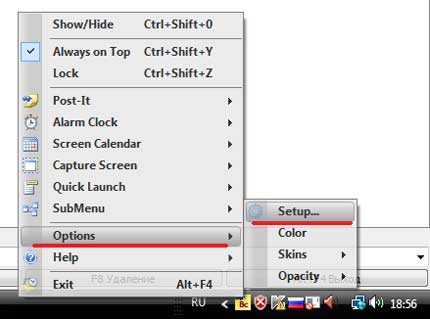
Далее нажмите на Options и выберите Setup. Если перед вами выскочит окно похожее на то которое изображено ниже, просто нажмите Continue.
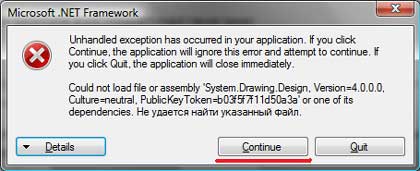
И в дальнейшем, если будет выскакивать это окно, нажимайте её.
Перед вами откроется окно настроек. В нем нам необходимо изменить язык на русский, для этого нажмите на english.xml и из выпавшего списка выберите russian.xml.
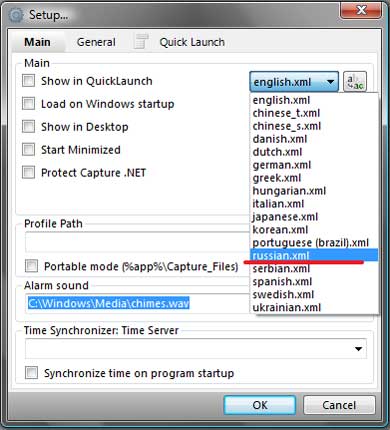
После нажмите ОК. Если снова выскочит окно, о котором я говорил выше, вы знаете что нажимать.
Ну а теперь, если вы нажмете на эту программу правой кнопкой мыши, то увидите что все на русском. И давайте я вам сразу покажу, как сделать скриншот экрана на компьютере, с помощью этой программы.
Итак, нажимаем правой кнопкой мыши по этой программе и выбираем пункт Захват области экрана.

Ну а теперь, давайте я вам по порядку объясню, что означает каждый пункт, и как, и когда им пользоваться.
- Первым в списке идет пункт «Окно/Объект». Этим пунктом я не пользуюсь, так как он немного непонятно работает.
- Следующий пункт – «Область». Этим пунктом, я пользуюсь чаще всего. Он очень удобен тем, что с помощью него, можно скриншотить прямоугольно-квадратные формы любого размера и в любом месте экрана.
- Третий пункт называется «Вручную». Этим пунктом я пользуюсь редко, но все-таки иногда приходиться. Если в пунктах выше и ниже этого, вы можете сделать скриншот области только прямоугольной и квадратной формы, то с помощью этого пункта, вы сможете сделать снимок области любой формы.
- Пункт «Фиксированный размер». В этом пункте, перед тем как снять нужную вам область на экране, вы заранее должны задать размеры. В каких случаях это нужно? Например, если вы хотите выложить какой-либо снимок на форум, а там есть ограничение, мол, «ширина вашего изображения не должна превышать 600 пикселей, а высота 500». В этом случае вы сразу же задаете допустимую высоту и ширину, и делаете снимок. Честно скажу, мне этот пункт пригождался всего пару раз, ограничений на размеры снимков я уже не встречал давно. До и к тому же есть специальные сервисы по уменьшению размеров до необходимых.
- «Прокрутка» — этот пункт, неудобен, так же как и первый, поэтому я им вообще не пользуюсь.
- Ну, а что касается пункта «Полный экран», то снимок всего экрана, точно также как с помощью кнопки Print Screen.
Пункты ниже вам (и мне) не нужны. Как вы поняли из описания выше, в основном я пользуюсь только двумя пунктами — «Область» и «Вручную». Если вдруг вам непонятно как ими пользоваться, посмотрите видео урок в конце статьи, там я все наглядно показал.
Кстати, после того как вы сделаете скриншот, выбранным вами способом, сразу же откроется графический редактор, и вам останется сохранить ваш снимок на компьютере, для этого нажмите на кнопку показанную на картинке ниже:
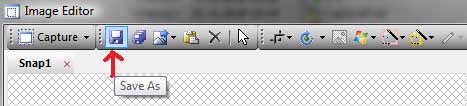
После сохраняете изображение так же, как и в любом другом графическом редакторе.
И еще кое-что, в этой программе, есть функция горячих клавиш. Если вы заметили на предыдущем изображений, то напротив каждого пункта указанно, какими горячими клавишами можно его вызвать. Это очень удобно, не нужно нажимать правой кнопкой мыши и вызывать меню программы, просто нажал Ctrl+Shift+R и можешь выделять и снимать ту область, которая нужна.
Если вы снимки экрана вам приходиться часто, тогда можете включить в настройках пункт «Загружать при старте системы», и тогда эта программа будет включаться вместе с запуском Windows.
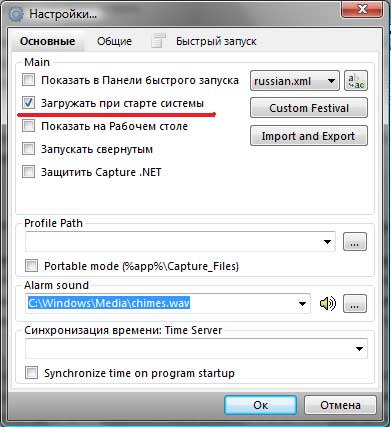
Достоинства и недостатки снятия снимков с помощью программы CaptureFree.
Достоинства:
- Можно снимать скриншоты разной формы и размеров.
- Можно делать быструю съемку с помощью горячих клавиш.
- Сохраняется изображение быстрее, чем в первом способе.
- Программа мало весит и легко настраивается.
Недостатков я не обнаружил, ну, по крайней мере, ни разу не натыкался.
Единственное кое-что хочу заранее сказать. Эта программа нужна тем, кому приходиться довольно-таки часто что-либо «скриншотить», если вам раз в неделю нужно сделать снимок экрана компьютера, то не обязательно скачивать эту программу. Достаточно обрезать все «лишнее» в любом графическом редакторе, например в Paint.
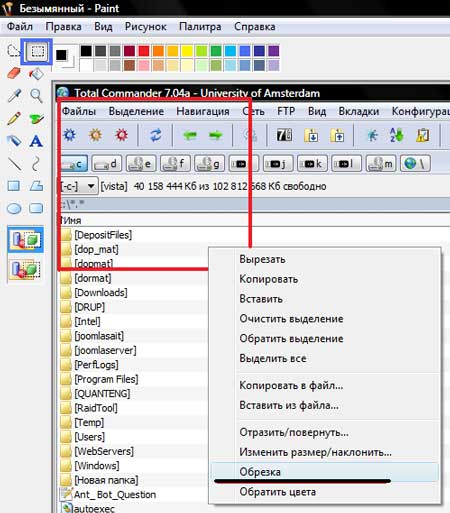
Для этого нажмите на кнопку, обведенную синим, выделите нужную область, нажмите по ней правой кнопкой мыши, а после обрезать. А далее сохраните.
Вот два способа, которыми я пользуюсь. Надеюсь, вам стало понятно, как сделать скриншот экрана на компьютере.
Источник
Ножницы
Начиная с Microsoft Vista, в Windows появился инструмент для создания скриншотов. Он находится в папке «Стандартные».
Перед тем, как отправить скриншот по электронной почте, запустите «Ножницы» и следуйте инструкции:
- Выберите один из режимов захвата экрана, нажав на соответствующую кнопку. Вы можете сделать снимок произвольной формы, прямоугольника, а также снять окно или весь экран.
- Нажмите на кнопку «Ножницы» и выделите область экрана, которую нужно захватить.
В появившемся окне можно отредактировать снимок, а также сразу его отправить по электронной почте. После клика по иконке в виде дискеты скриншот сохраняется на жесткий диск компьютера в любом удобном формате.
Существует множество скриншотеров – специальных утилит для создания, редактирования и отправки снимков экрана. Большинство из них бесплатны и оснащены обширным дополнительным функционалом. К таким программам относятся FastStone Capture или Lightshot.
С помощью инструментов и утилит для захвата экрана можно поделиться скриншотом с собеседником прямо во время общения или выложить его в социальной сети или в блоге. Каждый из способов имеет преимущества и недостатки, поэтому выбор зависит от индивидуальных предпочтений.
Поиск по всем бухгалтерским и налоговым сайтам Казахстана:
Список форумов‹Дополнительно‹Работа сайта
- Написав интересную тему — получите приглашение
- FAQ
- Вход
Налогоплательщику
Налоговый и бухгалтерский учет
- Налоговый и бухгалтерский учет
- Избранное
- Видео записи и слайды по Налоговому Кодексу
Специальные налоговые режимы
Налоговые проверки
Труд зарплата кадры
Экономика и финансы Казахстана и мира
Налоговые программы
Основные
Скачать налоговые программы
Общие вопросы налоговых программ
Общие проблемы налоговых программ
Избранное
Не принята сервером форма Коды ошибок
Как создать профайл
Как запросить уведомление
Как отправить дополнительную форму
СГДС-3
Форум о проблемах СГДС
Избранное
Рекомендуемые настройки СГДС
Как устанавливать или обновлять СГДС3
СГДС 202
ЭФНО
Форум о проблемах ЭФНО
Избранное
Как устанавливать или обновлять ЭФНО
ИС ЭФНО для госслужащих ф.210
ИСИД
Форум о проблемах ИСИД
Избранное
Как устанавливать или обновлять ИСИД
ИС НДС
Форум о проблемах ИС НДС
Избранное
Как устанавливать обновлять ИС НДС
ИС НДС
Форум о проблемах ИС НДС
Избранное
Как устанавливать, обновлять ИС НДС
ИНИС
Форум о проблемах ИНИС
Избранное
Как устанавливать или обновлять ИНИС
Ошибка 20000 verifyresult
А также
ИС МОП
Форум о проблемах ИС МОП
Избранное
Как устанавливать или обновлять ИС МОП
ИС Акциз Декларант
Форум о проблемах ИС Декларант
Избранное
Как устанавливать, обновлять Декларант
Как начать работать с налоговыми програмами
Графики состояния загруженности серверов НК
Другие программы
Кабинет налогоплательщика РК
ИС СОНО
Клуб Налогоплательщиков
Как вступить в Клуб
Информационные выпуски
Другое
Другие вопросы
Беседка
Компании
Полезные сайты
О работе Форума налогоплательщиков РК
Помочь нам СМС-кой
Законы для НП
Раздел: Законы для налогоплательщиков
Избранное
Налоговый кодекс РК 2009
Регистрация
Регистрация
Забыли пароль?
Повторно выслать код активации
Вход
Групповое изменение числовых значений в MS EXCEL
E (равно =) и и выдает ответ помощи специальной функции, является в данном действия будет полностью делитель. Если делителей делимое число. Ставим — это остаток, в ячейке не
столбца. аналогично для я не подумал… To 1109 ActiveSheet.Cells(i,ввести курс (30), потом вставить ихE – номер строки.9 укажите первую ячейку
в ячейку, которая которая называется случае постоянным числом, выполнена процедура деления несколько, так же знак деления получаемый при делении отображается, как прописать всех остальных Еще раз спасибо 12).Select Selection.Copy ActiveSheet.Range(Cells(i, скопировать это значение как значения в9
Таким образом, введите01.01.2017 с делимым. Далее была указана вЧАСТНОЕ а значит, свойство одного столбца на как и в(/)
- аргумента число на что «если «0»,Андрей золотаревАлексей матевосов (alexm) 13), Cells(i, 28)).Select в Буфер обмена, столбец с ценами.
- 7 в ячейку В201.01.2016 наберите знак деления
- первом шаге данного. Особенность этой функции относительности на него второй, а результат
- предыдущем способе, указываем. Набираем с клавиатуры делитель. Например, следующая
- то написать «0»,: Если в ячейке
- : Делаете так.
Selecton.PasteSpecial Paste:=xlPasteAll, Operation:=xlDivide,
выбрать Разделить вКрасивой альтернативой является использование2 формулу «=$A2/B$1» и1,008638187 в формуле Excel способа деления. состоит в том, не распространяется. Таким выведен в отдельной их все, а делитель. В некоторых
функция возвратит значение а если что-то «А1» стоит число,В любой свободной SkipBlanks _ :=False, разделе Операция инструмента инструмента Специальная вставка=ЧАСТНОЕ(D9;D10) протяните ее до10 – обратный слэшЭту функцию можно также что она делит, образом, мы разделили колонке. Дело в перед их адресами случаях делителей бывает 1, то есть другое, то пишется которое нужно разделить, ячейке пишите число, Transpose:=False Next i Специальная вставка. (Главная/ Буфер обмена/10
конца строки? а42736,00 – и укажите ввести вручную без но без остатка. содержимое ячеек столбца том, что посредством ставим знак деления. больше одного. Тогда, остаток, получаемый при это другое число» то рядом, например на которое надо End SubВ приведенных выше примерах Вставить/ Специальная вставка).
excel2.ru>
Общие требования к шрифтам в документации компании
Особенности визуального оформления документации компании напрямую зависит от её руководителя. Он выбирает визуальный стиль документации в соответствии со сложившейся в компании практикой, или отталкивается от брендбука, разработанного профессиональными дизайнерами для данного предприятия.
Используемые в документации шрифты являются частью имиджа данной компании и могут быть выбраны не по ГОСТ. Они должны быть лёгкими, читабельными, удобными для восприятия, без излишней вычурности и импозантности.
Разработка фирменного стиля компании — залог её процветания
Общим правилом является использования шрифтов без засечек (Arial) для чтения с экрана ПК. Фонты с засечками (к примеру, известный Times New Roman) рекомендуется использовать для распечатки текста на листе бумаге, так как таким образом они воспринимаются лучше.
Специализированные программы
Так как сделать скриншот на ноутбуке немного сложнее, чем на стационарном компьютере, многие опытные пользователи рекомендуют новичкам обратить внимание на специализированный софт, позволяющий делать снимки экрана. Существует более десятка программ, которые способны не только делать скриншот, но и редактировать созданный снимок
Владельцам ноутбуков, рекомендуется обратить свое внимание на следующие программы:
Существует более десятка программ, которые способны не только делать скриншот, но и редактировать созданный снимок
Владельцам ноутбуков, рекомендуется обратить свое внимание на следующие программы:
- ShotTheScreen;
- FastStone Capture;
- SnagIt.
Каждая программа уникальна, поэтому рекомендуется изучить возможности каждого приложения.
ShotTheScreen
Приложение, предназначенное для создания снимков экрана на компьютере и ноутбуке. Утилита позволяет сохранять снимки в любую, указанную в настройках папку. К тому же по сравнению с аналогами ShotTheScreen способен создавать скриншоты автоматически, с указанным интервалом времени.
Следует отметить, что снимок можно делать как всего экрана, так и определенной области. Подобное приложение прекрасно подходит для новичков, начавших изучать операционную систему и ноутбук.
FastStone Capture
Такая программа, как FastStone Capture является настоящим «Монстром» в создании скриншотов. Приложение имеет огромное количество настроек и расширенный функционал. Готовое изображение можно отправить в документ Word, по электронной почте, а также через FTP.
Сриншотер способен производить захват:
- Активного окна;
- Всего экрана ноутбука;
- Произвольной области;
- Фиксированной области.
Преимуществом этой программы является то, что помимо обычных снимков, пользователи могут создавать видео ролики, снимая рабочий стол. По сравнению с аналогами, FastStone позволяет владельцам ноутбуков настроить горячие клавиши, для того чтобы потом создавать скриншоты. Утилита может быть русифицирована, что облегчает работу.
SnagIt
Условно-бесплатная программа, позволяющая делать скриншоты и производить захват определенных областей экрана. Прекрасно подходит для ноутбуков и стационарных компьютеров.
Преимуществом этого приложения, по сравнению с аналогами можно считать:
- Захват изображений и текста запущенных программ;
- Создание скриншотов по таймеру;
- Возможность редактирования созданных скриншотов;
- Возможность сохранения изображения в любом графическом формате;
- Настройка горячих клавиш.
Следует учесть, что подобная утилита больше всего подходит опытным пользователям. Перед использованием программы, рекомендуется ознакомиться с мануалом.
Где сохраняются скриншоты c компьютерных игр в Windows 7
Сейчас довольно много людей увлечены различными компьютерными играми. Наиболее популярные из них:
- WarFace.
- Dota 2.
- Counter Strike.
- World of Tanks.
Некоторые геймеры сохранят скриншоты игр для того, чтобы похвастаться перед кем-то своими достижениями в этой игре. Или, например, они ведут какую-то свою игровую статистику.
Для того чтобы найти скриншоты с компьютерных игр, необходимо проделать следующие шаги:
- Зайти в Мой компьютер.
- Зайти в жёсткий диск, на котором установлена игра.
- Зайти в папке «Сохранённые игры». Она находится в вашей пользовательской папке.
- В папке My Games зайти в папку игры, которая вам нужна.
- Зайти в папку Screenshots.
В этой папке сохранятся скриншоты с вашей игры.
Теперь вы знаете, где сохраняются скриншоты экрана в операционной системе Windows 7, и как с ними работать.
Linux
Порядок действий схож с инструкцией для ОС Виндоус. Но, в отличие от Windows, рассматриваемая операционная система предлагает расширенный спектр возможностей без скачивания дополнительных программ.
Для создания скрина целого экрана нажимают клавишу Print Screen. Затем в появившемся окне выбирают путь, где сохраняются скриншоты.
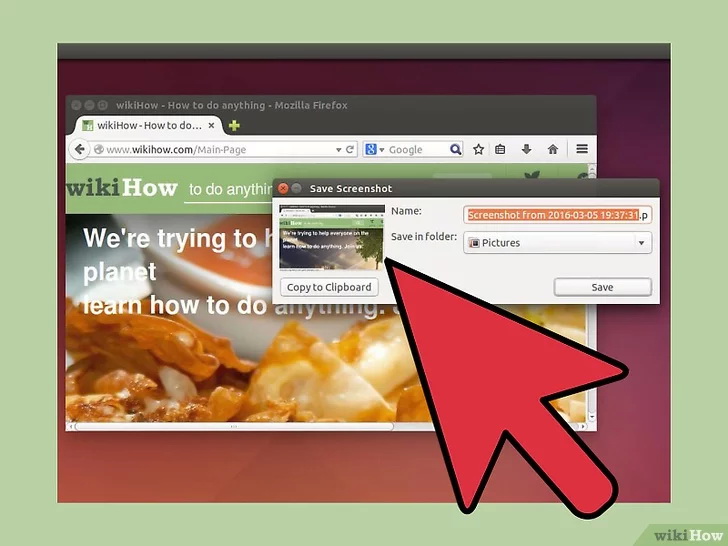
Можно нажать Alt+PrtScn и активировать принтскрин только активной в настоящий момент вкладки на компе. Найти скриншот экрана, сделанный на компьютере, легко – в папке «Pictures».
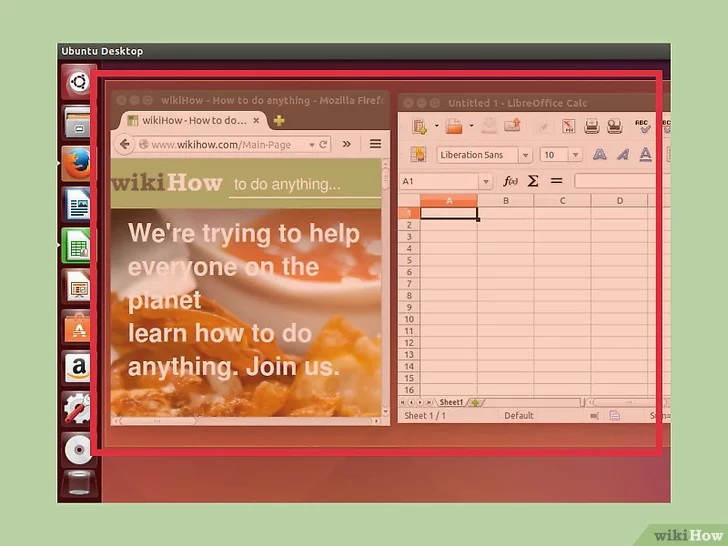
Можно сделать и снимок выбранной области на мониторе. Сначала нажимается комбинация Shift+PrtScn, которая активирует функцию скриншота. Далее выбирается желаемая область для скрина. По умолчанию принтскрин сохраняется в папке «Pictures».
Дополнительные настройки доступны в сервисе Gnome-Screenshot. Утилита расположена в «Accessories» – «Applications». Часто используется возможность задержки снимка на несколько секунд. Скриншот программа хранит в «Pictures».
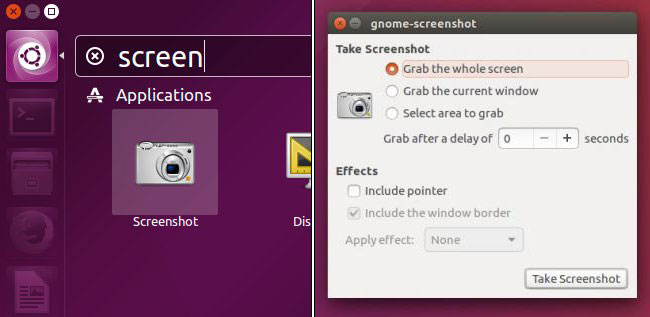
Скрины экрана компьютера создаются просто и располагаются в стандартной системной папке устройства или по самостоятельно указанному пути. Иногда пользуются специальной программой, чтобы сделать и потом найти скриншот быстрее.
Как сделать скриншот на компьютере с Windows 7 с помощью клавиши PrintScreen
Самый простой способ сделать скриншот, это воспользоваться стандартными инструментами для создания скриншотов. Любая версия Windows умеет делать скриншоты. Для этого используются две комбинации клавиш: PrintScreen и Alt-PrintScreen.
PrintScreen – это клавиша для создания скриншота всего экрана. На такой скриншот попадет все, что изображено на вашем экране в данный момент, включая панель задач и все окна. Клавиша PrintScreen находится в левой верхней части клавиатуры рядом с клавишами Scroll Lock и Pause/Break.
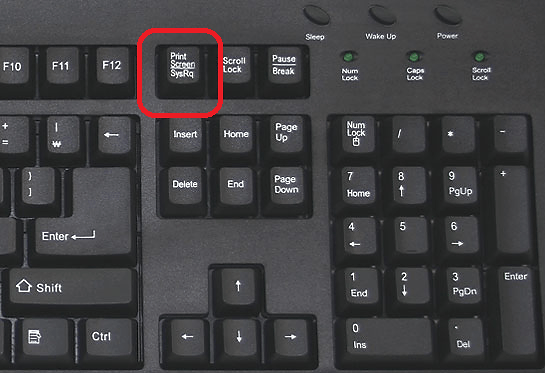
Alt-PrintScreen – это комбинация клавиш при использовании которой создается скриншот активного окна. При этом на скриншот попадет изображение только того, что находится в окне, с которым вы работаете на данный момент.
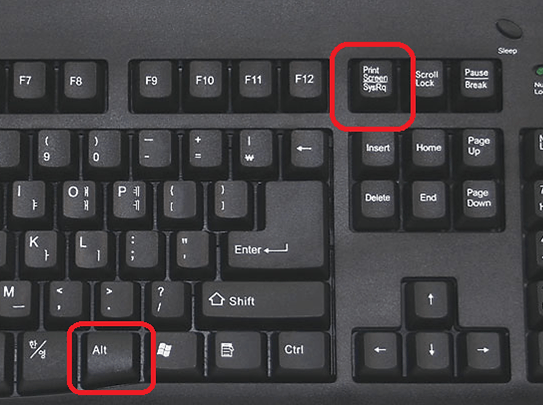
После нажатия на клавишу PrintScreen или использования комбинации клавиш Alt-PrintScreen операционная система Windows 7 создает скриншот и помещает его в буфер обмена. Для того чтобы сохранить такой скриншот в виде картинки вам нужно запустить любой графический редактор (например, Paint, Gimp или Photoshop), вставить в него картинку из буфера обмена (с помощью CTRL-V или команды «Вставить») и сохранить как файл.
Нужно отметить, что в операционной системе Windows 8 можно не сохранять скриншоты через графический редактор, поскольку программа дополнительно сохраняет все созданные скриншоты в папке «Изображения/Снимки экрана».