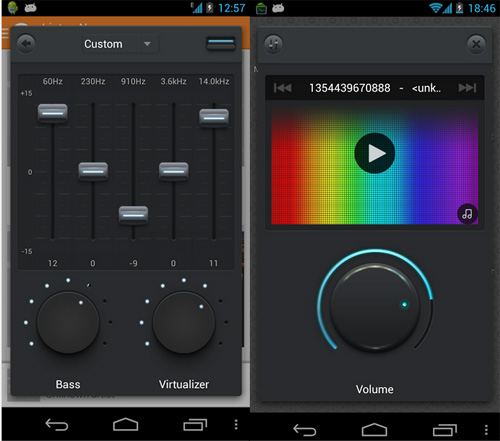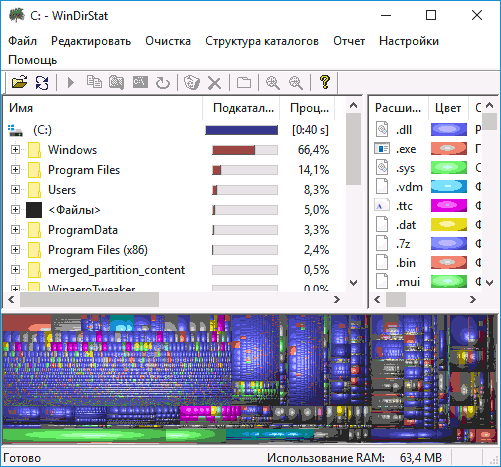Как найти установленные программы / приложения на компьютере
Содержание:
- Использование revo для удаления
- Как установить с телефона Windows на компьютер
- ZipSoft
- Подготовка компьютера или ноутбука и «чистая» установка Wimdows 10 c USB-диска.
- Скачивание файлов на компьютер
- Выходим из тестового режима в Windows 7
- Программы для установки драйверов
- Как установить программу с диска
- Как установить что-то с диска
- Особенности установки
- Программа установки
- Скачать фотографии с Контакта
- Установка программ
- Установка программ
- Использование автоматической установки программ
Использование revo для удаления
Нам уже известно, что оставшиеся от программы данные, со временем засоряют систему и делают ее работу более медленной. Чтобы избежать этого, нужно качественно удалить программу. Для этих целей было написано приложение Revo.
- Для начала его нужно скачать. Сайт разработчиков: https://www.revouninstaller.com/index.html.
Скачиваем приложение с официального сайта
- Разрешаем делать изменения на жестком диске.
Нажимаем на кнопку «Да»
- Выбираем подходящий язык программы.
Выбираем русский язык
- Устанавливаем место, куда будет помещена программа. Лучше оставить, как есть.
Нажимаем «Далее»
- Нажимаем «Установить».
Нажимаем «Установить»
- Попадаем в само приложение, которое встречает нас простым и понятным интерфейсом.
Видим программы установленные на компьютере
- Выбираем нужное для удаления приложение, кликаем на него правой кнопкой и выбираем строку «Удалить».
Удаляем ненужные приложения
- Появится обычный деинсталлятор и окно, в котором вам предложат просканировать компьютер на предмет оставшихся файлов именной от удалённой программы.
Нажимаем сканировать
- Revo найдет все файлы и предложит удалить их.
Нажимаем далее
Как установить с телефона Windows на компьютер
Процесс установки ОС Windows с телефона занимает немного времени. Во многом данная процедура напоминает установку с диска или загрузочной флешки, только в качестве описываемых элементов выступает мобильное устройство. Когда скачанный образ будет в смартфоне, потребуется установить надежное приложение, которое распакует скачанный архив на съемный накопитель.
Установка приложения
Для начала рекомендуется выбрать хорошую программу для распаковки образа. В данном случае необязательно использовать платный вариант, так как в официальном магазине Play Market имеется несколько эффективных и бесплатных утилит:
- EtchDroid. Отличная программка, которая работает без прав администратора. Она может записывать два типа образов – DMG и ISO. Кроме поддержки образов на базе Windows приложение стабильно работает с файлами ОС Linux.
- ISO 2 USB. Отличная бесплатная программка, которая также функционирует без ROOT-прав. Приложение поддерживает подавляющее число образов – Linux, Ubuntu и Windоws. Стоит заметить, что в данной программе любая версия Виндовс загружается исключительно через режим UEFI.
- Bootable SDCard. Данная программа в любом случае требует права администратора. Существует платная и бесплатная версия, однако для осуществления задачи будет достаточно последнего варианта. Поддерживает Windows и Linux.
Особое внимание хочется уделить приложению DriveDroid. Во время использования этой программы из телефона можно сделать настоящую загрузочную флешку с множеством инструментов и разрешений
DriveDroid успешно справляется с образами любых существующих операционных систем.
Пользоваться описываемой программой сможет даже неопытный юзер. Главное преимущество в том, что владельцу смартфона не потребуется самостоятельно искать загрузочные файлы ОС и скачивать их на устройство. Утилита самостоятельно осуществляет все задачи, главное – установить DriveDroid и убедиться в том, что приложение подходит для смартфона и получится ли загрузить конкретную ОС на компьютер.
После завершения установки приложения пользователю нужно выбрать подходящий режим установки. Для начала следует установить на мобильный гаджет права администратора, после чего подключиться к компьютеру.
Настройка
Далее будет рассмотрена настройка на примере приложения DriveDroid. Для скачивания можно воспользоваться магазином Play Market. Инструкция выглядит следующим образом:
- Для начала нужно активировать мастер настройки приложения. На главной странице отображается кнопка
- Дождаться, пока система проверит целостность устройства и отсутствие его в черном списке. После нажать на кнопку продолжения.
- С помощью кабеля USB соединить компьютер и мобильный телефон.
- Далее потребуется определиться с одной из USB-систем, которые отобразятся в появившемся окне. Как правило, многие телефоны функционируют с первым попавшимся вариантом.
- На следующем этапе потребуется на компьютере открыть диспетчер файлов и отыскать подключенный к ПК смартфон. Он должен отображаться в виде диска или внешнего накопителя. Если все правильно, значит, устройство полностью совместимо с приложением.
Важно! Если гаджет не отобразился в диспетчере задач, тогда потребуется вернуться к предыдущему меню и выбрать другую систему USB
ZipSoft
Утилита работает на всех актуальных версиях операционной системы Windows (32 и 64 бит) и переведена на русский язык. Модель распространения приложения ZipSoft — бесплатная.
После запуска программы откроется главное окно. В левой части интерфейса расположены категории программ для установки на компьютер: мультимедиа, интернет, офис, общение, безопасность. В разделе «Рекомендуемые» расположено ПО, которое рекомендуется установить в первую очередь.
После выбора нужного раздела откроется полный список доступных программ. Список сортируется по рейтингу: чем больше пользовательский рейтинг приложения, тем выше его положение в списке. Также здесь отображается текущая версия софта.
Есть встроенный инструмент поиска. Он используется для быстрого поиска программ в каталоге по названию. Результаты поиска отображаются в правой части интерфейса главного окна.
Перед тем, как начать установку ПО нужно добавить программы в список. Приложения для установки отображаются в разделе «Выбранное». Чтобы запустить процесс инсталляции софта нажмите «Установить». ZipSoft в автоматическом режиме загрузит установочные файлы выбранных программ, после чего начнется их установка на компьютер.
Позитив:
- простой и удобный интерфейс на русском языке;
- загрузка программа с официальных сайтов разработчиков;
- возможность пользоваться ПО бесплатно;
- встроенный инструмент для поиска софта по каталогу.
Негатив:
не поддерживается «тихая» установка программ.
Подготовка компьютера или ноутбука и «чистая» установка Wimdows 10 c USB-диска.
-
Первое, что нужно сделать — ВСТАВИТЬ ЗАГРУЗОЧНУЮ ФЛЕШКУ в usb-порт, инастроить приоритет загрузки в БИОСе компьютера, на который будет устанавливаться операционная система. Соответственно — настраиваем загрузку с созданного нами USB-накопителя.
После чего, входим в БИОС. В стационарных компьютерах, для этого, в большинстве случаев, используется нажатие клавиши «del», непосредственно сразу после включения питания ПК. В ноутбуках же, в основной массе, для вызова настроек БИОС, так же, сразу после включения питания, нужно нажать «F2»
(Если, шаг настройки компьютера или ноутбука с флешки вызывает какие-то сложности, вы можете обратиться к инструкции по настройке загрузки с USB-накопителя) - Когда загрузка с флешки в БИОС установлена — сохраняем изменения и перезагружаем компьютер.
-
Через некоторое время, появится окно, в котором следует выбрать нужный язык, для будущего интерфейса и раскладки клавиатуры установленной Windows 10 и нажать кнопку «далее«.
-
В следующем окне, программа установки уточнит, что именно вы хотите сделать — установить новую Windows 10, или запустить процедуру восстановления.Нажимаем — «установить».
-
После чего, если вы устанавливаете windows с образа, скачанного на официальном сайте microsoft, у вас попросят ввести ключ активации. Если такового не имеется — нажимаем «у меня нет ключа продукта» и кнопку «далее»
-
Теперь, нужно выбрать систему из списка. На самом деле, не принципиально, на какой версии вы остановитесь — главное, чтобы напротив, в графе Архитектура — стояла цифра х64.Кликаем по нужной строке, и нажимаем «далее»
-
Тут, соглашаемся с условиями лицензионного соглашения, поставив флажок напротив надписи «Я принимаю условия лицензии», и снова жмем «далее»
-
После чего, для «чистой» установки — кликаем по варианту, начинающемуся со слова «выборочная:..» (второй вариант в списке)
- Теперь, система направит вас в раздел, где нужно выбрать, куда (на какой диск) вы хотели бы установить Windows 10. Если, на жесткий диск этого компьютера, операционная система ранее не устанавливалась — нужно щелкнуть по строке «незанятое пространство..» — и нажать кнопку «создать», внизу окна.После этого, выделить четвертую сверху строку, и нажать «далее»
Если же, диск на разделы уже разбит — выделите верхний из разделов (он должен измеряться в «ГБ») и удалите его, нажатием соответствующей кнопки внизу окна. Разделы, находившиеся над ним, но измеряющиеся в «МБ» — нужно удалить тоже.
После удаления — вы увидите ту же область, под названием «Незанятое пространство» — щелкнув по которому, нужно создать новый раздел, как в первом случае с «новым жестким диском» -
Начнется подготовка файлов и установка Windows 10 на ваш ноутбук или компьютер.
Ничего не делаем — просто ждем..
(в процессе установки, компьютер может уходить на перезагрузку — не пугайтесь, это нормально) -
По окончанию основной части установки, система задаст несколько вопросов, для персональной настройки работы Windows 10
В первом окне — нужно указать свой регион. В нашем случае — мы выбираем строку «Россия» и нажимаем кнопку «да» -
После чего, будет предложена добавление раскладок клавиатуры, однако, русская и английская, по умолчанию, уже присутствуют, потому, просто нажимаем «пропустить»
-
В следующем окне — кликаем по надписи «автономная учетная запись«, в левой нижней части экрана
-
И нажимаем «нет», в появившемся предложении настройки облачного хранилища
-
Теперь, нужно ввести имя пользователя — можете использовать любое имя, написав его латинскими буквами или просто ввести «user»(рус.-пользователь), и, нажать «далее»
-
И, после ввода имени пользователя, вам будет предложено задать пароль для входа. Если, защита входа в систему паролем для вас не актуальна — просто нажимаете «далее»
Если — пароль на вход в Windows вам нужен, введите и запомните его, перед нажатием кнопки «далее» -
После чего, будет предложен ряд настроек, с которыми можно сразу согласиться, нажав кнопку «принять», или, предварительно, прочесть содержание всех блоков, настроив тумблера на «вкл»/»выкл» в каждом из них, по своему усмотрению…
-
Теперь, системе понадобится некоторое время, для применения параметров (зависит от производительности оборудования). Ничего не делаем, просто ждем..
-
И, перед вами откроется, уже привычная рабочая область установленной вами Windows 10
Готово, можно пользоваться!)
А, если что-то будет непонятно — просто воспользуйтесь поиском на сайте, у нас найдутся подробные ответы на все самые распространенные вопросы.
Скачивание файлов на компьютер
Итак, что нам необходимо сделать для того, чтобы установить нужную программу на компьютер? Сперва, нужно скачать её установочный файл, после запуска которого программа установится на компьютер. Для этого нужно найти ссылку на скачивание программы и нажать на её.
Примерный вид такой ссылки:
В браузере после нажатия на ссылку для скачивания должен стартовать процесс загрузки на ваш жесткий диск.В некоторых браузерах может появиться диалоговое окно с предложением созранить файл в указанной папке, тогда укажите папку и запомните её.
В большинстве браузеров при скачивании файла внизу браузера должна появиться строка с загрузками. Пример для Google Chrome
Обратите внимание, мы скачали файл MM26_RU.msi.Теперь нажав на него мы может приступить к установке программы:.
Что делать если ссылок несколько?
Даже для одного файла мы стараемся давать 2 ссылки:
Бывают случаи, когда для разных операционных систем существуют разные версии программы.Кроме версии операционной системы (Vista, XP, 8, 10) существует еще и разрядность (32 или 64-битные)
Чтобы выбрать нужный в таком случае — вам необходимо посмотреть какая система у вас.
Это просто узнать зайдя в свойства компьютера. В Windows XP или Windows 7 это можно сделать нажав на Мой Компьютер (правая кнопка мыши) → Свойства.В Windows 8 / 10 нажав на Пуск (правая кнопка мыши) → Система.
Выходим из тестового режима в Windows 7
Программы для установки драйверов
Помимо программ для установки другого ПО существуют программные решения для автоматической инсталляции драйверов. Они хороши тем, что самостоятельно способны определить, какие драйвера отсутствуют или устарели, и произвести их установку. Вот список самых популярных представителей этого сегмента:
- DriverPack Solution;
- Driver Checker;
- SlimDrivers;
- Snappy Driver Installer;
- Advanced Driver Updater;
- Driver Booster;
- DriverScanner;
- Auslogics Driver Updater;
- DriverMax;
- Device Doctor.
Пользоваться всеми вышеперечисленными программами очень просто, вам необходимо запустить сканирование системы, а потом нажать кнопку «Установить» или «Обновить». У нас на сайте есть руководство по использованию такого ПО.
Подробнее:Обновляем драйвера с помощью DriverPack SolutionОбновляем драйвера с помощью DriverMax
Как установить программу с диска
Если вы купили игру или программу на диске, а также в том случае, если скачали из Интернета файл в формате ISO или MDF, порядок действий будет следующим:
Файл образа диска ISO или MDF для начала следует смонтировать в системе, что означает подключение данного файла таким образом, чтобы Windows видела его как диск. О том, как это сделать, вы можете подробно прочитать в следующих статьях:
- Как открыть файл ISO
- Как открыть файл MDF
Примечание: если вы используете Windows 8 или Windows 8.1, то для монтирования образа ISO просто кликните правой кнопкой по этому файлу и выберите «Подключить», в результате в проводнике вы сможете увидеть «вставленный» виртуальный диск.
Установка с диска (реального или виртуального)
Если при вставке диска не произошел автоматический запуск установки, то просто откройте его содержимое и найдите один из файлов: setup.exe, install.exe или autorun.exe и запустите его. Далее вам останется просто следовать указаниям программы установки.
Содержимое диска и файл для установки
Еще одно примечание: если на диске или в образе у вас находится Windows 7, 8 или другая операционная система, то во-первых, это не совсем программа, а во-вторых, их установка производится несколько другими способами, подробные инструкции вы найдете здесь: Установка Windows.
Как установить что-то с диска
Не обязательно выполнять загрузку с сайта в интернете, до сих пор некоторые используют накопители или диски. Алгоритм установки будет немного другой.
- Необходимо будет вставить диск или накопитель в системный блок.
Вставляем диск или накопитель в системный блок
- Зайдите в «Компьютер» с рабочего стола или через панель управления.
Заходим в «Мой компьютер»
- Там вы увидите непосредственно сам накопитель. Нажмите на него, и вы увидите список всех папок и файлов, которые на нем есть.
Выбираем свой накопитель
- Чтобы найти нужный, ищите название вашей программы, а сам файл должен иметь расширение .ехе.
Выбираем файл с расширением .ехе
- Дальше откроется установщик и все будет точно так же, как и в предыдущем варианте.
Устанавливаем в папку по умолчанию
Особенности установки
Для совместной работы двух устройств нужны специальные драйвера, которые обеспечивают их связь друг с другом. Их можно установить на компьютер с помощью специального компакт-диска, который чаще всего входит в комплект с печатающим устройством. Этот способ самый быстрый и легкий, ведь все необходимые элементы для установки находятся под рукой.
Здесь все предельно ясно. Но как установить принтер на компьютер без установочного диска?
В данном случае необходимо выбрать один из двух возможных вариантов установки:
- настройка связи двух устройств посредством USB-кабеля и встроенных функций операционной системы;
- загрузка специального программного обеспечения.
С их помощью станут доступными печать и сканирование документов. К сожалению, говорить о настройке документов перед печатью, выборе цветовых решений и других расширенных функциях в данном случае будет неуместно, так как наличие базовых драйверов не даст возможность осуществить подобного рода манипуляции.
Второй способ требует больших временных затрат, однако в ходе такой установки будут получены обновленные драйвера, которые откроют полный спектр возможностей, связанных с функционированием печатающего устройства.
Программа установки
Программа установки, установщик или инсталлятор (англ. installer) — это программа, которая устанавливает программное обеспечение на компьютер. Некоторые установщики специально сделаны для установки содержащихся в них файлов, другие же являются универсальными и работают, считывая содержимое комплекта программного обеспечения, которое необходимо установить.
Различия между системой управления пакетами и установщиком:
| Package Management System | Installer |
|---|---|
| Обычно часть операционной системы | Каждый продукт поставляется вместе со своим установщиком |
| Использует одну базу данных для установки | Производит свою установку |
| Может проверять и управлять всеми пакетами в системе | Работает только со связанным продуктом |
| Один производитель | Много производителей |
| Один формат пакета | Много форматов установщика |
Семейство Windows
Наиболее популярным форматом для семейства Windows NT является установочный пакет MSI, который устанавливается посредством Установщика Windows. Компании, производящие средства для создания инсталляторов: InstallShield (InstallShield Wizard), Macrovision (InstallAnywhere), Wise Solutions, Inc., SetupBuilder, InstallBuilders (Smart Install Maker). Большинство из этих средств могут создавать как пакеты MSI, так и свои собственные пакеты.
Бесплатными альтернативами являются NSIS, Actual Installer Free, Clickteam Install Creator, Inno Setup, Install Simple, а также инструментальные средства от Microsoft (WiX).
Семейство UNIX
Большинство дистрибутивов операционных систем на базе GNU, Linux и BSD имеет встроенные системы управления пакетами, с помощью которых можно устанавливать как необходимые компоненты операционной системы, так и стороннее программное обеспечение, зачастую даже если оно использует собственный установщик, которым это не предусмотрено.
Семейство Maс OS
Mac OS X также использует систему управления пакетами. Некоторые коммерческие приложения для Mac OS X используют отдельный установщик, например, Installer VISE или Stuffit InstallerMaker. Приложения, которые не нуждаются в установке дополнительных компонентов системы, могут быть установлены посредством простого копирования файлов приложения в нужное место на жестком диске. Mac OS X также включает отдельное приложение для обновления программ Software Update (также известное как команда оболочки softwareupdate), но оно поддерживает только программное обеспечение продуктов Apple.
Программы установки и архиваторы
Некоторые архиваторы (например WinRAR, WinZip, 7-Zip и другие) также позволяют создавать установщики (самораспаковывающийся архив).
Некоторые операционные среды — например, Windows NT (по умолчанию) и Xfce 4 (по желанию пользователя), содержат функцию автоматического запуска определённой программы, находящейся на носителе, при его вставке в устройство чтения.
Как компромисс между Установщиком Windows и системами управления содержимым UNIX-подобных систем, существуют системы управления установкой Windows[источник не указан 2579 дней].
Скачать фотографии с Контакта
Установка программ
Расширения *.EXE и *.MSI ничем не отличаются в плане установки. Скачав такой файл, остается только запустить (нажав Enter или двойным щелчком мыши по файлу) его и начать установку. Процесс установки, как правило, выполнен в виде пошагового мастера, который будет запрашивать у вас различную информацию. Мастер установки программ может быть выполнен по-разному, и может запрашивать разные данные. Иногда в начале установки предлагается выбрать режим — обычный или расширенный. Обычный режим, конечно, проще и больше подходит для новичков. А в расширенных режимах может предлагаться более точный выбор компонентов программы, и другие опции для тонкой настройки.
В процессе установки, обычно есть такие шаги:
- лицензионное соглашение, которое нужно принять;
- выбор папки для установки;
- выбор названия программы для регистрации в системном реестре (можно не менять то, что предложено);
- опции размещения ярлыков на рабочем столе и в меню быстрого запуска;
- возможно, некоторые другие шаги. Различных вариантов очень много, все перечислить в одном списке невозможно.
Рис 1. Выбор языка интерфейса на стадии установки программы.
Рис 2. Почти все программы предлагают выбрать папку для установки, хотя по умолчанию вариант уже предложен и его можно не менять.
Рис 3. Галочки размещения иконки на рабочем столе и пункта программы в меню Пуск. Обычно стоит выбрать и то и другое.
Отдельно нужно обратить внимание на рекламу, которая незаметным образом встраивается в процесс установки программ. Интернет очень коммерциализирован, и при установке программы, нам часто предлагают установить новую домашнюю страницу, новую поисковую систему или панель инструментов в браузер
Также вместе с основной программой, разработчики могут предлагать установить одну или несколько дополнительных программ. Все это, в итоге, очень засоряет систему, и новички потом часто задаются вопросом о том, откуда в компьютере появились те или иные вещи. Рассмотрим несколько примеров, и будем подкованными во время установки программ в будущем:
Рис 4. О ужас, программа установки пытается инсталлировать в браузер новую домашнюю страницу, поменять поисковую систему по умолчанию, и установить в систему две дополнительные программы. А ведь мы хотели только Mail.Ru Агент.
Рис 5. Вместе с программой для общения, предлагается установить дополнительную рекламную программу — архиватор.
Рис 6. Программа установки прячет рекламные опции в настройки, предназначенные для опытных пользователей, в надежде, что вы оставите их без внимания.
Чтобы избежать установки ненужных программ и сервисов в систему, все галочки нужно снять перед тем, как продолжить. Будьте внимательны! Часто разработчики прибегают к хитрым уловкам, и делают все, чтобы вы пропустили те шаги установки, в которых есть вопрос об установке рекламных компонентов.
Установка программ
Официальный веб-ресурс разработчиков и Магазин Майкрософт, которые нами будут рассмотрены далее – это единственные безопасные источники программного обеспечения. Никогда не скачивайте программы с сомнительных сайтов и так называемых файлопомоек. В лучшем случае вы получите плохо работающее или нестабильное приложение, в худшем – вирус.
Помимо традиционного поиска, вы можете обратиться к специальному разделу на нашем сайте, где собраны обзоры большинства известных и не очень программ. В каждой из таких статей представлены проверенные, а потому безопасные и точно работающие ссылки, ведущие на страницы скачивания с официальных веб-ресурсов.
Способ 2: Microsoft Store
Официальному Магазину от Майкрософт все еще далеко до идеала, но базовый набор приложений, необходимых рядовому пользователю, в нем все есть. Это и мессенджеры Telegram, WhatsApp, Viber, и клиенты социальных сетей , , , , Instagram, и проигрыватели мультимедиа, и многое другое, в том числе и видеоигры. Алгоритм установки любой из программ выглядит следующим образом:
Использование автоматической установки программ
Установка новых программ включает в себя не только процесс инсталляции программного обеспечения, но и поиск нужного софта в интернете, а затем загрузку его на компьютер. Поэтому массовая установка программ после переустановки Windows занимает немало времени.
Необходимо учитывать, что установка недостающих программ, загруженных с сомнительных ресурсов, а не с официального сайта разработчика, иногда, приводит к печальным последствиям: на компьютер проникает вредоносное программное обеспечение, или инсталлируются дополнительные ненужные программы на ПК.
Для решения этой проблемы воспользуйтесь вариантом, при котором происходит автоматическая установка программ на компьютер. Имеются программы установки нужных программ, которые загружают и инсталлируют приложения на ПК, скачивая их с официальных сайтов.
Необходимое условие при использовании этого метода: на компьютере должен работать Интернет. Установка программ пользователю проходит по следующему сценарию:
- Пользователь заходит на специализированный сайт, распространяющий программное обеспечение.
- Затем ему потребуется скачать программу, которая будет использована для установки программ на ПК.
- В зависимости от используемого сервиса, на самом сайте или в окне приложения пользователь отмечает нужное ПО, которое необходимо установить на компьютер.
- Происходит установка программ онлайн в автоматическом режиме.
- В результате этих действий, на устройстве (стационарном ПК или ноутбуке) будут установлены все нужные приложения.
Автоматическая установка программ («тихая» установка) на компьютер решает несколько задач:
- Нет необходимости в поиске программ в интернете.
- Выполняется загрузка ПО из надежного источника.
- Происходит инсталляция самой актуальной версии приложения.
- Выигрыш в значительной экономии времени.
По сути, пользователю потребуется только выбрать необходимые приложения, скачать на свой ПК онлайн-установщик, который автоматически выполнит всю остальную работу. Это напоминает, знакомый многим пользователям по прежним временам, процесс установки с DVD-диска с набором программ (WPI), при котором пользователь отмечал галками нужные программы, а затем запускал автоматическую инсталляцию на компьютер.
В этом руководстве вы ознакомитесь с приложениями, выполняющими установку программ онлайн для Windows. В статье не указаны программы-установщики, потерявшие актуальность, которые давно не обновлялись или не имеют официальных сайтов, а также сложные для обычного пользователя способы.