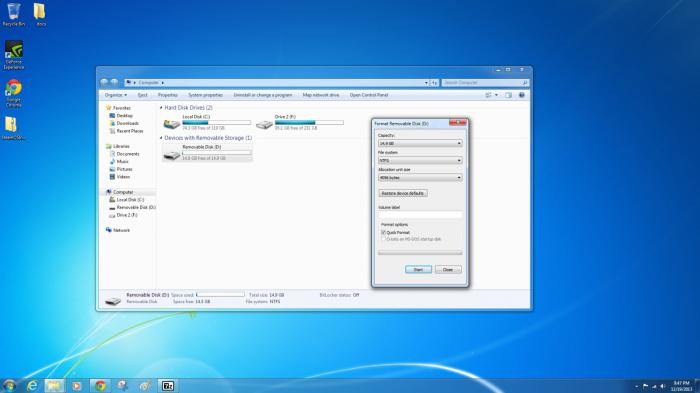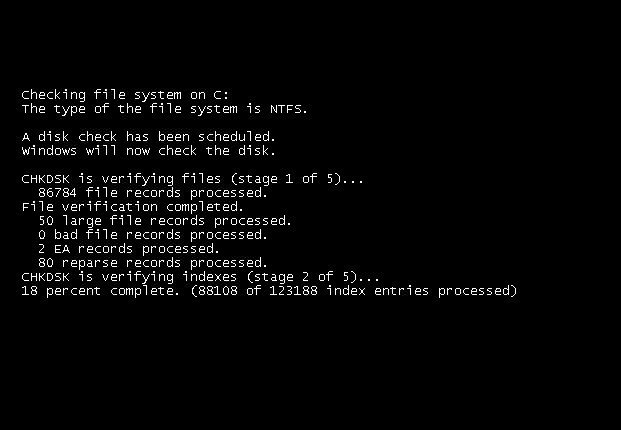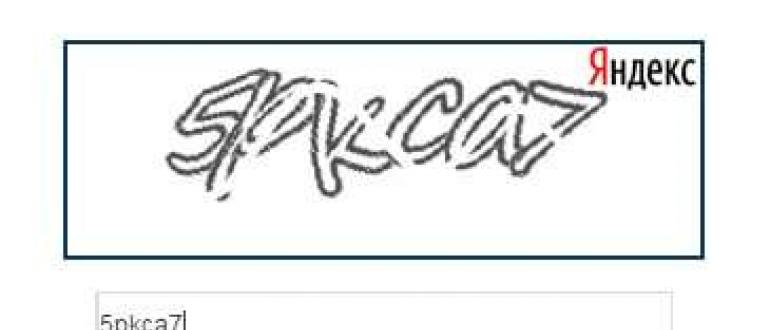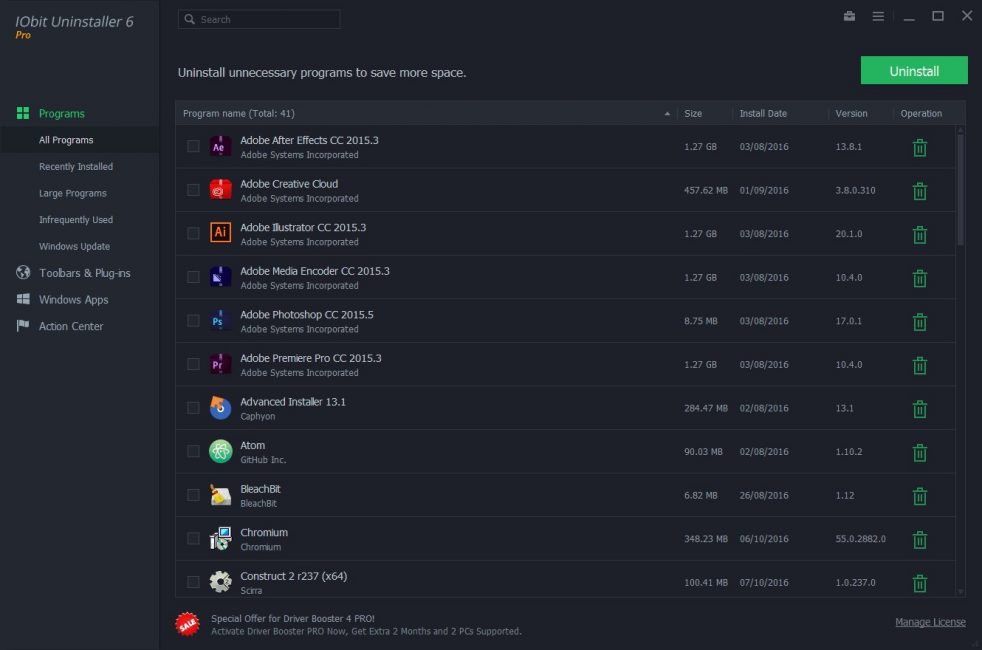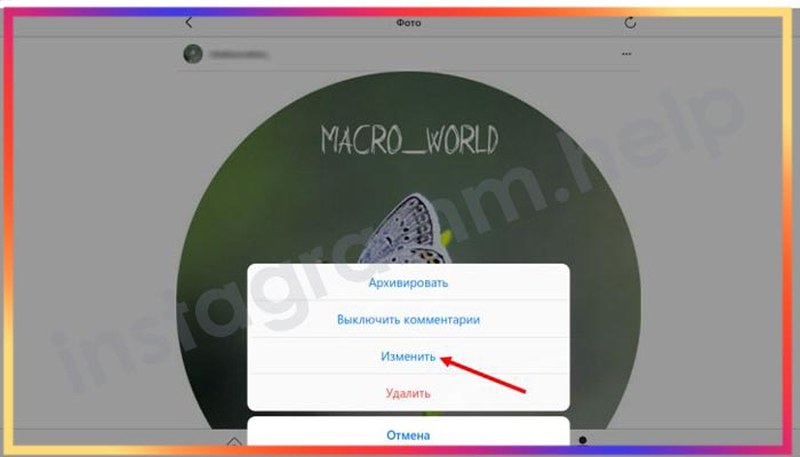Полезные утилиты для диагностики и тестирования железа
Содержание:
- 5. PC Wizard
- Проверка компьютера – разборка и чистка от пыли
- AIDA64
- HWInfo
- Полное описание
- Получение данных через свойства
- AIDA64 Extreme
- HWMonitor
- Как узнать, сколько ядер на компьютере?
- Полезное видео
- CPU Thermometer
- 7. Fresh Diagnose
- Обзор AIDA 64
- WEB 3.0 BASEMARK – софт для проверки PC онлайн
- PCMark
- Способы проверить температуру процессора и видеокарты
- 9. Speccy
- Выбор
- Оценка производительности компьютера
- Получаем идеальную перспективу на снимке
5. PC Wizard
Если у Вас есть смартфон или планшет, Вы знаете, что такое бенчмарк. Так вот, в PC Wizard есть набор таких бенчмарков, которые позволяют тестировать аппаратные устройства компьютера.
Кроме того, в PC Wizard тоже отображается огромное количество параметров операционной системы и железа. В частности, программа отображает данные о материнской плате, БИОС, кэше, жестком диске, портах, различных картах (звуковая, видео…) и так далее.
Некоторые другие особенности PC Wizard:
- возможность сохранять отчеты в различных форматах и отправлять их по электронной почте;
- мультиязычность;
- анализ дисковода и производительности.
Вместе с PC Wizard предлагается установка Advanced System Protector. Это ненужное ПО. При установке желательно снять галочку с пункта установки данной программы.
Проверка компьютера – разборка и чистка от пыли
Качественная циркуляция воздуха в системном блоке – залог качественной работы компьютера. В первую очередь снимите крышку системного блока и почистите все комплектующие части от пыли:
Освободите рабочий стол от всего лишнего и положите на него системный блок, отключенный от сети 220В.
После выключения сети питания рекомендуется подождать минут 15, чтобы конденсаторы полностью разрядились.
Подготовьте пылесос и мелкую насадку на него, чтобы была под рукой
Если есть баллончик со сжатым воздухом, подготовьте его.
Мягкая кисть и стиральная резинка (ластик) тоже понадобятся.
Если системный блок давно не чистился от пыли (полгода и более), аккуратно пройдитесь пылесосом без насадки по всем его углам, уделяя должное внимание кулерам.
После, начинайте разборку системного блока.. Процесс разборки проводите в такой последовательности:
Процесс разборки проводите в такой последовательности:
- Отсоедините от системного блока все кабели.
- Открутите обе крышки по бокам.
- Разъемы питания видеокарты отключите от коннекторов БП и с помощью послабления защелки вытяните ее.
- Таким же способом освободите слоты оперативной памяти, вынув из них все планки.
- Отключите кабели питания и данных накопителей.
- Из пазов контейнера для накопителей освободите винчестер и жёсткий диск.
- Все съёмные провода блока питания отсоедините от БП.
- Послабьте крепеж блока питания и выньте его из системного блока.
Материнку, вентиляторы в корпусе, процессорный радиатор и кулер можно оставить на месте, так как в системном блоке станет просторно, и продуть их просто. Термопасту менять на процессоре не нужно, поскольку первого нанесения достаточно будет для эксплуатации на протяжении пяти лет.
Чистить компьютер от пыли рекомендуется так:
1. Используйте баллончик со сжатым воздухом, выдувая пыль с материнки. Пылесос, работающий на вдув, с задачей справляется немного сложнее. Чтобы обеспечить лучший эффект, оснастите его насадкой из мягкого ворса.
2. Таким же способом продуйте все комплектующие компьютера.
3. Сняв крышку с БП аккуратно продуйте его без прикосновения металлическими частями продувательного прибора, поскольку на его конденсаторах может быть остаточное напряжение.
4. Используйте мягкую кисть для очистки от пыли плат в труднодоступных местах.
5. Радиатор и кулер ЦП очистите продувом. 99% причин перегрева процессора – это накопление большого количества пыли на стенках радиатора. Проверьте, чтобы радиатор был плотно прижат к процессору.
6. Не подносите слишком близко работающее сопло пылесоса к кулерам. Следите, чтобы во время раскрутки лопастей ничего не попало внутрь (например, часть насадки) и не сломало вентилятор.
7. Напоследок, возьмите планку оперативной памяти и ластиком протрите ее контакты. То же самое можно сделать с контактами видеокарты. Это уберет остатки скопленной грязи, обеспечив наилучший контакт с портом материнки.
После чистки компьютера от пыли не спешите собирать ПК обратно.
Проверка компьютера – диагностика заряда системной батареи
Пока материнка не загромождена компонентами, проверьте заряд батарейки CMOS. Чтобы это сделать, нужно ее вытащить из гнезда, нажав на соответствующую защелку. Возьмите отвертку и легонько надавите на защелку, и батарея сама выскочит из гнезда.
Следует помнить, что выуживание батарейки приводит к сбросу настроек BIOS. Достаньте мультиметр и с помощью щупов мультиметра проверьте напряжение на батарейке:
- Изначально, у нее 3В.
- Оптимальный считается значение, не ниже 2,5В.
- Если достигнут порог в 2В, это плохо для ПК.
При низких порогах напряжения система начинает сбоить, останавливаться на первичном этапе загрузка операционной системы (просит нажать F1 чтобы продолжить загружаться), сбрасывается настройка BIOS, слетает время.
Если порог в 2.5В пройден – замените батарейку. Если же временно сменить ее невозможно, не отключайте системный блок от сети 220В, чтобы не сбивались настройки.
AIDA64
AIDA64 — полезная утилита для диагностики компьютера. С помощью приложения пользователи могут протестировать работу аппаратных и программных средств, определить оптимальные настройки комплектующих для повышения производительности. Всего программа выдает более 100 страниц подробной информации о системе. Доступны различные инструменты для мониторинга устройств.
Утилита имеет полную совместимость с операционной системой Windows (32/64 бит). Для комфортной работы с программой требуется ОС Windows XP и новее. Доступна полностью русская версия для скачивания. Приложение распространяется по условно-бесплатной модели. Чтобы получить полную версию утилиты для диагностики компьютера AIDA64 Extreme, необходимо приобрести лицензию. Стоимость полной версии составляет 40 долларов для трех ПК.
Для тестирования основных возможностей софта пользователи могут загрузить бесплатную пробную версию. Срок действия ознакомительной версии — 30 дней, по истечении которого нужно активировать ПО. После запуска программы откроется главное окно с основными разделами. Первый доступный раздел — «Компьютер».
Здесь можно посмотреть следующую информацию о ПК:
- Суммарная информация. В этом разделе отображается тип компьютера, версия и редакция операционной системы, DirectX, пакет обновления ОС.
- Имя компьютера. Здесь показано имя NetBIOS, хоста DNS, полное имя DNS и т.д.
- DMI. Раздел, в котором можно посмотреть подробную информацию о комплектующих и программном обеспечении компьютера: система, процессоры, BIOS, устройства памяти, разъемы портов и т.д.
- IPMI. Здесь расположены два параметра: отчет о системных событиях IPMI и датчик IPMI.
- Разгон. Расположена информация о процессоре, которая используется для разгона.
- Датчики. Один из самых полезных разделов программы AIDA64 Extreme. Здесь отображаются показатели температуры комплектующих ПК: процессор, вентиляторы, напряжение. Все данные отслеживаются в режиме реального времени.
Следующий раздел диагностики — «Системная плата». Здесь пользователи могут посмотреть информацию о процессоре, системной плате, оперативной памяти, BIOS и т.д.
«Операционная система» — раздел, который используется для управления операционной системой Windows. Здесь можно посмотреть информацию о системе и системных драйверах, отключить ненужные процессы и службы, получить сведения о времени работы и сертификатах.
Для управления и настройки видеоадаптеров компьютера используется раздел «Отображение». Здесь можно посмотреть информацию о графическом процессоре, OpenGL, GPGPU. Доступна возможность запуска инструментов Vulkan и Mantle. Есть функция изменения системных шрифтов и переключения видеорежимов.
В программе есть функция проверки стабильности системы. Функция проводит стресс-тест процессора, видеокарты, памяти. Итоговый результат тестирования отображается в виде графика.
Преимущества AIDA64:
- простой и удобный интерфейс с поддержкой русского языка;
- наличие инструментов для проведения стресс-тестов комплектующих компьютера;
- более 100 страниц с подробной информацией о системе;
- отслеживание основных показателей в режиме реального времени.
Недостатки:
проблемы со стабильностью работы программы на Windows XP.
HWInfo
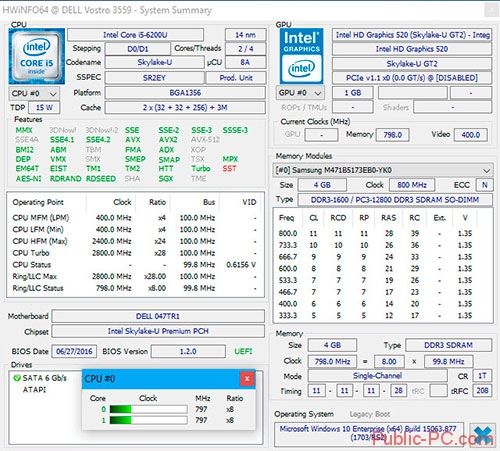
Маленькая, но мощная программа. Если посмотреть на температурные датчики, то кроме текущих показателей программа покажет максимально допустимые параметры для оборудования. Если они близки к максимальным, задумайтесь. Работает со всеми версиями Виндовс.
Важно! Удобно обновлять драйвера, так как утилита публикует ссылку на сайт производителя
Если появились сбои в работе видеокарты, обратите внимание на это приложение. Оно поддерживает большинство существующих видеоадаптеров
Показывает информацию о частоте, использовании ресурсов ОЗУ, загрузке. Определяет тайминги памяти и версию Биос материнской платы. Скачайте ее с сайта cpuz.ru/gpuz_download.htm
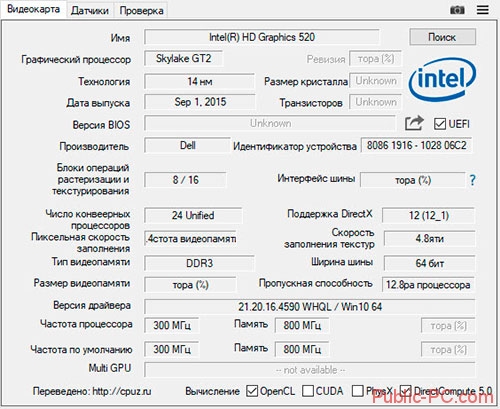
- Работает только с видеокартой;
- Главная особенность —мониторинг основных величин устройства;
- Минимум настроек.
Полное описание
AIDA64 — программа, которая сумеет быстро и качественно выполнить диагностику аппаратной и программной части вашего компьютера и его ОС. Новая версия приложения, включила в себя обновленные элементы диагностики и тестирования съёмных и жестких дисков, процессора оперативной памяти и много другого. Вы сможете получить подробную информацию о произведенном процессе и узнать о наличии тех или иных неполадок операционной системы.
Разработчики оснастил утилиту поддержкой всех современных платформ от Microsoft Windows и внедрил комфортную реализацию русскоязычного интерфейса. Программа диагностики предоставит вам целый спектр полезного функционала, который пригодится при исследовании работоспособности и производительности персонального компьютера.
Благодаря встроенному набору инструментов, утилита собирает данные, диагностирует ПК на предмет ошибок железа и программного обеспечения. Она предоставит вам профессиональный функционал для тестирования производительности центрального процессора и жесткого диска, видеокарты, выяснения текущего состояния модулей памяти памяти, а также всей сборки целиком, включая эффективность охлаждения.
Получение данных через свойства
Шаг 1. Откройте любую папку на Вашем компьютере. В правом фрейме найдите ссылку «Мой компьютер» и щелкните по ней. В нижней части окна Вы увидите краткую информацию об имени Вашего компьютера, домене, в который он включен, объем оперативной памяти и сведения о процессоре.
Открываем любую папку на компьютере, правом фрейме находим ссылку «Мой компьютер» и щелкаем по ней
Шаг 2. С помощью контекстного меню войдите в свойства компьютера.
Входим в свойства компьютера с помощью контекстного меню
Шаг 3. В открывшемся окне найдите данные о наименовании и производителе ЦП, его частоте работы, объеме ОЗУ. Для установки большинства программных продуктов данной информации достаточно.
Получаем информацию о системе
Шаг 1. Откройте «Панель управления», и переключитесь на режим «Крупные значки».
Открываем «Панель управления» и переключаемся в режим «Крупные значки»
Шаг 2. Откройте страницу с данными, используя пиктограмму меню «Система».
Открываем меню «Система»
Однако самым быстрым способом входа является использование сочетания клавиш «Win» + «Break» («Pause/Break»).
AIDA64 Extreme
Как наследник знаменитой EVEREST, AIDA64 является мощнейшей на сегодняшний день утилитой для всесторонней диагностики компьютера. Кроме информации, хранящейся в памяти BIOS, Аида предоставляет статистические данные из интернета и другую полезную информацию касательно выбранного устройства. Она содержит в себе много различных тестов для проверки производительности и стабильности работы под нагрузкой, и для сравнения с другими моделями. AIDA64 Extreme — условно-бесплатный продукт, так как пользователю дается всего 30 дней на пробное использование с урезанными возможностями.
Полезность AIDA64 Extreme сложно переоценить, ведь это одна из немногих программ, дающая исчерпывающую информацию о всех характеристиках каждого комплектующего устройства, и даже каждой микросхемы на плате. Установив ее на свой ПК, вы узнаете обо всех доступных частотных и температурных показателях, напряжении на выводах устройств, скорости вращения кулеров, энергопотреблении и т.п. Кроме аппаратной составляющей, Аида 64 выводит данные об операционной системе и установленных компонентах (например, о DirectX).
В режиме «Тест» AIDA64 Extreme испытывает и сравнивает вашу конфигурацию с другими устройствами из собственной базы данных, создавая таким образом рейтинг. Стоит отметить возможность проверки сетевых устройств и подключений по локальной и глобальной сети.
Преимущества:
- предоставляет максимально возможный перечень характеристик о компьютере;
- сравнение с другими системами из базы данных;
- снимает показания со всех имеющихся датчиков системы;
- проверяет на ошибки оперативную память;
- есть тесты для видеокарт;
- одновременно простое и красивое оформление в классическом стиле Windows.
Недостатки:
программа не бесплатна – доступна лишь 30-дневная триал-версия.
HWMonitor
Программа HWMonitor от компании CPUID применяется для полной диагностики компьютера, определении его рабочих параметров и режимов работы. В отличие от известного продукта CPU-Z от той же компании, Хардвеир Монитор обеспечивает комплексную проверку состояния «железа» в реальном времени, но без предоставления данных о характеристиках и прошивке. Софт представлен бесплатной и платной PRO-версией.
HWMonitor представляет собой единую таблицу, в которой отображены установленные в системе устройства, и указаны их напряжение и рабочая частота, теплопакет, скорость вращения кулеров, температура на датчиках и процент загруженности (работой) или занятой памяти. Так как утилита не отображает данных прошивки, то для оверклокинга и настройки ее лучше использовать совместно с другими продуктами, например, CPU-Z. Имеющиеся показания могут в любой момент быть записаны пользователем в файл блокнота TXT.
Версия HWMonitor PRO снабжена дополнительными функциями для удаленной проверки показаний датчиков компьютера через смартфон или другой ПК. Также она имеет сворачиваемую в трей панель температур для работы в «фоне» при разгоне и контроле нагрева электронных компонентов.
Интерфейс программы минималистичен, и не имеет дополнительных функций и украшений.
Преимущества:
- полная проверка ПК, включая видеосистему и жесткий диск;
- снятие всех доступных показаний с датчиков устройств;
- предельно простой и понятный интерфейс;
- удаленная проверка состояния компьютера со смартфона (на версии PRO);
- бесплатный продукт.
Недостатки:
- нет официальной локализации на русском языке;
- не предоставляются характеристики комплектующих;
- отсутствуют подробные сведения о работоспособности винчестера по S.M.A.R.T.;
Как узнать, сколько ядер на компьютере?
Чтобы определить, сколько на компьютере ядер
, не нужно устанавливать новое ПО на устройство. Воспользуемся встроенными инструментами Windows.
Меню Пуск → правый клик по «Компьютер» → Диспетчер устройств.
В появившемся окне разворачиваем ветвь «Процессоры». Число элементов в выпадающем списке – это и есть количество ядер на ноутбуке/компьютере.
Второй способ, как определить число ядер
:
- Кликните правой клавишей мышки на пустом пространстве панели быстрого доступа.
- В списке выберите «Запустит диспетчер задач».
- Откройте вкладку «Быстродействие».
- Вверху окна – несколько окошек хронологии загрузки ЦП. Число окошек равно числу ядер
процессора. По графикам в окошках видно, насколько загружена центральная память за прошедший период времени.
Для 7, 8 и 10 версий Windows выпускают ноутбуки с четырехядерными процессорами. Поэтому, если на Вашем устройстве меньше четырех ядер, для увеличения быстродействия устанавливайте подходящую версию ОС.
This entry was posted in and tagged .
Полезное видео
CPU Thermometer
Загрузите ее с сайта cputhermometer.com
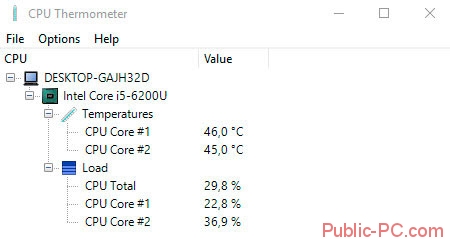
Подойдет для знающих, что такое нормальная температура CPU. Выполняет одну функцию — показывает процент загрузки процессорных ядер. Сворачивается в системный трей, и запускается вместе с ОС.

Утилита измерит температуру CPU, оценит эффективность и устойчивость его к перегрузкам. Создатели внедрили в приложение много важных функций. Кроме тестирования, утилита получает информацию о материнской плате, каждой планке ОЗУ и GPU. Создает отчет, экспортируемый в txt или html-формат.
- Показывает температуру ЦПУ;
- Подробна информация о железе;
- Бенчмарк (решение задачи для определения производительности) ЦПУ;
- Работает на Виндовс и Андроид.
7. Fresh Diagnose
Fresh Diagnose предназначена для тестирования технического состояния ПК/ноутбука. Причем диагностика происходит весьма качественно. Достигается это за счет отображения данных об установленных программах и различных процессах.
Доступна функция интерактивного отчета. Во многом Fresh Diagnose похожа на многие из вышеперечисленных программ.
Ее основные особенности:
- показатели производительности сравниваются с так называемыми эталонными значениями, что дает представление о том, насколько оптимально работает компьютер;
- тестирование всей аппаратной составляющей;
- для полноценного использования необходимо зарегистрироваться на официальном сайте.
Обзор AIDA 64
Вы наверняка слышали о данной программе. Утилита весьма функциональна и проста в использовании. Пожалуй, это самый популярный софт для проверки железа вашего компьютера или ноутбука. Утилита дает максимально подробную информацию о вашей операционной системе, драйверах, железе, программах и т. п. Отличительной особенностью является то, что «Аида 64» позволяет выполнять мониторинг, то есть наблюдать за стабильностью работы вашего компьютера как во время простоев, так и под нагрузками. Вы сможете узнать температуру процессора, скорость работы кулеров и многое другое. Если вам нужно получить информацию в реальном времени, то AIDA 64 – это хорошая программа для определения железа компьютера. Но на этом возможности утилиты не заканчиваются. Давайте поговорим о дополнительных функциях.
WEB 3.0 BASEMARK – софт для проверки PC онлайн
Тестинговые продукты финской компании «BASEMARK» известны пользователям по всему миру. Кроме известных стационарных решений, компания предлагает своим пользователям тесты производительности. Последний носит название «WEB 3.0 BASEMARK» и пользуется большой популярностью в сети. При этом компания отмечает, что тест носит неофициальный характер, потому особо уповать на его результаты не стоит.
Выполните следующее:
- Перейдите на basemark.com;
- Закройте в браузере все другие вкладки, оставив только текущую;
- Нажмите на круглую кнопку «Start» в центре для запуска тестирования;
- Дождитесь окончания теста (понадобится около 10 минут);
- Просмотрите полученные результаты.
PCMark
Еще один продукт от финской компании Futuremark, ориентированный на проверку производительности системы в целом. От 3DMark он отличается более широким охватом подсистем, подлежащим проверке. С его помощью пользователь определит возможности своего ПК в рендеринге и монтаже видео, сложных вычислениях, хранении и передачи данных с ПЗУ и других задачах. Для скачивания доступны бесплатная Basic и платная Advanced Edition.
Анализ производительности компьютера происходит по тому же принципу, что и в 3DMark, но теперь с учетом всех основных комплектующих устройств. Например, PCMark проверяет скорость чтения и записи оперативной и постоянной памяти (жесткого HDD или твердотельного SSD диска), производительность каждого ядра процессора, скорость отрисовки объектов на экране видеокартой. Он также проводит тесты на производительность при работе в браузере, просмотре видео и во время разговора через голосовые VoIP-клиенты, а также на время запуска Windows. Для определения пригодности ПК к играм разработчики внедрили сюда некоторые тесты из 3DMark.
По окончании прогона теста пользователь увидит на экране результат в баллах, по которым можно судить о производительности ПК, опираясь на рейтинг. При выявлении проблемных медленных устройств тестировщик сообщит о необходимости их модернизации.
Преимущества:
- общий тест производительности всего компьютера с пояснениями проблем;
- анализ состояния операционной системы;
- сверка результата с «живым» рейтингом других пользователей;
- очень удобный и красивый интерфейс;
- есть бесплатная версия.
Недостатки:
нет русскоязычного интерфейса (в Basic-версии).
Способы проверить температуру процессора и видеокарты
Через BIOS
BIOS – это, своего рода, система ввода-вывода, которая контролирует запуск программ при включении компьютера. Именно BIOS проверяет работоспособность компьютера, каждую деталь. Включает драйвера при включении и помогает запускаться устройству. BIOS представляет собой небольшой микрочип, находящийся на системной плате устройства.
Для того чтобы зайти в БИОС, необходимо перезагрузить компьютер. В момент включения нажать Esc, F2 или del. Клавиши для входа в bios зависят от модели техники. Поэтому перед тем как перезагружать компьютер, рекомендуется найти в интернете, как зайти в биос со своей модели.
Внимание! Люди неплохо зарабатывают на выращивании ягод в кризис. Вся информация — здесь. Откроется синее окно с подпунктами
Для перемещения по биосу используются стрелки
Откроется синее окно с подпунктами. Для перемещения по биосу используются стрелки.
Для того чтобы проверить нагрузку процессора, необходимо следовать следующему плану:
- Зайти в пункт
- Выбрать «Hardware Montiror».
- Всплывёт окно, в котором есть «PC health» или «Status». Там указаны нужные температуры. Название пункта изменяется в зависимости от версии и модели компьютера. Но чаще всего встречаются именно эти два варианта.
CPU — температура процессора. MB — температура датчика, расположенного под материнской платой. Иногда вместо MB встречается System Temperature — датчик, расположенный непосредственно на материнской плате.
Мониторинг с помощью бесплатных программ
Ниже представлен ТОП-3 программ, с помощью которых можно проверить текущую нагрузку процессора и видеокарты.
Open Hardware Monitor – простое приложение, которое показывает температуру компонентов устройства. Также можно посмотреть скорость вращения вентиляторов, напряжение при работе. Программа потребляет немного ресурсов. Поэтому всегда может работать и в режиме «онлайн» сканировать систему. Можно посмотреть максимальную температуру, достигнутую устройством за определённый период времени.
Aida64 – набор утилит для тестирования работоспособности вашей техники. На данный момент программа считается наиболее популярной. Для того чтобы проверить нагрузку устройства, необходимо запустить программу. Зайти во вкладку «Компьютер» и нажать датчики. Во всплывшем окне будет представлена температура процессора и видеокарты.
Speccy – приложение для просмотра характеристик компьютера. Доступно две версии программы: установочная и портативная (не требует установки). Проверка температуры осуществляется в режиме «онлайн» по запуску приложения.
ТОП-3 составлен на основе отзывов пользователей.
С помощью гаджетов для Windows
Как проверить температуру процессора и видеокарты на виндовс 7, не используя дополнительные программы и не заходя в bios? Для проверки показателей нагрузки также используют стандартные гаджеты в Windows. Они строены в саму систему. Дополнительно скачивать ничего не требуется. Одним из таких гаджетов является – NVIDIA. После запуска приложение открыть вкладку «Sensors». В пункте CPU Temperature указана текущая температура процессора.
9. Speccy
Эту программу Вы найдете в практически всех рейтингах подобного программного обеспечения. Speccy также позволяет проводить анализ аппаратной и программной составляющей ПК или ноутбука.
После проведения анализа пользователю получает подробные отчеты о полученных показателях.
Также можно просмотреть значения тех или иных показателей операционной системы. При этом Speccy выдает данные обо всех компонентах – процессор, карты, графика и так далее
Также важно отметить крайне простой интерфейс, с которым разберется даже начинающий пользователь
Некоторые другие особенности Speccy:
- сохранение отчетов в любом удобном формате;
- высокая скорость обработки информации;
- простота в использовании.
Выбор
Что же такое торрент-клиент? Это программа, предназначенная для работы с файлами торрент-протоколов, т. е. непосредственно с тем файлом, который попадает на ваш компьютер после скачивания торрента того или иного фильма или игры.
Этот протокол предназначен для обмена одним конкретным файлом (того фильма, в формате видео, который вы хотите скачать).
Торрент-клиент открывает данный протокол, выполняет его и подключается к раздаче этого видео, выполняемой другими пользователями.
Именно за счет скачивания одновременно со многих источников, достигается высокая скорость загрузки файла.
Вы также можете управлять потоками, и если файл представлен папкой с несколькими видео, то выбрать, что именно хотите скачать, а что – нет.
Это полностью безопасный метод, не подвергающий угрозе ваши личные данные и т. д.
В зависимости от того, насколько функциональный торрент-клиент вы выберете, зависит не только удобство работы с протоколами, но и скорость скачивания.
При выборе программы обратите внимание на следующие особенности:
- Возможность просмотра содержимого файла – это поможет вам определить, не скачиваете ли вы под видом нужных данных рекламный контент;
- Возможность отключения загрузки определенных данных;
- Возможности настройки скорости раздачи/получения файлов, приоритета потоков и т. д.;
- Качество поиска раздач – от того, как много раздач будет найдено, зависит итоговая скорость загрузки файла;
- Проверка файлов на наличие вирусов;
- Возможность инициирования включения/отключения раздачи.
Большинство программ имеют примерно схожий функционал, потому выбор наиболее подходящей – часто, только вопрос удобства.
Оценка производительности компьютера
По моему мнению, оценка даётся, для понятия общей картины производительности вашего ПК, что бы вы знали примерные его возможности. Пришли вы например в магазин, покупать компьютер и что бы вам не говорили, проверить всё можно посмотрев на оценку производительности компьютера. Это во первых, а во вторых, по оценке, вы можете выбрать такой системник, какой вам нужен. Например, если вы хотите играть в трёхмерные игры и смотреть фильмы в цифровом формате без тормозов, ваша оценка должна быть не ниже 5.0. Если компьютер нужен вам для работы с офисными приложениями и выхода в интернет, оценка 3.0-4.0, вас вполне устроит.
Имейте в виду, что более низкая оценка менее 3.0 сделает вашу работу на компьютере невыносимой, дело в том что интерфейс Aero накладывает на быстродействие Windows 7 значительную нагрузку и вам его придётся просто отключить. Читайте нашу статью .
Другой случай, системный блок у нас уже есть, решили мы на него установить Windows 7 и сразу после инсталляции получили оценку производительности компьютера
и растерялись, у кого она больше, у кого меньше и задумались, по каким же критериям Windows 7 оценивает наш компьютер, а вот по каким.
- Количество ядер процессора.
- Объём оперативной памяти
- Объём памяти видеокарты
- Интерфейс обмена данными жёсткого диска. Если SATA, оценка будет больше.
Возможности вышеприведённых комплектующих, позволяют Windows 7 произвести оценку вашего компьютера, но как ни странно, даётся она всегда, по самому низко-производительному устройству. К примеру возьмём с вами мой ноутбук (иллюстрация ниже), видите операционная система присвоила ему оценку 5.0, только из-за видеоадаптера.
Как улучшить оценку производительности компьютера? Берём системный блок, прямо в нашем торговом зале, он не игрового типа, со слабой видеокартой и общую оценку, Windows 7 так же присвоила ему по маломощному устройству. Если я сейчас поменяю видеоадаптер на более сильный, изменится и оценка. Если вы апгрейдили свой компьютер, то есть заменили какую-то низко-производительную комплектующую на более мощную и хотите проверить изменилась ли оценка, сделать это можно так. Пуск->Панель управления->Система и безопасность->Система-> Индекс производительности Windows->Повторить оценку
, естественно она изменится на более высокую. Оценка производительности ноутбука.
Зачем делать тесты, проверяющие скорость компьютера?
- Определяются задачи, которые компьютер может выполнить.
- Проверяются отдельные компоненты сборки компьютера для последующей замены.
- Проверяются характеристики нового купленного компьютера для подбора подходящей под конкретные запросы модели.