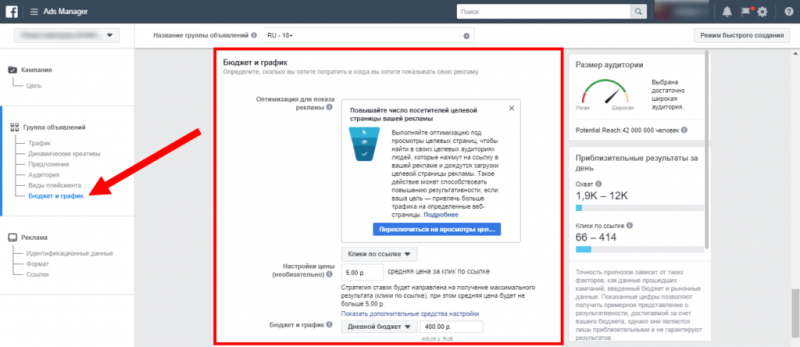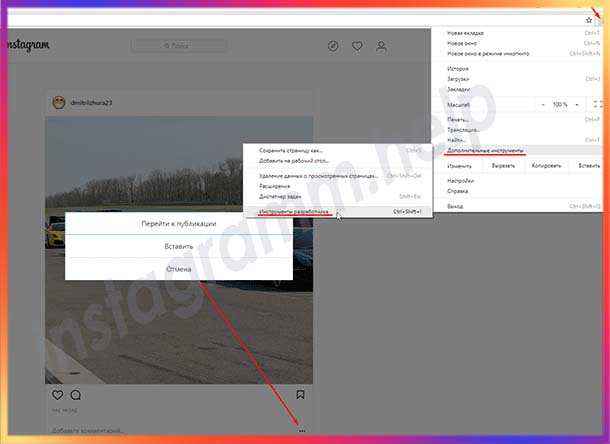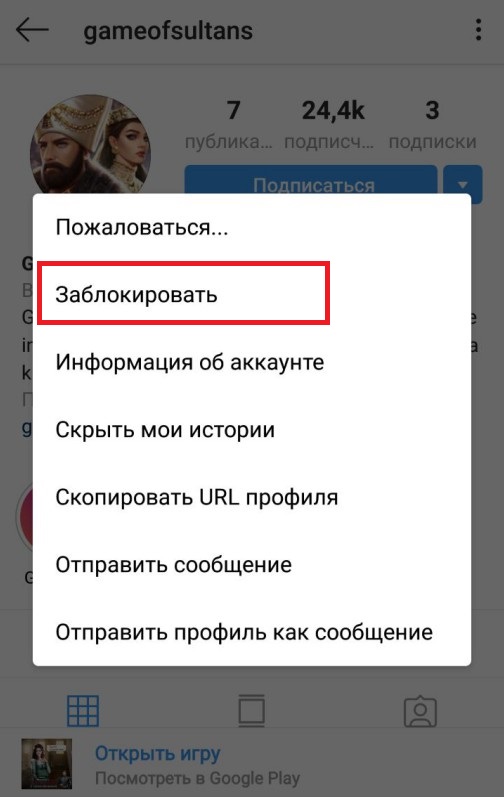Полезные лайфхаки: как пользоваться instagram через компьютер или ноутбук
Содержание:
- Как загрузить в Инстаграм фото с компьютера в браузере Mozilla Firefox (старая версия)
- Как войти на свою страницу Яндекс Диска
- Как сохранить пост в Инстаграме
- Как добавить сразу несколько фото в Инстаграм с компьютера
- Простой способ добавить пост в Инстаграм с ПК (через браузер)
- Как сделать репост поста в Инстаграме
- Способ 3 – Через мобильную программу
- Как отредактировать пост в инстаграме?
- Как добавить пост в Инстаграм
- Перенос фотографии с ПК в Instagram с помощью Google Фото
- Официальное приложение для Windows 10
- Информация об операционной системе
- Способы как выложить публикацию в Инстаграм с компьютера
- Покраска деревянного пола
- Перемещение фотографии с компьютера на телефон для загрузки в Instagram
- Как запустить?
- Другие приложения и сервисы
- Можно ли добавлять публикации в Инстаграм с компьютера?
- С помощью онлайн-сервисов
- Как редактировать пост в Инстаграме с компьютера
- Яндекс диск как пользоваться
- Стандартные требования к видеофайлу
- Управление
- Режим разработчика
Как загрузить в Инстаграм фото с компьютера в браузере Mozilla Firefox (старая версия)
В старой версии браузера Mozilla Firefox процесс использования мобильной веб-версии Инстаграм несколько отличается от происходящего в новой версии браузера.
- Откройте сайт Instagram в браузере.
- Нажмите на клавиши «Ctrl» + «Shift» + «I» или «F12» для запуска инструментов разработчика.
- Нажмите на значок «Режим адаптивного дизайна» (изображение мобильного устройства).
- В поле «Настроить User Agent», расположенном выше отображения мобильной версии сайта, введите этот код:
Mozilla/5.0 (iPhone; CPU iPhone OS 10_2_1 like Mac OS X) AppleWebKit/602.4.6 (KHTML, like Gecko) Version/10.0 Mobile/14D27 Safari/602.1
- Кликните по кнопке выбора разрешения экрана мобильного устройства. После этого, в поле ввода кода User Agent изменится цвет кода (значит, код заработал).
- В окне Инстаграм появится кнопка «Загрузить фото», выберите изображение на компьютере, отправьте фотографию в Instagram.
Как войти на свою страницу Яндекс Диска
Обычно взаимодействие с сервисом Яндекс Диск, предоставляющим по умолчанию 10 Гб свободного места, осуществляется через браузеры – Google Chrome, Mozilla Firefox, Opera и т.д. Чтобы начать использовать дисковое хранилище, необходимо иметь аккаунт на Яндексе. Если у вас его нет, то следует зарегистрироваться на сайте. Для этого переходим на главную страницу поисковика и в правом верхнем углу жмем «Завести почту» (или сразу же открываем https://passport.yandex.ru/registration).
Далее проходим стандартную процедуру регистрации, заполнив необходимые поля.
Если у вас уже есть учетная запись в Яндексе, то достаточно просто войти в нее указав свои логин и пароль. Для перехода к форме ввода этих данных кликаем на странице yandex.ru справа вверху на кнопку «Войти в почту».
Итак, предположим, что вы находитесь под своим аккаунтом на сайте Яндекс. Как войти в Яндекс Диск? Все просто. Если открыта главная страница, жмем рядом с логином на ссылку «Диск» или над поисковой строкой выбираем «Еще», а потом «Диск».
Если же вы пытаетесь попасть в хранилище через почтовый ящик, то искомый пункт следует искать в верхнем меню или в выпадающем списке сервисов Яндекса, появляющемся при нажатии значка в левом верхнем углу.
Можно вообще не заморачиваться с поиском ссылок, а просто вбить в адресную строку браузера url-адрес https://disk.yandex.ru/client/disk и перейти по нему.
Как сохранить пост в Инстаграме
Если вам понравился какой-то пост, то вы можете добавить его в специальный раздел в Инстаграме «Сохраненное», где он будет храниться.
Внешний вид меню в ИнстаграмеВнешний вид папки «сохраненное»
Также в этой папке вы можете создать разделы для удобной навигации. Для этого нажмите кнопку «+» и введите название для папки.
Внешний вид папки «Сохраненное»
Как сохранить пост в Инстаграме?
Выбираете пост и нажмите на значок флажка в правом углу
Внешний вид поста в Инстаграме
Нажмите «сохранить в подборку»
Внешний вид поста в Инстаграме
Выберите папку для сохранения
Выбор папки для сохранения поста
Теперь пост сохранен у вас в папке «Сохраненное».
Внешний вид папки «Сохраненное»
Обращаю внимание, что если вы не нажали «сохранить в подборку», то пост автоматически сохранится в папку «Все публикации»
Как добавить сразу несколько фото в Инстаграм с компьютера
Чтобы удовлетворить стремление выложить серию изображений существует две возможности.
- Установить специальное приложение
- Воспользоваться он-лайн сервисом.
Среди приложений, которые помогают юзеру загрузить нужные снимки, вы можете остановить свой взгляд на эмуляторах мобильных устройств или специально разработанных для закачивания в Instagram изображений ПО. Из эмуляторов наиболее популярны NoxPlayer и Bluestacks, которые выложены в интернет и вы вправе их бесплатно скачать. Талантливые программисты сотворили также проги, созданные специально для публикации изображений, например, Grambl.
Простой способ добавить пост в Инстаграм с ПК (через браузер)
Самый быстрый способ – использовать браузер. Вам не придется скачивать специальные программы, чтобы добавлять посты в Instagram через компьютер. Использовать можно любой из браузеров: Яндекс, Google Chrome, Opera, Safari.
Реализовать простой способ опубликовать пост в Инстаграм с компьютера можно через браузер Mozilla Firefox, следуя инструкции:
- Зайдите на сайт instagram.com и авторизуйтесь под своим логином.
- Нажмите команду горячих клавиш «CTRL + SHIFT + I» или щелкните в любом месте правой кнопкой мыши и выберите из списка вариант «Исследовать элемент» в Mozilla Firefox, «Просмотреть код» в Google Chrome и т.п. в других браузерах, в которых используются другие команды, ориентируйтесь на иллюстрации.
После перехода по этой или похожей ссылке (либо после нажатия горячих клавиш Ctrl + Shift + I) вы увидите:
- На верхней панели инструментов найдите кнопку, которая поможет разместить окно разработчика справа или слева. Также вы можете перетащить это окно, чтобы вам было удобно работать.
- Теперь нужно нажать еще на одну кнопку , чтобы сайт начал отображаться также, как на смартфоне или планшете.
В зависимости от настроек, открывающаяся панель может оказаться не справа, а снизу, но мобильный значок всё равно будет.
Внимание, это важно! Чтобы у вас отображалась именно мобильная версия сайта, а не уменьшенная, перезагрузите страницу после действия №4 (нажатия кнопки, как выше на рисунке). Только тогда появится кнопка «+» для добавления материала в новый пост
- Отображение можно настроить для любого устройства. Посмотрите на строку состояния. Сейчас там стоит «Устройство не выбрано», разверните список, чтобы остановиться на наиболее подходящем варианте.
- Прокрутите изображение, чтобы найти заветную кнопку «+». Теперь вам останется только выбрать фотографию или видео в памяти своего устройства.
Этот вариант, как выложить пост в Инстаграм с компьютера, сложен только тем, что каждый пользователь работает с сайтами через разные браузеры – принципы управления функций в них незначительно, но отличаются.
Достоинством этого способа, как сделать пост в Инстаграм с компьютера, является то, что вам не придется скачивать дополнительные программы. Спам-фильтры социальной сети не срабатывают, так как считают, что вы выкладываете посты с мобильного устройства.
Как использовать полезнейший Direct в Instagram на все 100%, вы можете узнать здесь.
Как сделать репост поста в Инстаграме
К сожалению, сделать это с помощью самого приложения Инстаграм вы не сможете, но для этой задачи отлично подойдет другое приложение — Repost for Instagram.
Ярлык приложения Repost for Instagram
Для того, чтобы сделать репост поста:
Скопируйте ссылку на пост и добавьте ее в приложение
Поле для вставки ссылки из Инстаграма
Нажмите на пост (если в посте была сделана карусель, то выберете, какой визуальный контент будет у вашей публикации)
Пример отражения в программе поста-карусели
Настройте параметры репоста: расположение ссылки на профиль и ее цвет
Экран приложения для настройки параметров репоста
Нажмите кнопку «репост»
Экран для настройки параметров репоста
Скопируйте текст
Экран для копирования текста поста
Выберите место для репоста
Выбор места для репоста
Далее алгоритм такой же как и при публикации обычного поста или Сторис.
Способ 3 – Через мобильную программу
Третий способ заключается в использовании мобильного приложения, но для него вам не понадобится смартфон или планшет.
Все программы для OS Android можно установить на компьютере Windows с помощью эмулятора – ПО для создания среды мобильной ОС.
Далее рассмотрим процесс установки клиента Instagram через эмулятор Nox App Player, так как эта программа распространяется бесплатно и работает во всех версиях Виндовс.
Ссылка
Откройте Nox App Player после завершения установки. Для скачивания Инстаграма зайдите в Play Market, который доступен в эмуляторе.
Также, можно скачать на компьютер APK-версию клиента и установить её.
Программа предложит вам войти в свой аккаунт Гугл. Это необходимо для того, чтобы скачивать и инсталлировать программы.
После установки инстаграма введите логин и пароль для перехода на вашу страницу.
Загрузить фото вы можете с помощью веб-камеры или внутренней памяти. Все как в обычном смартфоне.
Только пока внутренней памяти у эмулятора нет.
В ней есть директория Nox_shareImage. Сюда нужно добавлять изображения.
На этапе добавления снимка через мобильное приложение Инстаграм выберите нужный файл в открывшемся окне внутренней памяти:
Рис.21 – выбор снимка
Тематические видеоролики:
https://youtube.com/watch?v=UahtZx2oUmg
Как отредактировать пост в инстаграме?
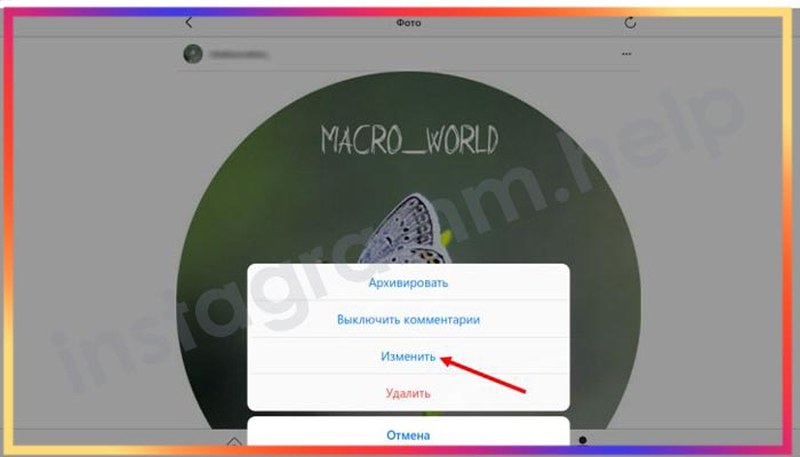
Перед редактированием нужно в первую очередь создать сам контент. Сделать это легко:
- На главной странице нажимается значок с плюсиком. Он создает новый элемент соцсети.
- Вносятся нужные данные.
- Нажимается опция по размещению.
В меню пользователю будет представлена опция по созданию не одного фото, но двух и более. Для этого потребуется найти кнопку с двумя квадратиками и нажать на нее. Размещенную запись подписчики и люди, которые просматривают контент, могут лайкать, пересылать приятелям и комментировать.
С компьютера
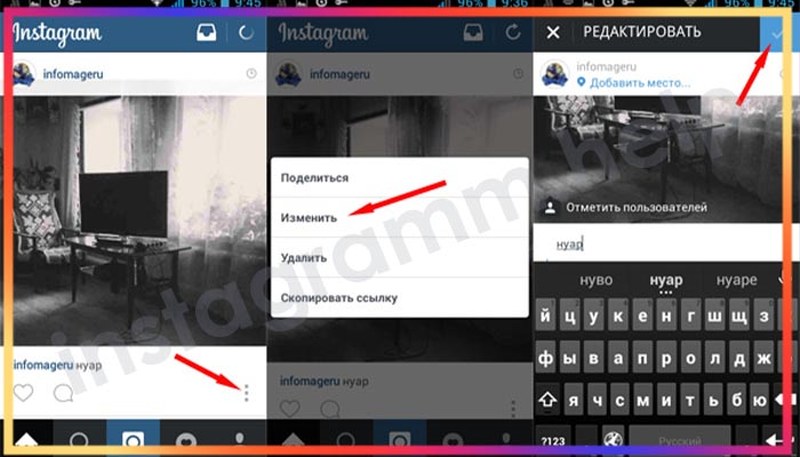
Стандартная веб-версия инсты подобную опцию не поддерживает. Изменить пост и провести его редактирование с ПК нельзя. Все что можно выполнять с компьютера, это ставить Нравится, писать комментарии, сохранять публикации. При желании можно поделиться постом через электронную почту, в Facebook, Twitter.
Через компьютер также нет возможности добавлять фото. Но это ограничение можно обойти. Решая, как редактировать пост в инстаграм, потребуется произвести такие манипуляции:
- Инстаграмм открывается в браузере;
- Нажимается F12;
- Появится консоль. Здесь в верхнем углу нужно нажать на опцию переключения страницы на мобильный вариант;
- В панели, что открывается, нужно выбрать модель мобильного;
- Консоль закрывается. Можно добавлять публикации.
Несмотря на подобную исключительную возможность, изменять уже опубликованные посты не получится.
Если нужно произвести такие действия, стоит использовать сторонние приложения. Популярной утилитой считается BlueStacks. Необходимо скачать и установить ПО, пройти авторизацию. В эмуляторе можно совершать необходимые операции, связанные с редактированием публикации.
С телефона
Отредактировать или изменить публикацию со смартфона легко. Действовать потребуется через значок с тремя точками. Далее выполняются такие операции:
- В меню выбирается Редактирование. Здесь же можно удалять.
- Меняется текст под постом.
- Осуществляется дополнительная проверка нового материала.
При осуществлении подобной операции нужно соблюдать правила. Первое заключается в соблюдении сроков. Если с момента размещения фото прошло много времени, изменить информацию в нем не получится
Не менее важно обратить внимание на разрешенное количество символов
Проводя редактирование, можно проставить на фото отметки пользователей. Разрешается открывать и подписывать фотографии. По такой же инструкции можно менять не только текст и местоположение в публикации, но менять хештеги. После совершения необходимых действий пользователь должен подтверждать их нажатием кнопки Готово.
Как добавить пост в Инстаграм
Открываем свой аккаунт на смартфоне, к сожалению добавить пост с компьютера или ноутбука не возможно, все действия в этой социальной сети доступны только с мобильного телефона или планшета, вообщем работать с ним можно только используя приложение “Instagram”.
Первое, что мы видим после нажатия на иконку приложения, это лента публикаций пользователей, по нижней полосе есть несколько кнопок, позволяющие нам совершать те или иные действия со своим аккаунтом.
В данном случае нас интересует кнопка которая находится ровно по середине и имеет вид знака плюс (+)
После перехода по этой кнопке, выбираем фотографию или картинку к нашему будущему посту и нажимаем кнопку “Далее” в верхнем правом углу экрана.
После чего появляется возможность использования фильтра, которая может немного изменить отображение фотографии, прибавит яркость, сделает его более темным или вообще черно-белым, вообщем можно потыкать и оставить тот вариант который вас больше всего устроит.
В будущем я рекомендую не пользоваться стандартными фильтрами инстаграма, а использовать сторонние приложения для более качественной обработки фотографий
Красивый аккаунт и красивая лента – это всегда повышенное внимание к вашему профилю, могу дать не большой совет – старайтесь публиковать фотографии в одном стиле, т.е. используя одну и туже обработку, одними и теми же фильтрами!
Далее снова жмем кнопку “Далее“, в правом верхнем углу экрана и попадаем на последнюю страницу добавления поста.
Смотрим внимательно на картинку ниже.
Пишем свой текст к посту.
Обратите внимание, Инстаграм по умолчанию публикует текст в один очень большой абзац, если вы хотите разбивать предложения на несколько строк, то с каждой новой строки размещайте какой-либо символ, лучше всего просто точку (.) чтобы ваш текст смотрелся более привлекательным и читабельным, пример можно увидеть на картинке ниже…
Естественно не забываем прописывать хештеги.
Все готово, нажимаем кнопку “Поделиться“, все там же в верхнем правом углу и собираем лайки )
Перенос фотографии с ПК в Instagram с помощью Google Фото
Приложение Google Фото используется на компьютере, в случае входа в учетную запись Google, и на телефонах, работающих на Android. Этот простой способ не потребует установки дополнительного программного обеспечения на ваши устройства.
- В браузере на странице поисковой системы Google нажмите на значок «Приложения Google», расположенный в правой верхней части веб-страницы.
- Войдите в «Фото».
- Нажмите на кнопку «Загрузить», в открывшемся меню «Загрузить фото» выберите «с компьютера».
Фотография добавится в приложение и будет синхронизирована с вашим аккаунтом на других устройствах.
- Войдите на телефоне в «Фото».
- Выделите нужное изображение, нажмите на кнопку «Поделиться», выберите приложение Instagram.
Официальное приложение для Windows 10
В магазине Microsoft для пользователей с ОС Windows 10 доступно бесплатное приложение Instagram. Загрузка фото в обычный пост в нем пока не реализована, зато можно заливать Истории, вести Прямой эфир, использовать личные сообщения Директ.
Для публикации фото с компьютера в Историю установите и запустите приложение. Нажмите на значок фотоаппарата в верхнем углу, выберите снимки, размещенные в папках за последние 24 часа. Вы можете разрешить доступ к камере и микрофону, чтобы вести прямую трансляцию.
В магазине пользователи оставляют разработчикам приложения многочисленные просьбы реализовать прямую загрузку фотографий с ПК, так что в скором времени такая функция может быть добавлена.
Информация об операционной системе
Способы как выложить публикацию в Инстаграм с компьютера
Чем сложнее задача, тем больше возможных решений. Соответственно, и для того, чтобы выложить публикацию с компа, есть несколько видов инструментов. Они следующие:
- Плагины. Расширениями можно добавить много полезных функций, в том числе и возможность создать новый пост. Например, Desktopify – неплохой вариант.
- Онлайн сервисы. Сюда можно отнести как сайты, созданные для расширения возможностей веб-версии, так и различные постеры для более удобного ведения аккаунта.
- Программы. Есть софт, который может расширить ваши возможности. Причём, ещё одной распространённой фишкой таких программ, помимо того, что вы можете выложить фотографию, является, например, пакетное удаление нескольких записей. Из таких неплохой вариант, например, Ruinsta.
- Эмулятор Андроид. Самый совершенный способ, который позволяет иметь мобильное приложение на стационарном устройстве. Недостаток, пожалуй, только один – на слабых устройствах эта прога идёт с ощутимым скрипом и тормозит.
Покраска деревянного пола
Перемещение фотографии с компьютера на телефон для загрузки в Instagram
Разместить публикацию в Инстаграм можно обходным путем: скопировать изображение на телефон, а затем опубликовать фото в социальной сети. Данный способ позволит при размещении публикации в Инстаграм, воспользоваться всеми возможностями приложения Instagram на смартфоне или планшете.
- Подключите телефон к компьютеру.
- Переместите фотографию на телефон или планшет в память устройства. Откройте папку «DCIM», затем скопируйте фото в папку «Camera».
- Отключите смартфон от компьютера.
- Откройте на смартфоне приложение «Галерея», выберите добавленную фотографию.
- Нажмите на значок для выбора приложений, выберите среди приложений Instagram.
- Произведите обработку изображения с помощью фильтров, а затем опубликуйте фотографию в Инстаграм с мобильного устройства.
Как запустить?
Давайте планомерно разберемся, как осуществить вход в полную версию с компьютера и смартфона / планшета. Скачать версию для компьютера можно по вот этой ссылке: https://socialbus.ru/skachat-instagram-na-kompyuter.html
Смартфон / планшет
Устройство под управлением ОС Android и iOS (на скриншотах пример для iOS):
сначала надо войти в магазин приложений;
в поисковой строке введите Инстаграм на любом языке;
Если у вас айпад, то переключитесь в режим айфон.
в результате вам будет предложена самая свежая версия приложения;
загрузите и инсталлируйте Инстаграмм – и у вас будет вход в полную версию.
Компьютер / ноутбук
Полная версия Инстаграм для компьютера и вход — доступны в следующих случаях:
Если вы используете Windows 10, вам достаточно перейти в Маркет и загрузить самую свежую версию приложения.
Если же ваша операционная система не десятка, то в помощь придут эмуляторы Андроид. Самый широко используемый и качественный – BlueStacks. Загрузить инсталляционный пакет можно и нужно с официального сайта. Бесплатный, но есть реклама. Русифицирован, работает практически без перебоев, не нагружает оперативку и работу компьютера в целом. Доступен как в полноэкранном, так и оконном режиме.
Вы сможете:
- просматривать «Моя страница» и изменять настройки;
- оценивать и комментировать посты как свои, так и чужие;
- сохранять понравившиеся публикации;
- просматривать сторис.
Не получится:
- размеcтить посты;
- добавить сторис;
- сделать репост;
- открыть голосование и провести тестирование и т.д.
В режиме разработчика можно посмотреть мобильную версию, но также с ограниченным функционалом:
Переключите в мобильный режим.
Вы увидите приложение так, как оно выглядит на мобильном.
Но никаких новый функций при этом не добавлено. Раньше этот способ позволял попробовать полный функционал Инстаграм, но потом разработчики браузера его убрали.
Другие приложения и сервисы
Кроме тех способов, о которых мы рассказали выше, существует еще ряд программ, позволяющих юзать инсту с ПК. Пользователям, привыкшим публиковать изображения и ролики с компьютера, мы рекомендуем скачать одну из утилит из ниже представленной подборки.
1. BlueStacks
BlueStacks – это эмулятор, загрузка которого осуществляется с любого браузера. Утилита была создана с целью полного воссоздания функционала операционной системы Андроид на ПК. Весит немало, и сразу после скачивания может нестабильно работать (но это не страшно).
Чтобы разобраться, как сделать публикацию в Инстаграм с компьютера с помощью эмулятора, нужно выполнить несколько простых действий. После установки программы заходим в нее и кликаем на символ шестеренки. Система предложит завести Google-аккаунт или авторизоваться под уже существующим. Регистрируемся (или проходим авторизацию), в поисковую строку вводим запрос «Instagram».
Нажатием соответствующей клавиши устанавливаем инсту, аналогично тому, как это делается на смартфоне. Теперь фотохостинг будет доступен в мобильной версии на дисплее ПК. Чтобы не потерять приложение, можно сделать ярлык на рабочем столе.
2. Instmsk
С помощью этой утилиты опубликовать фото в Instagram можно в несколько кликов. Сервис входит в список наиболее популярных для работы с социальной сетью. Популярность инструмента объясняется тем, что здесь отсутствуют лимиты на формат публикуемых фотографий: есть отдельные настройки для изображений вертикальной и горизонтальной ориентации.
Пользовательское меню на русском языке, встроены фоторедакторы, есть функция входа в несколько учетных записей. Качество отредактированных файлов не теряется, поэтому волноваться о том, что фото после размещения станет некачественным, не нужно. Можно смело скачивать программу, если не знаете, как сделать пост в Инстаграме с компьютера.
3. Gramblr
Третий популярный софт – это Gramblr. Чтобы начать им пользоваться, нужно ввести имя пользователя и пароль от своей страницы в инсте. Программа была разработана исключительно для того, чтобы загружать изображения и писать текстовые сопровождения к ним.
В Gramblr встроена стандартная коллекция фильтров, а фотографии можно обрезать до квадратной формы. Можно создавать отложенные посты, которые система будет выгружать по графику. Но для этого нужно, чтобы компьютер находился во включенном состоянии.
Можно ли добавлять публикации в Инстаграм с компьютера?
Почему возникает ситуация, когда откройте программу с ПК:
- главная причина – нет мобильного соединения на IPhone или Android;
- пользователи хотят сбросить профессиональные фотографии в профиль;
- в работе Smm-специалиста, который разрабатывает контент-план, сбрасывает фотографии с ПК.
Если относитесь к данной категории людей, обратите внимание на краткие советы. Простые рекомендации помогут разобраться в вопросе
«Как добавить публикацию через компьютер в Инстаграм?» — действительно важный вопрос. Социальная сеть имеет веб-версию в интернете. Там есть частичные функционал. С помощью браузера возможно изучить любой профиль, лайкнуть, прокомментировать пост. С помощью данной версии возможно зарегистрировать аккаунт. Введите мобильный телефон или логин, личные данные, пароль. После авторизации, пользователь может:
- смотреть контент блоггера, ставить лайки и писать комменты;
- вносить данные в настройки профиля;
- изучать сторис пользователей;
- подписываться на новые страницы или отменять подписку, блокировать людей.
Множество опций отсутствуют. С помощью браузера нельзя выкладывать фотографии и видео, снимать истории, писать сообщения. Эти функции доступны при наличии дополнительных виджетов.
Если необходимо сбросить фотографию через браузер, используйте инструкцию:
- откройте Instagram с помощью веб-ресурса, введите персональные данные и откройте личную страницу;
- нажмите комбинацию клавиш Ctrl+Shift+I для запуска окна, просмотрите код;
- в открывшимся окне запустите режим мобильного;
- теперь задайте нужные параметры, определите разрешение;
- на экране появится клавиша «фотоаппарата»;
- кликните на не.
После легко сможете добавить фото из «Галереи» компьютера.
С помощью онлайн-сервисов
smmplanner.com
Одна из основ ответственного подхода к развитию своего канала – систематическое и планомерное заполнения профиля новым контентом. Современные пользователи быстро забывают блогеров, которые не появляются в их ленте регулярно. СММ планер позволяет заранее загрузить посты и установить время их публикации, это позволяет разгрузить собственный день и не пропустить время нового поста.
- Регистрируемся на сайте smmplanner.com После этапа регистрации кликаем на пункт «Запланировать историю».
- Откроется расширенное меню сториз где нас интересует пункт «Фон» в правой области страницы.
- В открывшемся подменю появится возможность изменить цвет заливки фонового цвета, загрузить картинку, видео, а также использовать продвинутые редакторы Canva и Crello.
- По окончанию оформления поста выбираем «Запланировать». Указываем желаемую дату и ждем публикации поста.
parasitelab.com
Планировщиков задач для социальных сетей на просторах социальных сетей великое множество. Паразайт выгодно выделяется на их фоне приятных дизайном, удобным интерфейсом и лояльной ценовой политикой.
Для начала необходимо пройти этап регистрации в сервисе автоматизации СММ на сайте parasitelab.com
Затем обращаем внимание на панель напротив профильного изображение и кликаем на «Истории».
Создаем уникальную публикацию благодарю широкому спектру настроек сервиса. По окончанию подготовительного процесса выбираем «Сохранить».
Готово! Сториз загрузиться в профиль в установленный пользователем срок.
Теперь вы знаете как добавлять истории в инстаграм с компьютера. Разработчики начали расширять возможности для блогеров использующих ноутбуки и ПК сравнительно недавно, так как данная платформа сильно отстает от смартфонов по количеству пользователей. Однако с недавних пор ситуация начала меняться, и разработчики сокращают дистанцию между телефонами.
Как редактировать пост в Инстаграме с компьютера
Как редактировать пост в Инстаграме средствами стационарного исполнения мессенджера? Подобная функция не предусмотрена разработчиками. Однако к услугам пользователей существует лайфхак, снимающий ограничение. Задействуйте консоль девелопера (DevTools), вызываемую «горячими» клавишами Ctrl, Shift, и I.
- щёлкните иконку активации адаптивного режима;
- сверху окна укажите тип портативного гаджета;
- уберите Devtools;
- начните создание очередного поста.
Отметим, что описанное решение всё равно не позволит править предварительно размещённые записи. Но есть другой выход – инсталлировать популярный имитатор. Речь идёт о приложении BlueStacks, доступном на портале Bluestacks.com.
- загрузите на компьютер обозначенную разработку;
- установите как рядовую программу;
- войдите в учётную запись Google – необходимо для получения доступа к функционалу онлайн-магазина Google Play;
- сохраните официальный клиент фотохостинга в BlueStacks;
- инсталлируйте скачанный софт;
- перед тем, как редактировать пост в Инстаграме, авторизуйтесь;
- приступайте к изменению публикаций аналогично мобильной аудитории.
Яндекс диск как пользоваться
Итак Вы установили приложение яндекс диск на компьютере. Теперь в системе должно появиться выделенное виртуальное пространство для файлов, которые будут храниться как на облачном сервере так и у Вас на компьютере.
Открыв эту папку можно увидеть папку «корзина» для удаленных файлов и некоторые тестовые файлы картинки, которые можно сразу удалить. С данной папкой можно работать как и с обычной папкой windows (Перетаскивать файлы, копировать, вставлять, создавать папки, ярлыки. и т.д.) Одним из интересных преимуществ программы является то, что к каждой папке и файлу яндекс диска можно открыть полный или ограниченный доступ для просмотра и скачивания владельцам таких же аккаунтов Яндекс.диска. Тем самым можно не беспокоиться, что файл будет случайно или намеренно удален.
Стандартные требования к видеофайлу
Не каждый ролик пропускается и публикуется социальной сетью. При загрузке соблюдают такие требования:
- Для сторис подходят ролики, длящиеся не более 15 секунд. Слишком длинные файлы нарезают на несколько частей. В ленте размещают ролики длительностью до минуты. Временные лимиты для IGTV выше. Здесь можно публиковать видео продолжительностью до часа. Такие рамки были заданы разработчиками. Я пыталась загрузить более объемные ролики, но сервис отклонял или обрезал их.
- Проблемы возникают при загрузке видео объемом более 30 МБ. Я использую бесплатные программы для сжатия. Однако при этом качество картинки и звука ухудшается.
- «Инстаграм» поддерживает только 1 формат роликов, поэтому загружаемый файл обязательно должен иметь расширение MP4.
- В ленте размещают квадратные ролики, в сторис – прямоугольные. Можно загружать любые файлы, система самостоятельно обрезает их по форме. Если такой вариант не подходит, рекомендую обрабатывать контент в специальных приложениях. Лучшим вариантом я считаю Inshot. С его помощью можно придать нужную форму без обрезки.
Управление
Отдельно стоит рассмотреть клавиши управления. В первую очередь это стрелочки. Они перемещают курсор на одно положение влево, вправо, вверх и вниз. Еще есть постраничная навигация: «PgUp» (страница вверх) и «PgDn» (страница вниз). Для перехода в начало строки используется «Home», в конец – «End». К управляющим клавишам принадлежат «Shift», «Alt» и «Ctrl». Их сочетание переключает раскладку клавиатуры (это зависит от настроек операционной системы).
При зажатом «Shift» изменяется регистр вводимых символов и появляется возможность ввода вспомогательных символов. Например, выясним, как набрать знаки на клавиатуре из этого набора. Введем «%». Для этого зажимаем «Shift» и «5». Набор вспомогательных символов зависит от активной раскладки клавиатуры в текущий момент времени. То есть в английской раскладке доступны одни знаки, а в русской — другие.
Обращаем внимание на обозначения, которые есть на клавиатуре. Удаление символа слева – «Backspace», а справа – «Del»
«Enter» — переход на новую строку. Еще одна особенная клавиша – это «Tab». В таблице она обеспечивает переход на следующую ячейку, а в конце добавляет новую строчку. Для текста ее нажатие приводит к появлению «увеличенного» отступа между символами. А в файловом менеджере ее нажатие приводит к переходу на другую панель.
Режим разработчика
Данный метод разместить фото в Instagram с компьютера без программ вкратце выглядит так:
- Браузер переводится в режим разработчика.
- Специальной кнопкой сайт Инстаграм переключается в мобильную версию.
- Обновляется страничка — будут добавлены новые кнопки, как на смартфоне, среди которых и «+», то есть загрузка фото.
Метод рабочий, проверенный на разных браузерах: Хром, Yandex, Майкрософт Edge, Internet Explorer и прочих.
Google Chrome, Yandex Browser, Opera
Как добавить фото в Инстаграм со стационарного компьютера:
- Откройте веб-версию Инсты: ttps://www.instagram.com/.
- Авторизуйтесь, для чего введите номер телефона, логин или e-mail, пароль и жмите «Войти».
- Нажмите правой кнопкой мышки (ПКМ) по пустой области и в контекстном меню выберите пункт «Просмотреть код». Включить режим разработчика можно и комбинацией клавиш. Для этого зажмите на клавиатуре Ctrl + Shift + I (большая i).
- Справа отобразится код сайта. Там же будут и разные кнопки, одна из которых позволяет перевести страницу в вид для отображения на мобильных девайсах. Она так и выглядит — как смартфон и планшет (2 прямоугольника). Жмите ее.
- Новостная лента из десктопной примет мобильный вид. Теперь нужно обновить страницу. Для этого на экране жмите правой кнопкой мышки и кликните «Перезагрузить». Или нажмите клавиши Ctrl + R.
- Для удобства можно указать режим отображения конкретного устройства — кнопка «Responsive» под строкой поиска.
- Перезагрузившись, интерфейс Инстаграма станет таким же как на смартфонах, со всеми кнопками: лента (домик), поиск, кнопка для добавления фото, лайки, настройки аккаунта.
- Как добавить фото в Инстаграме через браузер компьютера — жмите кнопку в виде плюсика.
- Откроется проводник, где можно выбрать любую фотографию. Далее жмите «Открыть» — будет добавлена новая фотопубликация. Доступно редактирование, например, выбирается фильтр, указывается местоположение, люди на фото, ставится подпись.
Эти шаги можно и пропустить — вставьте фото, нажмите «Далее» и «Поделиться».
Это наиболее простой метод разместить фото в Инстаграм через компьютер или ноутбук. Аналогично добавляется несколько изображений.