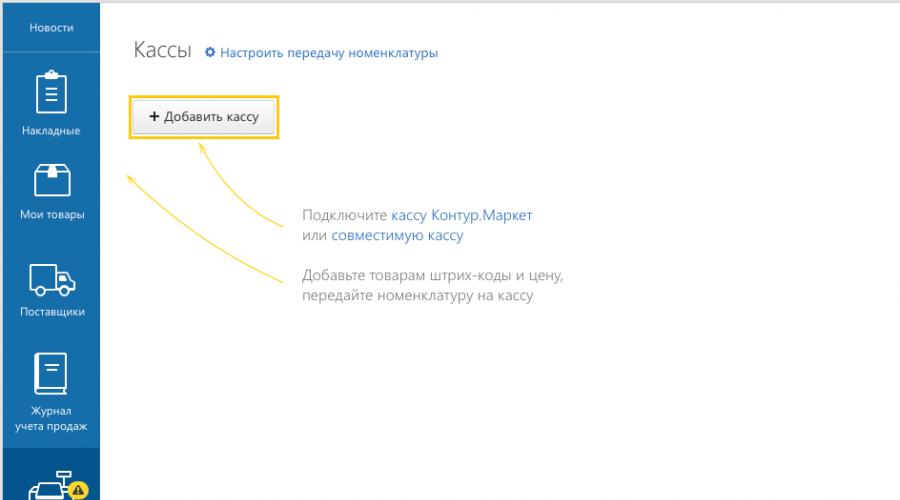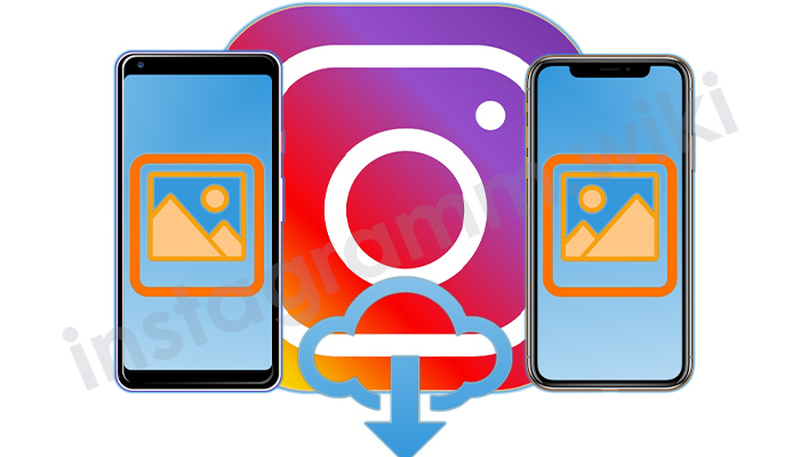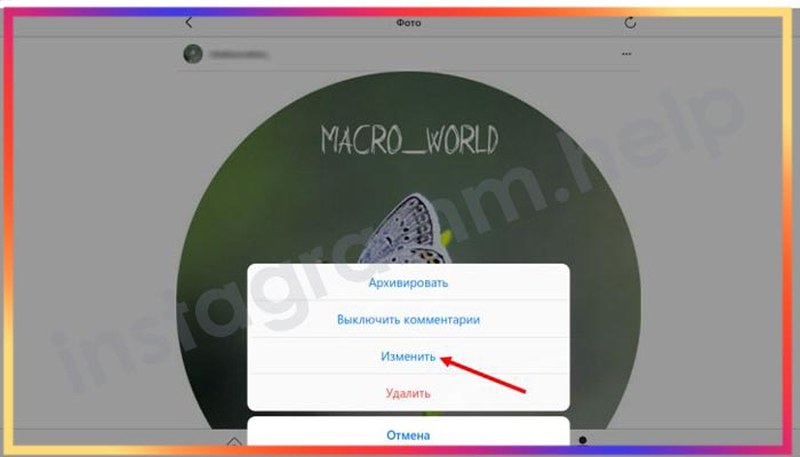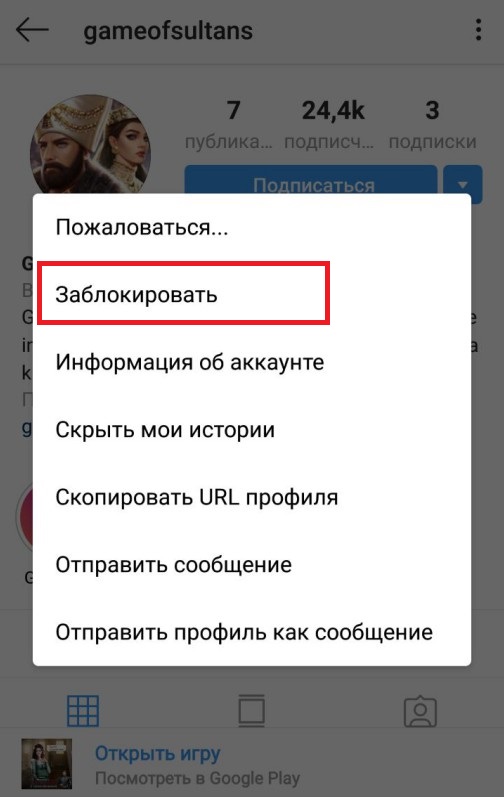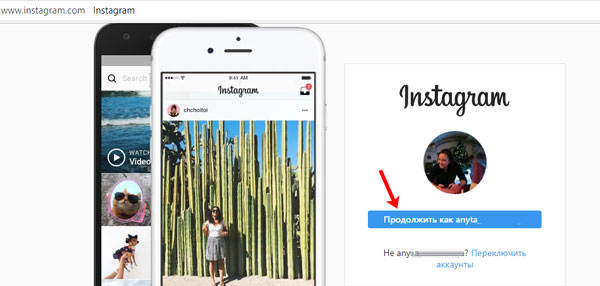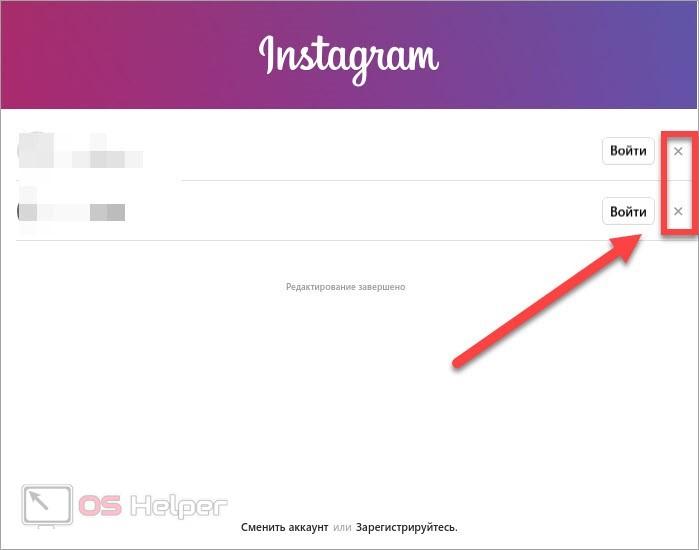Как удалить инстаграм через компьютер навсегда или временно?
Содержание:
- Можно ли удалить чужой комментарий на своей странице
- Как удалить историю через компьютер
- Как удалить пост в «Инстаграме» с компьютера
- Как вытащить из Архива
- Как удалить сообщения в директ Инстаграм с телефона
- Как удалить публикацию в Инстаграм с компьютера?
- Удаление фото в Instagram без приложения
- Приложение Instagram на Windows 10
- Как в экселе вставить в таблицу несколько строк сразу
- Deskgram
- Как удалить пост из Инстаграм с компьютера
- Как удалить сохраненные в “Инстаграме” с ПК
- Можно ли редактировать пост в Инстаграме после публикации
- Как удалить Сторис на Айфоне
- Можно ли редактировать пост в Инстаграме после размещения
- Необходимые действия
- Через браузер
- Почему не загружается пост в Инстаграме
- Вывод
Можно ли удалить чужой комментарий на своей странице
Гораздо чаще пользователям популярной фотосоцсети хочется убрать чужие комменты со своей страницы. По статистике, чаще нам не нравятся чужие высказывания, нежели свои публикации. Чтобы избавиться от чужого сообщения на своей Инстаграм-страничке, нужно использовать простую схему-инструкцию. Зависит она он устройства, на котором используется Инстаграм.
Ничего особенного делать не придется. Для устранения из ленты своих постов чужого комментария достаточно просто смахнуть сообщение в сторону или нажать на него, а потом кликнуть по открывшемуся значку корзинки или крестику.
Разработчики добавили и еще одну опцию – фильтры. Они создавались для того, чтобы пользователи смогли общаться максимально дружелюбно и без грязи. Эти фильтры предназначены для автоматического сокрытия сообщений, содержащих конкретные слова. Пользователю даже не придется тратить время, чтобы отыскать неугодный коммент и его удалить. Он удалится автоматически.
Чтобы включить опцию фильтрации, следует:
- зайти в раздел настроек;
- перейти в подраздел безопасности и конфиденциальности;
- зайти в управление комментами и отыскать там автофильтр.
- перевести ползунок во включенное «синее» положение.
В результате автоматически будут скрываться сообщения, распознаваемые системой как оскорбительные. В подпункте ручного фильтра также стоит включить фильтрацию, а затем добавить слова через запятую, по которым система будет распознавать неуместные комменты. Можно также включить фильтр по стандартным ключевикам. Здесь же можно заблокировать публикации конкретных пользователей, а также разрешить комментарии от определенных лиц.
Как удалить историю через компьютер
Как вы уже догадались, через веб-версию социальной сети не получится удалить загруженную сториз. Поэтому придется использовать эмулятор, так как официальная программа не позволяет взаимодействовать с историями
В качестве хорошего варианта советуем обратить внимание на BlueStacks. Вы можете скачать программу с сайта разработчика, войти в аккаунт Google и установить на виртуальный телефон приложение Instagram
А дальше уже остается выполнить следующие действия:
- Открываем свою историю, от которой требуется избавиться.
- Нажимаем на кнопку «Ещё», расположенную в нижнем углу экрана.
- В появившемся окошке выбираем «Удалить» и подтверждаем действие.
Как видите, всё предельно просто. Но сториз не всегда требуется полностью удалять, потому что через 24 часа после публикации она автоматически переносится в архив.
Как удалить пост в «Инстаграме» с компьютера
Если у Instagram-пользователя нет возможности убрать ненужный пост через приложение для смартфона, то в этом поможет персональный компьютер. Однако данная процедура потребует немного больше времени и усилий.
Через браузер
Браузерная версия Instagram не предусматривает возможности удаления своих постов. Однако есть хитрость, при помощи которой можно обмануть систему. Пользователю понадобится изменить настройки браузера таким образом, чтобы сайт социальной сети «видел» компьютер как телефон. В результате этого весь мобильный функционал становится доступным с ПК.
Пошаговая инструкция по ликвидации поста через браузер с компьютера:
1. Откройте ресурс Instagram через браузер, например, Google Chrome.
Открытие «Инстаграма» в Google Chrome
2. Авторизуйтесь в социальной сети.
3. Зайдите на свою страничку в «Инстаграме».
Открытие Instagram-аккаунта
4. Откройте настройки браузера, для этого понадобится нажать на три точки в верхнем правом углу.
5. Кликните по пункту «Дополнительные инструменты», а затем по строчке «Инструменты разработчика».
Открытие настроек браузера
6. Нажмите на кнопку, на которой изображён смартфон и планшет. Таким образом производится настройка отображения страницы. Затем перезагрузите страницу, в результате чего произойдёт переключение браузера в мобильную версию.
Переключение браузера на мобильную версию
7. Найдите тот пост, который требуется удалить. Затем кликните по трём точкам, расположенным в правом верхнем углу, и выберите пункт «Удалить».
Удаление лишнего поста
Обратите внимание! В эпоху коронавируса все ищут дополнительные возможности заработка. Удивительно, что альтернативными способами зарабатывать можно гораздо больше, вплоть до миллионов рублей в месяц
Один из наших лучших авторов написал отличную статью о том, как зарабатывают в игровой индустрии тысячи людей в интернете. Читайте материал с отзывами людей о лучших играх для выигрыша денег.
В официальном приложении для Windows 10
Данным способом могут воспользоваться только те пользователи, у которых на компьютере установлен Windows 10. В основе этого метода лежит установка специального приложения, скачанного из online-магазина Microsoft.
Пошаговая инструкция по ликвидации поста через программное обеспечение для Windows с компьютера:
1. Откройте официальный магазин Windows, для этого можно воспользоваться его иконкой или строкой поиска.
2. Найдите приложение для Instagram, а затем нажмите на клавишу «Получить» либо «Установить».
Установка приложения Instagram для Windows 10
- После того как закончится процедура скачивания, запустите программу.
- Авторизуйтесь, для этого понадобится указать реквизиты Instagram-аккаунта.
- Перейдите к ненужному посту.
- Кликните на три точки, находящиеся в правом верхнем углу, а потом нажмите «Удалить».
- Подтвердите действие.
Сторонние программы и сервисы
В удалении лишнего поста также могут помочь эмуляторы Android, для этого используется специальное программное обеспечение для компьютера.
| Особенности некоторых эмуляторов | |
| Название | Описание |
| BlueStacks | Программа доступна для Windows и iOS, она проста в установке и предусматривает совместное использование контента между ПК и эмулятором. |
| Andy | Эмулятор работает практически со всеми Android-приложениями. Он доступен как для операционной системы Windows, так и MacOS. |
| ARChon | Программа устанавливается через веб-браузер Chrome и запускает в нём Android-приложения. Она работает на ПК с Windows, Linux и Mac. |
| KoPlayer | Это новый эмулятор Android, работающий с компьютерами на Windows. Он легко устанавливается и позволяет вводить данные с клавиатуры. |
Пошаговая инструкция по удалению публикации на ПК при помощи программы BlueStacks:
1. Скачайте программу и осуществите её установку на компьютер.
2. Активируйте программу, а затем кликните по значку Play Store.
Открытие Play Store
3. Выберите приложение Instagram, а после этого произведите его установку.
Поиск приложения
Установка приложения «Инстаграм»
4. После инсталляции программы зайдите в систему точно так же, как это делаете на смартфоне.
Приложение Instagram
5. Перейдите к ненужному посту.
6. В настройках нажмите на пункт «Удалить».
Удаление лишнего поста
Обратите внимание! В эпоху коронавируса все ищут дополнительные возможности заработка. Удивительно, что альтернативными способами зарабатывать можно гораздо больше, вплоть до миллионов рублей в месяц
Один из наших лучших авторов написал отличную статью про заработок на играх с отзывами людей.
Как вытащить из Архива
Есть два способа, как вернуть публикации из Архива: восстановить через стандартную функцию или получить rar-папку на компьютер. В последнем случае, пользователь получит не только скрытые снимки и видео, но и информацию о своих действиях в учетной записи, описание в текстовом формате, сведения о комментариях. Полученные медиафайлы можно заново опубликовать в социальной сети, но без описания, отметок и прочего.
Чтобы вытащить фото из Архива:
- Нажать по иконке с часами – выбрать раздел: Истории или Публикации.
- Выбрать снимок – перейти к посту.
- Нажать три точки сверху – Показать в профиле.
Теперь запись появится в разделе «Публикации», также будут восстановлены ранее оставленные комментарии и отметки «Мне нравится».
Для Stories предложены другие функции: поделиться записью заново, добавить в публикацию Ленты. Временные записи добавляют в Актуальное, продвигают и удаляют, если в них нет необходимости.
На телефоне
Чтобы посмотреть Архив Сторис в Инстаграме, нужно перейти в раздел «Истории». Файлы расположены по датам: от первых к недавно опубликованным. Те, которые уже были добавлены в Актуальное, отмечены синей галочкой.
Инструкция, как разархивировать фото через телефон:
- Выбрать фотографию в разделе – снизу функция «Поделиться».
- Опубликовать запись заново.
Снимок или видео можно сохранить на смартфон: нажать три точки снизу – Сохранить фотографию/видео. Убрать фото из Архива Инстаграма также просто: в выпадающем дополнительном меню указать «Удалить». Восстановить такой файл будет невозможно, даже через папку RAR на компьютер.
Запись можно переопубликовать, используя: Добавить в Ленту. Появится редактирование, добавление описания и геолокации. Запись останется в разделе «Историй», откуда её можно заново опубликовать и в Stories.
Сохраненные фотографии также добавляют в «Актуальное»: перейти в уже созданное – Редактировать – выбрать фотографии. Или «Создать новые закрепленные Истории» – добавить из уже существующих фото.
С компьютера
Раздел доступен только с мобильной версии, поэтому чтобы посмотреть Архив в Инстаграме с компьютера нужно либо скачать эмулятор, либо воспользоваться скачиванием данных.
Последний вариант предназначен для получения всех данных относительно учетной записи. Фотографии, Истории и информация будут переданы владельцу страницы на прикрепленный адрес электронной почты.
- Зайти в профиль Инстаграм с компьютерной версии.
- Нажать «Редактировать профиль» – Скачивание данных.
- Указать свой адрес электронной почты – дождаться ответа на запрос.
С эмулятора операционной системы Android можно использовать все те же функции, что и на смартфоне.
Инструкция, как восстановить фото в Историю и Ленту с эмулятора:
- Скачать и установить Memu или Bluestacks.
- Авторизоваться в Google Account – установить Instagram.
- В социальной сети ввести данные от своего аккаунта – перейти в профиль.
- Выбрать, как в мобильной версии «Архив».
Дальнейшие действия такие же, как и на телефоне. Недостаток эмуляторов лишь в том, что добавлять новые фотографии или делать Stories без подключения к камере нельзя.
Как удалить сообщения в директ Инстаграм с телефона
Чтобы стереть ненужную информацию из директа, необходимо авторизоваться в мобильном приложении под своим логином и паролем. Процедура удаления доступна только для владельцев смартфонов, в декстопной версии социальной сети функция до сих пор не доступна.
Выполняем ряд последовательных действий:
- Переходим в Директ и из списка переписки выбираем нужный диалог.
- Пролистываем до нужного чата, зажимаем текст и удерживаем его несколько минут до появления контекстного меню;
- Выбираем пункт «Отменить отправку сообщения».
После проделанных манипуляций ваше сообщение удалится не только из переписки, но и полностью с аккаунта, а также из диалога и вашего собеседника.
Если требуется удалить СМС собеседника – просто попросите его об этом, самостоятельно удалить чужое сообщение не получится.
С Андроида
Как удалить переписку в Инстаграме на Андроид, если нужно полностью стереть диалог? Выполняем ряд действий:
- Заходим в приложение социальной сети.
- Для перехода в директ щелкаем на значок треугольника в верхней части экрана либо свайпаем влево.
- Находим нужный диалог с пользователем. Если переписок много, нужную найти проще будет через поиск, в строке достаточно ввести имя пользователя.
- Зажмите и удерживайте диалог до появления контекстного меню.
- Щелкните на пункт «Удалить».
Если все манипуляции были выполнены правильно, переписка с пользователем будет стерта. Недостаток метода заключается в том, что после проведенных манипуляций диалог сотрется только на вашем аккаунте, у собеседника все сообщения останутся в неизменном виде.
С Айфона
Процесс удаления переписки в приложении с Айфона аналогичен, так как иконки, меню списка диалогов и вызов функции удаления ничем не отличаются, у пользователей не должно возникнуть проблем при использовании описанной выше инструкции.
Если требуется удалить диалог полностью не только на вашем устройстве, но и на гаджете собеседника, можно попробовать обратиться к пользователю и попросить его очистить переписку. Другого легального способа на данный момент предусмотрено.
Как удалить сообщение в Инстаграме у собеседника, мы разобрались, но что делать в случае, если требуется окончательно прекратить общение с пользователем? Для блокировки дальнейшей переписки необходимо найти переписку и открыть ее, в верхней части окна щелкнуть на значок «i» для вызова контекстного меню.
Пользователю будет предложено два варианта решения проблемы:
- Жалоба на пользователя. Вариант подходит в случае, если отправляемые собеседником сообщения несли оскорбительный характер.
- Блокировка пользователя. Выбираем этот пункт, если требуется просто заблокировать возможность другого человеку отправлять вам контент.
После выбора подходящего пункта подтверждаем действие, нажав на кнопку «ОК». Указанные манипуляции добавят пользователя в черный список, после этого он не сможет больше отправлять вам сообщения ни при каких обстоятельствах.
Как удалить публикацию в Инстаграм с компьютера?
Функции, как убрать фото или ролик через ПК, нет. Для выполнения подобной операции придется предварительно скачивать специальные сторонние приложения.
Одним из вариантов считается утилита RuInsta. Это специальная программа-эмулятор, предназначенная для ПК, разрешающая сидеть в инсте с полноценным функционалом. Получить ее можно на официальном сайте. Действуя так, можно быть уверенным в отсутствии вирусов.
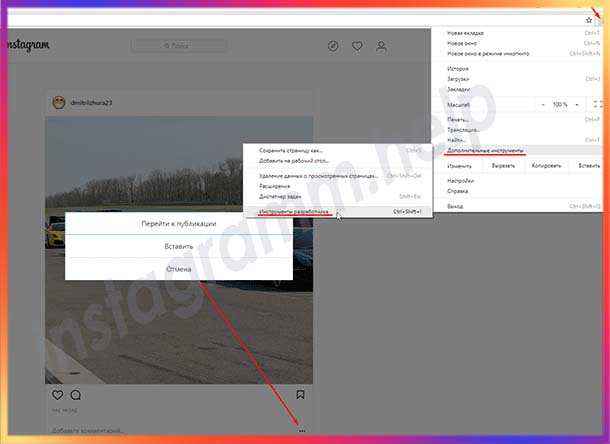
Чтобы через программу убрать ранее размещенный контент, важно провести следующую последовательность действий:
- Открывается скачанное приложение.
- Производится вход в аккаунт.
- Вводятся соответствующие персональные сведения.
- После входа на экране нажимается аватарка и прописывается ник.
- В открывшемся окне выбирается Профиль.
- Открывается изображение в аккаунте. В нижней части изображен ящик мусора, на который требуется нажать.
- Активируется подтверждение удаления.
Если в распоряжении находится ПК, работающий на ОС Андроид, можно использовать программы Bluestacks или NOX. Приложения скачиваются и запускаются стандартным образом. Осуществляется регистрация и авторизация в них. После этого нужно следовать установленной инструкции.
Удаление фото в Instagram без приложения
Для отмены публикации на компьютере совсем не обязательно скачивать специальные программы. Вы можете зайти на сайт Инстаграм в своем браузере и произвести следующие действия:
- авторизоваться на официальном сайте социальной сети с помощью логина и пароля;
-
кликнуть на фотографию Инстаграм, которую нужно удалить;
-
в правом верхнем углу появится троеточие, нужно нажать на него;
-
в раскрывшемся меню необходимо выбрать опцию «удалить»;
- для проверки нужно обновить страницу и удостовериться, что картинка исчезла.
Если подобные манипуляции не срабатывают, нужно использовать другие методы работы с фотографиями. Они подробно описаны выше.
Приложение Instagram на Windows 10
Данный способ подойдет только для Windows 10 и 8. Ведь он базируется на использовании приложения, устанавливаемого из магазина Microsoft, присутствующего только на данных ОС. Так что, если у вас другая операционная система, переходите к следующим вариантам.
Ну а владельцам «Восьмерки» и «Десятки» нужно сделать так:
- Запустите магазин Windows, воспользовавшись его иконкой или поиском.
- В поисковом поле нашего магазина нужно прописать запрос «Instagram» и нажать иконку увеличительного стекла.
- Попав на домашнюю страницу приложения жмем кнопку «Получить» или «Установить».
- Дожидаемся скачивания программы и запускаем ее.
- Авторизуемся при помощи своего аккаунта и переходим к публикации, которую нужно удалить.
- Жмем три точки в правом верхнем углу и кликаем по нужному пункту появившегося меню.
- Подтверждаем намерение.
После этого выбранный нами пост будет безвозвратно стерт.
Как в экселе вставить в таблицу несколько строк сразу
Deskgram
Это настольное приложение для взаимодействия с Instagram. Существуют версии для ПК и Mac. Причина, по которой было использовано «взаимодействие», заключается в том, что существуют две версии, которые допускают разные вещи, хотя это не так ясно, как может быть в документации приложения.
Приложение Deskgram
Бесплатная версия действует как средство просмотра Instagram, поэтому вы можете делать такие вещи, как просмотр изображений, добавление комментариев и фото. Чтобы на самом деле загружать фото или видео и помечать их, вам нужно перейти на версию Pro за 2,99 долл. США в месяц. (Загрузка видео недоступна в версии Windows.)
Экран выглядит как более старая версия мобильного приложения Instagram и работает в основном тем же способом — это, по сути, эмулятор. У него нет параметров планирования или пакетной загрузки.
Как удалить пост из Инстаграм с компьютера
Удаление постов из Инстаграм с компьютера имеет свои особенности. Если вы – гордый владелец десятого Виндовс, то вам достаточно скачать ПК версию Instagram и наслаждаться тем же функционалом, что и на смартфонах.
Приложение Инстаграм для Windows 10.
Доступны все функции из версии Андроид и iOS. Всем остальным придется использовать сторонние сервисы, ведь в браузерной версии Instagram удаление контента не предусмотрено.
Если вы хотите удалить пост с компьютера, но не можете воспользоваться официальным приложением, скачайте эмулятор Android или iOS. Их в интернете очень много, так что вы можете выбрать любой, который вам больше нравится и отвечает вашим требованиям.
Последующий список действий ничем не отличается от инструкции удаления контента в профиле Instagram через телефон. Или посмотрите видео ниже, в котором удаляется пост с веб-версии.
Как удалить сохраненные в “Инстаграме” с ПК
Могут также пригодиться знания, как удалить сохраненное в “Инстаграме” с компьютера:
- Зайдите на сайт Instagram.com.
- Введите никнейм и пароль от аккаунта.
- Перейдите в профиль. Для этого щелкните мышкой по кружку со своей фотографией (если у вас нет фото, вместо него будет силуэт человека).
- Нажмите на “Сохраненное”.
- Откройте нужное фото или видео.
- Щелкните по черному флажку под ним.
- Появится вопрос: “Удалить из сохраненного и подборок? При удалении объекта из сохраненного он также будет удален из подборок”.
- Если вы передумали, нажмите “Отмена”. Если нет – выберите “Удалить”.
- Готово, публикация больше не будет показываться в этом разделе.
Удаление сохраненного через ПК.
Можно ли редактировать пост в Инстаграме после публикации
Выложили фотографии, однако намерены поработать над сопровождающим их контентом? Официальный клиент предусматривает изменение содержимого по происшествие процедуры размещения. Нельзя заменить изображения – остальные элементы доступны к правке. Чтобы опубликовать другие картинки, остаётся вариант стирания поста и создания нового.
Как редактируется пост в Инстаграме, легко понять и на примере отметки юзера в тексте. Ведь соответствующая опция работает и после «запиливания». Практикуется постредактирование для создания ажиотажа вокруг Ваших новостей J
- введите никнейм знакомого, достойного упоминания;
- определите место описания публикации, где намерены вставить ссылку;
- наберите сначала символ «собачки», затем – название профиля пользователя (без пробела).
Как удалить Сторис на Айфоне
На Айфоне процедура удаления не отличается от Android: пользователю нужно перейти в раздел «Истории» и удалить последний файл. Переключаясь между публикациями, можно убрать те, которые были в начале или в середине «Рассказа».
Чтобы восстановить удаленный пост, следует:
- Открыть Истории – нажать на три точки снизу.
- Выбрать «Настройки» – Сохранять.
- Местом для сохранения указать «Архив».
При удалении на телефоне, нужно проверить стабильность подключения к сети. К примеру, если пользователь подключен через мобильную сеть, публикация может не удалиться. Или же, обратная ситуация, когда фотография или видео долго публикуются. На этапе загрузки в Stories раздел «зависает» и показывает значок «Публикуется».
Если ошибка возникла:
- закрыть Инстаграм, перейти в настройки смартфона и оставить работу приложения принудительно;
- переустановить приложение через официальный магазин контента;
- отключиться от Интернета и попробовать более стабильное подключение.
Причиной проблемы может стать и текущее обновление: на момент загрузки Истории появилась новая версия Инстаграма. Пользователь должен подождать, когда обновление будет установлено и приложение станет доступным.
Можно ли редактировать пост в Инстаграме после размещения
После того, как пост размещен, может потребоваться его коррекция.
Для этого в мобильном приложении нужно выполнить следующие действия:
- Перейти в профиль и выбрать необходимую публикацию.
- В правом верхнем углу нажать на три вертикально расположенные точки.
- Из выпадающего меню выбрать пункт «Редактировать».
Теперь можно внести следующие изменения:
- добавить место: нужно нажать на активную ссылку и из предложенных вариантов выбрать необходимое или воспользоваться поиском;
- отметить людей: нажать на круглую иконку с изображением человека, коснуться значка «плюс» и в поиске начать вводить имя или ник человека, которого следует упомянуть в публикации;
- заменить описание, хештеги, добавить смайлики;
- добавить альтернативный текст для людей с нарушением зрения. Для этого следует нажать соответствующую ссылку на публикации, перейти в окно редактирования и добавить описание.
Изменить публикацию с компьютера
Веб-версия Инстаграм не поддерживает функцию изменения постов. Здесь можно просматривать свои и чужие публикации, ставить лайки, писать комментарии, добавлять записи в «Сохраненное» и делиться ссылками на них в Facebook, Twitter, по электронной почте.
Но есть одна хитрость, которая позволит легко сделать новую публикацию через компьютер, но не добавить новое фото в пост Инстаграм при редактировании.
Для этого, находясь в браузере, нужно:
- Нажать клавишу F12.
- В открывшейся консоли в верхнем левом углу нажать на кнопку переключения страницы на мобильную версию.
- В верхней панели над профилем выбрать вид мобильного устройства, например, Galaxy S5.
- Закрыть консоль и добавлять публикации.
Редактировать публикацию в Инстаграм с компьютера можно с помощью программы эмулятора Android. Одна из самых популярных – BlueStacks.
Чтобы ей воспользоваться необходимо:
- Скачать приложение с официального сайта и установить на ПК.
- Пройти авторизацию для своего гугл-аккаунта, для того, чтобы пользоваться возможностями Play Market.
- Скачать и установить в эмуляторе Инстаграм.
- Войти под своим логином и паролем и приступить к редактированию или добавлению постов.
Необходимые действия
Пришло время разобрать последовательность действий при стирании второй учётной записи. Пошаговая процедура столь же проста, как и на сотовых гаджетах:
- зайдите в аккаунт с произвольного веб-обозревателя;
- откройте адрес страницы Инстаграмаcom/accounts/remove/request/permanent/;
- отметьте причину избавления от учётной записи;
- наберите секретную комбинацию символов, используемую для авторизации;
- нажмите на кнопку стирания профиля.
Наверное, Вы догадались, что после того, как удалите аккаунт в Инстаграме с компьютера, навсегда потеряется доступ к информации, когда-то занесённой в базу соцсети.
Через браузер
Выше написано, что через браузер нельзя удалять публикации. Это утверждение верно, но только частично. Дело в том, что обычным способом это и правда невозможно, однако есть хитрость, которая позволяет «обмануть систему». Это работает следующим образом: вы меняете настройки браузера так, что сайт начинает «думать», что вы работаете с телефона. В этом случае все мобильные функции приложения становятся доступными.
Шаг 1. Зайдите на сайт Instagram.com через Google Chrome. В принципе можно использовать и другие браузеры, но в этом случае шаги могут немого отличаться.
Заходим на сайт Instagram.com через Google Chrome
Шаг 3. Перейдите в свой профиль. Вы должны увидеть нечто похожее на то, что вы видите на скриншоте ниже.
Переходим в свой профиль
Шаг 4. Перейдите в настройки браузера. В разделе «Дополнительные инструменты» выберите «Инструменты разработчика».
Переходим в «Инструменты разработчика»
Шаг 5. Теперь на экране должно появиться окно с кодом. Ничего страшного, если вы ничего в нем не понимаете. Эти знания вам не понадобятся
Обратите внимание на кнопку, выделенную на скриншоте. Она настраивает отображение страницы
Нажмите на нее и перезагрузите страницу, чтобы переключиться в мобильную версию.
Окно с кодом и нужной кнопкой
Шаг 6. Переключив сайт на мобильную версию, вы должны увидеть на экране все кнопки, доступные только в мобильной версии. Теперь вы можете делать все, что вам угодно: комментировать, подписываться и отписываться, добавлять и удалять публикации и истории.
Сайт переключился на мобильную версию
Шаг 7. Выберите ненужную публикацию и удалите ее привычным способом, нажмите на три точки в правом верхнем углу, прямо над фотографией или видео, и в появившемся меню выберите «Удалить».
Выбираем ненужную публикацию и удаляем ее
Этот способ удаления публикации из Instagram может показаться слишком длинным и утомительным. Однако на самом деле это не так сложно, более того, вам не придется ничего скачивать или же доверять свой аккаунт сторонним программам или сайтам. Это самый безопасный способ. Как только вы научитесь пользоваться им, он станет вашим настоящим фаворитом в подобных ситуациях.
Почему не загружается пост в Инстаграме
Специалисты объясняют, что у некорректной работы Инстаграма может быть масса причин. Обычно, когда не удается опубликовать историю или пост в ленту, пользователи начинают искать неполадки в самом устройстве. Технические и программные факторы достаточно часто сбивают работу приложения, но помимо них есть немало причин некорректной работы фотосоцсети:
- Нестабильная интернет-связь, мобильные данные или Wi-Fi. Если у интернета слишком низкая скорость соединения, то неизбежно будут проблемы с выгрузкой трафика. Следует проверить доступ и скоростные характеристики вашей сети. Если пинг низкий, а прием трафика высокий, то причина не в скорости интернета.
- Переполненная память, забитый кэш иди хранилище на смартфоне. Для решения проблемы пользователю нужно очистить кэш, при необходимости удалить ненужные приложения, чтобы почистить память.
- Проблема в работе самого телефона или ПК. Простая перезагрузка легко справится с подобными неполадками.
- Необходимо обновление утилиты. Версии Инсты для ПК обновляются довольно редко. Гораздо чаще обновление требуется для мобильного приложения. За этим надо следить и регулярно обновлять программу.
- Сбои в работе Instagram. Даже после обновления утилита может сбиваться. Для решения проблемы может потребоваться реинсталляция программы. Иногда обновление выходит с багами, что и становится причиной ошибок при заливке медиафайлов в аккаунт. Делать тут ничего не нужно, надо просто дождаться нового обновления с исправлениями ошибок. На крайний случай, можно сделать откат до прежней версии, когда прога работала корректно.
С телефона
Если пользователь сидит в Instagram с телефона, то чаще всего проблема с заливкой медиафайлов заключается в:
- отсутствии интернета;
- сбое в работе мобильного устройства;
- устаревшей версии приложения;
- ошибке при установке ПО или обновления;
- багах в новом обновлении Instagram;
- несоответствии новой версии программы ОС телефона.
С компьютера
Что касается использования Instagram через ПК, то здесь проблема загрузки фото или видеофайлов может заключаться в факторах вроде:
- отсутствия интернет-соединения;
- сбоев в работе приложения;
- неполадок в работе самого компьютера.
Эти факторы объясняют проблемы некорректной доступности Instagram чаще всего. Устранять неполадки нужно в соответствии с первопричиной. Поскольку для использования Инсты на компе требуются дополнительные проги вроде Gramblr, BlueStacks или браузера Google Chrome, то сбои в загрузке могут объясняться некорректной работоспособностью подобных утилит.