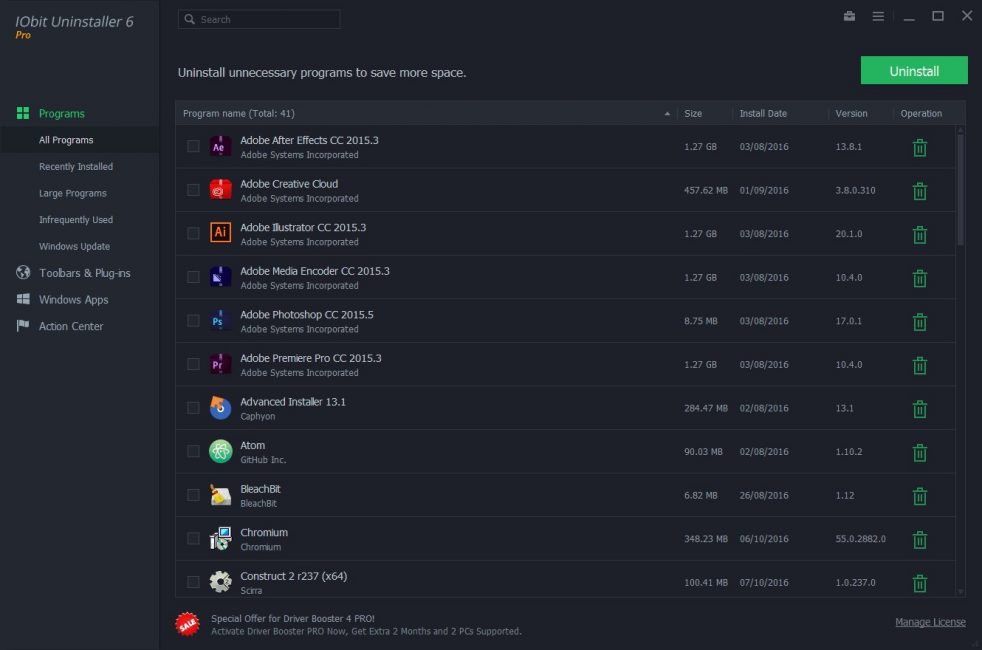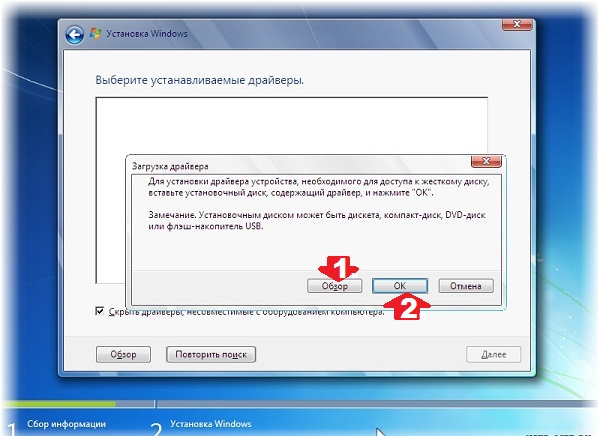Урок 21. самые полезные сочетания клавиш windows
Содержание:
- Клавиши и комбинации для работы с текстом
- Сочетания клавиш Microsoft Word
- Каким образом копировать и вставить отрывок текста на Андроид
- Копирование данных
- Как копировать текст с помощью клавиатуры
- HTTP API Диадок. Загружаем в Диадок любой документ. Посредством POST и GET запросов
- Как вставить символ, которого нет на клавиатуре. Всемогущая клавиша Alt
- «Одиссея»
- Как найти потерянный телефон андроид когда телефон потерян
- «Жизнь взаймы» Эрих Мария Ремарк
- Как копировать картинки с сайта
- Горячие клавиши на клавиатуре копировать вставить
- Как вставить клавишу пробел?
- “Гроздья гнева” Джордж Стейнбек
- Сочетания «горячих клавиш»
- 26.«Алиса в Стране чудес» Льюис Кэрролл
- Вырезать, копировать и вставлять с помощью сочетания клавиш
- Рекомендуем посмотреть видео по теме
- Выкройки сумки для ноутбука и как правильно ее пошить своими руками
- Другие полезные комбинации клавиш для работы с текстом
- Вводная о географических координатах
- Видео в тему
- 24.«Собачье сердце» Михаил Булгаков
- Как скопировать текст с помощью клавиатуры
- Вставить на клавиатуре компьютера или ноутбука
- Вставка текста
Клавиши и комбинации для работы с текстом
Выделяют
текст
с помощью мыши или клавиатуры:
Установить указатель мыши в начало абзаца. Удерживать нажатой кнопку Shift и нажимать клавишу «вниз» до конца абзаца или нескольких абзацев. Если курсор мыши стоит в конце, то использовать Shift + «вверх»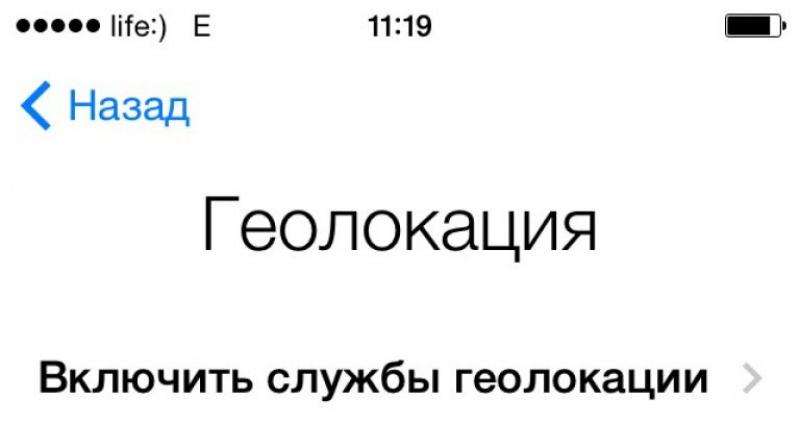

Переходы по документу:
Перемещение
между
словами
:
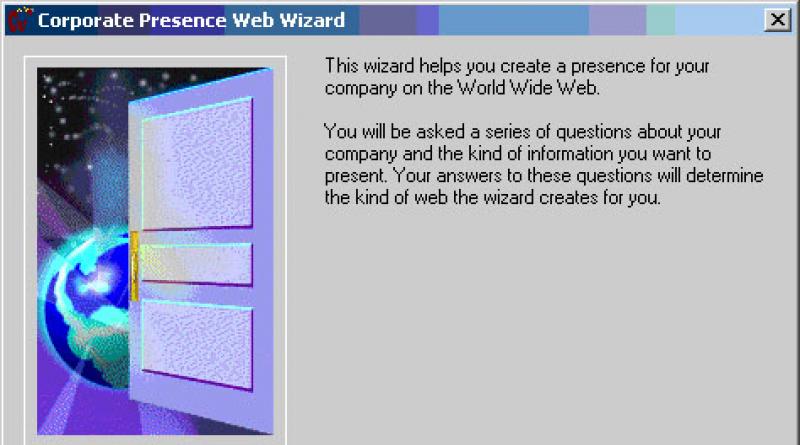
Переходы в начало и конец документа:
- Ctrl + Home – переносит курсор
в
начало
всего документа, - Ctrl + End – указатель мыши устанавливается в конец.
Если работа с текстовой информацией происходит на MacBook, то в начало строки можно перейти с помощью комбинации
клавиш
fn + стрелка влево (курсор будет установлен перед первым символом в строке), в конец строки — fn + стрелка вправо.
В начало
конец
фрагмента
можно попасть, применив комбинацию
fn + ctrl + стрелка влево/вправо.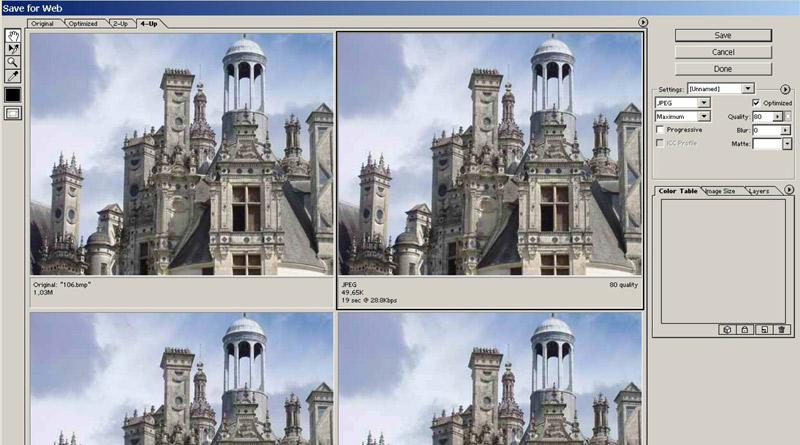
Сочетания клавиш Microsoft Word
В программе Ворд можно работать не только при помощи мышки, но и используя комбинации клавиш. Это удобно, особенно, если приходится часто выполнять одни и те же действия.
Работа с документами:
- Ctrl + N : создание нового документа.
- Ctrl + O : открытие документа с компьютера.
- Ctrl + S или Shift + F12 : сохранение (аналог кнопки «Сохранить»).
- F12 : сохранение под именем (аналог «Сохранить как»).
- Ctrl + W или Alt + F4 : закрытие документа.
- Ctrl + F2 : предварительный просмотр перед печатью.
- Ctrl + P : открытие окна печати.
- Ctrl + F : поиск по тексту.
- F7 : проверка правописания.
Перемещение по тексту:
- Стрелки : перемещение мигающего курсора по тексту. Находятся на цифровой части клавиатуры (обычно внизу). Стрелки вправо и влево перемещают курсор на одну букву, вверх и вниз – на одну строку.
- Ctrl + стрелка вправо/влево : перемещение мигающего курсора на одно слово.
- End : переход в конец строки.
- Ctrl + End : переход в конец документа.
- Home : переход в начало строки.
- Ctrl + Home : переход в начало документа.
- Page Up и Page Down : двигает документ вверх и вниз относительно мигающего курсора.
- Shift + стрелка вправо/влево : символ (буква).
- Ctrl + Shift + стрелка вправо/влево : слово.
- Shift + стрелка вверх/вниз : строка.
- Ctrl + Shift + стрелка вверх/вниз : абзац.
- Shift + End : от мигающего курсора до конца строки.
- Shift + Home : от мигающего курсора до начала строки.
- Ctrl + Shift + End : до конца документа.
- Ctrl + Shift + Home : до начала документа.
- Shift + Page Up или Page Down : вверх и вниз на один экран.
- Ctrl + A : выделение всего документа.
- Ctrl + B : полужирное начертание.
- Ctrl + I : курсивное начертание.
- Ctrl + U : подчеркнутое начертание.
- Ctrl + D : настройка шрифта.
- Ctrl + L : выравнивание по левому краю.
- Ctrl + E : выравнивание по центру.
- Ctrl + R : по правому краю.
- Ctrl + J : по ширине.
- Ctrl + M : двигает абзац вправо.
- Tab : красная строка.
- Ctrl + Shift + L : маркированный список.
- Ctrl + Shift + * : непечатаемые символы.
- Ctrl + 1 : одинарный междустрочный интервал.
- Ctrl + 2 : двойной интервал.
- Ctrl + 5 : полуторный интервал.
- Ctrl + пробел : очистка формата у выделенного текста (сброс на шрифт по умолчанию).
- Ctrl + Z : отменить последнее действие.
- Ctrl + Y или F4 : повторить последнее действие.
- Backspace : удаляет один символ (букву) перед мигающим курсором.
- Ctrl + Backspace : удаляет одно слово перед мигающим курсором.
- Delete : удаляет один символ (букву) после мигающего курсора.
- Ctrl + Delete : удаляет одно слово после мигающего курсора.
Это далеко не все горячие клавиши программы Ворд. С полным списком вы можете ознакомиться на официальном сайте.
Управление Microsoft Word с клавиатуры
Кроме горячих клавиш есть другой способ работы в Ворд с клавиатуры:
- Нажмите Alt.
- В верхней части программы появятся иконки букв.
- Нажмите на клавишу с нужной буквой и используйте предложенные сочетания.
Например, нужно поменять размер букв. Значит, сначала нажимаем Alt, чтобы активировать режим выбора с клавиатуры. Затем, клавишу с буквой Я, чтобы работать с вкладкой «Главная».
Теперь нажимаем сочетание ФР (две клавиши сразу).
Каким образом копировать и вставить отрывок текста на Андроид
Довольно часто у пользователей мобильными устройствами Андроид появляется необходимость перенести текст из одной программы в другую. В таком случае вы легко сможете копировать и вставлять текст, так как каждая версия ОС Android имеет буфер обмена. На сенсорных мобильных телефонах нет физических клавиш. Но мы можем управлять выделением при помощи своих пальцев.
Выделение текста на телефоне Android
Для этого нужно нажать на участок текста, который нужно выделить. Удерживаем тап по экрану до тех пор, пока не появится цветной маркер, выделяющий текст.
Выбор необходимого количества текста в Андроид
По краям выделенного текста появится два регулятора, через которые мы сможем указывать нужное нам количество текста для копирования. Потащите за один из них в сторону или вниз, чтобы маркер выделил больше области с текстом. Теперь на верхней панели вам нужно найти кнопку «Копировать» и нажать на неё.
Кнопка «Копировать» в телефоне Андроид
Среди кнопок также вы сможете найти «Вырезать» и другие. Соответственно, эта кнопка скопирует вырезанный текст, но удалит его из текущего документа.
Теперь нам нужно вставить текст, который мы скопировали. Для этого повторяем те же действия: выберите область, где нужно вставить текст. Нажмите на неё пальце и удерживайте, пока не появится кнопка «Вставить», которую необходимо нажать.
Кнопка «Вставить» в Андроид
После того, как текст будет добавлен, нажмите на панели на кнопку «Готово», чтобы убрать режим редактирования текста.
Выделение текста в устройстве Андроид
Иногда происходят проблемы в копировании или вставке текста. Повторите попытку, и со второго раза должно получиться.
Копирование данных
Для того чтобы поместить выделенный текст в буфер обмена нажимают Ctrl + C.
Это сочетание копирует данные в память, которая, в зависимости от вида и версии редактора, может содержать от 1 до 24 объектов, вставляемых по мере надобности в документ.
Расположение клавиш для копирования.
Перемещение информации
Пользоваться клавишей Ctrl можно не только для выделения данных, но и для их быстрого перемещения.
Нет никакой необходимости копировать текст, если, выделив, его можно просто переместить на новое место – при этом на старом информация исчезнет.
Совет! Этим способом удобно менять слова при редактировании (например, Ф.И.О, которое для данного документа пишется в другом порядке).
Однако если необходимо не убрать скопированную информацию, а оставить её на том же месте, перед перемещением нажимают Ctrl.
И теперь текст получается скопированным – но гораздо быстрее, чем с помощью стандартных методик.
Хотя копировать так данные удобно, только если место первоначального и конечного их размещения находятся на одной странице.
Как копировать текст с помощью клавиатуры
Вы можете копировать текст с помощью клавиатуры, используя такую комбинацию клавиш, как «Ctrl+C». Предварительно текст нужно выделить мышью или тоже клавиатурой. Для этого установите курсор перед началом необходимого для копирования отрывка и зажмите (удерживайте) левую кнопку мыши. Сделайте движение мышкой вниз. Вы увидите, как текст будет выделяться другим цветом. Остановите курсор сразу за последним символом и отпустите кнопку. Теперь можно нажать «Ctrl+C», чтобы выполнить копирование.
Необходимый текст можно выделить с помощью клавиатуры и без использования мышки. Например, комбинация «Ctrl+A» выделяет сразу весь текст в открытом документе или на веб-сайте. Если же вам нужно выделить только одно слово, можно быстро кликнуть по нему два раза мышкой, а затем уже скопировать клавиатурой. Вместо клавиатуры вы можете кликнуть по выделенному отрывку правой мышкой и в появившемся меню выбрать пункт «Копировать».
После копирования текст попадает в невидимую область памяти компьютера «Буфер обмена», откуда будет доступен для вставки до выключения компьютера
Кроме того, обратите внимание, что при каждом последующем копировании, ранее сохраненный в «Буфере обмена» текст будет утерян. Если вы хотите сохранять за один раз сразу несколько отрывков и «доставать» их из памяти для вставки в любом порядке и в любое время, можно скачать и установить одну из специальных программ по расширению возможностей «Буфера обмена», например, CLCL или ClipDiary
HTTP API Диадок. Загружаем в Диадок любой документ. Посредством POST и GET запросов
Как вставить символ, которого нет на клавиатуре. Всемогущая клавиша Alt
Приходилось ли вам безуспешно искать и не находить на клавиатуре, к примеру, символ параграфа или апостроф? Как поставить символ, которого нет на клавиатуре?
Техника ввода
Нажимаем на клавиатуре клавишу Alt, и не отпуская ее, набираем на правой цифровой панели, например, 21. В результате, в тексте электронного документа появится символ §.
Обратите внимание, что правая цифовая панель при этом должна быть включена, о чем будет свидетельствовать светящийся левый индикатор, который находится над этой цифровой панелью. Напоминаем, что включается и выключается правая цифровая панель нажатием клавиши NumLock (на клавиатурах ноутбуков пишут еще NumLK), размещенной немного выше клавиши с цифрой 7
Напоминаем, что включается и выключается правая цифровая панель нажатием клавиши NumLock (на клавиатурах ноутбуков пишут еще NumLK), размещенной немного выше клавиши с цифрой 7.
Поскольку при нажатой клавише Alt цифры основного поля клавиатуры (те, что размещены в один ряд) обычно блокируются, попытка вводить специальные символы, используя клавишу Alt и цифровую клавиатуру основного поля, ни к чему не приведет.
Еще раз акцентируем ваше внимание: клавишу Alt нажимаем ту, которую вам удобнее использовать (как левую, так и правую), а числовой код вводим только лишь на правой цифровой панели
Таблица числовых кодов
| 1 | 51 | 3 | 101 | e | 151 | Ч | 201 | ╔ | 251 | √ | ||||||
| 2 | ☻ | 52 | 4 | 102 | f | 152 | Ш | 202 | ╩ | 252 | № | |||||
| 3 | 53 | 5 | 103 | g | 153 | Щ | 203 | ╦ | 253 | ¤ | ||||||
| 4 | 54 | 6 | 104 | h | 154 | Ъ | 204 | ╠ | 254 | ■ | ||||||
| 5 | 55 | 7 | 105 | i | 155 | Ы | 205 | ═ | 255 | |||||||
| 6 | 56 | 8 | 106 | j | 156 | Ь | 206 | ╬ | 256 | Ā | ||||||
| 7 | • | 57 | 9 | 107 | k | 157 | Э | 207 | ╧ | 257 | ā | |||||
| 8 | ◘ | 58 | 108 | l | 158 | Ю | 208 | ╨ | 258 | Ă | ||||||
| 9 | ○ | 59 | ; | 109 | m | 159 | Я | 209 | ╤ | 259 | ă | |||||
| 10 | ◙ | 60 | < | 110 | n | 160 | а | 210 | ╥ | 260 | Ą | |||||
| 11 | 61 | = | 111 | o | 161 | б | 211 | ╙ | 261 | ą | ||||||
| 12 | 62 | > | 112 | p | 162 | в | 212 | ╘ | 262 | Ć | ||||||
| 13 | ♪ | 63 | ? | 113 | q | 163 | г | 213 | ╒ | 263 | ć | |||||
| 14 | ♫ | 64 | @ | 114 | r | 164 | д | 214 | ╓ | 264 | Ĉ | |||||
| 15 | ☼ | 65 | A | 115 | s | 165 | е | 215 | ╫ | 265 | ĉ | |||||
| 16 | ► | 66 | B | 116 | t | 166 | ж | 216 | ╪ | 266 | Ċ | |||||
| 17 | ◄ | 67 | C | 117 | u | 167 | з | 217 | ┘ | 267 | ċ | |||||
| 18 | 68 | D | 118 | v | 168 | и | 218 | ┌ | 268 | Č | ||||||
| 19 | 69 | E | 119 | w | 169 | й | 219 | █ | 269 | č | ||||||
| 20 | ¶ | 70 | F | 120 | x | 170 | к | 220 | ▄ | 270 | Ď | |||||
| 21 | § | 71 | G | 121 | y | 171 | л | 221 | ▌ | 271 | ď | |||||
| 22 | ▬ | 72 | H | 122 | z | 172 | м | 222 | ▐ | 272 | Đ | |||||
| 23 | ↨ | 73 | I | 123 | { | 173 | н | 223 | ▀ | 273 | đ | |||||
| 24 | ↑ | 74 | J | 124 | | | 174 | о | 224 | р | 274 | Ē | |||||
| 25 | ↓ | 75 | K | 125 | } | 175 | п | 225 | с | 275 | ē | |||||
| 26 | → | 76 | L | 126 | ~ | 176 | ░ | 226 | т | 276 | Ĕ | |||||
| 27 | ← | 77 | M | 127 | ⌂ | 177 | ▒ | 227 | у | 277 | ĕ | |||||
| 28 | ∟ | 78 | N | 128 | А | 178 | ▓ | 228 | ф | 278 | Ė | |||||
| 29 | 79 | O | 129 | Б | 179 | │ | 229 | х | 279 | ė | ||||||
| 30 | ▲ | 80 | P | 130 | В | 180 | ┤ | 230 | ц | 280 | Ę | |||||
| 31 | ▼ | 81 | Q | 131 | Г | 181 | ╡ | 231 | ч | 281 | ę | |||||
| 32 | 82 | R | 132 | Д | 182 | ╢ | 232 | ш | 282 | Ě | ||||||
| 33 | ! | 83 | S | 133 | Е | 183 | ╖ | 233 | щ | 283 | ě | |||||
| 34 | “ | 84 | T | 134 | Ж | 184 | ╕ | 234 | ъ | 284 | Ĝ | |||||
| 35 | # | 85 | U | 135 | З | 185 | ╣ | 235 | ы | 285 | ĝ | |||||
| 36 | $ | 86 | V | 136 | И | 186 | ║ | 236 | ь | 286 | Ğ | |||||
| 37 | % | 87 | W | 137 | Й | 187 | ╗ | 237 | э | 287 | ğ | |||||
| 38 | & | 88 | X | 138 | К | 188 | ╝ | 238 | ю | 288 | Ġ | |||||
| 39 | ‘ | 89 | Y | 139 | Л | 189 | ╜ | 239 | я | 289 | ġ | |||||
| 40 | ( | 90 | Z | 140 | М | 190 | ╛ | 240 | Ё | 290 | Ģ | |||||
| 41 | ) | 91 | 141 | Н | 191 | ┐ | 241 | ё | 291 | ģ | ||||||
| 42 | * | 92 | \ | 142 | О | 192 | └ | 242 | Є | 292 | Ĥ | |||||
| 43 | + | 93 | 142 | П | 193 | ┴ | 243 | є | 293 | ĥ | ||||||
| 44 | , | 94 | ^ | 144 | Р | 194 | ┬ | 244 | Ї | 294 | Ħ | |||||
| 45 | — | 95 | _ | 145 | С | 195 | ├ | 245 | ї | 295 | ħ | |||||
| 46 | . | 96 | ` | 146 | Т | 196 | ─ | 246 | Ў | 296 | Ĩ | |||||
| 47 | 97 | a | 147 | У | 197 | ┼ | 247 | ў | 297 | ĩ | ||||||
| 48 | 98 | b | 148 | Ф | 198 | ╞ | 248 | ° | 298 | Ī | ||||||
| 49 | 1 | 99 | c | 149 | Х | 199 | ╟ | 249 | ∙ | 299 | ī | |||||
| 50 | 2 | 100 | d | 150 | Ц | 200 | ╚ | 250 | · | 300 | Ĭ |
Мы привели лишь начало таблицы, где расположены числовые коды наиболее употребимых символов. Вся таблица чрезвычайно большая, в этом вы можете убедиться, набрав, к примеру, комбинацию Alt и числовой код 9999. В тексте появится вот такое изображение карандаша .
Логичным будет составить для себя список или небольшую таблицу, с перечнем самых часто употребляемых символов. У меня, например, она начинается с символов апострофа Alt+39 и градуса Alt+248.
Существуют и другие способы вставки символов, например, при помощи таблицы символов Windows, но о них – в отдельной статье.
«Одиссея»
Как найти потерянный телефон андроид когда телефон потерян
К сожалению, часто происходят ситуации, когда телефон украли или потеряли, и встает вопрос как найти потерянный телефон андроид. Многие из вас сразу же пойдут с заявлением в ближайшее отделение полиции, но при этом знают, что вариант положительного результата минимальный.
Теперь я расскажу вам о надежных и эффективных способах найти смартфон, нежели обращение в органы. Для того, чтобы вы смогли найти смартфон и отследить его местонахождение, сложных действий не потребуется. Однако у вас должен быть зарегистрирован аккаунт в Google. Если в телефон не будут внесены ваши данные, то отыскать не сможете.
Вам нужно самостоятельно активировать пункт «Удаленное управление», иными словами задать все параметры. Для этого заходим в «Мое местоположение» в пункте настроек смартфона и ставим галочку на «Разрешить отслеживать координаты».
Как видите, все легко и просто. Компания Гугл очень серьезно относится к проблеме защиты личной информации, поэтому, поставив галочку, ваш смартфон всегда будет на связи в случае потери.
«Жизнь взаймы» Эрих Мария Ремарк
Как копировать картинки с сайта
Чтобы скопировать картинку в Интернете, нужно нажать на понравившейся картинке правой кнопкой мыши и в контекстном меню выбрать Сохранить изображение как…
Появится окно Сохранение изображения
. Если вы машинально нажмете кнопку Сохранить
, то компьютер сохранит рисунок в папку, в которую вы сохраняли рисунки в последний раз, перед этим. А название оставит то, которое имеет этот рисунок на сайте.
Но, вы можете изменить папку назначения и Имя файла и, только потом, нажать кнопку Сохранить.
Примечание
Хочу обратить внимание на то, что не все рисунки получится скопировать. Иногда один рисунок состоит из множества маленьких
Так, например, сделано в Одноклассниках. Там, если не оплатить смайлики, скопировать и отправить открытку друзьям, не получится.
При частых работах с текстовой информацией просто необходимо уметь сократить время использования некоторых операций. Использование горячих клавиш и различных комбинаций — упростит работу с текстом.
Горячие клавиши на клавиатуре копировать вставить
Для того чтобы скопировать и вставить горячими клавишами на клавиатуре, сначала нужно выделить текст, файл или другой объект который мы хотим скопировать.
Если объект для копирования выделен, остается скопировать с помощью клавиш клавиатуры, для этого зажимаем сочетание клавиш CTRL + C
. Сначала зажимаем клавишу CTRL
C
. И сразу отпускаем эти две клавиши.
Таким образом выделенные текст, файл и прочее будет скопировано в буфер обмена операционной. Эти данные в буфере обмена будут хранится до тех пор, пока вы не или не скопируете что-то другое, тем самым перезапишите буфер обмена на новые данные.
Такс, данные мы уже скопировали и они находятся в буфере обмена.
Как вставить клавишу пробел?
Современные клавиатуры становятся все более универсальными. Одна и та же модель прекрасно справляется и с играми и с набором текста. С одной стороны это удобство, а с другой – минус. Возьмите хотя бы моменты, связанные с ощущением при нажатии клавиш. Геймеру необходима жесткая фиксация кнопок, труженику пера это свойство ни к чему.
Самые важные клавиши для игрока — это Shift, Ctrl и Space. В игровых клавиатурах эти кнопки выделены цветом, а производители добавляют комплект дополнительных накладок. Чем же вставить клавишу пробел, если она вышла из строя, а клавиатура оказалась универсальной? Воспользуйтесь простейшим способом. Замените клавишу пробел комбинацией Ctrl+V. Для этого нажмите «Пуск», далее «Выполнить». В появившемся окне наберите команду charmap и выберите код 00А0. Просто нажмите выбрать и далее копировать. Всё, можете вставлять пробелы комбинацией клавиш Ctrl + V.
Перераспределите клавиши клавиатуры с помощью специальных программ. Возьмите на вооружение программу Key Remapper. Установите с её помощью новые значения для клавиш на клавиатуре и кнопок мыши. Чтобы изменения вступили в силу, перезагрузки компьютера не требуется. Просто назначьте Shift как Enter, поменяйте местами кнопки мыши. Измените назначение стандартных команд в игре. Программа включается и выключается кнопкой F8.
Измените назначение клавиш с помощью программы Key Transformation. Назначьте вместо сломанной клавиши пробел Ctrl или Alt. Замените неудобные сочетания клавиш на одну кнопку, например, вместо часто использующейся комбинации в играх Ctrl+C установите F2. Утилита полезна еще и тем, что вы можете назначить на одну и ту же клавишу до 130 символов.
Кстати, учтите, генеральная чистка клавиатуры с вытаскиванием всех клавиш может привести к поломке клавиши Space
Длинная клавиша имеет специальный фиксатор, который при неосторожном обращении легко ломается. Если после уборки клавиша стала непослушной, почините её с помощью двух тонких отверток
Вытащите клавишу, подцепив за среднюю часть. Затем постарайтесь вставить сразу оба конца дужки в основание клавиатуры. Поместите клавишу на место и жмите на неё до тех пор, пока не услышите характерный щелчок.
“Гроздья гнева” Джордж Стейнбек
Сочетания «горячих клавиш»
Можно выделить ещё нескольких полезных комбинаций клавиш, заметно облегчающих работу пользователя в ОС Windows:
- «Win» или «Ctrl+Esc» открыть меню «Пуск»;
- «Win+E» запустить Проводник;
- «Win+Tab» или «Win+Shift+Tab» переключиться между кнопками на панели задач;
- «Printscreen» сделать скриншот всего экрана;
- «Alt+Printscreen» сделать скриншот текущего активного окна;
- «Ctrl+A» выделить всё (объекты, текст);
- «Ctrl+X» или «Shift+Delete» вырезать объекты или текст в буфер обмена;
- «Ctrl+P» выполнить печать документа;
- «Ctrl+S» сохранить документ;
- «Сtrl+Z» отменить последнее действие;
- «Ctrl+Shift» или «Alt+Shift» переключить раскладку клавиатуры (к примеру, с русской на английскую).
Изобретение компьютерной мыши значительно облегчило и упростило жизнь рядового пользователя компьютера. Особенно сильно это ощущается при работе, связанной с редактированием фото и видео, а также интерфейсом многих операционных систем.
При работе с текстовыми файлами можно пользоваться командами меню программы или контекстного меню, вызываемого правой кнопкой мыши. Наряду с этим, опытные пользователи, проводящие много времени в текстовых редакторах, и программисты, работающие с текстами программ или командами DOS, применяют «горячие» комбинации клавиш.
26.«Алиса в Стране чудес» Льюис Кэрролл
Вырезать, копировать и вставлять с помощью сочетания клавиш
Хотя вырезать, копировать и вставлять с помощью мыши легко и просто, использование сочетаний клавиш всегда проще и быстрее
Не каждый пользователь ПК может знать о сочетаниях клавиш, но важно знать о них, чтобы вы могли работать, даже когда ваша мышь перестает работать.
- Сочетание клавиш для выбора всех — Ctrl + A
- Сочетание клавиш для Cut- Ctrl + X
- Сочетание клавиш для Copy- Ctrl + C
- Сочетание клавиш для вставки — Ctrl + V.
Выберите файл, папку или изображение, используйте Ctrl + X или Ctrl + C. Не открывайте папку, в которую хотите вставить элемент, и нажмите Ctrl + V. Если вы хотите выбрать все элементы в папке, нажмите Ctrl + A , а затем используйте сочетания клавиш вырезать, скопировать и вставить.
Чтобы выделить фрагмент текста с помощью клавиатуры, сначала нужно навести курсор на текст, нажать Ctrl + Shift, и влево или стрелку вправо Сильные> клавиши по желанию. Продолжайте нажимать клавиши со стрелками, чтобы выбрать слова справа или слева. Используйте стрелки вверх и вниз , чтобы выбрать абзацы. Если вы хотите выбрать полную строку, наведите курсор на конец строки и нажмите Shift + Home на клавиатуре.
Переместить или скопировать с помощью командной строки
Теперь это метод для продвинутых пользователей. Вы также можете использовать командную строку для перемещения или копирования файлов. Для этого сначала запишите путь к файлу или папке, которые нужно вырезать или скопировать. Также запишите путь к папке назначения.
Теперь нажмите кнопку «Пуск» в Windows 10 и выберите «Командная строка». Синтаксис, который будет использоваться:
Для копирования:
copy Источник [ + Источник ] [Пункт назначения ]
Для перемещения:
move
Синтаксис и другие подробности об этом можно найти на TechNet здесь и здесь.
Теперь, когда вы знаете об этих простых приемах вырезания, копирования и вставки данных из одного места в другое, вам будет легче работать на ПК с Windows.
Рекомендуем посмотреть видео по теме
Выкройки сумки для ноутбука и как правильно ее пошить своими руками
Другие полезные комбинации клавиш для работы с текстом
Рассмотрим другие полезные комбинации клавиш при работе с текстом на клавиатуре.
| Ctrl + кнопка | Описание |
| Z | Возврат изменений на шаг назад. Чтобы отмотать несколько действий нужно последовательно несколько раз нажимать эту комбинацию клавиш. |
| Y | Возвращает редактирование на шаг вперед. |
| F | Поиск нужного фрагмента. После нажатия появляется строка поиска, в которую нужно ввести искомый текст. |
| Стрелка вправо/влево | Переброс курсора на слово вправо/влево |
| Backspace | Удаление слова |
| S | Сохранение изменений в документе |
| Home/End | Перемещение указателя в начало/конец |
| P | Предпросмотр страницы на печати |
Вводная о географических координатах
С учетом того, что есть у нас бот, который помогает находить координаты любого географического объекта Географические координаты любых городов мира, естественно возникает и обратная задача, а какой же объект находится по заданным координатам. Тем более что и анализ поисковых запросов говорит о том что такая задача, не единична.
Поэтому попробуем помочь, в решении проблемы поиска географического объекта по заданным координатам.
Сразу скажем ответы на часто задаваемые запросы
Точка с координатами 0 градусов широты, 0 градусов долготы находится на экваторе, в Гвинейском заливе у западных берегов Африки.
Координаты ноль( впрочем здесь может быть любое число) градусов долготы, 90 градусов южной широты — это Южный полюс, а 90 градусов северной широты, при любой долготе — это Северный полюс.
Видео в тему
24.«Собачье сердце» Михаил Булгаков
Как скопировать текст с помощью клавиатуры
 Перед тем как копировать необходимый отрезок, следует его выделить
Перед тем как копировать необходимый отрезок, следует его выделить
. Это можно сделать с помощью клавиши Shift и кнопок со стрелками. Пользователю необходимо взять оригинал, из которого он хочет взять какой-то набор слов или предложений. Курсор ставится в начале необходимого отрезка.
Нажав и удерживая клавишу Shift, следует с помощью стрелок выделить нужный фрагмент. Если речь идет о копировании целой страницы, то можно воспользоваться популярной комбинацией клавиш Ctrl+A. Тогда будет выделен весь текст.
Теперь можно копировать текст. Это можно сделать с помощью комбинаций клавиш Ctrl+C. Есть еще один вариант, который выполнит то же действие — Ctrl+Insert
.
После того как все сделано, пользователь может быть уверенным в том, что текст ушел в буфер обмена и его можно использовать для других операций.
Копирование таким способом очень легко освоить, а подобный навык может пригодиться всегда.
Вставить на клавиатуре компьютера или ноутбука
Чтобы вставить из памяти компьютера (буфер обмена), который был туда ранее скопированный щелкните на место куда хотите его поместить.
Затем примените сочетание кнопок CTRL + V – все мгновенно появится в требуемом месте. Если что-то не так, то можете применить удаление.
Для этого используйте кнопку Backspace (удаления символов слева от точки вставки), или топните на Delete (удаление символов справа от точки вставки).
Для того, чтобы удалить большую часть текста: нажмите на начало текста, который вы хотите удалить, и выделите текст с помощью мыши. Нажмите Backspace или Delete.
ВНИМАНИЕ! Удаляемый элемент не хранится в памяти буфера обмена. Для этого чтобы он там сохранился применяйте «Вырезать»
Чтобы вырезать текст щелкните на начало фрагмента, который хотите вырезать и выделите его с помощью мыши, а затем используйте сочетание Ctrl + X.
Вставка текста
После того как информация выделена, следует вставлять скопированный текст в нужное место. Для этого сначала устанавливается курсор, и только потом нажимается комбинация Ctrl + V.
В результате текст вставляется, иногда передав новому участку своё форматирование.
В такой ситуации данные форматируют заново, устанавливая стиль, шрифт и выравнивание.

Клавиши для вставки.
Особенности использования «горячих клавиш»
Используя «горячие клавиши», стоит знать некоторые нюансы:
- Все сочетания нажимаются именно в том порядке, который указан. То есть сначала, например, выбирается Ctrl, а только потом V. Нажав клавиши одновременно, нужного результата можно и не получить;
- Символы в комбинациях указаны латинские для удобства использования. Однако они сработают, независимо от раскладки клавиатуры.