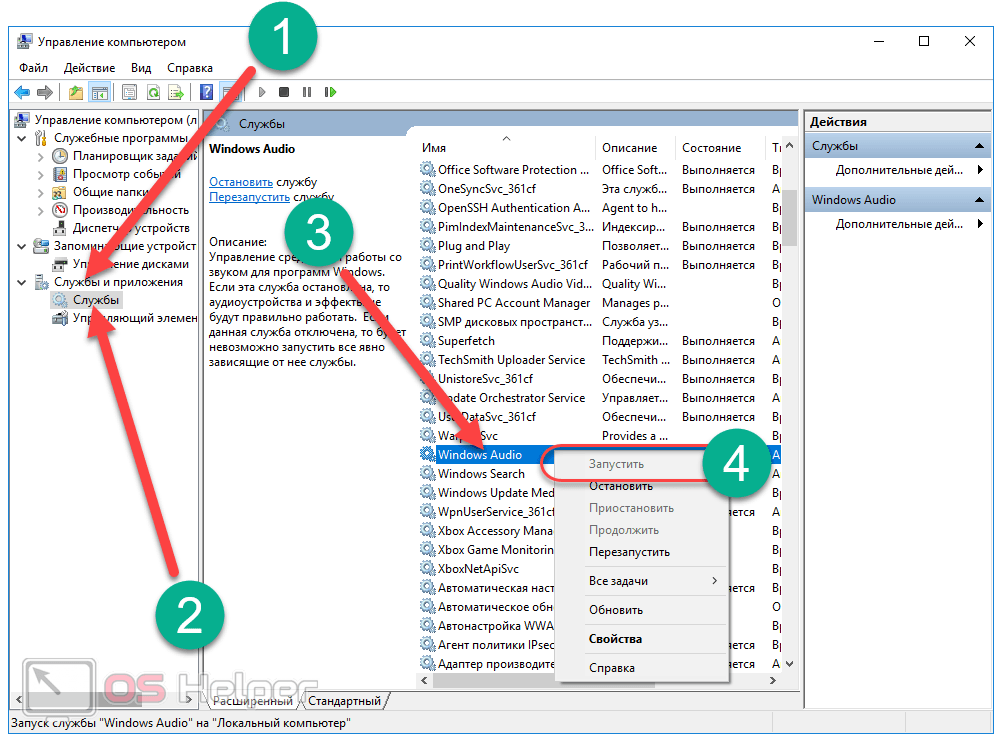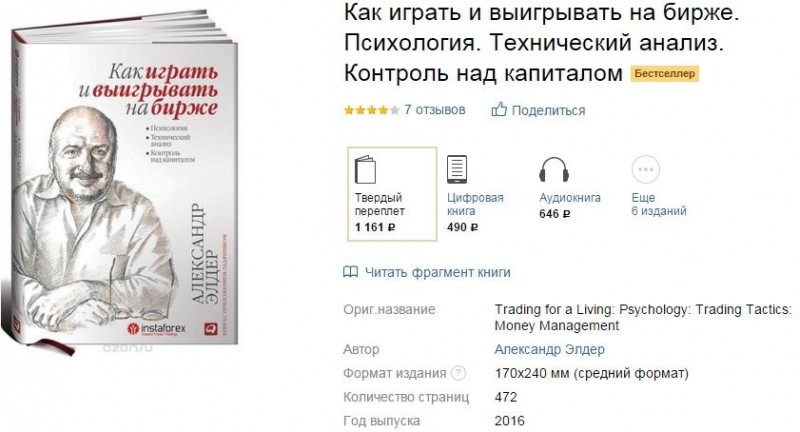Топ 10 горячих клавиш, которые полезно знать каждому пользователю пк
Содержание:
- Работа с текстом
- Клавиша F1
- Как создать сеть и раздать wi-fi с ПК
- Как научиться печатать вслепую. Два этапа
- Сворачивание всех окон и просмотр всех окон разом
- Слепой десятипальцевый метод печати на клавиатуре
- Блокировка всей клавиатуры сочетанием кнопок
- Поиск самого ближнего сервера
- Что это такое
- Комбинации клавиш во время серфинга в интернете через «Internet Explorer»
- Назначение клавиш:
- Ввод данных с клавиатуры
- Полезные программы
- Некоторые свойства специальных клавиш
- Использование инструкции управления Windows (WMI) для включения защиты от облачных службUse Windows Management Instruction (WMI) to turn on cloud-delivered protection
- Фирменный стиль
Работа с текстом
Клавиша F1
Где бы то ни было, эта клавиша почти всегда ассоциируется с вызовом справочной системы того приложения, работая с которым вы ее нажмете. Работает практически в любом приложении. Если у программы есть своя справочная система, то откроется она. Также во многих программах к этой клавише привязывают онлайн-документацию по приложению — то есть по нажатию запустится ваш браузер, или откроется новая вкладка, если он уже запущен, и произойдет переход на страничку документации в интернете. Допустим, читая эту статью, попробуйте нажать F1 — и вам будет представлена справка по вашему браузеру. Если вы работаете в Windows, cверните все окна, с которыми вы сейчас работаете, и нажмите эту клавишу. Откроется справочная система Windows. Таким образом, эта клавиша используется наиболее часто, практически всегда. Каких-либо устоявшихся комбинаций с ее использованием нет. Если они и существуют для каких-либо особых приложений, то это, как правило, указано в документации к этим приложениям. Клавишу правильно нажимать следует мизинцем левой руки.
Как создать сеть и раздать wi-fi с ПК
Как научиться печатать вслепую. Два этапа
Каждый палец нажимает «свои» клавиши. Чтобы это всё запомнить, помогут клавиатурные тренажёры.
Для первого этапа обучения подойдёт сайт vse10.ru.
Первые занятия — это набор нескольких букв. С каждым разом их количество увеличивается.
Первое упражнение первого урока
Сначала будет некомфортно
Обычно люди используют не все пальцы, поэтому во время обучения будет непривычно нажимать какие-то клавиши. Например, у меня не гнулся безымянный палец к букве «ч».
Для написания большой буквы я использовал только левый «Шифт». Для меня стало открытием, что на клавиатуре есть «Шифт» справа. Его нужно зажимать правым мизинцем, когда печатаешь прописную левой рукой. Это увеличивает скорость печати.
Похожая особенность с пробелом. Вот я пишу слово «Оди», последняя буква в слове — «и». Я набрал её левой рукой, значит, я должен нажать пробел правой. Это тоже влияет на скорость.
Если неудобно, не нужно менять правила. Со временем всё станет привычно — сейчас я с лёгкостью печатаю «ч» безымянным пальцем.
Не смотрите на клавиатуру
Иногда забываешь, где находится клавиша, и хочешь посмотреть на раскладку. Это делать не надо, потому что выработается неправильная привычка. Глаза только на экран.
Не делайте ошибок
Новички пытаются печатать быстро и из-за этого нажимают не те клавиши. У этих людей получается научиться слепой печати, но они продолжают допускать много опечаток. Опечатки приходится исправлять — терять время.
Чтобы у вас не было такой проблемы, во время обучения не гонитесь за скоростью. Запомните: чем меньше ошибок сейчас, тем больше скорость в будущем. Медленно набирайте правильным пальцем каждую клавишу. Это будет нудно, но результат оправдает себя.
Также этому будет способствовать тренажёр. Для перехода к следующему занятию можно совершить не более двух ошибок:
Как построить обучение
Вечером проходите новый урок, утром его повторяйте. Один урок — это около 15 минут. В таком режиме будет комфортно тренироваться и заниматься своими делами.
Всего уроков 16. Получается, первый этап обучения займёт 17 дней. Если вы считаете, для вас это слишком долго, попробуйте заниматься чаще. Но, скорее всего, вы устанете и забросите учёбу. Поэтому я советую тренироваться понемногу, но регулярно.
У вас встанет следующий вопрос.
Вот вы научились набирать вслепую средний ряд. Как быть в реальной жизни? Одного ряда не хватит, чтобы написать письмо. Придётся смотреть на клавиатуру?
Лучше не стоит. Распечатайте схему «Распределение клавиш по пальцам» (версия для ч/б принтера) и положите перед собой. Смотрите на схему, когда нужна буква, которую не проходили.
Когда пройдёте все буквы и символы, оставьте схему на несколько дней.
Главное — не смотреть на клавиатуру.
После прохождения всех уроков вы примерно запомните, какую клавишу нужно нажимать каким пальцем. Чтобы запомнить до конца, нужно практиковаться и набирать слова и текст.
Для второго этапа обучения подойдёт сайт klava.org.
Выберете режим «начальный»:
В этом режиме будете печатать слова. Рекомендую заниматься три раза в день по 10 минут.
Посередине шапки висит таймер
Через неделю смените режим на «тренировку» — уже будете набирать текст. Занимайтесь так же три раза в день по 10 минут.
Режим «тренировка» на klava.org
Таким образом вы научитесь печатать, не думая о клавиатуре.
Отключите «Капслок»Клавиша «Капслок» мешает: вы её случайно нажимаете, печатаете БОЛЬШИМИ БУКВАМИ, потом их стираете, выключаете «капс» и пишете заново.
Чтобы не терять время, отключите эту клавишу. Не бойтесь, что это создаст какие-то неудобства — от неё больше вреда, чем пользы.
Как отключить «Капслок»на Виндоусена Маке
Сворачивание всех окон и просмотр всех окон разом
Часто нам приходится работать с большим количеством документов и окон, открытых одновременно. Также бывает достаточно небыстрым процесс сворачивания каждого окна, чтобы получить доступ к рабочему столу.
Для сворачивания всех окон следует использовать следующие комбинации клавиш:
– WIN + D
– WIN + M
Второе сочетание клавиш работает абсолютно во всех приложениях и использовать его удобнее. Тогда как Win + D при работе в Word открывает работу со шрифтами.
Кроме того, при работе с большим количеством вкладок и окон бывает достаточно сложно найти нужное окно. Для просмотра всех окон разом можно использовать комбинацию клавиш WIN + TAB.
Это очень удобно при нахождении нужного окна или при переключении между ними.
Слепой десятипальцевый метод печати на клавиатуре
Слепая печать основана непосредственно на формировании мышечной памяти и тактильных ощущениях, где основная цель изучить и довести до автоматизма движения пальцев, и как следствие, запомнить (пальцами) расположение клавиш на определенной раскладке клавиатуры.
При десятипальцевом методе набора за каждым пальцем закреплена строго определенная зона клавиш. Каждый палец имеет узкий набор однотипных движений, поскольку перемещается непосредственно в заданных для него областях клавиатуры. Во время набора текста движения пальцев происходят на подсознательном уровне, без концентрации внимания на процессе печати. В этом заключается принцип метода слепой десятипальцевой печати.
После доведения навыка десятипальцевого набора до высокой степени автоматизма скорость печати значительно увеличится. Только согласованная работа всех 10 пальцев при наборе на клавиатуре позволит достичь максимальной скорости печати.
Человек может самостоятельно изучить технику слепого десятипальцевого набора текста, практикуясь, следуя базовым постулатам методики. Но гораздо эффективнее воспользоваться специально разработанными курсами обучения машинописи.
В среднем при ежедневных занятиях обучение быстрой слепой печати занимает менее 1 месяца, если уделять тренировке 1.5-2 часа в день. Конечно, чем усерднее ученик и регулярнее занятия, тем быстрее осваивается слепой десятипальцевый метод печати.
В подавляющем большинстве случаев обучение слепому десятипальцевому методу набора позволяет вводить текст, не глядя на клавиатуру, быстро и безошибочно.
Полученный навык остаётся с человеком на всю дальнейшую жизнь, и экономит не только время при работе за клавиатурой компьютера, но сохраняет здоровье.
Начните обучение слепому десятипальцевому методу быстрой печати – сделайте полезный вклад в своё будущее!
Правильная посадка за компьютером
Люди часто пренебрегают правилами и требованиями эргономики. Однако организация рабочего места облегчает работу за клавиатурой компьютера.
Исходное положение рук на клавиатуре
ФЫВА и ОЛДЖ – два магических слова, которые помогут любому желающему быстро научиться печатать текст на компьютере. Клавиши с этими буквами находятся в среднем (основном) ряду клавиатуры.
На пути к быстрой печати 50% успеха зависит от правильной постановки рук на клавиатуре, от того, насколько точно Вы умеете ставить пальцы на исходную позицию, от умения, не глядя на клавиатуру, находить основную позицию, чувствовать и ощущать клавиатуру.
Согласно схеме ниже, поставьте пальцы левой руки на четыре крайние буквы основного ряда клавиатуры – ФЫВА, пальцы правой руки – ОЛДЖ. Большие пальцы рук автоматически встают над пробельной клавишей. Это исходное положение рук на клавиатуре.
Левая рука
- мизинец — Ф
- безымянный — Ы
- средний — В
- указательный — А
Правая рука
- О — указательный
- Л — средний
- Д — безымянный
- Ж — мизинец
На клавишах под указательными пальцами с буквами А и О присутствуют маленькие риски (выступы), с помощью которых руки быстро находят и занимают исходное положение на клавиатуре.
Зоны пальцев на клавиатуре
Во время десятипальцевого набора за каждым пальцем закреплена определенная группа клавиш на клавиатуре.
Цветовая схема на рисунке отражает один из вариантов расположения таких зон. Существует несколько разновидностей группировки клавиш по пальцам.
При набора текста обязательно используйте только правильные пальцы для нажатия на клавиши.
Во время печати текста кисти рук практически не двигаются — перемещаются только пальцы.
После нажатия на клавишу палец обязательно должен возвращаться в исходную позицию с буквами ФЫВА и ОЛДЖ, если следующая буква расположена в другой зоне и клавиша будет нажата другим пальцем.
Не подсматривайте на клавиатуру — текст набирается только вслепую. Глаза сконцентрированы на экране, либо на исходном тексте.
Безымянные пальцы и мизинцы развиты значительно меньше остальных пальцев, поэтому для их тренировки нужно предпринимать больше усердия.
Пробельная клавиша нажимается большим пальцем свободной от печати руки. Если вы печатали последнюю букву перед пробелом левой рукой, то пробельная клавиша нажимается большим пальцем правой руки, и наоборот — если последняя буква печаталась правой рукой, то пробельная клавиша нажимается большим пальцем левой руки.
Блокировка всей клавиатуры сочетанием кнопок
К сожалению, на персональном компьютере произвести данное действие практически невозможно без использования стороннего ПО или долгих настроек в самой операционной системе. Но на ноутбуке это сделать легко, стоит лишь нажать «Win»+«L».
Для блокировки клавиатуры на ноутбуке нажимаем «Win»+«L»
Но на разных моделях данные клавиши могут предназначаться для других действий, поэтому можно воспользоваться комбинацией «NumLock»+«Fn».
На некоторых моделях для блокировки срабатывает комбинация клавиш «NumLock»+«Fn»
Если данные комбинации не помогают, можно воспользоваться следующими:
- «Fn»+«F6».
- «Fn»+«F11».
Поиск самого ближнего сервера
Самый простой способ уменьшить пинг — подключиться к самому ближнему серверу. Для этого необходимо:
- Перед запуском поиска игры мы пишем в такую команду — mm_dedicated_search_maxping 50. Это позволит отбирать нам сервера к которым пинг не выше, чем 50;
- Также прописываем cl_updaterate 60 чтобы мы получили обработку данных именно в такой частоте;
- Выставляем правильный rate в зависимости от скорости вашего подключения:
ПОЛЕЗНЫЕ СТАТЬИ: Не запускается КС ГО (исправляем), Лагает кс го (инструкция по исправлению)
Что это такое
Для успешной работы за компьютером необходимо уметь вводить различного рода информацию.
Например, напечатать текст, вызвать окно меню пуска, поменять язык ввода с русского на английский и наоборот, да и много чего другого.
И для этого созданы состоящие из клавиш и кнопок специально подключаемые устройства к ПК.
Но выто должны уже точно их знать, так как мы о них говорили, когда рассматривали из чего состоит персональный компьютер.
И одним из таких устройств является клавиатура, которую часть пользователей ПК еще называют «клавой» или «устройством ввода информации».
А более продвинутые владельцы персональных компьютеров, управляя ими, пользуются только клавишами клавиатуры, игнорируя даже такое устройство как компьютерная мышь.
Комбинации клавиш во время серфинга в интернете через «Internet Explorer»
Как и в других существующих веб-браузерах, в «Internet Explorer» можно применять разнообразные «горячие клавиши», что позволяют моментально сохранять, добавлять и копировать целые сайты. Основными «горячими клавишами» для этого приложения являются:
-
«Ctrl»+«D», которые позволяют моментально добавить сайт в список «избранных».
-
Чтобы обеспечить быстрое закрытие одной вкладки, нажмите «Ctrl»+«W».
-
«Сtrl»+«T» дают возможность открыть еще одну дополнительную вкладку.
-
Нажатие на «F5» обновит веб-страницу.
-
При помощи «Ctrl»+«Tab» можно быстро переключаться между всеми имеющимися вкладками.
-
А комбинированное нажатие «Ctrl»+«J» отобразит список имеющихся загрузок.
Назначение клавиш:
Esc (Escape) — служебная клавиша выполняет остановку или отмену последнего действия. Например, если веб-страница долгое время загружается, вы можете нажать ESC для остановки загрузки.
Функциональные клавиши F1—F12. зарезервированы под специализированные функции в программах. Поэтому и выполнение функции в различных программах может отличаться. Например, клавиша F5 в текстовом редакторе Microsoft Word, выполняет функцию «Найти и заменить», а файловом менеджере Total Commander эта же клавиша выполняет функцию «Копировать». Но с уверенностью можно сказать, что клавиша F1 во всех программах открывает файл Справка.
Tab используется для создания отступов (красная строка) в программах для работы с текстами. Также, если вы заполняете таблицы или формы, можете использовать клавишу Tab для перехода к следующему полю.
Caps Lock — выполняет функцию смены регистра (ЗАГЛАВНЫЕ БУКВЫ). При нажатии на эту клавишу, загорается индикатор над цифровой клавиатурой, дальнейший набор текста будет осуществляться заглавными буквами. Повторное нажатие на эту клавишу, отключает режим «Заглавные буквы», индикатор над цифровой клавиатурой гаснет.
Shift – функциональные клавиши используются в паре с другими клавишами. Как вы видите, на клавиатуре есть две клавиши shift, слева и справа. Назначение у этих клавиш абсолютно одинаковое, а их расположение на клавиатуре, обусловлено удобством при наборе текста слепым методом печати.
Сейчас поясню, скажем, когда вы набираете текст и требуется поставить восклицательный знак, удобней всего мизинцем правой руки удерживать клавишу shift, а мизинцем левой руки нажать клавишу 1. Ещё клавиша shift участвует во многих комбинациях клавиш, например, ввод заглавной буквы, знака препинания, выполнение специализированных функций программы и так далее.
Control (Ctrl), Alternate (Alt) — управляющие клавиши, предназначены для работы в комбинации с другими клавишами. Как правило, вы держите нажатой клавишу Ctrl, Alt, а затем нажимаете другую клавишу, чтобы выполнить определённую задачу. Например, во многих программах, комбинация Ctrl+S — сохранит файл.
Основная часть клавиатуры включает в себя алфавитно-цифровой набор клавиши (буквы и цифры) и пробел.
Enter(Ввод) – подтверждение действия. Например, в то время как в интернете, вы можете ввести адрес веб-сайта, а затем нажмите клавишу Enter, чтобы перейти на сайт. Он также используется для начала новой строки в текстовых редакторах. Enter на цифровой клавиатуре имеет такое же назначение и часто используется при выполнении математических расчётов, скажем, в приложении «калькулятор» для получения результата.
Backspace – в текстовом редакторе стирает символы слева от курсора. А в браузере позволяет вернуться к предыдущей странице.
Delete(Del) – в текстовом редакторе стирает символы справа от курсора. Выполняет функцию удаления в файловых менеджерах.
Insert — включение/выключение режима «вставка – замещение». Клавиша практически не используется, но может сыграть злую шутку. Если вы случайно нажмёте эту клавишу, работая в текстовом редакторе, то при этом переведёте его из режима «вставка» в режим «замещение». После этого, допустив ошибку в слове, вы захотите исправить её. Исправив ошибку, обнаружите, что символ стоящий справа от курсора – исчез! Вы попытаетесь ввести его снова, но исчезнет следующий символ стоящие справа от курсора. Итак будет до тех пор, пока вы повторно не нажмёте клавишу insert. Не зная об этой клавиши, некоторые люди из-за одной опечатки перепечатывали весь оставшийся текст.
Клавиши управления курсором
Home — перемещает курсор в начало текущей строки.
End — перемещает курсор в конец текущей строки.
Page Up/Page Down — постраничный просмотр документа вверх или вниз.
Клавиши со стрелками используются для множества различных целей, в том числе перемещение курсора, прокрутка документа, или контроль в игре.
Вспомогательные клавиши
Print Screen делает снимок экрана — так называемый «скриншот», которые можно редактировать или сохранять с помощью программы по обработке графики (графического редактора).
Scroll Lock вертикальная прокрутка, редко используется сегодня.
Pause/Break выполняет функцию паузы, чаще используется в сочетании с клавишей Win.
Win – служит для вызова меню «Пуск», а также используется в комбинациях с другими клавишами для вызова функций операционной системе Windows.
Клавиша вызывает контекстное меню (равнозначна нажатию правой кнопки мышки).
Num Lock Включает/выключает цифровую клавиатуру. После включения, загорается индикатор. Если цифровая клавиатура выключена, клавиши выполняют функции обозначенных на них клавиш.
Ввод данных с клавиатуры
Когда нужно что-то ввести в программу, в сообщение электронной почты или в поле, на экране мигает вертикальная черта ( | ). Это курсор, который также называют позиция ввода. Он показывает, где будет начинаться ввод. Можно переместить курсор, щелкнув желаемое расположение или воспользовавшись клавишами навигации (см. в этом разделе пункт «Использование клавиш навигации»).
Кроме букв, цифр, знаков препинания и символов, к клавишам ввода относятся еще и клавиша табуляции, клавиши Shift, Caps Lock, Enter, пробел и Backspace.
|
Название клавиши |
Использование клавиши |
|---|---|
|
Shift |
Для ввода прописной буквы нажмите эту букву в сочетании с клавишей Shift. Если нажать клавишу Shift в сочетании с другой клавишей, можно ввести символ, изображенный на верхней части клавиши. |
|
Caps Lock |
Чтобы вводить только заглавные буквы, один раз нажмите Caps Lock. Если снова нажать клавишу Caps Lock, эта функция будет отключена. На клавиатуре может быть световой индикатор, который показывает, включена функция Caps Lock. |
|
Tab |
Если нажать клавишу табуляции Tab, курсор переместится на несколько пробелов вперед. Также с помощью клавиши табуляции можно перейти к следующему поля в форме. |
|
Enter |
Если нажать клавишу Enter, курсор переместится к началу следующей строки. Нажатие клавиши Enter в позволяет выбрать выделенную кнопку. |
|
Пробел |
Если нажать клавишу Пробел, курсор перемещается на один пробел вперед. |
|
Backspace |
Нажав клавишу Backspace, можно удалить символ перед курсором или выделенный текст. |
Полезные программы
Экранная клавиатура – стандартная программа Windows, виртуальный аналог клавиатуры компьютера. Позволяет набирать текст и нажимать на другие клавиши мышкой.
Находится в Пуске, в разделе «Спец. возможности».
Punto Switcher (yandex.ru/soft/punto) – бесплатная программа от Яндекса для работы с текстом. Автоматически «переводит» слова при наборе в неправильной раскладке. То есть если вы забудете переключиться на другой алфавит и наберете ghbdtn вместо привет, программа поменяет слово на правильное.
После ее установки на панели задач появится новый значок раскладки от Punto Switcher.
Некоторые свойства специальных клавиш
В современном мире практически каждый человек на постоянной основе пользуются персональным компьютером, ноутбуком для работы или отдыха. И также на своей клавиатуре он замечал такую кнопку, как «Num Lock», при нажатии на нее у вас загорится индикатор. Многие не знают, для чего это нужно и на что это влияет. Данной кнопкой пользуются очень редко, обычно только те, кто знает, зачем она нужна.
Также многие не знают об истории возникновения данной функции. В данной статье будет рассказано о том. Что такое кнопка «Num Lock» на клавиатуре ноутбука или компьютера, будет описана история возникновения и ее функции. Благодаря этому вы узнаете практически всё про нее, будете осведомлены и больше разбираться в теме клавиш.
Для того чтобы начать изучать историю и функционал данной кнопки, необходимо узнать перевод понятия. Данное слово имеет английское значение и переводится как «цифровая блокировка», полное слово «Numeric Lock». Поэтому можно понять, что эту кнопку изобрели в Соединенных Штатах.
Кнопка, о которой идет речь в данной статье, может выключить или включить цифровую клавиатуру, если нажать на нее один раз. Ее включение может позволить человеку пользоваться цифрами, а ее отключение дает шанс применять такие же клавиши, только при этом они играют совсем другую роль. Индикатор сбоку вашей клавиатуры говорит о том, включена ли данная клавиша или нет.
Если она включена, то можно набирать данные цифры, если выключена – то элемент графического интерфейса функционирует. Работают и другие клавиши. Еще применение такой кнопки дает возможность использовать символы, которые отсутствуют на клавиатуре благодаря кодам. О включенной кнопке “Num Lock” мы можем судить по свечению этого индикатора. В ноутбуках такой индикатор находится на правом боку, если это клавиша, которая предназначена для компьютера, то он находится сверху от клавиши. Обычно горит зеленым или синим оттенком.
История возникновения
Началась история про эту загадочную клавишу начинается очень давно, в одна тысяча девятьсот восемьдесят четвертом году. Именно тогда популярная американская компания со штаб-квартирой в Армонке “International Business Machines Corporation” показала обществу восьмидесяти четырех клавишную клавиатуру для нового поколения появившихся компьютеров.
Так как персональные компьютеры в то время стоили огромных денег, их могла позволить себе не каждая семья, то главная цель данной компании была направлена на любые методы снижения цены своих товаров. Одним из подобных способов стало осуществление данной функции, отказ от использования на клавиатуре отдельных кнопок компьютеров. Одни кнопки имели несколько функций – цифровую, двигательную. Смену между этими функциями осуществляла кнопка «Нам Лок».
В нынешнее время огромное количество клавиатур оснащены отдельными стоящими клавишами с такими функциями, но кнопка «Num Lock» все еще редко используется (очень часто в ноутбуках). Режим данной клавиши обеспечивается после нажимания специальной клавиши Fn, очень часто хозяин персонального компьютера не осведомлен, как отключить от питания данный режим. Существуют клавиатуры, например, известной американской корпорации, которая производит персональные компьютеры, планшеты, смартфоны, где подобная кнопка вообще отсутствует. Ее заменяет кнопка Clear Key.
Что делать, если клавиши «Num Lock» нет?
Способы, которые приведены в данной статье, являются проверенными и рабочими.
- Для начала попробуйте проверить ваш компьютер на наличие вирусов, если данные ошибки присутствуют – устраните их. Даже если вы уверены на сто процентов, что компьютер не имеет вирусов, проверьте дополнительно.
- Обычная перезагрузка системы так же может помочь. Она не лечит проблему основательно, но помогает, если проблему нужно решить срочно и на короткое время.
- Можно найти клавишу «Num Lock» на своем ноутбуке и нажать на нее, тем самым, вы отключите функцию.
- Можно одновременно нажать на сочетание кнопок Fn + F11, Fn + ScLk.
Если вышеперечисленные способы не помогли, то можно подключить к свободному USB-порту другую клавиатуру и нажать на клавишу, о которой идет речь в данной статье. Если все-таки ни один способ не помог, можно найти функцию специальных возможностей Windows и использовать экранную клавиатуру. Есть возможность перезапустить операционную систему, заменить на более усовершенствованную. Если вы пользуетесь нелегальной версией Windows, неудивительно, что кнопка и клавиши перестали работать.