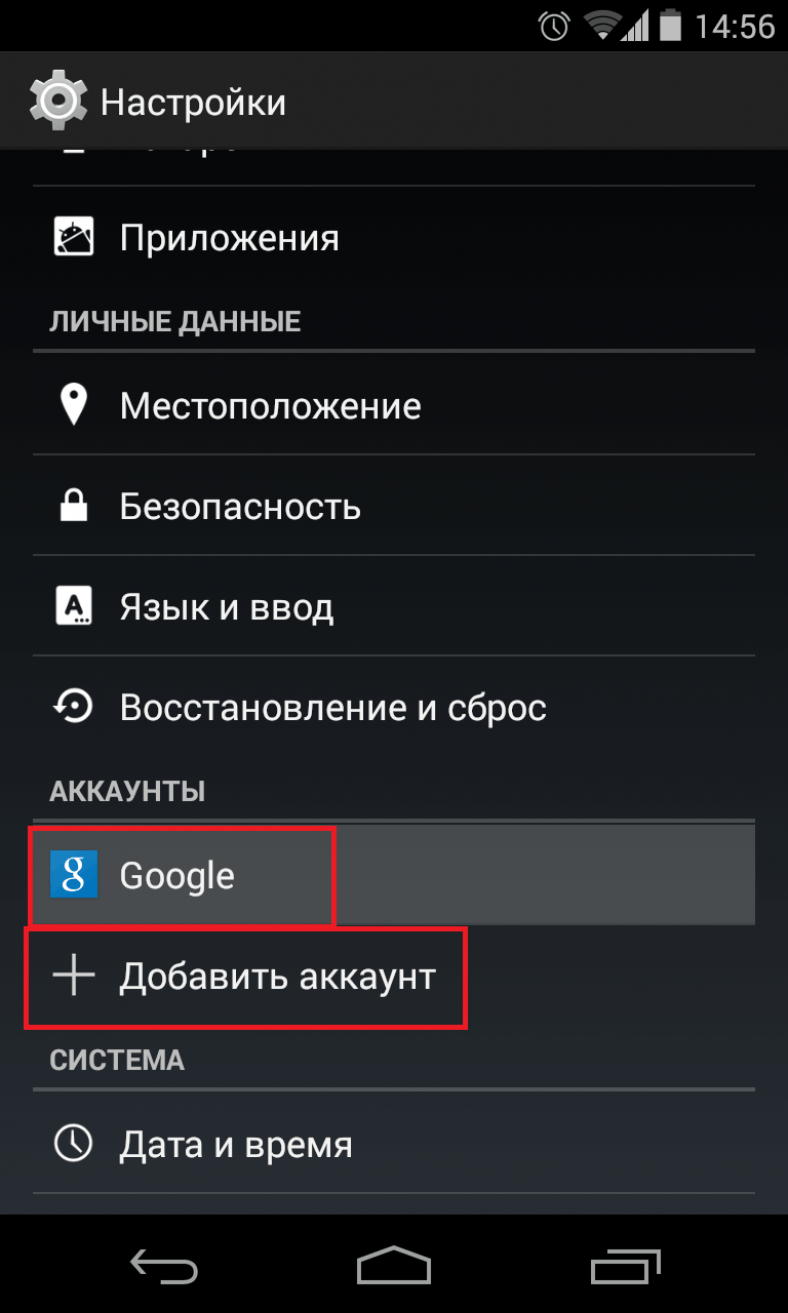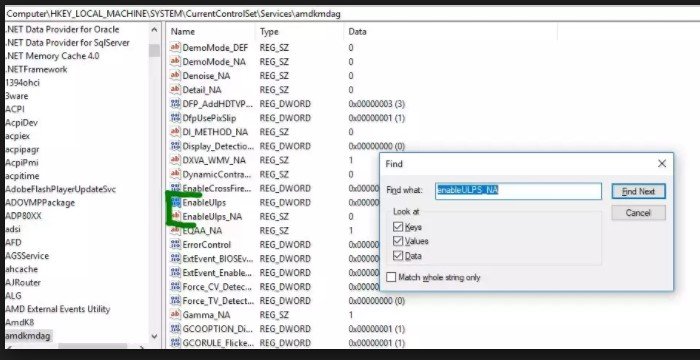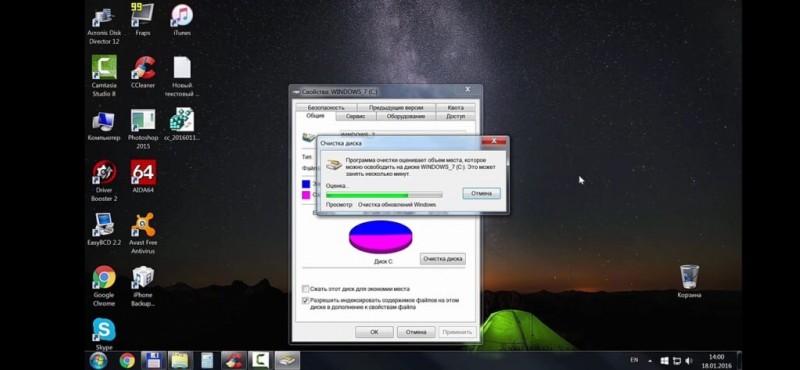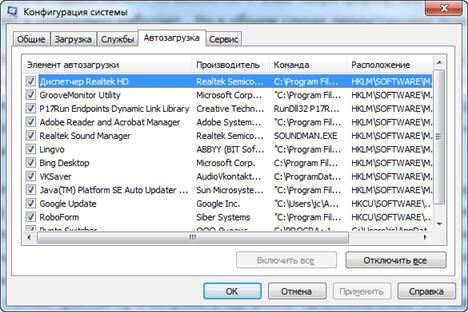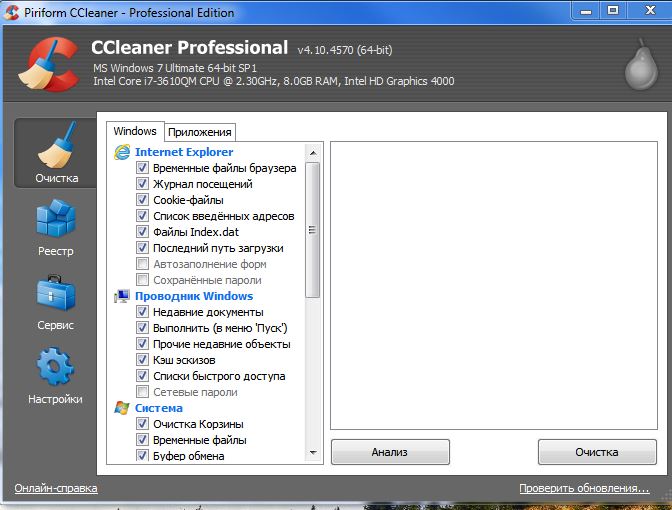Как ускорить windows 10 если она тормозит
Содержание:
- Отключение служб
- Отключение фоновых служб
- Чего делать не стоит
- Чистим жёсткий диск
- Эффективные программы для разгона процессоров Intel
- Companies, teams, agencies
- Как защитить свои права, если они нарушены
- Повышение скорости работы Windows 10 за счет отключения визуальных эффектов
- Отключить запуск приложений
- Использование сторонних программ для улучшения работы компьютера
- Обновление системной памяти
- Calvin
- Проверка Windows 10 утилитой System File Checker
- Огромный список автоматически запускаемых приложений, служб и драйверов
- Чистка автозагрузки
- Разгон CPU на ноутбуке Виндовс 10
- Советы, как быстро запоминать большое количество информации
- Повышаем производительность видеокарты
- Владимир Высоцкий «Чёрная свеча»
Отключение служб
Ускорение быстродействия Windows 10 возможно и с помощью временной остановки работы некоторых системных служб
Большинство из них действительно нужно, и оптимизировать компьютер или ноутбук следует с осторожностью; тем не менее в экстремальных ситуациях юзер сможет некоторое время обойтись без «Помощника печати» или «Обновления Adobe Flash Player» — так почему бы не высвободить хотя бы до перезагрузки требуемые ресурсы?. Чтобы повысить производительность Windows 10 таким способом, нужно:
Чтобы повысить производительность Windows 10 таким способом, нужно:
С помощью комбинации клавиш Win (флажок «Виндовс») + X вызвать системное меню и выбрать в нём пункт «Управление компьютером».
В открывшемся окне развернуть вкладку «Службы и приложения» и выделить щелчком мыши пункт «Службы».
Ознакомиться со списком установленных в компьютере или ноутбуке служб и, переключаясь между ними, почитать, для чего каждая нужна. Далее рекомендуется переключиться с вкладки «Расширенный» на «Стандартный».
Получить контроль над любым пунктом можно с помощью расположенного в правой панели меню «Дополнительно». Воспользовавшись им, пользователь узнает, где «сидит» исполняемый файл, как давно он был запущен, и сможет остановить службу.
То же можно сделать, щёлкнув по выбранному пункту правой клавишей мыши и выбрав в контекстном меню опцию «Остановить».
Выполнение команды займёт несколько секунд. Чтобы отменить операцию, нужно нажать на кнопку «Закрыть» внизу появившегося окна.
Включить службу удастся аналогичным образом, снова выделив её кликом мыши и воспользовавшись командой «Запустить».
- «Центр обновления» — поддерживать Виндовс в актуальном состоянии можно и вручную;
- Windows Search — не самая совершенная, зато отнимающая ресурсы система поиска по компьютеру;
- «Модуль поддержки NetBIOS» — перед переустановкой ОС рекомендуется включить обратно;
- «Защитник Windows» — если на компьютере или ноутбуке установлен антивирус, встроенные меры обеспечения безопасности не нужны;
- «Адаптивная регулировка яркости» — относится к специальным настройкам и рядовому пользователю не нужна;
- «Родительский контроль» — если нет необходимости контролировать поведение других юзеров;
- Службы Bluetooth, факсов, сканеров и принтеров — используется это оборудование сравнительно редко, а значит, в постоянной готовности к работе с ним нет необходимости.
Отключение фоновых служб
Для оформления рабочего стола ОС Windows 10 предлагает различные визуальные эффекты, которые делают работу комфортной. Однако есть у этих эффектов один недостаток – поглощение ресурсов процессора и ОЗУ видеоадаптера, в результате чего устройство замедляет свою работу. Чтобы повысить производительность ноутбука, можно выполнить такие действия:
- Перейти в меню «Пуск» и нажать «Выполнить».
- В появившейся строке ввести текст «services.msc» (без кавычек).
- Изучить список фоновых программ и их краткое описание.
- Выбрать программы, которые не используются, нажать на их название и выбрать пункт «Отключить».
Это достаточно простой способ, как увеличить быстродействие ноутбука без дополнительных сервисов и манипуляций путем разгрузки процессора и уменьшения объема потребления оперативной памяти. Фоновые программы позже можно восстановить, подобрав оптимальное сочетание приложений для эффективной работы устройства.
Чего делать не стоит
В погоне за производительностью многие пользователи не желают останавливаться на достигнутом и признавать пределы своего компьютера. Это приводит к фанатичному поиску новых способов ускорения компьютера, в результате чего можно стать жертвой плохих советов и недобросовестных разработчиков. Все вышеописанные способы являются единственными безопасными методами повышения производительности Windows.
Чтобы не дать вашему компьютеру пострадать от руки некомпетентных советников, вот примеры наиболее популярных потенциально вредных способов:
- установка программ, обещающих ускорить работу компьютера. Не стоит считать, что кучка энтузиастов может оптимизировать Windows под ваше железо лучше, чем его разработчики. Всё, что действительно могут подобные приложения, — конфликтовать с системой защиты и «кушать» ресурсы вашего компьютера в фоновом режиме. Весь подобный софт считается вирусным;
- самостоятельный разгон железа без знаний и опыта. Даже если белый дым не пойдёт сразу, есть риск заложить много подводных камней на будущее. Доверяйте разгон вашего компьютера только специалистам;
-
попытки ускорить компьютер через BIOS. Всё, что можно сделать через BIOS для ускорения компьютера, — отключить сканирование перед запуском. Это уменьшит время включения компьютера примерно на секунду, но в перспективе, может вызвать серьёзные проблемы. В сочетании с самопальным разгоном компьютера — идеальный способ спалить все комплектующие;
- отключение аппаратного ускорения. Бытует мнение, что аппаратное ускорение может зазря съедать ресурсы слабых компьютеров. В принципе, это правда. Вот только Windows 10 не на коленке написан и аппаратное ускорение он включает, только тогда, когда это уместно и рационально применимо. А инструкции по отключению аппаратного ускорения стоит воспринимать как ввод запрета на его использование. Использование аппаратного ускорения всегда по умолчанию разрешено, если видеокарта его поддерживает.
Небольшие советы на будущее
После применения даже некоторой части из вышеописанных способов, нагрузка на ваш компьютер заметно спадёт. Однако стоит периодически закреплять результат повторением некоторых действий. Следующие советы помогут вам держать вашу систему в чистоте и порядке и не допускать возникновения новых проблем:
примерно раз в три месяца стоит лечить реестр, проверять список автозагрузки и делать дефрагментацию жёсткого диска;
после удаления приложения вычищать его остаточные файлы через CCleaner;
периодически сканировать компьютер на наличие вирусов и обновлять систему;
все приложения и их компоненты лучше размещать на диске с системой, а всё остальное — на других;
на каждом диске лучше оставлять хотя бы 5–10 Гб свободного место
Особенно важно на диске с системой;
при установке нового приложения проверять его настройки на наличие графы с автозапуском;
удалить антивирус — он может замедлять даже самые простые процессы и грузить компьютер, а для удаления вирусов достаточно проводить периодические плановые проверки, Windows 10 обладает довольно хорошей системой безопасности;
если просмотр видео онлайн в хорошем качестве сопровождается фризами и тормозами, можно попробовать использовать для этих целей Microsoft Edge или Internet Explorer. Вы удивитесь, но несмотря на все недостатки стандартного браузера, в этом деле он лучший;
чистить активные иконки в меню «Пуск» (цветные квадратики) и удалить неиспользуемые;
не забывать устанавливать все драйверы.
Операционная система Windows 10 не сильно отличается по прожорливости от своих предшественников, но это впечатление сильно размывается из-за сопутствующих ей сервисов и включённых по умолчанию настроек, которые рассчитаны на более достойное железо и грамотную настройку пользователем. Применив все вышеописанные способы, вам обязательно удастся оптимизировать Windows под свой и компьютер и улучшить его производительность, а своевременная очистка от хлама и дефрагментация жёсткого диска помогут закрепить результат и избежать частой переустановки системы.
Чистим жёсткий диск
Всё записываемое на жёсткий диск разбивается на множество последовательных фрагментов, чтобы сократить занимаемое пространство. При обращении к любому из файлов компьютер вынужден собирать их воедино из этих самых кусочков, а наличие различного мусора на его пути может сильно замедлить процесс. Наиболее ярко подобная запущенность становится заметна при долгом запуске операционной системы и замедленном открытии приложений. Чтобы избежать этого бардака, нужно периодически избавляться от ненужного хлама и не забывать проводить дефрагментацию жёсткого диска.
Удаление мусора
У Windows существует специальное место для размещения мусорных файлов. Это папка Temp и всё, что в ней хранится: временные файлы, которые олицетворяют остаточные продукты работы всех приложений. Некоторые из них активно используются, но не обладают никакой уникальностью и полное удаление всех временных файлов неспособно навредить вашему компьютеру.
-
В параметрах Windows откройте раздел «Система».
-
Во вкладке «Хранилище» выберите диск с системой (обычно C:\).
-
Откройте «Временные файлы».
-
Отметьте всё галочками и нажмите «Удалить файлы».
-
Этот процесс можно автоматизировать. Для этого вернитесь на вкладку «Хранилище» и включите контроль памяти.
Видео: как удалить временные файлы на Windows 10
CCleaner и лечение реестра
Основная проблема папки Temp — размещение в ней только тех файлов, которые система признала как мусорные. В то же время остаётся много незамеченного хлама, раскиданного по всем уголкам вашего компьютера. К счастью, отдельно всё это выискивать и удалять вручную не нужно, а достаточно воспользоваться программой CCleaner, которая сделает всю грязную работу за вас.
-
Загрузите бесплатную утилиту CCleaner и установите её.
-
Запустите CCcleaner и нажмите «Очистка».
-
Теперь откройте вкладку «Реестр» и запустите «Поиск проблем».
-
Нажмите «Исправить выбранное».
-
Лучше сохраните резервные копии на всякий случай.
-
Перейдите во вкладку «Сервис» и избавьтесь от ненужных программ.
-
В целях дальнейшей профилактики CCleaner лучше оставить на компьютере. Для этого зайдите в настройки и отключите слежение (автозапуск). По завершении перезагрузите компьютер и удалите резервные копии.
Дефрагментация
Как уже говорилось выше, всё содержимое жёсткого диска разбито на множество мелких фрагментов и при занесении новой информации эти фрагменты располагаются с учётом их наилучшего положения для последовательного считывания, можно сказать, рядом. Однако при их изменении, записи новой информации и перемещении имеющейся, хорошо упорядоченная структура постепенно стремится к более хаотичной. Более того, появляются битые сектора, на которых процесс чтения сильно стопорится. Процесс оптимизации всей этой структуры называется дефрагментацией и рекомендуется к периодическому исполнению хотя бы раз в полгода. Дефрагментация жёсткого диска занимает несколько часов, поэтому лучше ставить её на ночь:
-
Нажмите правой кнопкой на одном из дисков и выберите «Свойства».
-
Во вкладке «Сервис» нажмите «Оптимизировать».
-
Выберите один из дисков и нажмите «Оптимизировать». После повторите с остальными.
Эффективные программы для разгона процессоров Intel
Разгон процессора может быть осуществлён не только средствами настроек низкого уровня в программе предварительной установки.
Эти программы позволяют менять значения FSB и множителей в допустимых для данного процессора пределов при работе в операционной системе, не заходя в настройки BIOS. Рассмотрим такие програмы.
SetFSB
Продукт фирмы ABO. Позволяет программировать тактовые генераторы различных материнских плат (МП) и устанавливать значения FSB и скорости работы памяти в пределах, допустимых изготовителем. Позволяет вести тонкую настройку управляющих регистров генераторов.
Имеет простой и продвинутый способы настройки.
CPUFSB
Разработана фирмой Podien. Является облегчённой версией программы CPUCool. В базе программы имеется большой выбор МП. Позволяет менять не только FSB, и быстродействие памяти, но и множитель ЦП. Обладает простым и интуитивным интерфейсом.
SoftFSB
Довольна старая программа с минимальным функционалом. Практически не подходит для тонкой настройки современных ПК и ноутбуков. Осуществляет лишь нормальное управление FSB, и то не на всех моделях МП.
Companies, teams, agencies
Как защитить свои права, если они нарушены
Прежде всего, свои права необходимо знать, иначе не удастся их не то что защитить, но даже определить, что они были нарушены.
Если ребёнок считает, что его права нарушены, действовать можно несколькими способами. Во всех случаях не стоит действовать в одиночку, лучше рассказать всё родителям и попросить их о помощи.
- Обратиться к работодателю и объяснить, какие именно права нарушены и как это произошло, напомнить о необходимости соблюдения норм законодательства. Желательно аргументировать позицию ссылками на Трудовой кодекс.
- Отказаться от выполнения работы, которая не предусмотрена договором или угрожает жизни и здоровью; отказ необходимо предоставить руководителю в письменной форме (опять же — со ссылками на Трудовой кодекс).
- Обратиться в комиссию по трудовым спорам или в трудовую инспекцию, описав допущенные работодателем нарушения трудового законодательства и прав несовершеннолетнего.
- Обратиться в суд; этот способ хорошо подходит, например, когда работник не согласен с причинами и основаниями для увольнения (например, сотрудника увольняют за нарушение трудовых обязанностей, хотя он не привлекался к дисциплинарной ответственности). Если спор касается увольнения, обратиться в суд нужно в течение 1 месяца с момента получения приказа об увольнении/выдачи трудовой книжки.
Если официальное оформление отсутствовало, подросток вместе с родителями также может обратиться к работодателю и потребовать соблюдения прав. Успех будет зависеть от того, как именно работодатель нарушил права подростка, сделал ли он это сознательно или по ошибке, а также от степени убедительности родителей. В легких случаях может получиться вернуть недополученные деньги, но с работой, скорее всего, придётся проститься.
В сложных случаях — например, если здоровью был нанесен вред — всегда остаётся вариант обратиться за консультацией к юристу, а затем в суд с иском о защите гражданских прав. Но до этого лучше не доводить.
Повышение скорости работы Windows 10 за счет отключения визуальных эффектов
Анимация и эффекты — неотъемлемые части операционной системы, направленные исключительно на визуальную составляющую. Но вместе с тем Windows 10 начинает потреблять больше ресурсов, что особенно сильно заметно на компьютерах небольшой мощности. Многие эффекты можно отключить.
Графика
Важное значение имеет графика используемых приложений и самой системы. Эффекты программ можно отключить в настройках программного обеспечения, тем самым выполнив оптимизацию современного софта с 3D-графикой для работы на слабых сборках
Анимация
Эффекты и анимация в Windows настраиваются непосредственно через систему. Для этого нужно перейти по пути «Мой компьютер» → «Свойства» → «Дополнительные параметры системы» → «Настройки».
Затем в разделе «Производительность» можно найти пункт «Параметры быстродействия», в котором находятся необходимые параметры. Пользователю откроется окно с перечислением всех визуальных эффектов и анимации. Предусмотрены следующие пункты:
- «Обеспечить наилучшее быстродействие».
- «Обеспечить лучший вид».
Выбор первого предусматривает отключение всех эффектов с максимальным ускорением системы. Второй пункт подразумевает использование всевозможных анимаций, что приводит к улучшению вида окон, но негативно сказывается на работоспособности.
При необходимости пользователь может самостоятельно настроить вид, отключив лишь некоторые позиции из списка.
Прозрачность меню
Прозрачность окон и меню сказывается на скорости ПК — для оптимизации системы опцию лучше отключить.
Пошаговое руководство:
- Перейти в пункт «Настройки».
- Выбрать позицию «Персонализация» и открыть вкладку «Цвета».
- Напротив пункта «Эффекты прозрачности» перевести переключатель в положение «Выключить».

Отключить запуск приложений
Многие программы, которые вы устанавливаете на свой компьютер, могут настраиваться на автоматический запуск при запуске и запуск в фоновом режиме. Обычно разработчики используют эту функцию, чтобы вы могли быстрее вернуться к определенным приложениям.
Однако, если вы не используете эти приложения ежедневно или у вас нет мощного устройства, они могут просто работать в фоновом режиме, тратя ценные системные ресурсы, что может значительно замедлить работу.
В Windows 10 вы можете быстро отключить приложения, запускаемые при запуске, с помощью диспетчера задач:
- Щелкните правой кнопкой мыши панель задач.
- Выберите диспетчер задач.
- Нажмите кнопку «Подробнее», если вы используете диспетчер задач в компактном режиме.
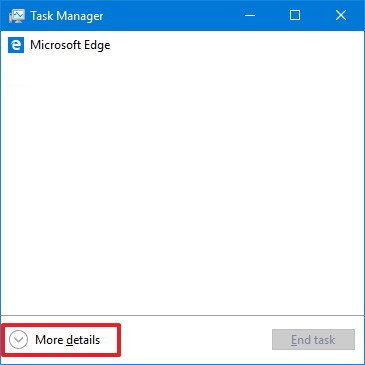
- Нажмите на вкладку «Автозагрузка».
- Щелкните столбец «Состояние», чтобы отсортировать приложения и определить те из них, которые в данный момент включены для запуска при запуске.
Совет. Также можно проверить столбец «Воздействие на запуск», чтобы определить приложения, которые негативно влияют на производительность.
- Щелкните правой кнопкой мыши приложение и выберите параметр «Отключить».

- Повторите шаг № 6, чтобы отключить другие приложения.
- Перезагрузите компьютер.
После того, как вы выполнили эти шаги, ваш компьютер должен показать признаки улучшения производительности. Конечно, уровни улучшений будут различаться в зависимости от приложений, которые вы отключаете, и конфигурации вашего оборудования.
Стоит отметить, что некоторые приложения также могут быть отключены для запуска при запуске из раздела настроек.
Использование сторонних программ для улучшения работы компьютера
Для автоматического ускорения работы компьютера есть средства от сторонних разработчиков. Программы-оптимизаторы сканируют систему и позволяют быстро изменить конфигурацию ПК на более выгодную в плане быстродействия.
CCleaner
CCleaner — бесплатная программа, позволяющая осуществлять чистку системы от мусорных файлов и оптимизацию реестра, что способствует повышению быстродействия компьютера.
Возможности приложения:
- Оптимизация системного реестра.
- Удаление мусорных файлов.
- Деинсталляция программ.
- Редактирование автозагрузки.
- Очистка браузеров.

Auslogics BoostSpeed
Auslogics BoostSpeed — приложение, направленное на взаимодействие с системными компонентами ОС. Позволяет изменять параметры служб, корректировать данные реестра.
Возможности приложения:
- Отключение и настройка системных служб.
- Дефрагментация накопителя.
- Чистка реестра и системного диска от мусорных данных.
- Оптимизация интернет-соединения.
- Редактирование автозагрузки.
- Анализ жесткого диска с последующим исправлением ошибок.
- Отслеживание работы оперативной памяти.
Обновление системной памяти
Нехватка системной памяти (ОЗУ) может быть одной из основных причин медленной работы компьютера, особенно если вы одновременно запускаете несколько приложений и открываете многочисленные вкладки в веб-браузере.
Чтобы сделать ваш компьютер быстрее, вам необходимо убедиться, что вы понимаете общий объем памяти, установленной на вашем устройстве, и объем, который используется на регулярной основе, чтобы выяснить, нужно ли вам добавлять больше памяти в вашу систему.
Диспетчер задач – отличный инструмент для проверки информации в памяти:
- Щелкните правой кнопкой мыши панель задач.
- Выберите диспетчер задач.
- Нажмите на вкладку «Производительность».
- Нажмите на память.
В разделе «Память» вы можете проверить общий объем оперативной памяти в верхнем правом углу, а в нижнем левом углу, в разделе «Использовано (сжато)», вы можете найти общий объем используемой памяти.

Если общий объем используемой памяти постоянно высок (около 80 процентов), вам следует рассмотреть возможность добавления дополнительных карт памяти.
Хотя добавление ОЗУ к компьютеру является довольно простым процессом, может быть трудно убедиться, что вы получаете нужную память. Всегда не забывайте использовать диспетчер задач, чтобы узнать, какой тип памяти вам нужен и есть ли какие-либо слоты доступны. Также рекомендуется проверить веб-сайт производителя для вашего устройства, чтобы найти более конкретную информацию о требованиях к памяти.
Calvin
Проверка Windows 10 утилитой System File Checker
System File Checker — продвинутая система проверки файлов, которая предусмотрена производителями Windows. Эта утилита способна решать проблемы с ОС, включая восстановление данных, исправление накопителей или оптимизацию ПК. Приложение может значительно ускорить работу компьютера на Windows 10.
Запускается утилита при помощи «Командной строки». В соответствующее поле вводится sfc /scannow, после чего нажимается клавиша Enter. Проверка занимает некоторое время, а результатом будет исправление найденных ошибок и ускорение системы.
Можно запустить программу непосредственно через «Мой компьютер». Нужно выбрать диск, нажать правой кнопкой и в «Свойствах» найти соответствующий пункт.
Огромный список автоматически запускаемых приложений, служб и драйверов
И самое интересное, что большинство пользователей даже не подозревают о наличии множества приложений в автозагрузке, ведь сами туда ничего не добавляли. Внедрение приложений в автозапуск происходит во время их первого запуска или еще на этапе инсталляции, о чем пользователь оповещается не всегда.
Открыв список автозагрузки, пользователь увидит все программы, которые стартуют вместе с Windows 10. Следующие приложения наиболее часто интегрируются в автозагрузку (для удобства классифицируем их по категориям).
1. Приложения для работы с периферийными устройствами: камеры, принтеры, МФУ, мобильные телефоны, Bluetooth, приложения для управления питанием ноутбука. Обычно на ПК таких программ 2—3, а на ноутбуке еще больше, они замедляют включение компьютера и его быстродействие, но пользуются этими утилитами единицы: печатать и сканировать можно и через предпочитаемые офисные программы и просмотрщики графики, а настроить схему энергопотребления можно в Панели управления.
2. Менеджеры закачек и клиенты для работы в торрент-сетях. Эти утилиты не следует запускать вместе с операционной системой, если не занимаетесь постоянной загрузкой или раздачей файлов. Менеджер закачек следует запускать в случае необходимости что-либо загрузить (или раздать). В случае с клиентами для пиринговых сетей, эти крохотные приложения после добавления нескольких закачек с большим числом файлов начинают потреблять сотни мегабайт оперативной памяти. Это и приводит к тормозам на ноутбуках. Мало того что торрент-клиент потребляет до 1 ГБ оперативной памяти, так он еще и в значительной мере нагружает и физические диски, что для портативного устройства с винчестером, частота оборотов которого равняется 5400 в минуту, является нелегким испытанием.
3. OneDrive и прочие облачные хранилища, коими мало кто пользуется. Сетевые хранилище от Microsoft автоматически запускается в Windows 10, и, если его не используете, сервис следует удалить из автозагрузки.
4. Ненужные программы, которые устанавливается вместе с другими продуктами, если по невнимательности не убрать соответствующие галочки в одном из окон инсталлятора. К таким программам относятся Спутник Mail.ru, Амиго, Яндекс-браузер, поисковая панель Bing и прочие аналогичные продукты.
5. Прочие приложения, которые пользователь на помещал в автозагрузку или даже не догадывается об их существовании. Информацию о каждом из них можно почерпнуть из интернета и сделать вывод о необходимости запуска программы самостоятельно.
Приведем инструкцию, которая покажет, как ускорить загрузку Windows 10 путем удаления мусора из автозагрузки.
1. Вызываем «Диспетчер задач» через контекстное меню Панели задач.
2. Разворачиваем его, кликнув «Подробнее».
3. Идем во вкладку «Автозагрузка».
4. Через контекстное меню каждого ненужного объекта исключаем его из списка автоматически загружаемых с операционной системой.
Чистка автозагрузки
В большинстве случаев на компьютере установлено множество программ, некоторые из которых могут запускаться вместе с основной системой. Это значительно замедляет включение компьютера и последующую работу. Для оптимизации нужно исключить из списка автозагрузки ненужные приложения.
Отключение можно осуществить через «Диспетчер задач» или при помощи специальной команды. Во втором случае необходимо в поле «Выполнить» ввести msconfig и нажать Enter. Откроется окно, в котором будет доступен список автозагружаемых программ. Помимо этого можно использовать специализированное программное обеспечение.
Разгон CPU на ноутбуке Виндовс 10
Как ускорить работу компьютера под управлением Windows 10, разогнав его процессы? Для разгона применяются специальные компьютерные утилиты или штатные инструменты ОС.
Что такое разгон, опасно ли это
Разогнать компьютер можно путем увеличения тактовой частоты CPU. Перед тем как повышать тактовую частоту центрального процессора, необходимо провести стресс-тест оборудования устройства. Это позволит узнать предел работы CPU. Сильный разгон может вывести из строя аппаратные элементы компа: материнскую плату, графический ускоритель и ОЗУ.
Обратите внимание! Некоторые производители устройств выпускают специальные утилиты, которые позволяют безопасно разогнать ноутбук. Применение подобных программ позволит исключить различные сбои
Разгон ПК через БИОС
Почему не следует разгонять ноутбук
Многие пользователи спрашивают, почему нельзя разгонять ноутбук. Разгон лэптопа не стоит производить из-за недостаточного охлаждения. В процессе повышения тактовой частоты процессор начинает быстрее работать, и система охлаждения может не справиться с возросшей нагрузкой.
Советы, как быстро запоминать большое количество информации
Все люди разные и подход к запоминанию тоже должен быть индивидуальным. Одним лучше запоминать схемами, другие предпочитают ассоциации и другие методы. Поэтому принимайте несколько советов, как улучшить свою память и запомнить много информации.
Метод Цицерона – “римская комната”
Я уже писала про этого выдающегося человека. Его секрет успешности был давно раскрыт – он по специальному методу запоминал огромные тексты. Ходя по своей комнате, некоторые факты он привязывал к домашней обстановке. Это позволяло ему хорошо запомнить основные тезисы.
Когда он выступал перед аудиторией, то держал в памяти образ комнаты и вспоминал факты, которые привязывал к мебели, обстановке дома. Например, вам нужно запомнить текст. Возьмите за основу привязки свой дом, дорогу на работу или любимое место. Определите там мелочи, к которым будете “привязываться”: стул, лавочка, дерево, стол, диван, памятник и т. д. Смотря какая у вас основа.
Затем основные тезисы в памяти “прикрепите” к этим предметам: данные по работе мозга (стул), физиология запоминания (стол), способы тренировки памяти (тетрадь, фотография, канцелярский набор и т. д.). Следите только за тем, чтобы все “предметы-привязки” были расположены по кругу, по уровням или по очереди. Так лучше запоминается структура текста.
Основные мысли в тексте
Быстро запомнить много текста поможет выделение основных мыслей в нем. Ориентируйтесь на то, что в каждом тексте минимум 20% художественной окраски, соединений мысли с мыслью. И 20–30% воды, которая вам не обязательна при выступлении. Поэтому выделяйте в основные мысли, подчеркивайте их или записывайте, а при рассказе добавляйте упущенную воду уже по-своему.
Такой метод поможет вам научиться формировать скелет выступления, чтобы опираться на него, добавляя свои мысли.
Перестаньте читать текст много раз
Вы так только засоряете свой мозг лишней информацией. Особенно перед экзаменом это делать противопоказано
А сейчас, внимание! Прочитайте важный текст ОДИН раз, но вдумчиво и с расстановкой. Это и поможет вам не останавливаться на мелочах, а заострить внимание на главном
Такой совет работает, когда за короткий срок нужно запомнить много инфы. Но сомневаюсь, что она запомнится надолго. Это именно тот случай, когда осталась последняя ночь перед экзаменом, выступлением.
Перестаньте проговаривать про себя текст
Это важное замечание, потому что именно балласт в виде повторов мешает выучить много. Наш мозг способен с первого раза и на долгое время усваивать новую информацию, нужно только потренироваться
Именно этот принцип лежит в основе быстрого чтения и запоминания.
Тренируйтесь не останавливаться на тексте, но “скользить” по нему глазами. Сначала вы ничего не поймете, но потом увидите, что это работает и на память плохо не влияет.
Разделяйте нагрузку
Чтобы надолго запомнить что-то важное, старайтесь разбивать текст на части. Это поможет определить его структуру, а также разделить работу на каждый день
Но не надейтесь на чудо: мозг – это, конечно, уникальный компьютер, но за один вечер усвоить полугодовалую информацию по сопромату, например, он не в силах! Поэтому учите понемногу, но каждый день.
Информация лучше запоминается, если она структурирована и дается дозировано, а не обухом по голове. К тому же не забывайте про отдых для мозга. Он ведь самый энергозатратный орган! А также старайтесь развивать свою память, тогда тонны информации будут усваиваться быстрее и на длительное время.
Меняйте обстановку
Когда я готовилась к госэкзаменам в университете, для меня важно было запоминать разные тематики в разных комнатах. Например, семейную психологию я учила в зале, возрастную – во дворе на лавочке, а экспериментальную – на кухне с чайком
И это действительно помогало легче запоминать все километры конспектов.
Метод смены обстановки подходит для тех, кому нужно запомнить много и на длительное время. Плюс вы запоминаете обстановку и некоторые факты мозг за вас привязывает к месту, где вы что-то учили.
Важно понимать, о чем речь
Быстро развивать память помогают смыслы изучаемого. Если вам предстоит выучить сплошную ахинею, то тут уже поможет только зубрежка. Но если вы поймете смысл при чтении и еще и сделаете некоторые зарисовки, тогда считайте, что полдела уже сделано!
Психология в помощь
Определите, как вам легче воспринимать информацию. Человек может ее воспринимать через глаза, слух, прикосновения, другие источники не имеют отношения к памяти на тексты. Так вот, если вам проще на слух запоминать, тогда читайте себе или запишите на диктофон текст. Особенно прослушивание помогает запомнить техническую информацию с массой терминов, которые не нарисуешь.
Визуалам подойдут образы, зарисовки, пиктограммы
А кинестетам важно записать важные моменты на бумагу
Мнемотехники
Чтобы подстраховать себя в будущем, начинайте тренировать свою память уже сейчас! Для этого вам важны мнемотехники. Начинайте читать книги, считать от 0 до 100 и наоборот, запоминайте мелочи, которые окружают вас. Подробнее о других мнемотехниках читайте на блоге.
Не забывайте о физической активности
Физическая подготовка крайне важна для работы мозга, в частности памяти. Поэтому перед тем как вы садитесь грызть гранит науки или готовитесь к выступлению, пробежитесь, отожмитесь, покачайте пресс – в общем, заставьте кровь бежать по сосудам! Это значительно поможет вам быстро усвоить новую информацию.
Повышаем производительность видеокарты
Нередко случается так, что Windows “забывает” выставлять оптимальные параметры для некоторых комплектующих и оставляет их на минимуме. Видеоадаптер не стал исключением. Да, для обычной работы базовых настроек вполне хватает. Однако когда дело доходит до ресурсоемких приложений, будь то рендеринг в 3d Studio Max, визуализация в Winamp, игровые приложения или т. п., резко снижается производительность компьютера. Виною может быть отключенное AGP-ускорение видеокарты. Включить его можно и даже нужно, так как это вполне документированные настройки комплектующего. Поможет в этом средство диагностики DirectX, и не только оно.
1. Откройте “Средство диагностики DirectX” (Пуск -> Выполнить -> “dxdiag”).
В данном окне настроек выберите вкладку “Дисплей”.
Найдите секцию “Возможности DirectX” и активируйте все опции нажатием на кнопки “Включить”.
Это касается настроек «Ускорение DirectDraw», «Ускорение Direct3D», «Ускорение текстур AGP». Если изначально везде установлены кнопки “Выключить”, ничего менять не надо.
3. Еще один адрес, по которому желательно проверить настройки – это свойства монитора. На Рабочем столе вызовите контекстное меню, выберите “Свойства”.
Откройте вкладку «Параметры» и нажмите “Дополнительно”.
В разделе «Диагностика» выставляем полное аппаратное ускорение (ползунок до максимума).
4. Для применения настроек перезагрузите компьютер.
Если ничего не помогло, убедитесь, что вы установили драйверы для вашей видеокарты. Обнаружить их можно на компакт-диске, поставляемом с комплектующим. А еще лучше – скачайте новейшие драйверы на сайте производителя.