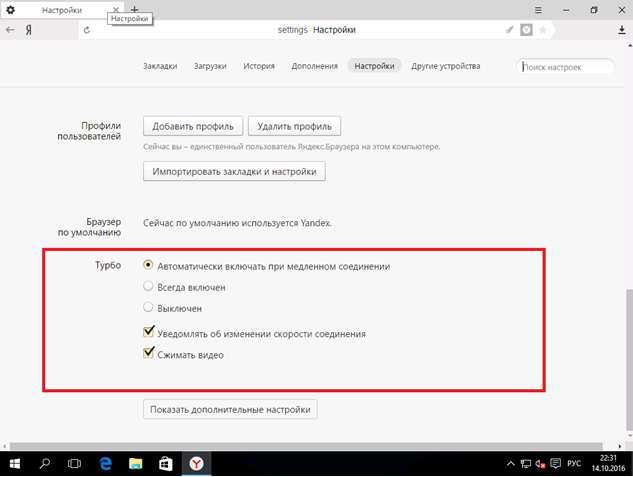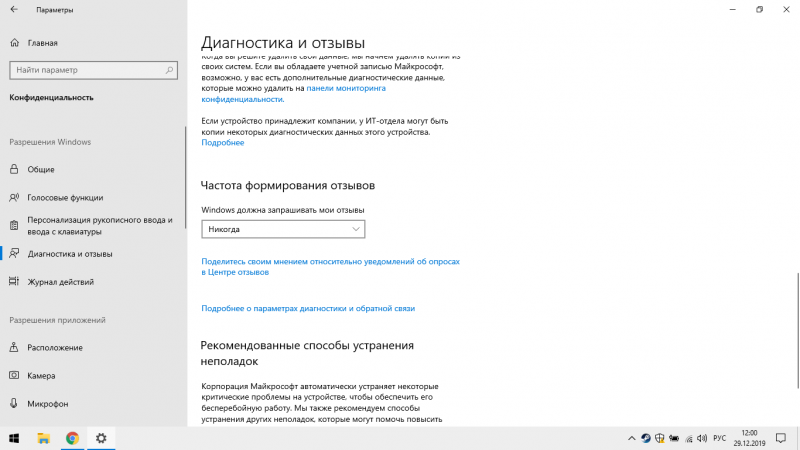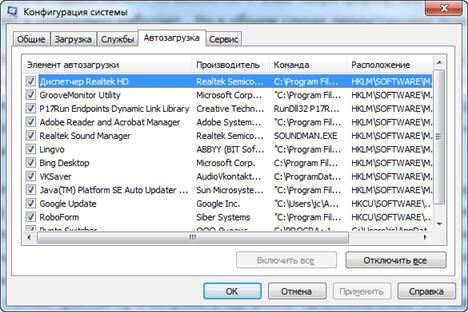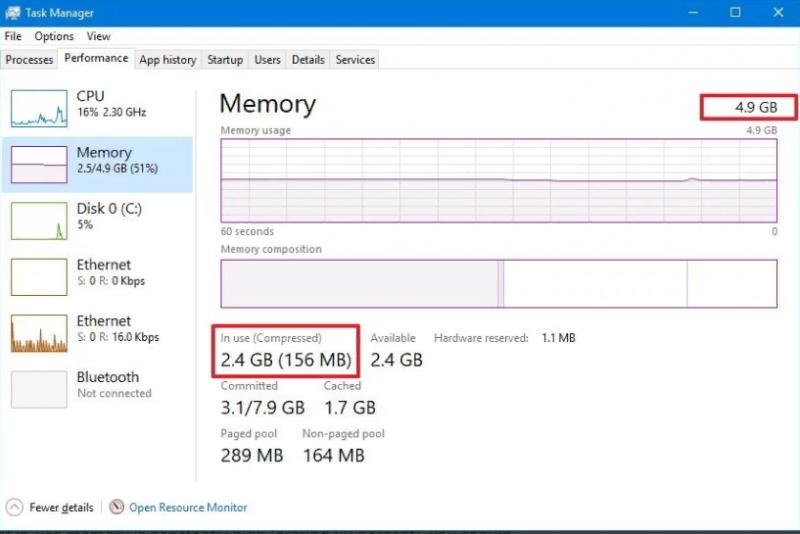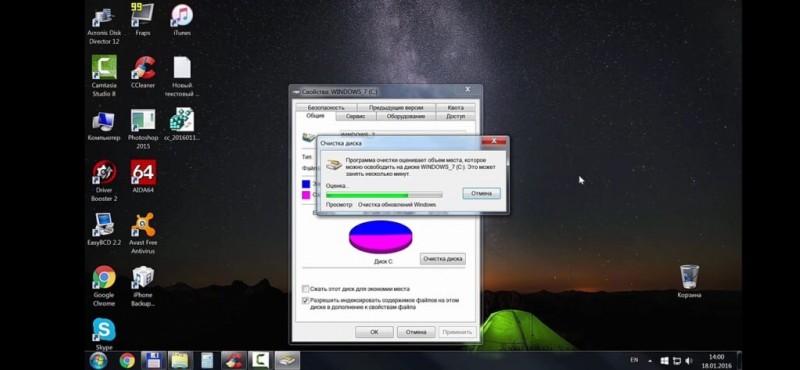Как ускорить интернет за 2 минуты изменив dns на windows 10, 7, xp
Содержание:
- Сброс сети в настройках Windows 10
- Проверяющий преподаватель по курсу «Customer Development в промышленности»
- буйвол
- Как изменить DNS сервер в Windows 10
- Как найти быстрый DNS-сервер и указать его в параметрах Windows
- Установка dnscrypt-proxy в Windows
- Какие dns сервера прописать в роутере?
- Сброс параметров TCP/IP в командной строке
- DNS сервер не отвечает в Виндовс 7, 8 или 10 — что это за проблема
- Установка службы dnscrypt-proxy в Windows
- Вопрос о географии
- Публичные сервера Google
- Как перейти на публичный DNS Google?
- Сброс пароля в Инстаграме
- Что такое DNS
- DNSChanger
- Выключение на стадии инициализации. Причины
- Как переключите свой DNS Resolver
- Как проверить, что DNS over HTTPS работает
- ASUS
- Что делать, если ноутбук долго включается и появляется черный экран
Сброс сети в настройках Windows 10
Начиная с обновления версии 1607 в Windows 10 появилась упрощённая возможность выполнить сброс протокола TCP/IP и настроек DNS, всего лишь нажав несколько кнопок.При этом не просто удаляются адреса и перезапускается сетевой адаптер — система переустанавливает драйвера и протоколы, возвращая их к изначальному состоянию. Проще говоря, Виндовс выполняет ряд достаточно серьёзных операций, за которые «компьютерный мастер» по вызову взял бы не меньше 1000 рублей — просто нажмите кнопку.
Чтобы выполнить сброс сетевых параметров и настроек сетевых адаптеров в Windows 10, Нужно нажать кнопку Пуск и зайти в параметры системы, кликнув на кнопочку с шестерёнкой.
Находим значок «Сеть и Интернет». Кликаем на него и переходим вот в такое окно:
В подразделе «Состояние» нужно прокрутить содержимое странички до конца. Там будет кнопочка Сброс сети. Нажмите на неё.
Операционная система ещё раз спросить точно ли Вы желаете сейчас выполнить эти действия. Да, мы уверены и нажимаем на кнопку «Сбросить сейчас».
Ну а дальше можно расслабиться, сходить налить чайку — процедура займёт некоторое время, после чего ПК перезапустится. При первом соединении с сетью (проводная или WiFi — без разницы) Вы увидите вот такое сообщение:
Система интересуется — общественная или частная у вас сеть. Для домашней сети кликаем на «Да». Сброс сети завершён — проверяем её работу!
Внимание! Во время выполнения описанного выше процесса полностью удаляются и устанавливаются заново все сетевые адаптеры. Если с ними ранее были какие-либо проблемы или присутствует их аппаратная неисправность, то скорее всего исправить это не удастся и неприятность снова повторится
Проверяющий преподаватель по курсу «Customer Development в промышленности»
буйвол
Измените DNS-серверы на маршрутизаторе Buffalo на продвинутый меню:
- Войдите в свой маршрутизатор Buffalo по адресу http://192.168.11.1.
- Нажмите или коснитесьпродвинутый в верхней части страницы.
- выберитеКонфигурация WAN в левой части страницы.
- Сразу послепервичный поле в Расширенные настройки , введите основной DNS-сервер, который вы хотите использовать.
- Сразу послевторостепенный введите тип вторичного DNS-сервера, который вы хотите использовать.
- В самом низу страницы выберитеПрименять для сохранения изменений.
Если IP-адрес администрирования не работает или другие действия не подходят для вашей конкретной модели маршрутизатора Buffalo, вы можете найти конкретные инструкции в руководстве пользователя вашего маршрутизатора, доступные на странице поддержки Buffalo.
Как изменить DNS сервер в Windows 10
Знаете ли Вы, что качество доступа в сеть Интернет зависит только от канал связи. Очень много зависит ещё и от DNS сервера, плохая работа которого может испортить жизнь любому пользователю широкополосного доступа. Иногда достаточно всего лишь сменить DNS сервер в настройках сети и нормальная работа Интернета восстановится.

В некоторых случаях, менять параметры сети приходится при смене провайдера, а иногда это приходится делать после того, как на компьютере хозяйничала вредоносная программа.
В операционной системе Windows 10 есть два основных способа, позволяющих изменить DNS сервер в настройках сетевого подключения.
Как найти быстрый DNS-сервер и указать его в параметрах Windows
Ищем наиболее быстрый DNS-сервер для вас
Указать, какой DNS будет самым быстрым именно для вас — невозможно! Это зависит от работы вашего Интернет-провайдера, от вашего географического месторасположения и т.д.
Но с помощью одной небольшой утилиты можно за 1-2 мин. протестировать и узнать наиболее быстрые DNS-серверы конкретно под вашего провайдера. И так…
После того, как запустите утилиту DNSBench, откройте вкладку «Nameservers» и нажмите кнопку «Run Benchmark».
Через пару минут, утилита закончит тест и представит вам результаты в отсортированном виде (лучшие варианты для вас будут на самом верху. На скрине ниже, в моем случае, это: 8.8.8.8 и 8.8.4.4, DNS от Google).
Определяем наиболее быстрый DNS-сервер для конкретно вашего провайдера (утилита DNSBench)
Самые популярные DNS-серверы
Google DNS:
- 8.8.8.8
- 8.8.4.4
Одни из самых быстрых, пользуются большой популярностью. Есть один минус: Google собирает статистику в рекламных целях…
OpenDNS:
- 208.67.222.222
- 208.67.220.220
Не самые быстрые, но зато есть блокировка сайтов для взрослых, осуществляется повышенная защита персональных данных.
Level3 DNS:
- 209.244.0.3
- 209.244.0.4
Третьи по популярности в Мире публичные DNS-сервера. Как заявляют разработчики, обеспечивают достаточно высокую степень безопасности от вредоносных сайтов.
Yandex DNS:
- 77.88.8.8 и 77.88.8.1 — базовые DNS-сервера;
- 88.8.88 и 77.88.8.1 — DNS для обеспечения защиты от вредоносных сайтов;
- 77.88.8.7 и 77.88.8.3 — DNS-сервера предоставляют защиту от «взрослых» сайтов, своего рода, семейный вариант.
На эти сервера стоит обратить внимание, т.к. они от Российского поисковика, а значит могут быть несколько быстрее зарубежных!. DNS.WATCH:
DNS.WATCH:
- 84.200.69.80
- 84.200.70.40
Политика компании — предоставлять доступ практически к любым сайтам. Кстати, они не ведут статистику ваших посещений.
Comodo Secure DNS:
- 8.26.56.26
- 8.20.247.20
У компании весьма неплохо реализована фильтрация вредоносных сайтов (даже несмотря на то, что это публичные бесплатные DNS серверы).
Norton ConnectSafe:
- 199.85.126.10 и 199.85.127.10 — DNS-серверы со стандартным уровнем фильтрации (фишинг сайты, вирусные сайты, вредоносное ПО);
- 199.85.126.30 и 199.85.127.30 — родительский контроль (исключены сайты для взрослых);
- 199.85.126.20 и 199.85.127.20 — что-то среднее между первым и вторым вариантами (продвинутый уровень защиты).
Изменяем DNS (универсальный способ на примере Windows 10)
Предложенный вариант смены будет актуален для популярных на сегодняшний день Windows: 7, 8, 10 (универсальный способ).
-
Сначала нажмите кнопки Win+R, в появившемся окне «Выполнить» введите команду ncpa.cpl, нажмите OK (так мы откроем все сетевые подключения, доступные на ПК).
-
далее необходимо открыть свойства активного подключения, через которое вы выходите в сеть (для этого просто щелкните по нему правой кнопкой мышки, и в контекстном меню выберите «Свойства», см. пример ниже);
-
после нужно выбрать строчку «IP версии 4 (TCP/IPv4)» и открыть ее свойства (как показано на скрине ниже );
-
затем переключите ползунок в режим «Использовать следующие адреса DNS-серверов» и введите IP, которые вы «отобрали» из первой части статьи (в моем примере это DNS от Google).
- Сохраните измененные настройки. Собственно, на этом всё…
PS
Кстати, если вы используете Wi-Fi роутер, то DNS-сервера можно указать в его настройках подключения к интернет. Описать здесь, как это сделать, не представляется возможным — это зависит как от модели вашего роутера, так и от версии его прошивки. Чаще всего, это делается в разделе настроек подключения к интернет (WAN).
по теме приветствуются…
На этом пока все, успехов!
Первая публикация: 10.07.2018
Корректировка: 7.11.2020
Установка dnscrypt-proxy в Windows
Чтобы включить DNS через HTTPS (DoH) в Windows мы можем использовать dnscrypt-proxy, поскольку эта программа является кроссплатформенной.
Распакуйте скаченный архив — в нём папка «win64». Переименуйте эту папку в «dnscrypt-proxy» и переместите в корень диска C:\. Таким образом, папка и все файлы расположены по пути C:\nscrypt-proxy\.
Откройте командную строку с правами администратора. Для этого нажмите Win+x и выберите «PowerShell (администратор)».
Выполните там команды:
cd C:\nscrypt-proxy\ cp example-dnscrypt-proxy.toml dnscrypt-proxy.toml ./dnscrypt-proxy
При запуске nscrypt-proxy загружает списки DNS серверов с шифрованием, тестирует доступность и скорость отклика DNS серверов с поддержкой шифрования.
Если всё запустилось нормально, то продолжайте, здесь же несколько подсказок для тех, у кого возникла ошибка:
- dnscrypt-proxy.toml: no such file or directory (dnscrypt-proxy.toml — нет такого файла или директории): скопируйте файл с образцом конфигурации и назовите его dnscrypt-proxy.toml как это написано выше.
- listen udp 127.0.0.1:53: bind: permission denied (отклонён запрос на прослушивание порта): вы используете PowerShell без прав администратора, об этом также сказано выше.
- listen udp 127.0.0.1:53: bind: address already in use (порт 53 уже используется): какая-то программа уже прослушивает DNS порт. Может быть какая-то другая программа, а может быть предыдущий экземпляр dnscrypt-proxy, который вы не остановили перед запуском нового.
Нет ошибок? Отлично!
Пока не закрывайте терминал. В дальнейшем мы установим dnscrypt-proxy как системную службу и нам не нужно будет каждый раз запускать её в командной строке. Но пока мы этого не сделали, dnscrypt-proxy будет работать только пока не закрыто окно консоли.
Какие dns сервера прописать в роутере?
В принципе, существуют несколько надежных адресов, которые можно запомнить или записать, и «в случае чего» спокойно использовать.
Одним из таких «адресов», которые можно внести в настройки dns на роутере является 8.8.8.8
Этот адрес должен решить вопрос стабильности доступа к DNS серверу, однако «выжать» максимум скорости загрузки страниц с его помощью не получится.
Для этого стоит выяснить, какой DNS сервер находится ближе всего к вашему участку всемирной сети и прописать его на роутере.
При этом узнать «оптимальный» dns сервер для роутера можно с помощью специальной программы от Google под названием Namebench.
Скачайте данный софт на свой сетевой компьютер, откройте файл, нажмите кнопку extract и в появившемся окне — кнопку start benchmark.
Далее программа начнёт поэтапно опрашивать список всех DNS серверов, находящихся в её базе и определит, который из них наиболее подходит по скоростным характеристикам для вашего конкретного местоположения.
Эта операция может занять несколько минут.
По результатам данных тестов программа загрузит страничку в браузере, где справа вверху будут перечислены рекомендуемые серверы: первичный, вторичный и ещё один дополнительный — их-то и нужно внести в настройки dns на роутере.
В зависимости от модели роутера, путь к настройкам DNS может варьироваться, однако данная операция всегда осуществляется через Web-интерфейс и искать нужную вкладку следует или в «Общих настройках» или в «Настройках интернет-соединения».
Сброс параметров TCP/IP в командной строке
Если Вы не хотите переустанавливать драйверы и протоколы в системе, а нужно просто сбросить настройки IP и DNS, то в этом случае я бы рекомендовал воспользоваться возможностями командной строки и утилиты netsh (сокр. от network shell).
Указанные ниже команды просто возвращают настройки всех сетевых адаптеров к заводским, а так же удаляют все параметры, которые были выставлены программами, либо пользователями.
Что нужно делать? Начнём с того, что запустим командную строку с правами администратора. Для этого в Windows 10 надо кликнуть правой кнопкой мыши на кнопку «Пуск».
Появится меню, где надо выбрать пункт «Командная строка (Администратор)» либо, как в моём случае, «Windows PowerShell (Администратор)». В нашем случае никакой разницы в этом нет.
Далее по очереди вводим команды:
После каждой строчки нажимаем клавишу Enter и ждём результата. По завершению выполнения всех команд — перезагрузите компьютер.
Теперь немного по поясню по самим командам: ipconfig /flushdns и ipconfig /registerdns — очищается кеш сервиса DNS и обновляются записи. ipconfig /release и ipconfig /renew — запрос DHCPсерверу на переподключение и обновление IP-адреса. netsh winsock reset catalog — сбрасываются настройки конфигурации LSP Winsock с возвратом к начальному варианту. Последние две команды в свою очередь позволяют восстановить все конфигурации стека IP протоколов сетевого интерфейса для IPv4 и Ipv6.
DNS сервер не отвечает в Виндовс 7, 8 или 10 — что это за проблема
Если используемому браузеру не удается установить соединение с Интернетом, встроенный в ОС инструмент исправления неисправностей периодически выдает уведомление наподобие «DNS-сервер не отвечает». Существует немало провоцирующих факторов появления такой ошибки. И, к счастью, почти всегда ее можно решить.

Ошибка «DNS-сервер не отвечает» в Windows 10
К сведению! ДНС-сервер представляет собой своеобразную телефонную книгу Интернета. Пользователи получают доступ к информации онлайн через доменные имена. DNS преобразует доменные имена в IP, чтобы пакеты данных могли свободно, быстро и корректно загружаться.
Основные причины, почему на ноутбуке или на стационарном компьютере System DNS-Server перестает работать:
- проблема может быть на стороне провайдера, а не непосредственно у пользователя. Например, DNS-сервер недоступен, на магистрали проводятся ремонтные работы, повреждение кабеля или банальное отключение электроэнергии;
- если же проблема на стороне пользователя, то речь может идти об отсутствии Интернета, сбросе параметров сетевого оборудования (роутер, модем), проблемах с программным обеспечением. Также возможная причина проблемы — вирусы.
Прежде чем начать устранять неполадку, пользователю необходимо выяснить, на каком этапе возникает ошибка, связанная с отсутствием доступа адресов сервера. Самый простой способ — подключить к сетевому оборудованию другие устройства.
Обратите внимание! Если ДНС недоступен только при работе за компьютером, то проблема в самом устройстве
Установка службы dnscrypt-proxy в Windows
Если всё нормально, то нажмите Ctrl+c в первом терминале, где запущен dnscrypt-proxy чтобы остановить DNS прокси.
Теперь зарегистрируйте его как системную службу (эту команду нужно выполнить в окне с повышенными привилегиями, то есть с правами администратора):
C:\nscrypt-proxy\dnscrypt-proxy -service install
Если не появились ошибки, то это прекрасно! Значит ваша версия Windows совместима со встроенным установощиком.
Теперь, когда служба установлена, запустите её:
C:\nscrypt-proxy\dnscrypt-proxy -service start
Всё готово! При перезагрузке компьютера, данная служба будет запускаться автоматически.
Вопрос о географии
Инфраструктура, поддерживающая Интернет, представляет собой серию медных и оптических кабелей, которые соединяют серверы по всему миру. Данные передаются по этим кабелям в форме электромагнитных волн, скорость которых ограничена скоростью света. Хотя мы ничего не можем сделать для увеличения этой скорости, мы можем уменьшить расстояние, которое должны пройти эти волны.
Если DNS-сервер находится далеко от вас, это повлияет на скорость вашего просмотра. Публичный DNS Google является одной из самых популярных альтернатив DNS-серверов и использует два IP-адреса ( 8.8.8.8 и 8.8.4.4 ).
Это так называемые произвольные адреса, причем множество серверов по всему миру отвечают на запросы с этих адресов. Серверы, отвечающие на запросы, меняются в течение дня в зависимости от состояния сети и трафика.
Публичные сервера Google
Публичные сервера Google или Google Public DNS — сервера DNS, которыми пользуются при возникновении проблем с доступом к интернет ресурсам, при этом использование DNS сервера Google не требует оплаты. Главный плюс использования DNS-серверов Google – работа без перебоев.
DNS 8.8.8.8. и DNS 8.8.4.4. — это те самые знаменитые адреса DNS-сервера от компании Google.
Возникает вопрос: «Какой же сервер лучше использовать — провайдера или публичный?». Ответ: в теории разницы нет, но публичные сервера рекомендуется использовать в том случае, если на стороне провайдера возникли неполадки с DNS, либо если нет доступа к интернет ресурсу. Переход на публичный DNS — грамотное решение при возникших проблемах с сетевым подключением.
Как перейти на публичный DNS Google?
В настройках сетевого подключения у большинства пользователей указано автоматическое получение адреса DNS-сервера, но это легко изменить и выставить статический адрес DNS-сервера. В нашем случае это будут публичные DNS-сервера компании Google.
Чтобы выставить публичные адреса DNS-серверов для сетевого подключения в Windows, потребуется сделать следующие шаги:
1. Первым делом требуется открыть “Центр управления сетями и общим доступом”. Это делается несколькими способами:
- Кликнув правой кнопкой мыши на значок «монитор» или «уровень сигнала» в области уведомлений, увидим меню с пунктом «Центр управления сетями…».
- Либо нажмите на клавиатуре Windows+R. Напишите в пустую строку “ncpa.cpl” без кавычек и нажмите Enter.
2. Далее ищем “Изменение параметров сетевого адаптера”. Это в том случае, когда не видны значки сетевых подключений.
3. Дважды кликаем на иконку используемого подключения и переходим в свойства.
4. Выбираем протокол «Протокол Интернета версии 4 (TCP/IPv4)» и переходим в свойства протокола.
5. Поставьте галочку возле опции с наименованием “Использовать следующие адреса DNS-серверов”, которая позволит ввести нужные адреса DNS-сервера.
6. В поле “Предпочитаемый DNS-сервер” прописываем 8.8.8.8 DNS сервер, а в “Альтернативный DNS-сервер” – 8.8.4.4
Обратите внимание на точки-разделители между цифрами
7. Подтверждаем изменения нажатием на «ОК».
Если пользуетесь роутером, то следует иная комбинация настроек:
В поле “Предпочитаемый DNS-сервер” прописываем DNS сервер роутера, который используется на устройстве, а в “Альтернативный DNS-сервер” – DNS-сервер Google (8.8.8.8).Адрес устройства указывается на нижней (или задней) части корпуса.
Хочется упомянуть, что в статье рассматривались только DNS 8.8.8.8 и DNS 8.8.4.4 компании Google, но также возможно использование адреса и других публичных DNS-серверов, например, Securly или Comodo Secure DNS. Выбор не ограничен только Google.
Сброс пароля в Инстаграме
В любом из перечисленных случаев на мобильном устройстве можно:
- Загрузить мобильный клиент Инстаграма;
- Нажать на кнопку «Помощь при входе»;
Нажать на кнопку Помощь при входе
- Далее нужно нажать на изображение стрелки в правом верхнем углу экрана;
- И нажать на пункт «Нужна дополнительная помощь».
- Перейти в раздел «У вас нет к ним доступа».
Дальше останется лишь следовать инструкции на экране. Потребуется, в частности, набрать адрес электронной почты, к которой был привязан аккаунт в Инстаграме. На этот адрес поступит сообщение со ссылкой на сброс пароля. Если перейти по ней, будет предложено ввести другой пароль.
ввести адрес электронной почты и капчу.Ввести старый пароль, а затем два раза новый.
Словом, способов смены или сброса пароля, как видно, имеется немало. Каким именно пойти путем – дело каждого пользователя. При этом пароли лучше составлять из случайного набор цифр и букв. Буквы должны быть разного регистра. Нельзя дублировать пароль и логин. Наиболее часто взламываются пароли вида: 123, qwerty, 111 и т.д.
Как сбросить пароль в Инстаграме с компьютера
Что такое DNS
Когда веб-браузер вашего компьютера подключается к Интернету, он проходит через то, что называется DNS-сервером (система доменных имен).
Идея проста: IP-адрес указывает на веб-сайт, сервер, компьютер и любое другое устройство, подключенное к Интернету, но, поскольку мы люди, а не компьютеры, у каждого веб-сайта есть соответствующее имя, например, windows-school.ru. Когда вы вводите windows-school.ru, реальный адрес может быть 193.109.246.68, но ваш компьютер не знает об этом, поэтому он подключается к DNS-серверу и выполняет запрос, чтобы получить правильный адрес. Предполагая, что на DNS-сервере все кэшировано и обновлено, он отправляет обратный запрос с правильным адресом, и ваш компьютер затем переходит на веб-сайт.

Другими словами, вы никогда не идете прямо на сайт. DNS-серверы стоят на вашем пути, и, как любая другая система, добавленная в сеть, они могут замедлить работу или даже потерять «адрес» веб-сайт, если он поменял серверы.
DNS-серверы большинства интернет-пользователей устанавливаются их интернет-провайдером, поэтому вы никогда не трогаете его.
Поиск более быстрого DNS-сервера может отнимать несколько миллисекунд для каждого DNS-запроса. Это может показаться не такой уж большой потерей, но нам дорога каждая миллисекунда.
Приведенное выше описание является упрощением, но, по крайней мере, раскрывает суть DNS-сервера – атласа Интернета.
Чтобы найти самые быстрые DNS-серверы, вам нужно использовать одно из множества сторонних приложений для проведения тестов. Скорость работы DNS-сервера зависит от многих факторов, связанных с вашим местоположением и сетью. То что будет быстрым для человека в Екатеринбурге, может быть слишком медленным для кого-то в Новгороде. Вот почему мы должны проверить и выяснить, какой из DNS-серверов самый быстрый для вас.
Предупреждение. Если вы используете компьютер на работе и подключаетесь к корпоративной или рабочей сети, не рекомендуется вносить эти изменения в свой ПК. Это может нарушить связь с контроллерами домена и серверами, что сделает ваш компьютер неспособным получить доступ к ценной информации. Если у вас есть вопросы, вам следует обратиться в ИТ-отдел вашей компании по поводу внедрения серверов пересылки DNS.
DNSChanger
Федеральное управление информационной безопасности Германии недавно посоветовало пользователям компьютеров проверить настройки DNS-сервера на своих компьютерах, или домашние сети были похищены. Это стало продолжением успешного уничтожения ботнета во главе с ФБР. Ботнет Ghost-Klick DNSChanger заразил около 4 миллионов компьютеров в более чем 100 странах. Этот троянец перенаправляет запросы зараженных компьютеров на вредоносные сайты, изменяя адрес DNS-сервера, сообщает blog.eset.com.
Например, в таком случае вы можете ввести www.thewindowsclub.com и захотеть посетить этот сайт, но вместо этого вы можете внезапно оказаться на каком-то другом сайте! Это из-за отравления DNS-кеша и спуфинга.
Несмотря на то, что все вредоносные DNS-серверы были заменены на правильные операционные системы во время удаления, это может быть хорошее время, как и любой другой, посмотреть, действительно ли ваш компьютер был скомпрометирован.
Для этого вы можете посетить grc.com. На этом веб-сайте вы можете проверить, были ли изменены или изменены настройки DNS вашей домашней сети или компьютера. Вы можете проверить здесь, если ваш компьютер скомпрометирован этой вредоносной программой, которая изменяет настройки DNS на вашем компьютере или в вашей домашней сети. Если вы считаете, что стали жертвой, вы также можете проверить и сообщить свой IP-адрес здесь в ФБР.
Ботнет изменил настройки DNS пользователей компьютеров и указал на вредоносные сайты. Вредоносные DNS-серверы будут выдавать ложные, злонамеренные ответы, изменяя пользовательский поиск и продвигая поддельные и опасные продукты. Поскольку каждый веб-поиск начинается с DNS, вредоносная программа показала пользователям измененную версию Интернета. По данным ФБР, эта афера принесла хакерам более 14 миллионов долларов.
Интернет-пользователи были предупреждены о полном отключении электроэнергии в июле 2012 года. Более подробную информацию можно получить на DCWG.org.
Как узнать, заражен ли ваш компьютер DNSChanger?
Если вы хотите узнать, не были ли нарушены ваши настройки DNS, вы можете сделать это следующим образом:
Откройте CMD, в окне приглашения введите ipconfig/all и нажмите Enter.
Теперь найдите записи, начинающиеся с «DNS-серверы…». Здесь отображаются IP-адреса ваших DNS-серверов в формате ddd.ddd.ddd.ddd, где ddd — это цифра от 0 до 225. Запишите IP-адреса для DNS. сервера. Сравните их с числами, указанными в следующей таблице, содержащей известные мошеннические IP-адреса. Если он присутствует, то ваш компьютер использует мошеннический DNS.
Если ваш компьютер настроен на использование одного или нескольких мошеннических DNS-серверов, он может быть заражен вредоносным ПО DNSChanger. Тогда может быть хорошей идеей сделать резервную копию ваших файлов и запустить полную проверку на компьютере Windows с антивирусным программным обеспечением.
Утилита для удаления DNSChanger
Вы можете использовать утилиту для удаления DNSChanger, чтобы решить эту проблему. Если вам нужна дополнительная помощь, вы всегда можете посетить наши форумы по безопасности Windows.
Кстати, если ваш компьютер все еще заражен мошенническим DNS, вы не сможете выходить в Интернет после 9 июля 2012 года. Это связано с тем, что эти заменяющие DNS-серверы будут закрыты в этот день.
Посмотрите на F-Secure Router Checker. Он проверяет на перехват DNS.
Эти ссылки также могут вас заинтересовать.
- Как очистить или сбросить кэш Windows DNS
- Как изменить настройки DNS в Windows.
Выключение на стадии инициализации. Причины
Неисправность в виде моментального выключения ноутбука также может происходить на стадии инициализации BIOS. Это принципиальная разница с тем, если бы ноутбук выключался в момент загрузки операционной системы. При этом происходит или мгновенное выключение устройства или через несколько секунд после его включения.
Рассмотрим самые распространенные причины данного явления. Напряжение не поступает с блока питания. Это может быть по причине нерабочего состояния кулера или запыленности системы охлаждения. Также причина может крыться в неправильной сборке охлаждающей ноутбука системы. Из-за этого радиатор не плотно прилегает к кристаллу. Еще мгновенное выключение ноутбука является следствием короткого замыкания южного моста или поврежденной прошивки BIOS, неисправности северного моста.
В общем, список неисправностей довольно обширный. Выявить настоящую причину довольно сложно, особенно, если проводить диагностику самостоятельно. Даже если удалось определить, что причина в электронной части ноутбука, то не нужно спешить ремонтировать устройство. Иначе можно будет нанести непоправимый ущерб.
Специалисты в данной области помогут определить истинную причину того, почему ноутбук включается и сразу выключается.
Как переключите свой DNS Resolver
Лучший способ переключения DNS – настройка вашего маршрутизатора, так что вам нужно изменить его только в одном месте. После того, как вы измените его на своем маршрутизаторе, все клиенты в вашей сети (при условии, что вы используете DHCP для автоматического назначения IP-адресов клиентским устройствам) должны автоматически подключаться к новым DNS-серверам.
Обратитесь к справочному руководству вашего роутера за подробной информацией о том, как и где изменить записи вашего DNS-сервера.
Прежде чем вносить какие-либо изменения, вам следует проконсультироваться с поставщиком услуг Интернета и производителем маршрутизатора для получения конкретных инструкций для вашей ситуации. Вы также должны записать текущие настройки или сделать снимок экрана на странице настроек, прежде чем вносить какие-либо изменения, в случае, если изменение не сработает.
Как проверить, что DNS over HTTPS работает
Чтобы проверить, работает ли DoH, выполните следующие действия:
Шаг 1: Откройте «Параметры».
Шаг 2: Перейдите в раздел «Сеть и Интернет» → «Состояние».
Шаг 3: В разделе «Состояние сети» нажмите кнопку «Свойства» для активного подключения.
Шаг 4: В разделе «Настройки DNS» адрес DNS-серверов IPv4 должен включать метку «зашифровано».
Выполнив эти шаги, вы поймете, правильно ли работает DNS через HTTPS.
В Windows 10 DoH был впервые представлен в сборке 19628, и вам нужно было использовать реестр для включения этой функции. Начиная со сборки 20185, вы можете настроить эту функцию с помощью приложения «Параметры», выполнив указанные выше действия.
Если опция недоступна, это потому, что вы используете версию Windows 10, которая не поддерживает эту функцию. DNS через HTTPS доступен в приложении «Параметры», начиная со сборки 20185 и более поздних. Вы можете проверить версию, которую вы используете перейдя в «Параметры» → «Система» → «О системе» или с помощью команды «winver» в диалоговом окне «Выполнить».
Рекомендуем: Как в Windows 10 — полностью скрыть DNS-трафик от посторонних глаз, используя шифрование.
ASUS
Измените DNS-серверы на маршрутизаторе ASUS через ЛВС меню:
- Войдите в свою административную страницу маршрутизатора ASUS с этим адресом: http://192.168.1.1.
- В меню влево нажмите или коснитесьWAN.
- ВыбратьИнтернет-соединение в верхней части страницы, вправо.
- Под Настройка DNS WAN , введите основной DNS-сервер, который вы хотите использовать вDNS-сервер1 текстовое окно.
- Введите вторичный DNS-сервер, который вы хотите использовать вDNS-сервер2 текстовое окно.
- Сохраните изменения с помощьюПрименять в нижней части страницы.
Возможно, вам придется перезапустить маршрутизатор после внесения изменений.
Вы должны иметь доступ к странице конфигурации для большинства маршрутизаторов ASUS с помощью 192.168.1.1 адрес. Если вы никогда не меняли свою информацию о регистрации, попробуйте использовать админ как для имени пользователя, так и для пароля.
К сожалению, программное обеспечение на каждом маршрутизаторе ASUS отличается от программного обеспечения. Если вы не можете войти на страницу конфигурации вашего маршрутизатора, используя описанные выше шаги, вы можете выкопать руководство вашего маршрутизатора на веб-сайте поддержки ASUS, в котором будут указаны конкретные инструкции.