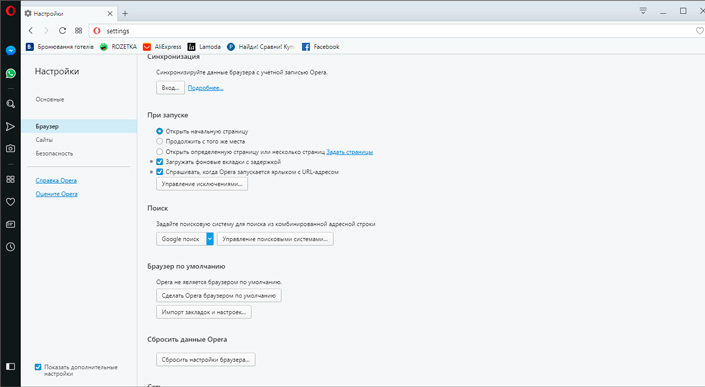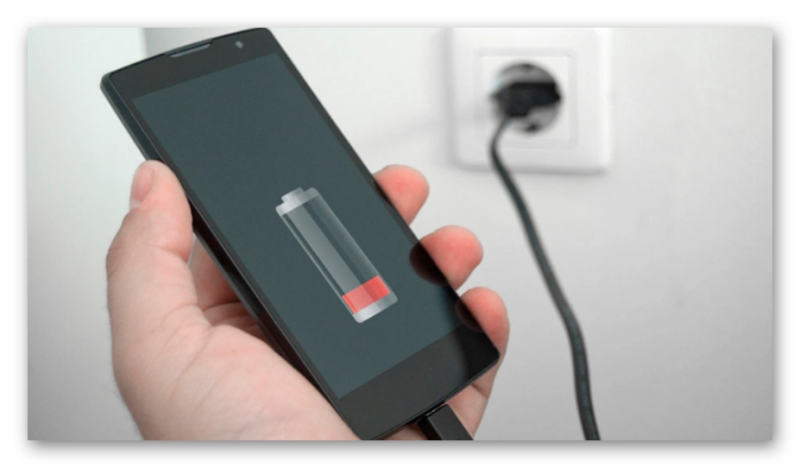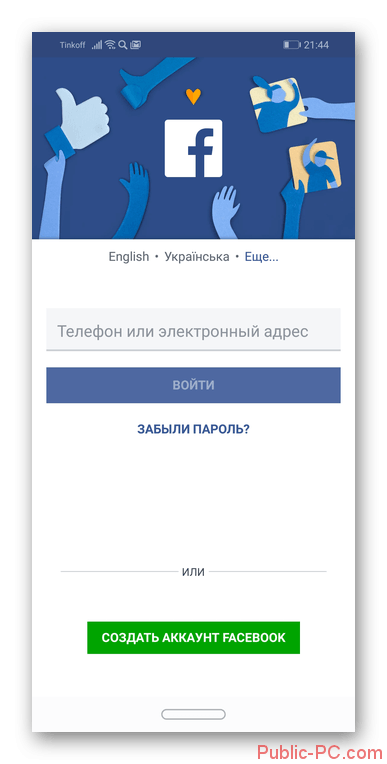Топ-10 способов ускорить интернет на 20 % за пару минут
Содержание:
- Возможные причины низкой скорости загрузки
- Переустановка и чистка
- Включение скрытых возможностей
- Использование адресной строки браузера
- Как повысить скорость работы модема другими способами
- Включение турбо-режима
- Продвинутый метод
- Как уменьшить время загрузки Windows в 2+ раз
- Почему маленькая скорость скачивания в Yandex веб-обозревателе
- Простые методы увеличения производительности
- 2.Очистка мусорных файлов
- Дополнительное ускорение браузеров
- Пару слов о роутере, провайдере, и самой программе uTorrent
- Что делать, если не грузится Яндекс браузер
- Как увеличить скорость загрузки сайта
- Инструкции по настройке Windows 7
- Как ускорить браузер Opera
Возможные причины низкой скорости загрузки
Причины падения скорости загрузки данных из интернета могут быть разными. Рассмотрим самые распространенные из них:
- Технические:
- устаревшее оборудование (ПК или роутер);
- подключение к раздающему каналу связи (Wi-Fi, мобильный интернет, сетевой ПК и т. д.) других устройств, помимо основного, загружающего контент;
- использование устаревших технологий подключения к интернету с низкой скоростью передачи данных, например, GPRS для мобильного интернета вместо 4G.
- Программные:
- неправильные настройки ПО (браузер, торрент и т. п.);
- системные ограничения пропускной способности ПК или маршрутизатора;
- заражение вирусом ПК или другого аппарата, с которого происходит загрузка;
- устаревшая версия браузера, ОС или ПО, при помощи которого происходит закачка;
- одновременная загрузка нескольких файлов;
- включенное автообновление ПО и ОС;
- работа облачных сервисов;
- большое количество запущенных одновременно приложений.
- Внешние факторы:
- тариф на услуги интернета может быть предназначен сугубо для работы с файлами в сети, а не для скачивания контента;
- технические проблемы на базовой станции провайдера — оператора услуг интернета.
Переустановка и чистка
Самое первое, что нужно сделать, если у вас низкая скорость скачивания в браузере, – почистить компьютер. Для этого есть всем известная утилита CCleaner. Это инструмент для очистки и оптимизации операционных систем Windows. Даже бесплатная версия программы справляется с очисткой системы и установленных приложений.
Если воспользоваться этой утилитой нет возможности, очистите историю браузера, в котором наблюдается падение скорости. Инструкция на примере Яндекс:
- Заходим в настройки браузера (3 горизонтальные полоски);
- Нажимаем «Дополнительно» и в выпадающем окне выбираем «Очистить историю»;
- Здесь можно выбрать период, за который будет делаться чистка;
- Рекомендуется чистить кэш и куки-файлы, а также данные для автозаполнения (нужно поставить галочки у соответствующих пунктов);
- Нажать «Очистить» и дождаться окончания процесса.
Включение скрытых возможностей
Не всем пользователям известно, что в Яндекс браузер встроена панель с дополнительными функциями, которая помогает более точно настроить работу приложения. Чтобы открыть ее в адресную строку нужно ввести команду «browser://flags/». Для удобного поиска нужных вам настроек рекомендуем использовать «Поиск по странице» (сочетание клавиш Ctrl+F).
Шаг 1. Увеличиваем количество используемого ОЗУ. Найдите пункт «Максимальное количество изображений» и выберите вариант 512. Это позволит браузеру использовать больше оперативной памяти, что никак не повлияет на работу системы, но увеличит скорость работы приложения.
Находим пункт «Максимальное количество изображений» и выбираем вариант 512
Шаг 2. Использование видеокарты. Данная функция даст доступ браузеру к использованию видеокарты при загрузке страниц даже тогда, когда она старая или недостаточно производительна. Особенно это поможет старым моделям компьютеров.
Шаг 3. Ускорение закрытия вкладок. Для этого нужно включить пункт быстрое закрытие вкладок/окон.
Шаг 4. Увеличиваем скорость загрузки изображений. Благодаря этой функции пользователь увеличивает количество потоков, что дает возможность загружать изображения быстрее.
Найдите вкладку «Число потоков растрового изображения» и измените их значение на максимальное.
Использование адресной строки браузера
Как повысить скорость работы модема другими способами
Скорость 3G-модема есть шанс увеличить и с помощью изменения некоторых параметров операционной системы. В большинстве случаев их значения близки к оптимальным, но, все же, будет нелишним проверить следующее:
Скорость порта модема. Чтобы проконтролировать этот параметр, необходимо в диспетчере устройств открыть раздел «Порты (COM и LPT)».
Щелчком правой кнопки мыши просмотреть свойства порта, к которому подключен модем
На вкладке «Параметры порта» обратить внимание на поле «Скорость» и при необходимости откорректировать его значение до максимума (115200).
Пропускную способность канала. В меню «Пуск» нажать на «Выполнить», в появившемся окне ввести команду gpedit.msc
В Windows 8 и 10 это окно проще вызвать сочетанием клавиш Winkey + R.
Далее в окне групповой политики последовательно открыть разделы «Конфигурация компьютера» — «Административные шаблоны» — «Сеть» — «Диспетчер пакетов QoS». В этом разделе выбрать параметр «Ограничить пропускную способность» и убедиться, что он включен.
В поле ограничения пропускной способности нужно установить нулевое значение. Таким образом, скорость интернета увеличится на 20%.
Существуют также другие способы, с помощью которых возможно повлиять, воздействовать на скорость модема. Но, как и в описанных случаях, это будет не повышение непосредственной скорости приема/передачи данных, а снятие ограничений, прописанных разработчиками в системе Windows.
Включение турбо-режима
Это очень полезная опция, повышающая темпы загрузки страничек. Чтобы ее включить, кликните по значку настроек, который отмечен красным на скриншоте ниже.
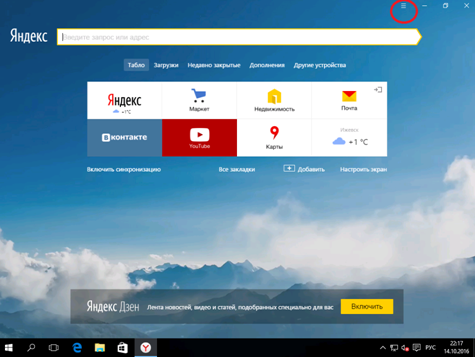
Откроется меню настроек, в котором нужно выбрать пункт «Включить турбо».
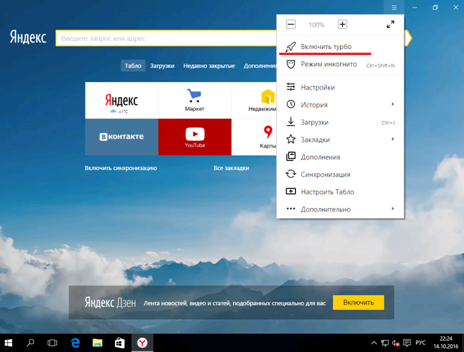
После нажатия на этот пункт меню, режим ускорения Яндекс будет автоматически активирован. В общем-то, при условии нормального интернета этого должно хватить для ускорения приложения. Но не все так просто. Чтобы гарантировать «адекватность» работы Турбо-режима браузера, нужно произвести его тонкую настройку. Снова активируйте пункт меню «Настройки», как показано на первом скриншоте, после чего кликните по пункту… «Настройки».
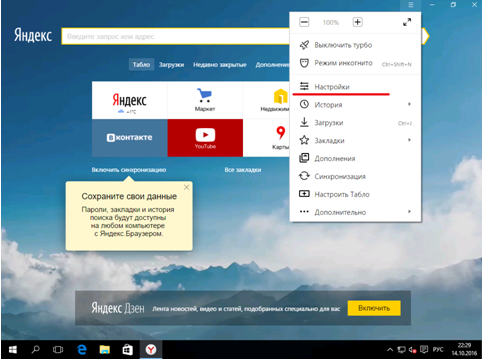
После этого нужно прокрутить раскрывшееся меню и отыскать пункт «Турбо». Это и есть простой способ увеличить производительность программы.
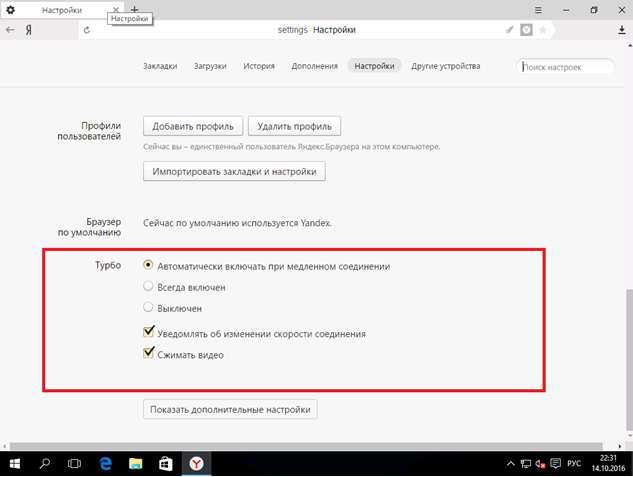
Итак, что нужно активировать? Если скорость вашего интернета составляет хотя бы 2-3 MB/sec, можно оставить все как есть. Когда она ниже, желательно отметить пункт «Всегда включен». Опцию «Уведомлять об изменении скорости….» лучше оставить пользователям нестабильного мобильного интернета, скорость которого может сильно прыгать в зависимости от времени суток и фаз луны. Когда с тарифами все совсем печально, ставьте переключатель в положение «Всегда включен». Это позволит увеличить темпы загрузки.
Продвинутый метод
Для пользователей знакомых со структурой работы «луковой сети». Он позволяет самостоятельно настроить подключение внутри сети, изменения точки входа и выхода. Для оценки эффективности подключения, в программе показана статистика со скоростью передачи данных. Чтобы начать работу, необходимо скачать приложение под названием SelekTOR.
Заходим в браузер с обычным подключением к интернету и в поисковой системе вводим название SelekTOR. Продукт доступен только для операционной системы Windows и распространяется с помощью архива. Скачиваем с официального сайта программы и устанавливаем.
Перед установкой убедитесь, что на компьютере установлена последняя версия Java. Если её нет, приложение не запустится. Java доступен для скачивания на официальном сайте Oracle. Этот продукт – неофициальная разработка, поэтому интерфейс отличается и распространяется только на английском языке.
Запустите SelekTOR. Просмотрите статистику эффективности входных и выходных точек. Вручную подключитесь к наиболее быстрым. Уменьшите количество промежуточных серверов, это уменьшит анонимность подключения, но ускорит скорость подключения. Сохраните настройки.
Запустите Тор. Протестируйте новые параметры, если скорость подключения ухудшилась, сбросьте выставленные СелекТОРе настройки и попробуйте снова, до идеального результата.
Как уменьшить время загрузки Windows в 2+ раз
Можно поместить уменьшенную копию картинки, при клике на которую появляется ссылка с полной версией. Можно пользоваться Photoshop: сервис помогает оптимизировать любую графику специально для web, с уменьшением веса картинок при сохранении качества.
Кэширование
Эта опция помогает ускорить производительность интернет-страниц. Внимательно изучите систему управления контентом вашего сайта и найдите реализацию кэширования.
Настоятельно рекомендуется применять его для:
- Изображений,
- Файлов стилей и скриптов,
- Анализа функционирования отдельных модулей,
- Сохранения информации об обновлениях и изменениях незначительных параметров.
Удаление «битых ссылок»
Адреса в никуда — тот балласт, от которого непременно надо избавляться. Битые ссылки не только тормозят работу, но и выступают отрицательным фактором при оценке веб-страниц поисковиками. Наличие большого количества подобных ссылок (как внутри сайта, так и ведущих на внешние ресурсы) приводит к замедлению загрузки интернет-страниц.
Программа Xenu поможет проверить сайт на наличие убитых url. После чего их следует немедленно удалить или исправить.
Проверка валидации
Проверка валидации — трудоемкий процесс, требующий от веб-разработчика много усилий и времени. При таком типе оценки анализируются ошибки на каждой из страниц ресурса, от «Главной» до «Новостей».
Валидаторы проверяют HTML-коды и CSS-коды на предмет их соответствия требованиям. Цель — полностью освободить веб-сайт от ошибок. Она достижима при правильном подходе и последовательном выполнении «чистки».
Оптимизация нерабочих страниц
Бесплатная программа Screaming Frog SEO Spider поможет вам найти нерабочие страницы, не дающие код ответа 200. После выявления подобных страниц ваша задача — исправить их либо удалить совсем.
Настройте «редирект» (перенаправление) со страниц, содержащих неисправности. В случае если вкладка не отвечает кодом 200, пользователь будет перенаправлен на предыдущую.
— Не забывайте контролировать скорость загрузки, пользуйтесь этими методами для ее повышения. Учитывайте, что проблема может оказаться более глубокой. Тогда все эти простые приемы окажутся бессильными, придется обращаться к профессионалам.
Почему маленькая скорость скачивания в Yandex веб-обозревателе
Описав всё, что знаем о проблеме, когда не закачивается или обрывается загрузка, хочется упомянуть о родственной неполадке – медленном скачивании. Низкая скорость копирования данных с интернета в Яндекс браузере с большой долей вероятности вызвана проблемами сети.
Почему в Яндекс веб-обозревателе медленно скачиваются файлы:
Активный VPN. Скорость доступа к серверам ВПН часто снижается, из-за чего загрузка не поднимается выше 100 кбит/сек или аналогичных значений.
- Проблемы сессии загрузки. Если в момент начала скачивания был активен другой процесс, потребляющий большую мощность сети, после его завершения трафик может автоматически не перенаправиться на актуальную процедуру.
- Низкая пропускная способность сети. Причины: высокая нагрузка, скорость вручную ограничена владельцем сети или провайдер обеспечивает плохое качество связи.
- Программный сбой роутера. Большое количество пакетов данных заспамили Wi-Fi-маршрутизатор, из-за чего он не может нормально выполнять свою работу.
Простые методы увеличения производительности
Начнём из самого Яндекс Браузера. Понадобится зайти в раздел с настройками, чтобы выбрать пункт «при запуске открывать», а потом – «табло с любимыми сайтами».
При выборе второго варианта придётся ждать определённое время – зависит от количества открытых страниц со времени последнего сеанса.
Регулярно проводите очистку свободного места при помощи программ типа CCleaner. Для этого надо:
- находясь на первой странице «очистка», нажать на кнопку «анализ»;
- через несколько секунд будет выдан результат – сколько планируется очистить на HDD;
- выбирайте пункт «очистка», но уже внизу.
Итог – система и браузер станет работать быстрее, особенно, если пространства на диске C крайне мало.
Сам Yandex Браузер до максимума может ускорить полное отключение всех ненужных в работе расширений, среди которых находится плагин для чтения PDF и Word файлов и другие дополнения. Отключить всё просто:
- заходите в меню настроек;
- откройте «Дополнения»;
- отключайте всё, что не нужно.
Альтернатива – применить аппаратное ускорение в Яндекс Браузере, которое позволяет использовать ресурсы видеокарты (нежелательно делать такое со встроенным видеоядром):
- введите в адресную строчку «browser://gpu/»;
- в пункте меню «GraphicsFeatureStatus» надо проверить наличие статуса «Hardwareaccelerated». Если что-то не подсвечено, нужно это менять;
- наберите или скопируйте «browser://flags/»;
- активируйте «Overridesoftwarerendering», чтобы разгрузить ЦП.
Подчёркнутым указано, что кодирование видео выполняется за счёт «железа», а стрелка говорит о невозможности включить аппаратную обработку.
Устранение препятствий в ОС
Никогда не пытайтесь играть в «тяжёловесные» игры, когда открыт браузер на относительно слабом компьютере. Если сейчас возникла проблема с невозможностью закрыть приложение, следуйте таким шагам. Как сделать правильно:
- вызовите диспетчер задач комбинацией «Ctrl+Shift+ESC» («Ctrl+Alt+Del» — WindowsXP);
- во вкладке «Процессы» найдите имя программы, загружающей больше всего ЦП и RAM;
Нажмите Delete, а в диалоговом окне подтвердите выбор.
Через подменю «Приложения» снятие задачи может не сработать. Taskkill.exe гораздо надёжнее. Аналогично нужно поступать с остальными программами.
Выключите ненужные службы (хотя бы на время). Ускорить загрузку можно в таком порядке:
- введите в меню «Пуск» команду «msconfig»;
- в открывшемся окне надо выбрать вкладку «Службы»;
- снимите «галочки» с тех служб, которые на данный момент не нужны.
Аналогично поступите и с «автозагрузкой». Нажмите «OK» для подтверждения. ПК можно не перезагружать в новых версиях Windows. В итоге получается ускоренный до предела компьютер, способный лучше работать в интернете.
2.Очистка мусорных файлов
Остаточные файлы сайтов также напрямую связаны с быстродействием вашего браузера. Такие файлы как cookie, история загрузок и посещений порталов не несут прямой угрозы для скорости работы приложения, но, когда их становиться очень много это может повлечь за собой некое «подтормаживание» системы. Для их удаления вам нужно:
- Открываем меню браузера. Открываем меню браузера
- Перейти в «История». В дополнительном окне нажать ещё раз «История». Нажимаем «История»
- В разделе «История» нажать «Очистить историю». В разделе «История» нажимаем «Очистить историю»
- Выбираем «За все время» и пункты «История просмотров», «История загрузок», «Файлы, сохраненные в кэше», «Файлы cookie и другие данные сайтов и модулей». Расставляем галочки и нажимаем «Очистить историю»
- Нажать « Очистить историю».
Дополнительное ускорение браузеров
Скорость интернета также зависит от вашего браузера, поэтому на это тоже стоит обратить внимание. Первым важным делом будет установка безопасного браузера, например, Google Chrome, Mozilla firefox, Opera, Safari или Яндекс Браузер
Однако, если у вашего ПК или ноутбука мало оперативной памяти, стоит отказаться от использования Google Chrome и Edge, поскольку эти браузеры требовательны к ресурсам.
Вторая задача заключается в том, что нужно регулярно чистить кэш. Кроме того, необходимо удалить все ненужные расширения и плагины. Зачастую именно они создают нагрузку не только на скорость интернета и сеть, но и на работу процессора.
Также используйте блокировщик рекламы. Сокращение загрузки информации, которая загружается на ПК через рекламу, может повысить скорость просмотра страницы, поскольку реклама зачастую загружается быстрее, нежели остальной контент с сайта. Кроме того, это делает серфинг в интернете более скоростным и приятным.
Пару слов о роутере, провайдере, и самой программе uTorrent
Хочу обратить ваше внимание на то, что все вышеперечисленные настройки могут не дать практического результата, и ваша скорость сети Интернет будет оставлять желать лучшего. Почему?. 1) Возможно есть сбои у провайдера
1) Возможно есть сбои у провайдера
Нередко, когда скорость загрузки в том же uTorrent падает из-за сбоя у провайдера (например, вас могут переключить на аварийную ветку, пока основная находится в ремонте).
Кроме этого, если у вашего провайдера достаточно много клиентов в вашем доме/районе — не исключено, что например, в вечерние часы вы будете видеть «просадки» по скорости загрузки (дело в том, что вечером и по выходным основная масса народа выходит в сеть, и не всегда пропускной способности хватает на всех…).
2) Обратите внимание на роутер (и на другие устройства, которые у вас подключены к сети)
Если у вас подключено несколько устройств к интернету (например, кроме ПК может быть еще ноутбук, телефон, планшет и пр.) — обратите внимание и на них тоже. Обратите внимание на роутер (если вы используете его): как правило, в его настройках можно узнать какие устройства подключены к нему, как они используют сеть и т.д
Там же часто можно ограничить аппетиты любого из устройств, подключенных к нему
Обратите внимание на роутер (если вы используете его): как правило, в его настройках можно узнать какие устройства подключены к нему, как они используют сеть и т.д. Там же часто можно ограничить аппетиты любого из устройств, подключенных к нему
Статус работы роутера: сколько подключено устройств, какая скорость загрузки и отдачи / TENDA
3) Обратите внимание на саму программу uTorrent
Стоит признать, что порой uTorrent очень капризная программа, которая может просто «отказываться» загружать файл с нормальной скоростью… Причин этому может быть много: как выбранная не та версия программы, так и не заданные оптимальные настройки.
У меня есть несколько статей на блоге, посвященных этой тематике. Поэтому, если вы проверили и настроили все вышеперечисленное — а результата нет, рекомендую ознакомиться с парочкой материалов, ссылки на которые указал чуть ниже.
приветствуются.
Удачи!
Первая публикация: 17.04.2018
Корректировка: 5.01.2020
Что делать, если не грузится Яндекс браузер
Рассмотрим все способы восстановления работы Yandex браузера, который не загружается, начиная от самых простых в реализации и заканчивая относительно сложными методами. Под сложными способами подразумеваются действия, способные причинить некоторый дискомфорт пользователю, например, требуют удаление пользовательских файлов.
Устраняем временные сбои
Рекомендуем начать борьбу с проблемой с простейшего метода – перезагрузки компьютера. Порой из-за продолжительной работы системы и различных сбоев, Windows не способна корректно обрабатывать программы. Интересно, что в половине случаев этого действия достаточно для восстановления работоспособности.
Ещё один метод – перезагрузка браузера
Чтобы процедура прошла успешно, важно полностью закрыть обозреватель и все его процессы, так как в фоновом режиме могут работать различные расширения браузера
Как перезагрузить браузер:
Проверяем правильность ярлыка
Очевидно, что при обращении к файлу по неправильному пути, никаких процессов не произойдёт. Чтобы наверняка убедиться в отсутствии проблем в этой области, рекомендуем создать новый ярлык. Действие заодно поможет избавиться от постоянного открытия новых вкладок с рекламой, если подобное наблюдается на компьютере.
Как создать новый ярлык:
Удостоверяемся в наличии доступа к сети
Проблемы с выходом в интернет могут привести к сбоям в загрузке обозревателя. Хотя это и не является ожидаемым поведением браузера, но подобное явление встречается нередко. Самый быстрый способ проверить доступ к сети – запустить любой иной веб-обозреватель (Chrome, Edge и т.д.) и попытаться загрузить сайт. Лучше использовать домен, на который мы нечасто заходим, иначе может подтянуться оффлайн-версия веб-ресурса.
Не будем углубляться, но во время настройки сети важно обратить внимание на тип DNS, и проверить параметры Wi-Fi маршрутизатора. Процедуру подключения рекомендуем выполнять согласно инструкции провайдера
Обновляем обозреватель
Если браузер установлен на компьютере давно и в нём выключены автоматические обновления, это может стать причиной сбоев. Особенно часто проблема встречается у пользователей, которые обновились с «семёрки» на Windows 10. Проще всего обновить обозреватель уже после его загрузки, но можно это сделать и в выключенном состоянии:
Освобождаем системные ресурсы
Если компьютер относительно мощный, не предвидится проблем по освобождению памяти. Ну а если не очень мощный, простейший способ – открыть «Диспетчер устройств» (Ctrl + Alt + Del) и снять задачи с приложений, которыми мы не пользуемся.
Восстанавливаем реестр
Чтобы понять, что такое реестр, рассмотрим аналогию с человеком. Процессор – это «ум», а реестр – «память». Если нарушено воспоминание, куда идти или к какому файлу обратиться в подходящий момент, весь алгоритм нарушится. Простейший способ восстановить «воспоминания» — воспользоваться приложением CCleaner:
Снимаем блокировку программы с антивируса
Все антивирусы и брандмауэры имеют раздел настроек, где можем установить тип поведения с определёнными файлами. Снимаем ограничение в самом популярном, а именно – в стандартном брандмауэре:
В сторонних антивирусах всё также интуитивно понятно. Приблизительный алгоритм действий:
Переустанавливаем браузер
Метод помогает восстановить работу Яндекс обозревателя в большинстве случаев, так как обновляет все файлы программы и устанавливает новые, корректные записи в реестр.
Важно! Если установлена старая версия Windows: XP, Vista, ME, 98 и т.п., нет смысла ставить новый обозреватель. Браузер Яндекс стабильно работает в Windows начиная от 7 версии и младше. В Виндовс XP также можем пользоваться веб-обозревателем, но придётся скачивать последнюю подходящую версию – 17.4 от 27 марта 2017 года
В Виндовс XP также можем пользоваться веб-обозревателем, но придётся скачивать последнюю подходящую версию – 17.4 от 27 марта 2017 года.
Как переустановить:
Как увеличить скорость загрузки сайта
Этот параметр зависит от многих факторов.
Перечислим самые популярные способы, которыми пользуются веб-мастера для решения проблем со скоростью:
Удаление лишних скриптов
Зачастую в HTML-код вписаны скрипты, которые замедляют производительность. Для динамичного функционирования веб-сайта скриптов должно быть не более 6. Смело удаляйте такие излишки javascript , какими могут оказаться рекламные элементы, неиспользуемые кнопки и виджеты соцсетей, ненужные сервисы и службы, которые тянут сайт вниз. Объективно оцените функционал и избавьтесь от хлама.
Оптимизация CSS
HTML-код веб-страниц не должен содержать стили. Создайте отдельный файл, подключенный к основному документу, где будут указаны все идентификаторы и классы. Оптимизировать CSS можно самостоятельно вручную или же с помощью различных программ. Ручная настройка займет много времени, к тому же, есть риск пропустить какие-то неточности.
Быстро и легко помогут оптимизировать код такие сервисы, как:
- CleanCSS.com,
- CSS Optimizer,
- CSS Compressor,
- CY-PR.com,
- плагин Autoptimize.
Очистка «мертвого кода»
За время использования площадкой в html-коде образуется большое количество разнообразного «мусора». Происходит это, к примеру, при изменении дизайна и функционала. Ваша задача — найти и удалить участки кода, которые не выполняют никаких задач.
Для этого тщательно проанализируйте производительность портала, чтобы случайно не избавиться от важного. Перед проведением очистки обязательно сохраните резервную копию
Каждый удаленный участок снабжайте комментарием, чтобы, в крайнем случае, вы быстро смогли восстановить нужный объект.
Уменьшение изображений
Даже самое маленькое изображение способно значительно уменьшить темп загрузки. Тщательно выбирайте картинки для публикаций на сайте. Их количество должно быть строго обусловлено необходимостью, все лишнее лучше удалить. Заменяйте рисунки стилями CSS, если есть такая возможность.
При использовании иллюстраций научитесь оптимизировать их размер.
Инструкции по настройке Windows 7
В одном из советов было сказано – установите программу оптимизатор интернет соединения. Одной из таких является утилита BoostSpeed от компании Auslogics. Многие опытные пользователи сети Internet отдают предпочтение именно ей. Как увеличить быстродействие сети Internet в BoostSpeed:
Ускорение с помощью программы Auslogics BoostSpeed
- скачайте утилиту с оф. сайта;
- установите утилиту на свой компьютер;
- перезагрузите систему (чтобы все параметры установки были применены должным образом);
- войдите в сеть Internet;
- запустите программу с помощью ярлыка на рабочем столе или в меню «Пуск»;
- в самой программе найдите пункт меню «Инструменты» и перейдите в него;
- ниже «Ускорение интернета» нажмите вкладку «Автоматическое»;
- кликните на подходящий вам тип подключения (на выбор представлено 3);
- запустите процесс оптимизации, нажав на кнопку «Анализ» (после проверки вам покажут, какие параметры следует оптимизировать);
- нажмите кнопку «Оптимизировать», чтобы ускорить свой интернет (в конце вы увидите отчёт о проделанной программой работе);
- перезагрузите компьютер.
С помощью программы TCP Optimizer
Принцип увеличения скорости интернета в Windows 7 с помощью этой утилиты похож на тот, который используется в BoostSpeed, но всё же отличается. Программа не требует установки, но есть некоторые особенности, которые следует учитывать при работе с ней.
Как оптимизировать быстроту соединения с помощью программы:
- скачайте программу и запустите от имени администратора (TCP Optimizer не требует установки);
- откройте вкладку «General Settings»;
- в «Network adapter selection» выберите вашу сетевую карту;
- в окне «Connection Speed» выставьте значения, указанные в вашем тарифном плане (по стандарту утилита сама сделает это);
- в колонке «Choose Settings» кликните по пункту «Optimal»;
- нажмите «Apply».
Теперь дождитесь пока программа оптимизирует ваше интернет соединение и наслаждайтесь высокой скоростью.
Ускорение с помощью утилиты NameBench
Как ускорить Internet соединение с помощью данной утилиты:
- скачайте утилиту NameBench;
- запустите установочный файл;
- нажмите кнопку «Extract», чтобы начать процесс распаковки;
- в меню «Query Data Resource» выберите нужный вам браузер;
- начните поиск DNC сервера нажав кнопку «Start Benchmark»;
- дождитесь окончания процедуры (около часа);
- в конце проверки программа автоматически откроет выбранный ранее браузер (в окне будут показаны оптимальные для вас DNS сервера);
- зайдите в меню пуск (не закрывая активный браузер) и перейдите в панель управления;
- в «Сеть и интернет» выберите пункт сети и задач;
- найдите ваше соединение и нажмите на него;
- зайдите в «Свойства»;
- выберите пункт «TCP/IPv4»;
- замените указанные там DNS сервера на выданные вам программой.
Если после этого вы не можете войти в сеть Internet, то верните стандартные значения.
Настройка планировщика пакетов QoS
ОС Виндовс обладает и собственными инструментами ускорения сети Internet.
В пункте состояния текущей сети проверьте, включен ли планировщик пакетов QoS. Иначе все нижеперечисленные действия будут бессмысленными.
Подробная инструкция по увеличению быстродействия сети:
- нажмите сочетание Win+R для вызова окна ввода команд;
- напишите команду gpedit.msc;
- нажмите «Ок»;
- откройте «Конфигурация компьютера»;
- выберите «Административные шаблоны»;
- войдите в «Сеть»;
- переходите в планировщик QoS;
- кликните по пункту, где указана пропускающая способность;
- выберите «Включить»;
- в самой строке ограничения поставьте 0;
- нажмите применить, а затем Ок.
Изменение плана энергопитания (общее)
Существует и такой способ ускорить интернет. Как повысить быстродействие сети с помощью изменения типа общего энергопитания компьютера:
- зайдите в меню управления системой и безопасностью (находится в панели управления);
- найдите меню, отвечающее за электропитание;
- выберите пункт «Высокая производительность».
Теперь ваш компьютер будет отдавать больше энергоресурсов на нужды сетевой карты. Однако не рекомендуется злоупотреблять данным методом на ноутбуках, так как это ускоряет процесс разряда батареи.
Расширение COM порта
Часто на нужных портах стоит ограничение. Задумано так по многим причинам, но это не значит, что данные запреты нельзя снять. Как убрать ограничение и улучшить скоростные показатели Internet:
- зайдите в диспетчер устройств;
- найдите пункт «Порты (COM и LPT)»;
- зайдите в меню последовательный порт;
- выберите «Параметры порта»;
- во вкладке «Бит в секунду» выберите макс. значение (128000) и нажмите «Ок».
Только что вы улучшили пропускную способность своего Internet порта, что дает небольшой, но всё же прирост к быстродействию сети Internet.
Как ускорить браузер Opera
Браузер Opera уверенно занимает свою позицию среди популярных браузеров благодаря удобству использования, VPN-функциям и стильному дизайну программы. Как и любой другой обозреватель, со временем скорость она теряет в скорости работы и нуждается в определенной помощи со стороны пользователя. Что можно сделать для того, чтобы повысить производительность Opera? Ниже мы рассмотрим несколько полезных советов, которые помогут вернуть рассвет вашего браузера.
Способ №1. Приостановите загрузку Java-скриптов
Каждому пользователю знакома ситуация, когда при посещении страницы трекера, или любого другого ресурса, вы сталкиваетесь со стеной рекламы, которая своей загрузкой существенно снижает скорость работы. Разработчики Opera проявили хорошую дальновидность и создали для своих юзеров встроенный блокировщик рекламы. Это говорит о том, что у вас теперь нет нужды устанавливать стороннее ПО.
Просто перейдите в Настройки Opera и поставьте галочку на Блокировать рекламу и работать в интернете в три раза быстрее.
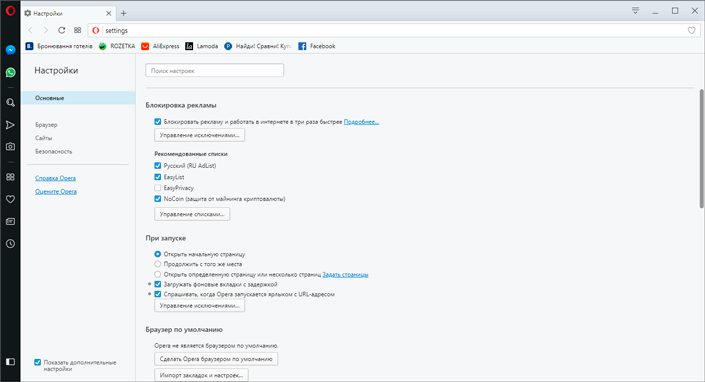
Если у вас есть определенная доля сомнения в эффективности встроенного расширения, установите популярное дополнение AdBlock, которое не менее успешно позволяет избегать назойливую рекламу.
Способ №2. Отключите Java-скрипты
Для того, чтобы понять взаимосвязь Opera и скриптов разных сайтов, нужно понять принцип работы браузера. Перед тем как открыть для вас страницу, обозреватель подгружает Java-скрипты, что может привести к определенным задержкам в работе.
Чтобы отключить их, перейдите в Настройки > вкладка Сайты в левом меню > раздел JavaScript. Установите галочку на Запретить выполнение JavaScript.
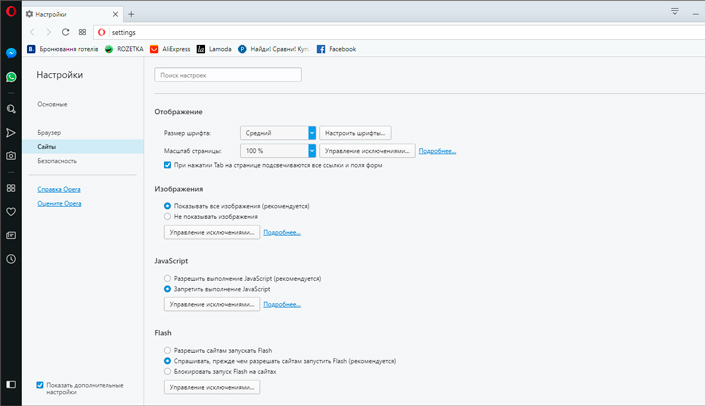
Способ №3. Отключите загрузку интернет-страниц при запуске
Данный пункт применим преимущественно к слабым ПК.
Как вы понимаете, загрузка страницы с момента запуска браузера, требует от компьютера дополнительных ресурсов. Ведь массивный сайт открыть куда сложнее, чем запустить стартовую страницу с блоками закладок.
Рекомендуем переключить параметр Продолжить с того же места в значение Открыть начальную страницу. Для этого перейдите в меню Настройки > Браузер (в списке слева) > Меню функций При запуске.