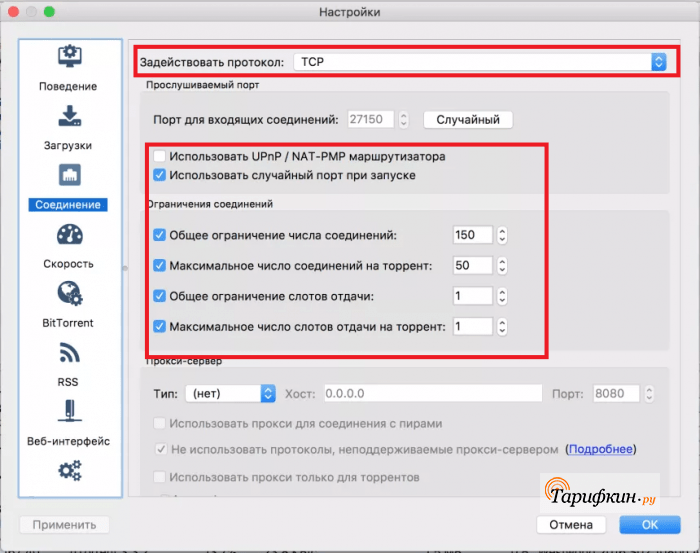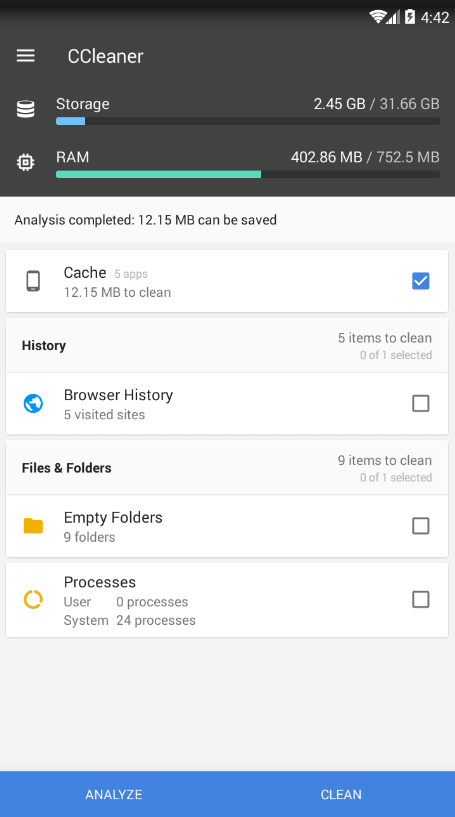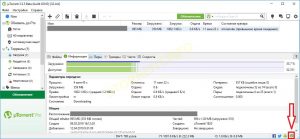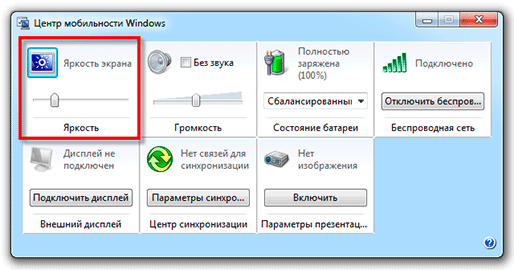Как оптимизировать windows 10 для игр и увеличить fps в геймплее
Содержание:
- Настройка Windows 10 на максимальную производительность
- Работа с диском: удаление программ, очистка диска, дефрагментация и файл подкачки
- Программы в автозагрузке — самая частая причина медленной работы
- Отключите автоматическое обновление игр в Steam
- Огромный список автоматически запускаемых приложений, служб и драйверов
- Включение игрового режима [Windows 10]
- 6. Предотвратите автоматическое обновление игр Steam
- Не забывайте обновлять драйверы
- 5. Отключить уведомления в Windows 10
- Настройка параметров мыши для игр Windows 10
- Отключите видеоэффекты ради производительности
- Дезактивируйте алгоритм Нагла
- 2. Отключить алгоритм Nagle
- Обновление драйверов видеокарты
Настройка Windows 10 на максимальную производительность
После оптимизации аппаратной части компьютера для улучшения производительности остаётся отключить всё лишнее. Львиная доля ресурсов компьютера под Windwos 10 приходится именно на работу ненужных процессов и бессмысленных «украшательств». Одно их отключение поможет заметно ускорить работу вашего компьютера без вреда для системы.
Отключение автозагрузки
При включении компьютера нельзя не заметить, что первое время он тормозит, и приходится ждать, чтобы устройство начало нормально работать. Дело тут не в загрузке Windows: когда вам показывают рабочий стол, система уже полностью запущена и готова к работе. Проблема заключается в автозапуске программ, включением которых прописано сопровождать каждый запуск системы.
- Комбинацией клавиш Ctrl + Shift + Esc вызовите «Диспетчер задач» и перейдите во вкладку «Автозагрузка».
- Отключите автозагрузку всех приложений.
Видео: как отключить автозагрузку программ
Отключение автообновлений
Операционные системы Windows никогда не славились осмысленностью своих обновлений, а с приходом на рынок десятой версии ситуация стала ещё более сомнительной.
Чтобы отключить автообновление, выполните следующие действия:
- Через поиск зайдите в gpedit.msc.
- Пройдите по пути «Конфигурация компьютера» — «Административные шаблоны» — «Компоненты Windows» и нажмите на «Центр обновления Windows».
- Откройте «Настройка автоматического обновления».
- Отметьте пункт «Отключить», подтвердите изменения и перезагрузите компьютер.
Видео: как отключить автообновления
https://youtube.com/watch?v=cc6Kl7mDRrE
Отключение слежки
Многие слышали о следящих функциях Windows 10, но мало кто придавал им значения, кроме беспокойства о сохранности личных данных.
Этими действиями вы не отключите слежение Windows полностью, а лишь минимизируете её влияние на производительность:
- Перейдите в параметры.
- Откройте раздел «Конфиденциальность».
- Во вкладке «Общие» отключите идентификатор рекламы и слежение «Пуска».
- Перейдите во вкладку «Речь, рукописный ввод и ввод текста» и отключите речевые службы, если они активны.
- Во вкладке «Отзывы и диагностика» выберите основной способ сбора данных, отключите единственный переключатель и запретите формирование отзывов.
- Во вкладке «Фоновые приложения» отключите главный переключатель.
Видео: как отключить слежку
Отключение визуальных эффектов
Windows 10 имеет достаточно простой и приятный глазу стиль. Но всё же некоторый список малозаметных визуальных «украшательств», который можно отключить, имеется. Это действие не сильно повысит производительность компьютера, но и разница в интерфейсе не будет заметной.
- Откройте меню «Пуск» и наберите «Панель управления». Нажмите Enter.
- Откройте раздел «Система и безопасность».
- Перейдите в раздел «Система».
- Откройте «Дополнительные параметры системы».
- Нажмите «Параметры» в пункте «Быстродействие».
- Во вкладке «Визуальные эффекты» снимите галочки со всех пунктов, кроме «Вывод эскизов вместо значков» и «Сглаживание неровностей экранных шрифтов». Подтвердите изменения.
Работа с диском: удаление программ, очистка диска, дефрагментация и файл подкачки
Мы уже с вами изучили базовые принципы, как ускорить пк с Windows 10 и сейчас перейдём к расширенным вариантам.
Не секрет, что чем меньше свободного места на диске, тем компьютер дольше работает. Тут можно выделить 2 проблемы:
- Файлы на диске не структурированы и “разбросаны” по разным частям накопителя и системе требуется больше времени, чтобы открыть файл или выполнить команду;
- Системе недостаточно оперативной памяти и она сохраняет данные на жесткий диск в файл подкачки. Чем меньше остается свободного пространства тем меньше данных выгружается из оперативной памяти и на обработку данных уходить больше времени, следовательно ПК тормозит.
Для работы с этой проблемой можно выделить 4 направления:
- Удаление лишних программ, которые отнимают не только оперативную память, но и свободное пространство накопителя
- Очистка диска — удаление мусора и ненужных файлов, которые “засоряют” систему
- Дефрагментация диска — упорядочивание данных жесткого диска, чтобы системе было легче и быстрее получать к ним доступ
- Оптимизация файла подкачки — убираем подтормаживания системы из-за заполненной оперативной памяти.
Удаление программ
Для начала откройте “Программы и компоненты”. Через Параметры Windows, панель управления или введите в окне выполнить (сочетание клавиш Win+R) команду appwiz.cpl
Выделите приложение которое вы хотите удалить и нажмите соответствующую кнопку
Очередной вариант также поможет ускорить работу Виндовс 10 на ноутбуке и ПК, если у вас недостаточно свободного пространства на жестком диске.
Очистка диска
Вам потребуется выполнить следующие действия:
Откройте окно “Выполнить” (сочетание клавиш Win+R) и введите команду cleanmgr
Выберите диск (если он не один в системе) и дождитесь сканирования системы
- Если приложение было запущено не от имени Администратора, нажмите на “Очистить системные файлы”
- В этом окне будет указано, сколько места вы можете освободить и какие файлы занимают свободное пространство диска
Выберите файлы, которые вы хотите удалить и нажмите кнопку ОК, после чего начнется очистка
Дефрагментация диска
Еще один способ, как ускорить производительность ноутбука или ПК windows 10 — выполнить дефрагментацию диска.
Дефрагментация — это упорядочивание файлов в единый кластер, для более быстрого доступа системы.
Чтобы выполнить дефрагментацию, потребуется:
Открыть свойства диска, на котором установлена система
Откройте вкладку “Сервис” и нажмите на кнопку “Оптимизация”
Выберите диск и нажмит на кнопку “Оптимизировать”
В настройках вы можете выставить оптимизацию диска по расписанию — ежедневно, еженедельно или ежемесячно.
Файл подкачки
Оптимизация файла подкачки поможет вам ускорить систему windows 10 на слабом ноутбуке или ПК. Данный файл выступает своеобразной дополнительной оперативной памятью (только более медленной), если её самой недостаточно для выполнения команд или запуска приложений. Что для этого требуется выполнить:
Откройте свойства системы (через иконку Этот(Мой) компьютер или сочетанием клавиш Win+Pause) и нажмите на Дополнительные параметры системы
Во вкладке “Дополнительно” перейдите в параметры быстродействия
После чего, откройте вкладку “Дополнительно” и нажмите на кнопку Изменить
Сложно вычислить оптимальный файл подкачки, так как многое зависит от характера использования устройства и количества оперативной памяти. Но чем меньше оперативной памяти, тем больше должен быть файл подкачки.
Но стоит знать, что для работы “мощных” приложений может потребоваться файл подкачки, даже если у вас большое количество оперативной памяти
Дополнительно
Все манипуляции с жестким диском, чтобы ускорить Виндовс 10 на слабом пк можно выполнять через функционал самой системы, но вы также можете воспользоваться и сторонними программами, которые могут ускорить процесс и улучшить результат.
К одной такой программе относится Ccleaner и основной функционал программы довольно впечатляющий:
- Очистка диска — временных файлов браузера, приложений и самой системы
- Поиск и устранение проблем с реестром Windows
- Удаление программ и выключение/выключение автозагрузки
- Анализ диска и поиск дублей и многое другое
Используя только Ccleaner, можно значительно очистить систему и ускорить быстродействие компьютера на Windows 10.
Но если указанные выше варианты вам не помогли, то попробуйте перейти к расширенным способам оптимизации системы.
Программы в автозагрузке — самая частая причина медленной работы
Одна из самых часто встречающихся причин медленной работы Windows 10, как, впрочем, и предыдущих версий ОС у пользователей — те программы, которые запускаются автоматически при входе в систему: они не только увеличивают время загрузки компьютера, но и могут негативно влиять на производительность уже во время работы.
Многие пользователи могут даже не подозревать, что у них что-то есть в автозагрузке, либо быть уверенными, что все там находящееся необходимо для работы, однако в большинстве случаев это не так.
Ниже — примеры некоторых программ, которые могут запускаться автоматически, потреблять ресурсы компьютера, но не приносить особенной пользы при постоянной работе.
- Программы принтеров и сканеров — почти у всех, у кого есть принтер, сканер или МФУ, автоматически загружаются и различные (штуки по 2-4) программы от их производителя. При этом, в большинстве своем, ими (программами) никто не пользуется, а печатать и сканировать эти устройства будут и без запуска этих программ — в ваших привычных офисных и графических приложениях.
- Программы для скачивания чего-либо, торрент-клиенты — если вы не заняты постоянно загрузкой каких-либо файлов из Интернета, то нет необходимости держать uTorrent, MediaGet или еще что-то подобное в автозагрузке. Когда понадобится (при скачивании файла, который должен открываться через соответствующую программу), они запустятся сами. В то же самое время, постоянно запущенный и раздающий что-то торрент-клиент, особенно на ноутбуке с обычным HDD, может приводить к действительно заметным тормозам системы.
- Облачные хранилища, которыми вы не пользуетесь. Например, в Windows 10 по умолчанию запускается OneDrive. Если вы его не используете, в автозагрузке он не нужен.
- Неизвестные программы — может оказаться, что в списке автозагрузке у вас находится значительное количество программ, о которых вы ничего не знаете и никогда ими не пользовались. Это могут быть программы производителя ноутбука или компьютера, а может быть и какой-либо скрытно устанавливаемый софт. Поищите в Интернете, что это за программы по их имени — с большой вероятностью их нахождение в автозагрузке не является необходимым.
Подробно о том, как посмотреть и удалить программы в автозагрузке я недавно написал в инструкции Автозагрузка в Windows 10. Если вы хотите сделать, чтобы система работала быстрее, держите там только то, что действительно необходимо.
Кстати, помимо программ в автозагрузке, изучите список установленных программ в разделе «Программы и компоненты» панели управления. Удалите то, что вам не нужно и держите на компьютере лишь то ПО, которое вы используете.
Отключите автоматическое обновление игр в Steam
Если вы используете Widows для игры, то, возможно, вы довольно близко знакомы с сервисом Steam. Ну что ж, даже Steam несовершенен. Больше всего раздражает его функция обновлений, которая не дает пользователю возможность отключить автоматические обновления всех игр. Она поглощает огромное количество памяти и сетевого трафика, загружая игры, в которые вы не играете.Чтобы запретить Steam обновлять игры в фоновом режиме, возьмите управление его работой в свои руки. Для того чтобы получить доступ к его настройкам, зайдите в Настройки, выберите Загрузки. Уберите галочку напротив Автоматические обновления во время игры, чтобы запретить Steam выполнять эти действия в то время, когда вы играете.
Чтобы запретить Steam загружать обновления для всех игр, в которые вы практически не играете, щелкните правой кнопкой мыши по каждой из игр, представленных в вашей библиотеке, и выберите Свойства. В разделе Автоматические обновления измените параметр Обновлять игру всегда на Обновлять игру только при запуске.
Огромный список автоматически запускаемых приложений, служб и драйверов
И самое интересное, что большинство пользователей даже не подозревают о наличии множества приложений в автозагрузке, ведь сами туда ничего не добавляли. Внедрение приложений в автозапуск происходит во время их первого запуска или еще на этапе инсталляции, о чем пользователь оповещается не всегда.
Открыв список автозагрузки, пользователь увидит все программы, которые стартуют вместе с Windows 10. Следующие приложения наиболее часто интегрируются в автозагрузку (для удобства классифицируем их по категориям).
1. Приложения для работы с периферийными устройствами: камеры, принтеры, МФУ, мобильные телефоны, Bluetooth, приложения для управления питанием ноутбука. Обычно на ПК таких программ 2—3, а на ноутбуке еще больше, они замедляют включение компьютера и его быстродействие, но пользуются этими утилитами единицы: печатать и сканировать можно и через предпочитаемые офисные программы и просмотрщики графики, а настроить схему энергопотребления можно в Панели управления.
2. Менеджеры закачек и клиенты для работы в торрент-сетях. Эти утилиты не следует запускать вместе с операционной системой, если не занимаетесь постоянной загрузкой или раздачей файлов. Менеджер закачек следует запускать в случае необходимости что-либо загрузить (или раздать). В случае с клиентами для пиринговых сетей, эти крохотные приложения после добавления нескольких закачек с большим числом файлов начинают потреблять сотни мегабайт оперативной памяти. Это и приводит к тормозам на ноутбуках. Мало того что торрент-клиент потребляет до 1 ГБ оперативной памяти, так он еще и в значительной мере нагружает и физические диски, что для портативного устройства с винчестером, частота оборотов которого равняется 5400 в минуту, является нелегким испытанием.
3. OneDrive и прочие облачные хранилища, коими мало кто пользуется. Сетевые хранилище от Microsoft автоматически запускается в Windows 10, и, если его не используете, сервис следует удалить из автозагрузки.
4. Ненужные программы, которые устанавливается вместе с другими продуктами, если по невнимательности не убрать соответствующие галочки в одном из окон инсталлятора. К таким программам относятся Спутник Mail.ru, Амиго, Яндекс-браузер, поисковая панель Bing и прочие аналогичные продукты.
5. Прочие приложения, которые пользователь на помещал в автозагрузку или даже не догадывается об их существовании. Информацию о каждом из них можно почерпнуть из интернета и сделать вывод о необходимости запуска программы самостоятельно.
Приведем инструкцию, которая покажет, как ускорить загрузку Windows 10 путем удаления мусора из автозагрузки.
1. Вызываем «Диспетчер задач» через контекстное меню Панели задач.
2. Разворачиваем его, кликнув «Подробнее».
3. Идем во вкладку «Автозагрузка».
4. Через контекстное меню каждого ненужного объекта исключаем его из списка автоматически загружаемых с операционной системой.
Включение игрового режима [Windows 10]
И так, сначала необходимо открыть параметры Windows (можно через ПУСК, как на скрине ниже, можно с помощью сочетания кнопок Win+i).
Параметры Windows 10
Далее перейти в раздел «Игры» (см. скрин ниже).
Игры (параметры)
После перейдите во вкладку «Игровой режим». Здесь нужно проверить, чтобы он был включен и поддерживался (как в примере ниже). Если у вас версия Windows 1703 или 1709 — то у вас будет переключатель, который следует включить.
Далее рекомендую открыть ссылку «Настройки графики» (стрелка 4 на скрине ниже).
Включен ли игровой режим
Добавьте в список приложений свою игру (кнопка «Обзор»), и затем в ее настройках выставите высокую производительность (пример ниже). Это особенно актуально, если у вас 2 видеокарты (интегрированная и дискретная) — так игра будет запускаться на дискретной карте.
Добавляем игру, и включаем высокую производительность
Ну и последний момент, который нужно проверить и настроить — это меню игры. По умолчанию, кнопки для вызова этого меню Win+G (но вы можете указать и свои). Оно позволяет включать игровой режим, делать скриншоты, записывать видео, включать трансляции и пр.
Сочетание клавиш для открытия меню
Как задействовать игровой режим
Очень просто! Запустите какую-нибудь игру, и нажмите сочетание кнопок Win+G (или те, которые вы указали в предыдущем шаге).
В нижней части экрана у вас должна появиться небольшая панелька. В ее правой части будет располагаться кнопка включения игрового режима — просто нажмите на нее (цифра 2 на скрине ниже).
Игровая панель — включение игрового режима
В общем-то, вот так все просто!
Личные заметки, стоит ли игра свеч:
- не всегда игровой режим поднимает количество FPS (но в целом, действует положительно: могут пропасть некоторые полу-секундные подвисания при динамичных эпизодах игры, например);
- если у вас мощный игровой ПК (ноутбук) и никаких программ, кроме игры не запущено — то игровой режим практически не отразится на производительности;
- если у вас бюджетное устройство (например, только с интегрированной видеокартой) — то игровой режим способен поднять кол-во FPS на 10-15%;
- режим игры существенно может ускорить игру, если у вас запущено множество процессов, каких-то посторонних программ и пр.;
- при выходе из игры — этот режим будет автоматически остановлен (нет необходимости делать постоянно это вручную).
На что еще обратить внимание:
1) Про Turbo Boost
Если у вас современный ноутбук с процессором Intel i3, i5, i7 — то не всегда он работает на свою полную производительность. Дело в том, что ради экономии заряда батареи — не всегда задействуется технология Turbo Boost (прим.: саморазгон процессора*). Чтобы проверить, работает ли она у вас, и как ее включить, ознакомьтесь вот с этим материалом: https://ocomp.info/increase-performance-intel-for-laptop.html
2) Про FPS
Чтобы поднять количество FPS в игре — одного лишь игрового режима часто недостаточно. Например, в дополнении к этому, можно настроить соответствующим образом драйвер видеокарты, саму игру, удалить лишний мусор из системы (и пр. действия) — и, как итог, получить прирост на 30-40% (иногда, и более!).
Все эти действия описаны в статье «Как повысить FPS: способы от игромана» — https://ocomp.info/kak-povyisit-fps.html
Дополнения по теме приветствуются…
Удачной игры!
6. Предотвратите автоматическое обновление игр Steam
Если вы используете Windows для игр, вы, вероятно, покупаете и устанавливаете игры через Steam.
Одним из самых больших неудобств в Steam является его функция обновления. Это блокирует вас от предотвращения автоматического обновления во всех ваших играх. Это может поглотить память, обновляя игры, в которые вы не играете, или ограничивать сетевое подключение фоновыми обновлениями.
Чтобы Steam не обновлял игры в фоновом режиме:
- Запустить клиент Steam
- Откройте Steam> Настройки> Загрузки
- Снимите флажок Разрешить загрузки во время игры
Вы также можете запретить Steam загружать обновления для практически неиспользуемых игр:
- Откройте библиотеку Steam
- Щелкните правой кнопкой мыши недостаточно загруженную, но установленную игру
- Выберите Свойства и найдите Автоматические обновления
- Изменить Всегда обновлять эту игру, чтобы обновлять только игру, когда я ее запускаю
При правильной оптимизации Steam Windows 10 будет готова к играм AAA.
Не забывайте обновлять драйверы
Графический процессор (Graphics Processing Unit, GPU) — сердце игрового процесса на вашем ПК. Естественно, что для максимально быстрой и эффективной работы ему необходим самый свежий драйвер. Всем графическим картам, вне зависимости от их возраста, идет на пользу постоянное обновление драйверов. Узнать марку и технические характеристики своего графического процессора вы можете дважды кликнув правой кнопкой мыши по Рабочему столу, затем последовательно выбрать: Параметры настройки экрана > Дополнительные параметры настройки экрана > Свойства адаптера дисплея.
Конечно, вы можете загрузить обновления драйвера и через это окно, выполнив алгоритм: Свойства > Драйвер > Обновить драйвер…. Я же предпочитаю зайти на сайт производителя и убедиться, что драйвер действительно свежий.
Производители частенько предоставляют ПО для игр и обновлений в режиме бесплатного скачивания. Например, AMD со своим инструментом Gaming Evolved.
В целях оптимальной производительности, настоятельно рекомендуем вам установить чипсет и сетевой драйвер для вашей материнской платы по причине их крайней важности для повышения качества игры. Самый легкий способ проверить драйвер для материнской платы — открыть окно командной строки, нажав кнопку Пуск, напечатать в ней cmd, далее выберите Командная строка и вставьте в нее следующую команду:
wmic baseboard get product,Manufacturer,version,serialnumber
Имя производителя материнской платы вашего компьютера и наименование продукта появятся в окне командной строки.
Чтобы найти драйверы, забейте в поисковике название производителя и наименование продукта. Необходимое ПО найдется в разделе «Поддержка» на сайте производителя.
Вместе с драйвером для материнской платы, вы найдете и встроенный сетевой драйвер, отвечающий за оптимальное соединение с Интернетом.
Если же вам больше нравится обновлять драйверы при помощи единого программного клиента, то имейте в виду, что такие известные производители, как Intel и MSI предоставляют возможность скачать ПО для обновления бесплатно. Это позволит вам держать руку на пульсе обновления для сетевых драйверов, настроек графического интерфейса и много чего еще.
5. Отключить уведомления в Windows 10
Настройка параметров мыши для игр Windows 10
Отключите видеоэффекты ради производительности
Графический интерфейс пользователя (GUI) может значительно тормозить работу вашего ПК. По умолчанию, параметры внешнего вида настроены таким образом, чтобы производить максимально сильное впечатление. Когда вы запускаете игру, выбирая ее, таким образом, в качестве приоритетной программы, помните, что она может тормозиться работой роскошного GUI в фоновом режиме. Именно поэтому предпочтительнее установить настройки таким образом, чтобы производительность не страдала за счет внешнего вида.
Подкорректируйте настройки видеоэффектов выполнив алгоритм: Пуск >напечатайте функции > Настройка производительности и внешнего вида Windows > Максимальная производительность > Применить > OK.
Дезактивируйте алгоритм Нагла
Алгоритм Нагла, по сути дела, предназначен для группирования и накопления пакетов данных за счет стабильности Интернет-соединения. Активировав работу алгоритма Нагла на своем компьютере, вы можете, сами того не желая, создать условия, при которых играть в онлайн-игры будет совершенно неудобно из-за торможения Интернета.
Чтобы его отключить, откройте Настройки базы конфигурации системы, нажав на кнопку Пуск. Затем в строке поиска программ и файлов напечатайте regedit и кликните по появившемуся выше Regedit. В результате откроется Редактор реестра. Кликайте появившееся ниспадающее меню до тех пор, пока не появится
HKEY_LOCAL_MACHINE\SYSTEM\CurrentControlSet\Services\Tcpip\Parameters\Interface
После этого в ниспадающем меню под Interface, вы заметите несколько названий файлов, состоящих из букв и цифр. Чтобы получить доступ к нужному файлу, подберите из списка файлов DhcpIPAddress, подходящий к вашему IP Address. Вы можете проверить ваш IP Adress, выполнив cледующие действия: нажмите одновременно клавиши WIN Key + X, выберите последовательно Панель управления, Сеть и Интернет, Центр управления сетями и общим доступом, Подключения, Сведения > Адрес IPv4
Как только вы обнаружите папку с IP адресом вашего интернет-соединения, щелкните по ней правой кнопкой мыши и выберите Новые, затем Параметр DWORD (32 бита). Установите два параметра DWORD, присвоив одному из них имя TcpAckFrequency, а другому TCPNoDelay. После этого дважды кликните на каждый из них и установите значение равное 1.
Таким образом, они активируются, блокируя при этом работу алгоритма Нагла. Если, предположим, вы столкнетесь с какими-либо трудностями, вам достаточно будет установить значение равное 0 и все будет в порядке.
2. Отключить алгоритм Nagle
Алгоритм Nagle по сути объединяет пакеты данных за счет более плавного интернет-соединения. Это полезно, но включение алгоритма Nagle на вашем компьютере может привести к задержкам при игре в онлайн-игры.
Чтобы отключить это и улучшить игровую производительность в Windows 10, начните с проверки вашего IP-адреса:
- Нажмите клавишу Windows + X
- Выберите Windows PowerShell
- Введите ipconfig
- Найдите «IPv4-адрес», чтобы определить IP-адрес вашего ПК.
С указанным IP-адресом отредактируйте реестр Windows:
- Нажмите Пуск
- Тип регедит
В адресной строке скопируйте и вставьте следующий путь:
В левой панели вы увидите набор папок с именами файлов, состоящими из букв и цифр. Чтобы получить доступ к правильному файлу, сопоставьте свой IP-адрес с адресом, указанным для DhcpIPAddress в одной из этих папок.
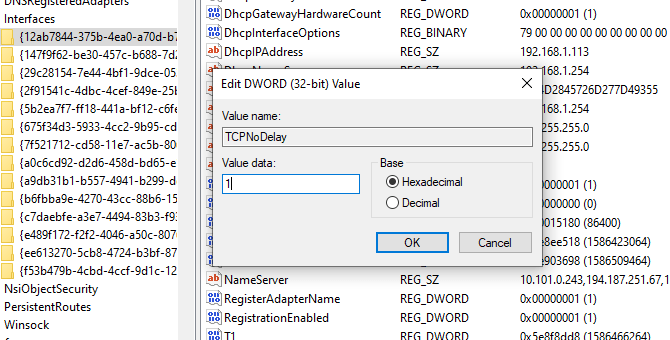
Когда вы найдете подходящую папку:
- Щелкните правой кнопкой мыши на папке
- Выберите New> DWORD (32-bit) Значение
- Назовите это TcpAckFrequency
- Нажмите ОК
- Снова выберите New> DWORD (32-bit) Value
- Назовите этот TCPNoDelay .
- Дважды щелкните на каждом и установите их параметры на 1
Это отключает алгоритм Нейгла. Если у вас возникнут какие-либо проблемы, сбросьте их значения параметров на 0, и они будут отключены.
Обновление драйверов видеокарты
Всем графическим процессорам время от времени требуется обновление драйверов. И так как скорость и качество игрового процесса напрямую зависят от его работы, любителям компьютерных игр стоит регулярно проверять наличие новых версий драйверов и своевременно их загружать.
Для этого нужно:
- Открыть меню «Пуск» и перейти в параметры системы.
- В разделе «Дисплей» или «Экран» кликнуть на строку «Дополнительные параметры дисплея».
- Нажать на «Свойства графического адаптера».
- Во вкладке «Адаптер» посмотреть и запомнить характеристики своей видеокарты.
- Проверить, имеются ли для неё более свежие пакеты драйверов. Если да – загрузить и установить их.
Внимание! Скачивать драйвера рекомендуется только с официального сайта производителя видеокарты