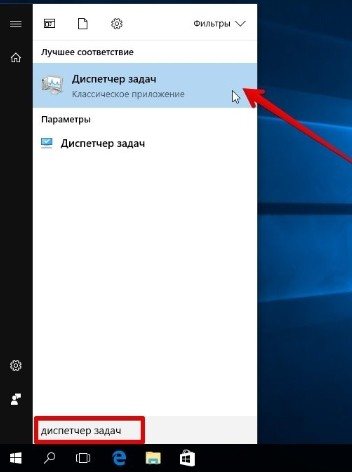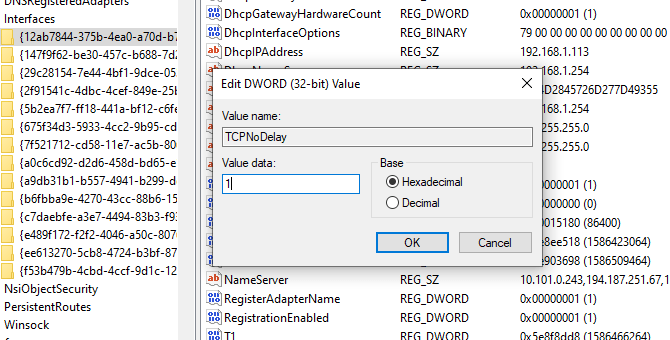Как увеличить скорость торрента
Содержание:
- Пошаговое руководство: как составить инвестиционный портфель asset allocation для себя
- Общие настройки uTorrent
- Разное (14)
- Найдена ошибка, что делать?
- Что такое режим DHT?
- Можно ли внедрить ручной бан клиента?
- Как запретить подключение определенных IP-адресов?
- Как запустить µTorrent в «режиме босса»?
- Как сделать, чтобы µTorrent запускался свернутым?
- Можно ли запустить закачку µTorrent из командной строки?
- Что означают символы в столбце «Флаги»?
- Как переименовать торренты в главном окне?
- Как можно увеличить скорость отдачи торрента
- Что означают индикаторы состояния сети torrent?
- Какие ещё могут быть проблемы
- Поднимаем скорость торрента — Шаг 3: «Дополнительные» настройки
- Устранение неполадок (6)
- Primary Sidebar
- Немного о загрузке
- Увеличение скорости торрента в Windows XP. Half-open limit fix.
- Как Эксель перевести в Ворд — 5 способов
- Улучшаем рейтинг в торрентах
- Всё расскажет консоль
- Дополнительные настройки
- Совет 6 — ненавистникам проводов
- фон – Подложка (позитив)
- Причины низкой скорости скачивания
- Сообщения об ошибках (4)
- Побочные загрузки
- Увеличиваем загрузку торрента — Шаг 2: Пропускная способность
- Настройка BitTorrent для максимальной скорости скачивания и отдачи
- Что такое «излишки» и «ошибки хэша»?
- Дополнительные настройки клиента.
- Как увеличить скорость торрента — Шаг 9:Изменение скорости загрузки
- Using PyPI
- Как запретить подключение определенных IP-адресов?
- Настройка системы под BitTorrent, а именно TCPIP.SYS
Пошаговое руководство: как составить инвестиционный портфель asset allocation для себя
Общие настройки uTorrent
Базовые параметры программы сосредоточены на вкладке “Общие”. Данная секция имеет следующий вид: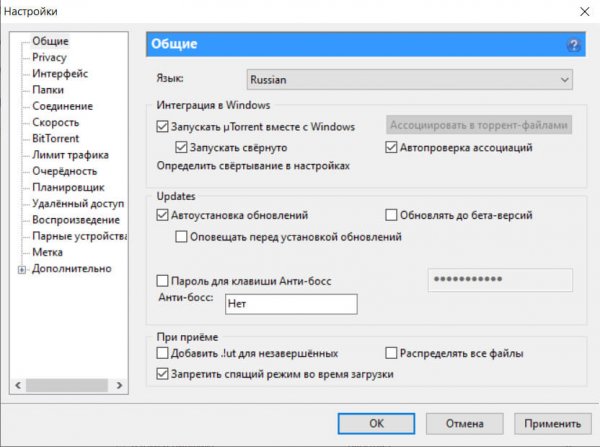
На этой вкладке представлены следующие параметры:
в ниспадающем списке “Язык” вы можете выбрать языковую форму, на которую будет переведен интерфейс приложения. На выбор пользователя представлено более 30 различных разговорных наречий и диалектов
поле “Запускать uTorrent вместе с Windows” отвечает за автозагрузку утилиты при запуске графической оболочки
В сочетании с этим ключом стоит обратить внимание на галочку “Запускать свернуто”, которая обеспечивает загрузку продукта в свернутом виде в панели задач, без разворота на полный экран
параметр “Автопроверка ассоциаций” позволяет проверять наличие ассоциаций с соответствующими типами файлов при каждой новой загрузке пакета. Если ассоциация отсутствует, на экране появится диалоговое окно с предложением создать привязку к неассоциированному типу файлов
ключ “Автоустановка обновлений” отвечает за инсталляцию новых патчей, билдов и ревизий пакета сразу же после их доступности на официальном канале-репозитарии приложения
Поскольку все новые выпуски пакета проходят тщательное тестирование и отладку, можете установить эту галочку в положение “Включено”
параметр “Обновлять до бета-версий” позволяет устанавливать бета-обновления, которые могут работать нестабильно и являться сырыми. Дабы ваша работа с программой не превратилась в постоянный поиск причин и решений возникающих ошибок, советуем отключить эту опцию
галочка “Оповещать перед установкой обновлений” выводит на экран предупреждения о наличии нового билда утилиты и возможности его инсталляции. Чтобы всегда быть в курсе о новых установках, можно активировать эту опцию
поле “Пароль для клавиши Анти-босс” обеспечивает функцию невидимости главной рабочей формы uTorrent, всех открытых диалоговых окон, пиктограммы утилиты на панели задач и иконки в системном трее при использовании указанной в поле “Анти-босс” комбинации клавиш. Данная комбинация определяется вручную, и может включать в себя сочетания нажатий клавиш Ctrl, Shift и Alt с указанной буквой, цифрой, или функциональной кнопкой. Повторное нажатие указанной комбинации клавиш снова сделает объекты uTorrent видимыми на экране. Перед тем, как указывать действующее сочетание для функции “Анти-босс”, убедитесь, что выбранная вами комбинация не используется никакими другими приложениями во избежание конфликтов
функция “Добавить .!ut для незавершенных” применяет расширение “.!ut” ко всем включенным в активную раздачу файлам, загрузка которых еще не завершена. Как только файл оказывается на вашем жестком диске в полном виде, расширение тут же удаляется. Обратите внимание на то, что статус данной опции вступает в силу тотчас же после того, как новое значение параметра было изменено и сохранено. Это оказывает воздействие на все начатые, приостановленные или поставленные в очередь торрент-задачи
ключ “Распределять все файлы” указывает приложению создавать и распределять полное дисковое пространство для всех файлов, загрузка которых была только что начата, сразу же после запуска торрент-задачи. Стоит отметить, что этот параметр не оказывает влияние на фрагментацию жесткого диска, поскольку торрент-клиент уже подготавливает дисковое пространство для записи каждого нового файла даже без установки этого ключа
функция “Запретить спящий режим во время загрузки” абсолютно самодостаточна: если есть активные торрент-задачи, клиент попытается не переключать компьютер в действующий режим гибернации.
Разное (14)
Найдена ошибка, что делать?
Попробуйте воспроизвести ошибку. Откройте форумы µTorrent, найдите форум «Найденные ошибки» и убедитесь, что эта ошибка еще не обнаружена. Если о ней еще не писали, зарегистрируйтесь на форуме и опишите ошибку и скажите, как ее воспроизвести. Убедитесь, что она не вызвана использованием несовместимого программного обеспечения из этой справки.
Что такое режим DHT?
DHT (распределенная хэш-таблица) — это децентрализованная сеть, которая может использоваться клиентами µTorrent для поиска дополнительных пиров без трекера. Это означает, что клиент сможет найти пиров, даже если трекер отключен или никогда не существовал. Файлы .torrent также можно загрузить через DHT при наличии ссылки magnet, которая может быть получена из различных источников.
Можно ли внедрить ручной бан клиента?
Нет, эта возможность не будет реализована. Ее часто неправильно используют те, кто недостаточно знает протокол BitTorrent, чтобы его как следует применять. Предоставьте функции бана трекеру. Если вам понадобится забанить диапазоны IP-адресов для других целей, используйте ipfilter.dat.
Как запретить подключение определенных IP-адресов?
Можно использовать встроенную функцию ipfilter µTorrent. Это обычный текстовый файл с именем ipfilter.dat, содержащий диапазоны IP-адресов для блокировки. Формат записей — xxx.xxx.xxx.xxx — yyy.yyy.yyy.yyy
Допустимо также указывать отдельные IP-адреса, каждый в новой строке (например, xxx.xxx.xxx.xxx).
Каждый адрес или диапазон адресов следует располагать на отдельной строке.
Скопируйте ipfilter.dat в папку %AppData%\uTorrent и в расширенных настройках установите параметр ipfilter.enable в значение «true».
Чтобы задействовать ipfilter.dat без перезапуска µTorrent, перейдите на вкладку «Пиры» нажмите правую кнопку мыши и выберите «Перезагрузить фильтр IP».
Как запустить µTorrent в «режиме босса»?
Добавьте /HIDE к ярлыку µTorrent. Перед этим нужно определить клавишу Boss-key, иначе придется завершать процесс µTorrent и запускать его снова без параметра /HIDE.
Как сделать, чтобы µTorrent запускался свернутым?
Просто добавьте /MINIMIZED в командной строке. Либо отредактируйте ярлык, либо, если нужно запускать µTorrent свернутым при старте Windows, откройте редактор реестра (Пуск -> Выполнить -> regedit), найдите ветку HKEY_CURRENT_USER\Software\Microsoft\Windows\CurrentVersion\Run, дважды щелкните на записи µTorrent и добавьте /MINIMIZED в конце строки.
В разделе «Другие настройки» просто установите флажок «Автозагрузка файлов .torrent:» В разделе «Другие» укажите папку и нажмите ОК. µTorrent будет самостоятельно начинать загрузку файлов вскоре после добавления торрентов в эту папку, но будет запрашивать путь для сохранения. Чтобы избавиться от этого запроса, в разделе настроек «Параметры при загрузке» активируйте параметр «Помещать загружаемые файлы в:» и укажите папку. Включение этого параметра отменит появление окна запроса на добавление торрента, пока вы не вызовете команду «Файл —> Добавить торрент» или не включите параметр «Запрос пути при добавлении». Можно активировать параметр «Удалять загруженные торренты», чтобы µTorrent стирал торренты вместо переименования их в .torrent.loaded.
В качестве папки для автозагрузки НЕ МОЖЕТ выступать %Appdata%\uTorrent ИЛИ папка, указанная в параметре «Хранить файлы .torrent в». Если для этих двух целей вы используете одну и туже папку, вам ГАРАНТИРОВАНЫ проблемы.
Можно ли запустить закачку µTorrent из командной строки?
Да. Введите в строке следующее: uTorrent.exe /directory «C:\Путь для сохранения» «D:\Некая папка\ваш.torrent»
В пути для сохранения не должно быть косой черты в конце, µTorrent не сможет выполнить загрузку. Так можно запустить как однофайловый, так и многофайловый торрент.
Что означают символы в столбце «Флаги»?
- D = В данный момент скачивается (заинтересован и доступен)
- d = Ваш клиент хочет скачать, но пир не хочет отдавать (заинтересован, но занят)
- U = В данный момент отдается (заинтересован и доступен)
- u = Пир хочет у вас скачать, но вы еще не отдаете (заинтересован, но занят)
- O = Сейчас начнется скачивание
- S = Пир «уснул»
- I = Входящее подключение
- К = Пир хочет вам отдать, но ваш клиент не заинтересован
- ? = Ваш клиент готов отдать, но пир не хочет получать
- X = Пир был добавлен через обмен пирами (PEX), или пир IPv6 сообщил адрес IPv4.
- H = Пир был добавлен через DHT
- E = Пир использует шифрование протокола (весь трафик)
- e = Пир использует шифрование протокола (при соединении)
- P = Пир использует uTorrent uTP
- L = Локальный пир (найден через вещание по сети, либо в диапазоне локальных IP-адресов)
Как переименовать торренты в главном окне?
Как можно увеличить скорость отдачи торрента
Практически каждый торрент-трекер имеет свой рейтинг и если он падает, то вы с его помощью не сможете скачать файлы. Чтобы повысить рейтинг и удерживать его необходимо создавать файлы. Эту систему создали для того, чтобы раздачи не были пустыми. Если же ваш интернет и торрент-клиент включаются в автоматическом режиме одновременно, то есть при загрузке компьютера, то такие проблемы исчезают. Все что необходимо, это не удалять с жесткого диска и со своего клиента последние скачанные файлы. В итоге они стоят на раздаче автоматически. Если вы включаете торрент только иногда, то в этом случае можно воспользоваться специальной функцией «Приоритеты». То есть вы выставляете высокий приоритет раздающим файлам. Еще не забывайте проверять в настройках, есть ли ограничения по скорости скачивания файлов.
Что означают индикаторы состояния сети torrent?
В строке состояния присутствует круглый цветовой индикатор, который может быть зеленым, желтым или красным.
Зеленый индикатор означает, что все в порядке (порты переадресованы и компьютер принимает входящие соединения).
Желтый индикатор означает, что в данный момент входящих torrent соединений нет. Если он никогда не становится зеленым, значит, перенаправление вашего порта не происходит. Лучше всего это проверить с помощью средства проверки портов µTorrent. Если средство показывает, что порт открыт, скорее всего, все хорошо.
Красный индикатор означает, что µTorrent не может открыть порт для входящих соединений. Скорее всего его блокирует брандмауэр. Кроме того, возможно, что его использует другой torrent — клиент. В этом случае нужно будет сменить порты или не запускать клиенты одновременно.
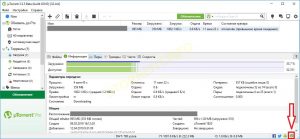
Читайте подробное руководство по настройке порта.
Какие ещё могут быть проблемы
Если у вас не получается настроить uTorrent так, чтобы он качал быстрее, то следует проверить другие параметры и данные на компьютере. Возможно, где-нибудь стоит ограничение или защита. Также не стоит умалять атаки вирусов, которые могут влиять на скорость загрузки. Вот почему вам для начала рекомендуется проверить компьютер или ноутбук на вирусы, только после этого менять различные настройки.
Посмотрите не скачивается ли какая-нибудь информация в фоновом режиме в вашем браузере или любой другой программе. Онлайн-игры особо пагубно влияют на загрузку в uTorrent, так как вся скорость уходит на поддержку игры. Получается, что вам нужно будет выбрать, что из этого для вас в приоритете.
Обязательно проверьте работу интернета в целом. Если у вас с трудом открывается даже простая страница в глобальной сети, то о какой загрузке в торренте может идти речь? Здесь вам нужно уже обращаться к поставщику услуг связи — вашему непосредственному провайдеру. Именно он сможет ответить на ваш вопрос.
Если у вас стоит Wi-Fi, и по беспроводной связи скорость на других устройствах намного выше, то тут дело однозначно с компьютером. В таком случае беспокоить интернет-провайдера будет рано
Обратите внимание, что чем дальше ваш компьютер или ноутбук находятся о точки раздачи Вай-Фая, то есть, от роутера, тем ниже будет скорость загрузки.
Проверьте сколько торрентов скачиваются одновременно. Если вы будете качать пять фильмов по восемь гигабайт вместе, то общая скорость поделится на число загрузок
В таком случае рекомендуется настроить очередь: чтобы каждый следующий фильм качался только после загрузки предыдущего. Не путайте настройку максимального числа активных торрентов и число активных загрузок! Так как первый параметр включает не только скачивание, но и раздачу, которая может быть бесконечной. То есть, очередь до второго фильма из нашего примера так и не дойдёт.
Рекомендуется при скачивании торрента смотреть число доступных активных сидов — SEED. Так называют пользователей, которые стоят на раздаче торрент-файла, чтобы у других людей была возможность загрузить необходимый документ быстрее. Естественно, что чем больше число сидов, тем больше шанс иметь высокую скорость загрузки, например, своих пяти фильмов.
Поднимаем скорость торрента — Шаг 3: «Дополнительные» настройки
Теперь пришло время изменить некоторые «Дополнительные» настройки.
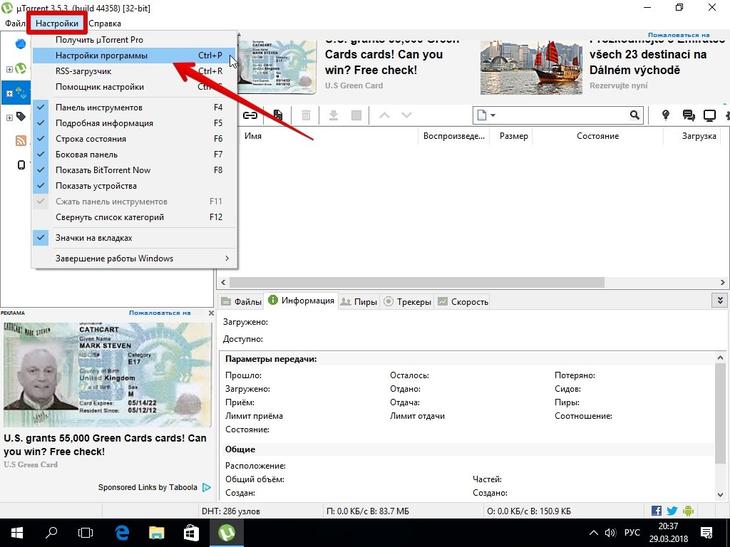
В настройках, щелкните на Дополнительно
Будет написано: «Внимание: Не изменяйте, если не уверены!», но можете не волноваться, все будет в порядке, если вы точно выполните действия, указанные ниже. Это можно сделать в любом торрент-клиенте, но вы должны понимать, что означают параметры настройки, так как они могут быть сформулированы по-разному
uTorrent: можно использовать фильтр (поле для поиска), чтобы быстро найти определенные параметры.
Найдите «bt.allow_same_ip», щелкнув по ней, установите значение « True» (см. рисунок.)
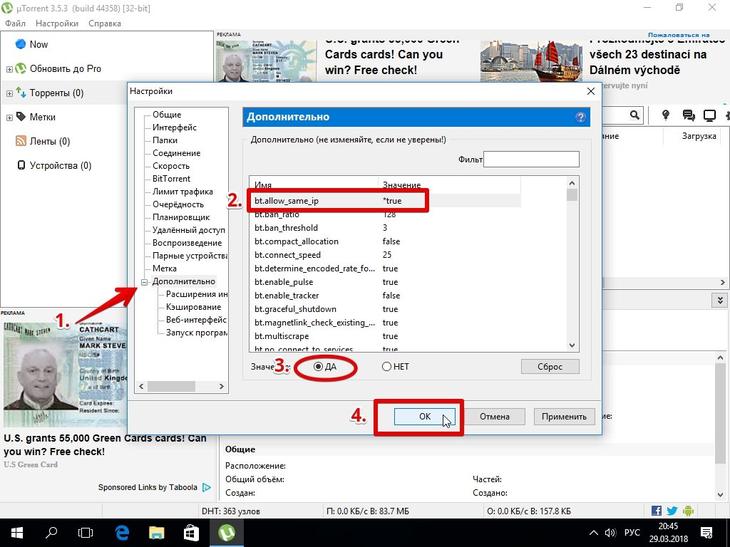
Установите «gui.show_notorrents_node» на ‘ False‘.
Установите в «rss.update_interval» значение ‘ 20‘ (убедитесь, что вы нажали на кнопку ‘Установить’ после того, как ввели 20)
Далее нажмите «Применить» и «закрыть» настройки.
Перезапустите uTorrent или торрент-клиент.
Устранение неполадок (6)
Почему закачка торрента останавливается на определенном проценте?
Это означает, что это неполная копия доступных торрентов. Обычно это обусловлено отсутствием раздающих. См. Что такое доступность?. Единственное решение — терпеливо ждать или попробовать найти другую версию торрента.
Почему файлы продолжают загружаться или раздаваться в режиме паузы?
При переходе в режим паузы загрузка и раздача достигает нулевой отметки через несколько минут, поскольку µTorrent должен сначала отправить/получить все элементы из очереди
Почему при раздаче показывается ETA/оставшееся время?
µTorrent отображает ETA/оставшееся время на основе коэффициента из раздела «Настройки очередности», чтобы пользователь знал, сколько времени потребуется для получения этого коэффициента.
Почему торрент не перемещается при нажатии кнопок вверх/вниз?
При нажатии кнопок вверх/вниз меняется только порядок торрентов, которые скачиваются. В действительности они не перемещаются вверх и вниз по списку.
Primary Sidebar
Немного о загрузке
Итак, дорогие друзья, прежде чем узнать о том, как увеличить скорость торрента, давайте немного обсудим вопрос о самой загрузке из сети, чтобы немного понять суть. После этого вам будет легче вникнуть в описание инструкций и применить это всё на практике. Также расскажем о том, что следует помнить перед тем, как настроить торрент на максимальную скорость скачивания.
uTorrent — это очень популярная и надежная программа, но и с ней иногда возникают неприятности
Прежде всего важно запомнить одну вещь: скорость загрузки не может быть выше той, что вам предоставляет интернет-провайдер (если у вас стоит тариф с максимальной скоростью, которую даёт компания). То есть, если у вас стоит безлимитный тарифный план со скоростью восемь мегабит в секунду, установленный по максимальной проводимости, то вы никак не сможете загружать данные из сети, например, со скоростью девять мегабит в секунду
Это связано с тем, что провод, который позволяет вам пользоваться всеми прелестями глобальной сети, не может потянуть такую высоту. Эта ситуация больше всего может быть знакома пользователям интернета через телефонные линии. Если же у вас интернет работает по оптоволоконной сети, то проблемы со скоростью вас не должны касаться.
Но что делать, если всё же такие неполадки у вас имеются? Что если онлайн вы можете смотреть фильмы в FULLHD-качестве, загружать из своего браузера с большой скоростью, а вот торрент не позволяет этого делать? Вот тогда вы и можете попробовать поколдовать с настройками загрузчика. Также это можно делать, если линия поддерживает работу более высоких скоростей, но у вас не стоит соответствующий тарифный план. Но на крайний случай эти советы может попробовать использовать каждый, так как имеется шанс, что они внезапно могут сработать. Поэтому давайте же попробуем сделать так, чтобы торрент качал быстрее.
Увеличение скорости торрента в Windows XP. Half-open limit fix.
Если Вы до сих пор используете Windows XP, то скорость торрент клиента можно значительно улучшить. Ведь в XP по умолчанию открытых портов всего 10, что существенно сказывается на быстродействии торрент клиента.
В частности, для полуоткрытых исходящих соединений TCP. Ограничение на количество одновременно полуоткрытых соединений TCP было изначально введено из-за безопасности. Чтобы вместе с файлом через торрент бесплатно не скачать вирус или программу для DDoS атак. Вот уж поистине программа лучше торрента… Поэтому в случае торрент активности пользователь, использующий utorrent, bittorent клиенты с ОС Windows XP сталкивается с ограничением скорости торрент внутри самой программы. Решить проблему могут некоторые приложения, например, Half-open limit fix
Но в данном случае также следует с особой осторожностью скачивать подобные программы из-за их непроверенности
Подобные Half-open limit fix приложения просты в использовании. Основной принцип, по которому приложение увеличивает скорость торрент соединения – увеличение количества портов
Вместо 10, которые используются в ОС Windows XP, программа открывает не менее 100 портов (можно и больше, но осторожно). Такое приложение, несомненно, лучше торрента, который используется по умолчанию
Скачайте программу «Half-open limit fix». После этого запустите ее, в поле «New limit» введите число 100, нажмите «Add to TCPIP.SYS». После этого перезагрузите компьютер и запустите программу вновь. В поле «Current limit» должно стоять 100.
Теперь необходимо настроить конфигурацию. Открываем интерфейс uTorrent, главное меню – «Настройки» (Options)- «Настройки программы» (Preferences). Увеличить отклик соединения можно, определив максимальные скорости скачки и раздачи. Можно сделать несколько тестов для оптимизации вашего клиента, чтобы данные настройки были лучше торрента по умолчанию. Итак, первое. Глобальные настройки ограничения скорости отдачи.
Необходимо определить вашу скорость отдачи. Остановите весь интернет-трафик, прежде чем приступить к тестированию (а так же остановите программу Utorrent). В новых версиях utorrent тест быстродействия встроен в руководство по настройке, вам нужно будет лишь пройти в «Настройки» (Options) -> «Помощник настройки» (Setup Guide), и вы сможете пройти тест прямо в окне и uTorrent установит автоматически нужные вам параметры скорости, вам нужно будет лишь сохранить их. Программа автоматически вычислит отклик вашей выделенной линии и подберёт скорость отдачи, которая позволит отдавать файлы по максимуму, но в то же время не повлияет на время загрузки и параллельную работу в интернете.
В более старых версиях вам придется проверить данные самостоятельно и установить нужные параметры в ручную, как описано ниже. Для этого можно воспользоваться одним из сервисов измерения скорости, например https://www.speedtest.net/. После этого необходимо «взять» примерно 80% от полученной максимальной скорости отдачи (upstream), найти эту (или самую близкую) скорость в первом столбце таблицы, и в соответствии с приведенной выше таблицей заполнить поля в настройках «Скорость» (Speed) и «Очередность» (Queueing). Номер поля на скриншоте соответствует номеру столбца в таблице.
Если вы хотите установить торрент клиент utorrent для других ОС, и пользоваться файловой свободой везде и всегда Вам тогда надо посетить нашу страницу загрузки торрент клиента utorrent.
Как Эксель перевести в Ворд — 5 способов
Улучшаем рейтинг в торрентах
Всё расскажет консоль
Дополнительные настройки
Чтобы файл закачивался быстрее, можно произвести еще ряд действий, направленных на оптимизацию работы клиента. Проверьте, нет ли ограничений на скорость приема:
- Нажмите правой кнопкой на значок uTorrent в трее.
- Выберите пункт «Ограничение приема».
- Нажмите «Неограниченно».
Подобным образом можно настроить скорость раздачи, ограничив её определенным значением. В этом случае после нажатия правой кнопкой на значок uTorrent выберите пункт «Ограничение отдачи» и установите максимальную допустимую скорость.
Уменьшите количество файлов, которые будут закачиваться одновременно:
- Зайдите в «Настройки».
- Выберите раздел «Очередность».
- В поле «Максимум активных торрентов» установите значение от 5 до 15 (оптимально —8).
- В строке «Максимум одновременных загрузок» установите значение от 1 до 5 (оптимально —3).
Вы всегда можете поменять эти параметры, увеличив количество одновременных загрузок. Однако излишне увлекаться не стоит, иначе скорости вашего интернета просто не хватит на удовлетворение потребностей uTorrent.
Совет 6 — ненавистникам проводов
Когда я делал ремонт в квартире (в новостройке), то спросил у соседа, какой категории витую пару он прокладывал на этапе черновых работ и где покупал. Сосед сначала округлил глаза, затем деловито прищурился, и сказал — «А зачем она нужна? У меня есть ВиФи роутер! И еще, говорят, через электрическую розетку можно пускать интернет!». Да, можно, но это не будет так быстро, как по проводу, специально для этого предназначенного. Плюс не забывайте, что Wi-Fi сигнал теряет мощность через каждый метр удаления от роутера, в особенности, если на пути встречаются стены или двери.
В итоге сосед жалуется, что дочка не может посмотреть мультики онлайн, если уходит с планшетом в спальню, а стоящий там компьютер скачать фильм через торрент способен не быстрее, чем за сутки.
Поэтому совет: попробуйте сменить способ подключения к роутеру с беспроводного на проводной! Хотя бы для теста.
фон – Подложка (позитив)
Причины низкой скорости скачивания
Выше уже говорилось, что большая часть причин, снижающая качество соединение и скорость utorrent, находятся на поверхности. К ним относятся:
- работа других программ, отнимающих часть трафика (например, обновление Windows);
- подключение к сети wi-fi посторонних людей;
- ограничения, наложенные провайдером (многие операторы запрещают использование торрента);
- неверные настройки клиента;
- маленькое количество сидов или низкий рейтинг скачивающего;
- низкая скорость интернета;
- запреты, наложенные антивирусом и брандмауэром;
- неправильно выставленный приоритет загрузки;
- вирусы и вредоносные программы, попавшие на компьютер.
Существуют и другие причины, поэтому торопиться с выводами не следует.
Ограничения в настройках клиента
Первым делом пользователям рекомендуется убрать ограничение в скорости торрента, заложенные в настройках программы. Для этого следует совершить всего 2 действия.
- Сначала нужно зайти в настройки клиента и найти во вкладке скорости максимальные значения соединения. Здесь рекомендуется установить максимально допустимые параметры или вовсе оставить все значения пустыми. Количество пиров желательно установить на уровне 500.
- Затем следует переключиться на вкладку Bittorrent и включить шифрование при передаче данных. Никакой гарантии, что данный шаг поможет, нет, но, если желаемый результат не будет достигнут, можно просто отключить шифрование.
Дополнительные настройки программы
Также пользователи могут выбрать подходящий порт, обеспечивающий максимальную скорость загрузки. Для этого нужно нажать на небольшой значок в нижнем правом углу программы (в зависимости от качества связи это галочка, крестик или восклицательный знак) и запустить тест. После чего останется предложить сервису автоматически выбрать оптимальные параметры и сохранить внесённые изменения. Обычно в результате качество подключения повышается, а время скачивания снижается, но эффект будет достигнут лишь в случаях, когда проблема кроется в торренте.
Проверить скорость интернет-соединения
Следующим шагом станет проверка качество интернет-соединения. Рекомендуется проводить тест при выключенном utorrent, чтобы его работа не могла ограничивать полученные результаты.
По итогам проверки абоненты могут:
- поменять тарифный план, заменив его более скоростным и стабильным;
- найти источники потери трафика и программы, которые его потребляют, если подобные имеются;
- поменять wi-fi на более скоростное проводное подключение.
Все предложенные варианты одинаково успешно помогают повысить скорость торрента и ускорить процесс получения файлов.
Сообщения об ошибках (4)
Во время скачивания/сидирования появляется сообщение “Ошибка: Путь не найден”.
Проблема может быть связана с ограничением длины пути в Windows. К сожалению, Windows ограничивает длину пути 255 символами (включая имя файла). Попробуйте сохранять торрент в папку уровнем ближе к корневой, например, C:\torrent.
Как исправить ошибку “Не удается сохранить файл resume”?
Удалите %AppData%\uTorrent, затем удалите и снова установите программу µTorrent. если это не помогает, создайте два пустых файла «settings.dat» и «resume.dat» (без кавычек) в той же папке, в которую был загружен файл utorrent.exe. Убедитесь, что Windows не скрывает расширение при создании файла.
Что означает надпись “Диск перегружен” в строке состояния?
Это значит, что диск не успевает обрабатывать подаваемые/запрашиваемые данные. Это обычное поведение при первом запуске большого торрента, поскольку перед записью Windows необходимо создать файл.
Побочные загрузки
Еще один довольно банальный и очевидный совет, но об этом нужно упомянуть. Нужно понимать, что при скачивании множественных торрентов на них не подается одна и та же «нагрузка». Ваш канал распределяется по ним всем, порой равномерно, порой нет. Поэтому притормозите все остальные загрузки и запустите только одну нужную в данный момент.
Скажете: «Это даже не совет. Любой пользователь это понимает». Вы не поверите, но автор этой статьи самолично видел по крайней мере двух людей, которые думали, что скорость загрузки торрентов должна быть одна и та же на всех, а потом жаловались на то, что дела обстоят не так.
Увеличиваем загрузку торрента — Шаг 2: Пропускная способность
Настройка именно этих параметров, как правило, приводит к резкому увеличению скорости загрузки торрента. (Примечание: но существует малая вероятность падения скорости.)
Итак, начнем самое интересное.
Держите « Максимальная скорость отдачи» и «максимальная скорость загрузки» неограниченной. (На картинке, 0 означает неограниченное время.)
Бывает, что «Скорость загрузки» уменьшается, если ограничить эти параметры.
Количество соединений: ваше « общее максимальное количество соединений» должно быть равным 2500, а «максимальное количество подключенных пиров на один торрент» должно быть установлено значение 500.
После этого вы должны увидеть постепенное увеличение скорости загрузки.
Настройка BitTorrent для максимальной скорости скачивания и отдачи
Перейду сразу непосредственно к настройке, т.к. предполагаю, что Вы читали вышеуказанную статью и сама программа у Вас уже стоит. В бой:
- запускаем BitTorrent
- в окне программы переходим Настройка — Конфигурация
- смотрим вот в эту таблицу:
и вот этот пример (вкладка Скорость и Вкладка Очередность):
- заполняем поля в соответствии с кружочками, опираясь на пример, а именно: находим свою скорость (в моём примере это 30 MB/s) и, собственно, видим напротив оной свои значения
- внизу таблицы каждому значению дан порядковый номер (от 1 до 6)
- в примере подписано поля куда эти значения проставлять (от 1 до 6)
- внимательно соотносясь с таблицей проставляем пронумерованные значения в пронумерованные поля
- заполнив, не забываем нажать кнопочку «Применить»
Со скоростями и очередностями закончили. Перейдем к дальнейшей настройке поглубже, но для начала, кое-что изменим в самой системе, а именно настроим tcpip.sys.
Возможно вас заинтересует: Как настроить BitTorrent — увеличить скорость, сделать проброс портов и пр
Что такое «излишки» и «ошибки хэша»?
«Излишки» — это отвергнутые и испорченные данные. Отвергнутые данные были посланы вам пиром, пусть даже это будет torrent news, но ваш клиент в них не нуждается. «Ошибки хэша» случаются, когда получены испорченные данные и часть не проходит проверку целостности.
Не стоит беспокоиться об этом, так как данные, не прошедшие проверку на целостность, отбрасываются и загружаются снова. Если вы получаете сотни мегабайт испорченных данных, возможно, это «отравленный» торрент. Если скачивание торрента никак не заканчивается (останавливается на 99.9% и происходит множество ошибок кэша), возможно, ваш маршрутизатор искажает пакеты.
Дополнительные настройки клиента.
Как и говорилось выше, давайте продолжим настройку клиента.
Переходим в настройках на вкладку Дополнительно.
Выставляем тут:
bt.allow_same_ip = truebt.connect_speed = 50bt.graceful_shutdown = trueipfilter.enable = false
net.max_halfopen = 75bt.transp_disposition = 5
Где до знака равно стоит название значения, а после, собственно, само значение.
Выставив значение, не забывайте жать кнопку ОК, прежде чем перейдете к следующему.
Выставив все значения, не забывайте нажать кнопку Применить.
Теперь переходим на вкладку BitTorrent и выставляем настройки в соответствии со скриншотом:
Ну и в качестве последнего штриха на вкладке Папки можете выставить куда будут помещаться уже скачанные файлы, а куда только качающиеся (удобно распределить их в разные папки), а так же где будут обитать сами торрент-файлы.
Как увеличить скорость торрента — Шаг 9:Изменение скорости загрузки
Using PyPI
Как запретить подключение определенных IP-адресов?
Можно использовать встроенную функцию ipfilter µTorrent. Это обычный текстовый файл с именем ipfilter.dat, содержащий диапазоны IP-адресов для блокировки. Формат записей — xxx.xxx.xxx.xxx — yyy.yyy.yyy.yyy. Допустимо также указывать отдельные IP-адреса, каждый в новой строке (например, xxx.xxx.xxx.xxx). Каждый адрес или диапазон адресов следует располагать на отдельной строке. Скопируйте ipfilter.dat в папку %AppData%\uTorrent и в расширенных настройках установите параметр ipfilter.enable в значение «true». Чтобы задействовать ipfilter.dat без перезапуска µTorrent, перейдите на вкладку «Пиры» нажмите правую кнопку мыши и выберите «Перезагрузить фильтр IP».
Настройка системы под BitTorrent, а именно TCPIP.SYS
Пользователи Windows Vista и Windows 7 могут пропустить этот пункт. Пользователям же Windows XP придется проделать следующее:
- Скачиваем программку Half-open limit fix (patch) для Windows
- Запускаем, жмем кнопочку «Внести в tcpip.sys»
- После этого перезагружаете компьютер и снова запускаете патч. Наверху, в строке «текущее максимальное количество полуоткрытых соединений» должно быть число 100.
Что мы сделали?
Мы увеличили число максимально возможных полуоткрытых изменений. В XP мелкомягкие Microsoft из каких-то своих соображений зафиксировали это число на 8, в то время как торренту нужно куда больше для полноценной работы (и чтобы, кстати, не забивать канал полностью и дать возможность браузеру и прочим программ).