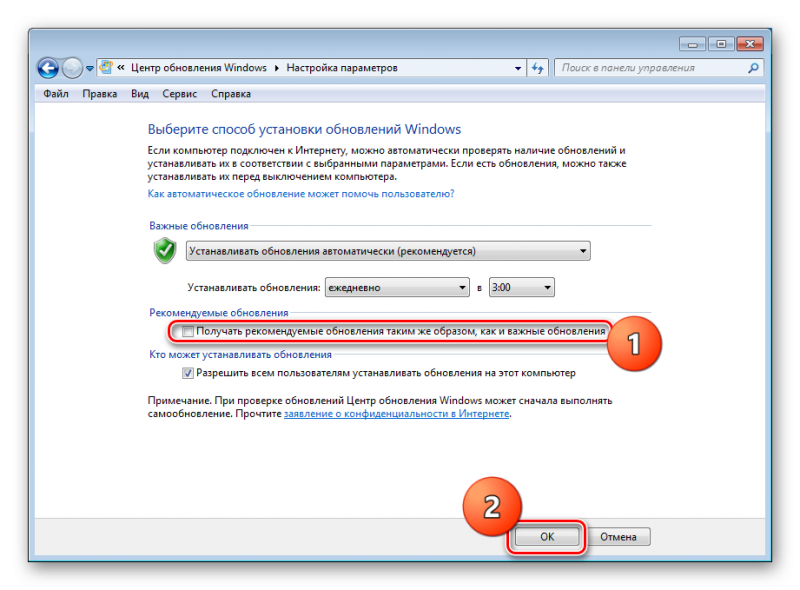Узнаем как исправить ошибку торрента предшествующий том не смонтирован
Содержание:
- Ошибка torrent «Не смонтирован предшествующий том»: определение, причины возникновения и методы решения проблемы
- Как добавить значок Мой компьютер на рабочий стол в Windows 10
- Причины возникновения ошибки
- Лучшие ответы
- Дополнительные решения
- uTorrent
- Другие причины
- Исправление ошибки «Не смонтирован предшествующий том» в uTorrent
- Что такое чипсет?
- Как исправить ошибку торрента
- Настраиваем программу Торрент-клиент
Ошибка torrent «Не смонтирован предшествующий том»: определение, причины возникновения и методы решения проблемы
В наши дни основным инструментом скачивания больших объемов данных из сети являются торрент-трекеры. Несмотря на то что в них содержится преимущественно пиратские версии программ, мультимедийного контента и другой информации, тем не менее огромное количество юзеров предпочитают пользоваться файлами именно этого типа для загрузки данных на свой компьютер. Для работы с torrent-файлами предназначены специальные утилиты. Однако очень часто в процессе загрузки программа выдает ошибку, содержащую уведомление «Не смонтирован предшествующий том», в результате чего загрузка контента становится невозможна. Как быть в такой ситуации и существуют ли способы решения этой проблемы?
Общая информация
Прежде чем приступить к знакомству с существующими методами устранения ошибки под названием «Не смонтирован предшествующий том», необходимо немного поговорить об утилитах, предназначенных для скачивания файлов с torrent. При этом не имеет абсолютно никакого значения какой именно утилитой вы пользуетесь, чего нельзя сказать о ее настройках. Некоторое время после инсталляции клиента никаких проблем не наблюдается и он работает стабильно, однако, в какой-то определенный момент времени при попытке начала загрузки содержимого искомого файла возникает упомянутая выше ошибка. Как быть в этой ситуации?
Первым делом необходимо взять себя в руки. Ничего страшного в этой ошибке нет, а обозначает она лишь то, что в настройках утилиты была изменена директория, в которую по умолчанию сохраняются загружаемые файлы.
Причины возникновения ошибки
Чаще всего процесс загрузки юзеры запускают путем стандартного двойного нажатия левой кнопкой мыши по torrent-файлу, а не посредством его открытия через меню программы. Однако этот метод является не совсем правильным и вот почему. Давайте представим пример, что на одном компьютере работает несколько пользователей, которые периодически скачивают информацию с торрент-трекера. И если сохранение происходит на винчестер, то все вроде бы нормально, однако, что если один из юзеров решит сохранить информацию не на жесткий диск, а на внешний накопитель данных? Правильно, в этом случае ему потребуется зайти в настройки клиента и изменить конечную директорию, по которой и будут сохраняться файлы.
Как показывает практика, очень немногие пользователи вернут после себя настройки в первоначальное положение, а просто закроют программу после завершения процесса загрузки. Таким образом, при последующем скачивании информации из torrent-файла на жесткий диск утилита выдаст ошибку «не смонтирован предшествующий том». Тем не менее не стоит сразу впадать в панику или пытаться переустановить утилиту, поскольку эта проблема не относится к категории критических и очень легко решается. А о том, как выйти из положения, мы поговорим далее. Решение проблемы
Итак, вы скачали на винчестер torrent-файл с интересующей вас информацией и открыли его при помощи клиента. И все вроде бы нормально, процесс загрузки начался, но в какой-то момент утилита выдала ошибку. Как быть, спросите вы? Все достаточно просто. Первым делом, необходимо приостановить скачивание, но не удалять полностью.
Далее, открываем настройки утилиты и указываем новую директорию на жестком диске, которая будет использоваться для сохранения информации. Помимо этого, можно сбросить настройки и клиент будет использовать для этих целей стандартный каталог, который находится в папке с установленной программой. Как только новая папка выбрана и изменения будут сохранены, запускаем процесс скачивания. После этого утилита выполнит проверку всех параметров и начнет загрузку с сохранением файлов по новому адресу.
Стоит отметить, что эта ошибка может возникать не только при использовании флеш-накопителей, но и в том случае, если папка, которая использовалась для сохранения, была удалена. В этом случае метод решения проблемы полностью идентичен описанному выше. Просто укажите новую папку и все заработает. Весь этот процесс можно выполнить намного быстрее. Для этого необходимо кликнуть правой кнопкой мышки на загружаемом файле и в появившемся меню выбрать строку «Загружать в…», после чего указать желаемую папку для сохранения. Однако стоит отметить, что это будет касаться только текущей загрузки, а при последующих скачиваниях утилита будет использовать каталог, указанный в настройках. Поэтому первый вариант решения проблемы более предпочтителен, ведь намного проще сделать все необходимое один раз, чем сталкиваться с ошибкой «Не смонтирован предыдущий том» при каждой попытке скачать информацию с torrent-файла.
Как добавить значок Мой компьютер на рабочий стол в Windows 10
Включение отображения значков на рабочем столе
Обновленные параметры системы с каждым обновление пополняются новыми параметрами. Если же настройки с классической панели управления небыли перенесены, то в сопутствующих параметрах можно найти ссылку на окно классической панели управления. Самым простым способом добавления значка компьютера на рабочий стол есть использование окна параметров значков рабочего стола.
Пользователю достаточно перейти в раздел: Пуск > Параметры > Персонализация > Темы, а затем в сопутствующих параметрах выберите Параметры значков рабочего стола.
В открывшемся окне параметров значков рабочего стола достаточно отметить пункт Этот компьютер, и применить изменения.
Для быстрого запуска окна управления значками рабочего стола можно воспользоваться окном выполнить. Пользователю достаточно ввести название программы или папки, чтобы быстро открыть нужное расположение. Мы ранее более подробно говорили об полезных командах окна выполнить в Windows 10.
Сейчас же для открытия окна параметров значков рабочего стола пользователю достаточно выполнить команду: Rundll32 shell32.dll,Control_RunDLL desk.cpl,,5 в окне Win+R.
Обратите внимание на совместимость большинства команд окна выполнить с командной строкой. Если нужная программа располагается на системном диске по пути: C:\Windows\System32, то её с легкость можно запустить через командную строку без необходимости выполнения множества команд
Окно параметров не стало исключением, оно откроется когда пользователь выполнит выше указанную команду в запущенной командной строке.
А также открыть окно параметров значков рабочего стола можно используя классическую панель управления в предыдущих версиях операционной системы Windows 10. Ранее было достаточно после запуска панели управления перейти в разделе Персонализация выбрать пункт Отображение или скрытие обычных значков на рабочем столе. В последних версиях такой возможности уже нет. Это актуально для пользователей, которые используют старые версии операционной системы, так как попросту запретили обновление Windows 10.
Включение значков рабочего стола в реестре
Пользователи имеют множество мощных средств позволяющих изменять настройки операционной системы без необходимости использования параметров системы. При необходимости есть возможность включить отображение всех значков рабочего стола в редакторе реестра. Но перед самостоятельным внесением изменений в реестр рекомендуем создать резервную копию Windows 10.
- Откройте редактор реестра выполнив команду regedit в окне Win+R.
- Перейдите в расположение HKEY_CURRENT_USER\ Software\ Microsoft\ Windows\ CurrentVersion\ Explorer\ Advanced.
- Измените значение параметра HideIcons на.
Если же такого параметра нет, тогда создайте его. После внесения изменений в реестр перезапустите проводник или компьютер. Все стандартные значки будут отображены на рабочем столе. При необходимости у пользователя есть возможность восстановить все значения по умолчанию.
Причины возникновения ошибки
Суть ошибки состоит в том, что торрент-клиенту отказано в доступе при записи данных на диск. Возможно программа не имеет прав для записи. Но кроме этой причины существует множество других. В данной статье будут перечислены самые вероятные и распространённые источники проблем и их решения.
Как уже было упомянуто, ошибка Write to disk довольно редкая и имеет несколько причин возникновения. Чтобы её исправить вам понадобится несколько минут.
Причина 1: Блокировка вирусами
Вирусное ПО, которое могло поселиться в системе вашего компьютера, может принести множество проблем, среди которых и ограничение доступа torrent-клиента к записи на диск. Рекомендуется использовать портативные сканеры на выявление вирусных программ, так как обычный антивирус может не справиться с данной задачей. Ведь если он упустил эту угрозу, то есть вероятность того, что он совсем её не найдёт. В примере будет использоваться бесплатная утилита Doctor Web Curelt!. Вы можете просканировать систему любой другой удобной вам программой.
- Запустите сканер, согласитесь с участием в статистике Доктор Веб. После нажмите «Начать проверку».
Начнётся процесс проверки. Он может длиться несколько минут.
Когда сканер проверит все файлы, вам будет предоставлен отчёт об отсутствии или наличии угроз. В случае, если угроза есть – исправьте её рекомендуемым программным способом.
Причина 2: Недостаточно свободного места на диске
Возможно диск, на который загружаются файлы заполнен до отказа. Чтобы освободить немного места, придётся удалить некоторые ненужные объекты. Если у вас ничего такого нет удалять, а места мало и некуда перенести, то стоит воспользоваться облачными хранилищами, которые бесплатно предлагают гигабайты пространства. Например, подойдут Google Drive, Dropbox и другие.
Если у вас в компьютере беспорядок и вы не уверены точно, что на диске нет дублирующих файлов, то существуют программы, которые помогут в этом разобраться. Например, в CCleaner существует такая функция.
- В программе Ccleaner перейдите во вкладку «Сервис», а потом в «Поиск дублей». Вы можете настроить нужные вам параметры.
- Когда нужные галочки будут поставлены нажмите «Найти».
Когда процесс поиска закончится, программа оповестит вас об этом. Если вам нужно будет удалить дублирующий файл, то просто поставьте напротив него галочку и нажмите «Удалить выбранные».
Причина 3: Некорректная работа клиента
Возможно, torrent-программа стала некорректно работать или её настройки были повреждены. В первом случае нужно перезапустить клиент. Если же вы подозреваете, что проблема в повреждённом компоненте программы, нужно переустановить torrent с чисткой реестра или попытаться скачать файлы с помощью другого клиента.
Чтобы устранить проблему записи на диск, попробуйте перезапустить торрент-клиент.
- Полностью выйдите с торрента, нажав на соответствующий значок в трее правой клавишей мыши и выбрав «Выход» (пример показан на BitTorrent, но практически во всех клиентах все аналогично).
Теперь нажмите на ярлык клиента правой кнопкой и выберите «Свойства».
В окне выберите вкладку «Совместимость» и поставьте галочку на пункте «Выполнять эту программу от имени администратора». Примените изменения.
Если у вас Windows 10, то есть смысл поставить режим совместимости с Windows XP.
Во вкладке «Совместимость» поставьте галочку напротив «Запустить программу в режиме совместимости с» и в нижнем списке настройте «Windows XP (пакет обновления 3)».
Причина 4: Путь сохранения файла написан кириллицей
Такая причина довольно редкая, но вполне реальная. Если вы собираетесь менять имя пути загрузки, тогда нужно указать этот путь в настройках торрента.
- Зайдите в клиенте в «Настройки» — «Настройки программы» или используйте сочетание Ctrl+P.
Во вкладке «Папки» пометьте галочкой «Перемещать загружаемые файлы в».
Нажав кнопку с тремя точками, выберите папку с латинскими буквами (убедитесь, что путь к папке не состоит из кириллицы).
Примените изменения.
Если у вас есть незавершённая загрузка, кликните на неё правой клавишей и наведите на «Дополнительно» — «Загружать в» выбрав соответствующую папку. Это нужно проделать для каждого недозагруженного файла.
Лучшие ответы
Вася Пупкин:
С папкой куда вы скачиваете фильмы ничего не произошло? (Возможно, что Вы переименовали папку после скачивания фильма) . Попробуйте сохранить в другую папку или раздел диска. Если вдруг скачиваете на флешку или внешний диск, то убедитесь, что у него не сменилась буква диска.
Попробуйте зайти в настройки и прописать путь, куда закачивать, (смотрите, чтобы на диске хватало свободного места) должно помочь.
Данила Манюков:
вася пупкин, спасибо
антон лебенштейн:
вася пупкин спасибо а то гта не скачивалась
Владислав Сергеев:
Зайди в настройки. И там надо будет указать папку. Куда все будет скачиватся
Дополнительные решения
Иногда проблема сбоев такого типа может являться кратковременной и связанной с ошибками самой программы. Для полной уверенности, лучше изначально загрузить последний релиз клиентского приложения и запускать его исключительно от имени администратора системы.
Кроме всего прочего, сбои могут проявляться и по вине включенных антивирусных программ или даже встроенного файрвола. Если папку, предусмотренную для загрузки по умолчанию, установить в настройках торрент-клиента не представляется возможным, желательно включить приложение в список исключений брэндмауэра, используя для этого создание нового правила для программы с обязательным указанием пути расположения исполняемого EXE-файла.
Только в этом случае можно рассчитывать на то, что уведомление об ошибке или сбое не появится снова. В остальном же, решение по устранению таких проблем связано исключительно с заданием каталога для загрузки в настройках или присоединением к компьютерной системе съемного носителя, который в данный момент отсутствует.
Как видим, все просто. Но в большинстве случаев такие действия не требуются, поскольку достаточно всего лишь установить корректные настройки локации для загружаемых файлов.
uTorrent
uTorrent — это наиболее популярная в России программа по скачиванию файлов torrent. Приложение бесплатное, но есть версии с ежегодной оплатой. Это Ad-free и Pro. В первом случае вы платите просто за отсутствие рекламы в приложении. Во втором — за наличие дополнительных функций, таких как потоковое воспроизведение видео, конвертация, проверка на вирусы, премиум-поддержка.
uTorrent разработан для Windows, Mac, Linux и Android. Существует заблуждение, что, используя торрент-сеть, вы нарушаете закон. На самом деле и сами torrent-приложения, и трекеры абсолютно легальны. Но вот контент, передающийся через них, может быть защищён авторскими правами. Скачивая и передавая его через интернет, вы нарушаете закон.
Другие причины
- Возможно ошибка записи на диск связана с кратковременным сбоем. В таком случае, перезагрузите компьютер;
- Антивирусная программа может блокировать torrent-клиент или как раз сканировать недогружённый файл. Отключите защиту на некоторое время для нормальной закачки;
- Если один объект загружается с ошибкой, а остальные нормально, то причина кроется в криво залитом torrent-файле. Попробуйте совсем удалить загружённые фрагменты и закачайте их заново. Если этот вариант не помог, то стоит найти другую раздачу.
В основном, для устранения ошибки «Отказано в доступе Write to disk», используют запуск клиента от имени администратора или смену директории (папки) для файлов. Но остальные методы тоже имеют право жить, ведь проблема не всегда может ограничиваться лишь двумя причинами.
Опишите, что у вас не получилось.
Наши специалисты постараются ответить максимально быстро.
Исправление ошибки «Не смонтирован предшествующий том» в uTorrent
Торрент (BitTorrent) — это протокол передачи данных в интернете. В отличие от привычных FTP и HTTP приём данных идёт по кускам с разных компьютеров, включённых в сеть torrent. Благодаря этому достигается гораздо более высокая скорость загрузки.
В программе uTorrent могут возникать ошибки при скачивании файлов.
Для организации процесса существует сервер (торрент-трекер) и специальная программа (клиент). Они осуществляют поиск частей скачиваемого файла и сбор его воедино на компьютере пользователя. На трекере хранятся файлы torrent, небольшие по размеру, которые содержат данные для торрент-клиента. Скачав его и открыв в программе, вы начинаете закачивать данные себе на диск, но и одновременно раздаёте скачанное другим пользователям.
Что такое чипсет?
Название чипсета определяем интегральные схемы или их группы, материнской платы или карты расширения. Именно чипсет определяет скорость работы компьютера и передачи информации между отдельными устройствами. Любой чипсет состоит из двух элементов, называемых мостиками: северном и южном. В наиболее известных производителей чипсетов входят Intel, AMD, nVidia и VIA. В этой статье мы сосредоточимся на продуктах первой марки.
Какую роль выполняет чипсет на материнской плате?
Чипсет часто путают с материнской платой, однако он является лишь одним из ее элементов. Основной задачей чипсета, что уже было упомянуто выше, является организация потоков информации между отдельными компонентами. Мостик севера отвечает, в частности, за функционирование памяти, процессора и шины FSB, в то время как южный занимается жесткими дисками, приводом DVD и PCI для связи периферийных устройств.
Как исправить ошибку торрента
Компьютеры 13 апреля 2018
Популярность торрент-клиентов никто не будет отрицать, сейчас они установлены практически на каждом компьютере в СНГ. Но эта программа не лишена недостатков.
Иногда могут случаться ошибки, которые способны загнать неопытного пользователя в тупик. В этой статье будет рассмотрена ошибка торрента «предшествующий том не смонтирован».
Но, к счастью, ее можно запросто исправить, тем более для решения проблемы существует сразу три способа.
Способ 1: с помощью программы BEncode Editor
Сразу стоит сказать, что исправить ошибку торрента «предшествующий том не смонтирован» этим способом получится не у каждого пользователя. У большинства попросту не хватит опыта пользования компьютером. Но у этого метода есть одно преимущество: один раз настроив все параметры, в будущем удастся в несколько кликов решать проблему.
Инструкция:
- Загрузите приложение BEncode Editor на компьютер, после чего произведите его установку.
- Выйдите из торрент-клиента, закрыв его. Сделать это можно, нажав ПКМ по иконке программы в трее и выбрав пункт «Выход».
- Откройте окно «Выполнить», нажав сочетание клавиш Win+R.
- Введите в поле для ввода «%APPDATA%BitTorrent» (без кавычек), после чего выполните эту команду, нажав «ОК».
- В открывшемся окне кликните ЛКМ по файлу «resume.dat», нажмите клавиши Ctrl+C, чтобы произвести его копирование, и, перейдя в любую другую удобную для вас директорию, скопируйте его туда. Это позволит в случае неудачи вернуть старые настройки программы.
- Запустите программу BEncode Editor и перетащите файл «resume.dat» в ее центральную область.
- Нажмите ЛКМ по строке «.fileguard» и удалите ее, нажав кнопку «Remove», отображающуюся в виде знака минус.
- Откройте меню «Edit» и нажмите по пункту «Replace».
- В появившемся окне в поле «Value» пропишите путь к папке, где находились загружаемые файлы торрента, после чего введите новый путь в поле «Replace».
- Нажмите кнопку «Replace All», после чего «Close».
- Сохраните все изменения, нажав Ctrl+S.
- Откройте торрент-клиент, нажмите по загружаемому файлу с ошибкой ПКМ и выберите опцию «Пересчитать хэш».
После этого ошибка торрента «предшествующий том не смонтирован» исчезнет, а загрузка файла будет продолжена.
Способ 2: выбор другого места для загрузки
Если вы не смогли выполнить действия, указанные в предыдущей инструкции, и торрент выдает ошибку «предшествующий том не смонтирован», то можно попытаться решить проблему в самой программе, без использования стороннего ПО. Для этого:
- Откройте торрент-клиент.
- Нажмите ПКМ по тому торренту, который сообщает об ошибке.
- В меню выберите пункт «Дополнительно», а затем в подменю — «Загружать в».
- В появившемся окне «Проводника» выберите другую папку для загрузки файлов. Рекомендуется выбирать директорию на жестком диске, а не на съемном носителе.
После проделанных действий сохраните изменения и подождите несколько секунд — начнется загрузка файлов.
Способ 3: докачиваем файл на съемный накопитель
Если ошибка торрента «предшествующий том не смонтирован» появилась на трекере, который загружает файлы на съемный накопитель, то скорее всего дело в том, что вы случайно отсоединили его от компьютера. В этом случае можно запросто справить ситуацию:
- В торрент-клиенте поставьте загрузку на паузу.
- Вставьте извлеченную флешку в тот же порт, где она была при загрузке файлов.
- Продолжите загрузку в клиенте торрент.
Теперь вы знаете, что делать, если торрент пишет ошибку «предшествующий том не смонтирован».
Настраиваем программу Торрент-клиент
Возьмем для примера 2 самые популярные программы uTorrent и Media Get. Для того, чтобы ошибки не возникало, задайте в настройках программы папку, в которую будут происходить закачки. В Медиа Джет:
- Откройте программу. В верхней части окна найдите знак шестерни и нажмите на него.
- В открывшемся окне слева найдите раздел «Закачки».
- В этом разделе ниже вы увидите пункт «Папка по умолчания для закачек и окно с разделом вашего диска. Нажмите на зеленую кнопку и укажите папку. Вверху этого раздела имеются ползунки, при помощи которых вы можете ограничивать скорость загрузки, при необходимости.
- После проделанных настроек, нажмите кнопку «Ок» внизу страницы.
Окно программы Media Get
Настройки по умолчанию обычно используют папку в директории с системным диском C. Поэтому при первом же использовании программы рекомендуется изменить папку на файловую директорию, например — D. Это необходимо сделать, потому как скачиваемые файлы через Торрент часто имеют большие размеры. Это может повлиять на работу системы, тем более, если места на вашем жестком диске не так уж и много. Советую прочесть статью : Жесткий диск перегружен 100% в uTorrent: что делать?