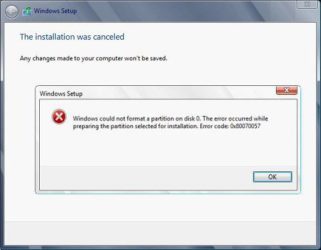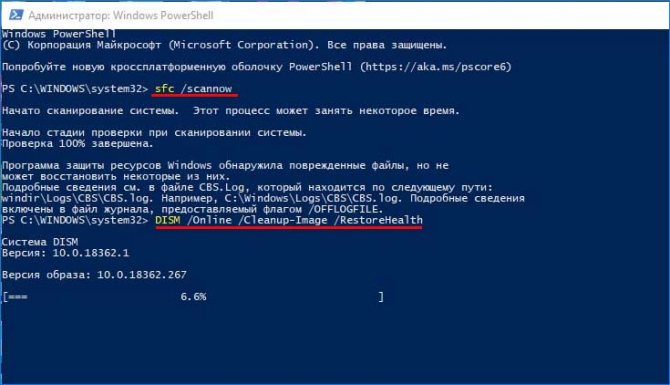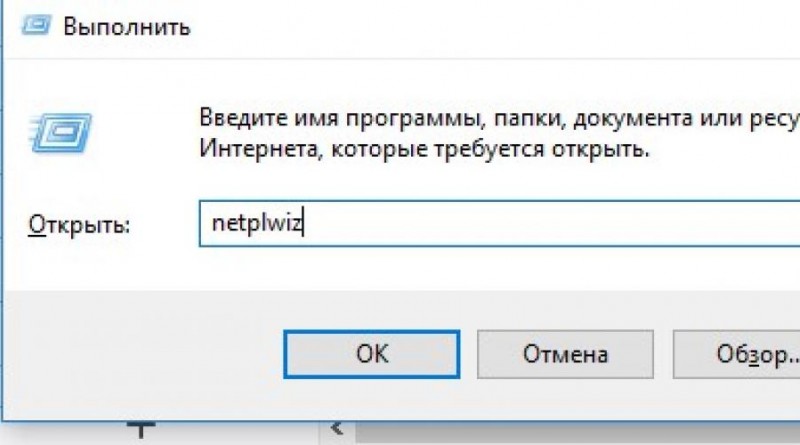Как исправить ошибку microsoft 80072ee2
Содержание:
- Ошибка обновления 80072ee2
- Ошибка обновления 80072ee2
- How to resolve Windows 10 update error with codeВ 0x8024401c
- Как исправить ошибку обновления 80072EE2 в ОС Windows 7?
- Несколько слов напоследок
- Ошибка центра обновления Windows 80072ee2 как исправить
- Исправление обновления февраля 2020 года:
- Произошла неизвестная ошибка windows update как исправить
- Ошибка 0x8024401c в Windows 10 при поиске обновлений на WSUS
Ошибка обновления 80072ee2
Данный код ошибки говорит нам о том, что «Центр обновления Windows» не может нормально взаимодействовать с сервером, передающим нам рекомендованные апдейты (не путать с обязательными). Это пакеты для различных продуктов Microsoft, например, Office или Skype. Причиной могут стать установленные программы (если система была установлена давно, то их может быть довольно много), сбои в работе службы, а также ошибки в системном реестре.
Способ 1: Удаление программ
Препятствовать нормальному течению процесса обновления могут любые программы, особенно их пиратские копии, но главной причиной обычно становятся устаревшие версии различных шифровальщиков, например, КриптоПРО. Именно это приложение чаще всего влияет на сбои при взаимодействии с сервером Майкрософт.
Решение здесь довольно простое: во-первых, удалите с компьютера все лишние программы, тем более «крякнутые». Во вторых, деинсталлируйте КриптоПРО, а если она вам нужна для работы, то после установки апдейтов верните ее обратно. Желательно, чтобы это была актуальная версия, иначе неизбежны проблемы в будущем.

После того как действия будут выполнены, в обязательном порядке следует перейти к способу 3, а затем перезагрузить систему.
Способ 2: Перезапуск службы
Служба «Центра обновлений» имеет свойство работать со сбоями в силу различных причин. Решить проблему поможет ее перезапуск в соответствующей оснастке.
- Открываем строку «Выполнить» (делается это с помощью комбинации клавиш Windows+R) и прописываем команду для доступа к разделу «Службы».
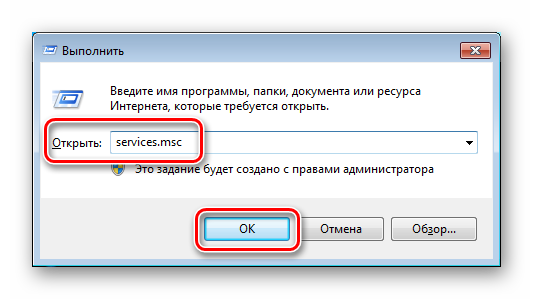
«Центр обновления Windows»


«Центр»

Для верности можно применить один прием: после остановки перезагрузить машину, а затем уже выполнить запуск.
Способ 3: Очистка реестра
Данная процедура поможет удалить из системного реестра лишние ключи, которые могут препятствовать нормальной работе не только «Центра обновлений», но и системы в целом. Если вы уже воспользовались первым способом, то это нужно сделать обязательно, так как после удаления программ остаются «хвосты», которые могут указывать ОС на несуществующие файлы и пути.
Вариантов выполнения этой работы несколько, но самым простым и надежным является использование бесплатной программы CCleaner.

Способ 4: Отключение функции
Поскольку рекомендованные обновления не являются обязательными и не влияют на безопасность системы, то их загрузку можно отключить в настройках «Центра обновлений». Этот способ не устраняет причин проблемы, но исправить ошибку может помочь.
- Открываем меню «Пуск» и в строке поиска начинаем вводить «Центр обновления». В самом начале списка появится необходимый нам пункт, по которому нужно кликнуть.
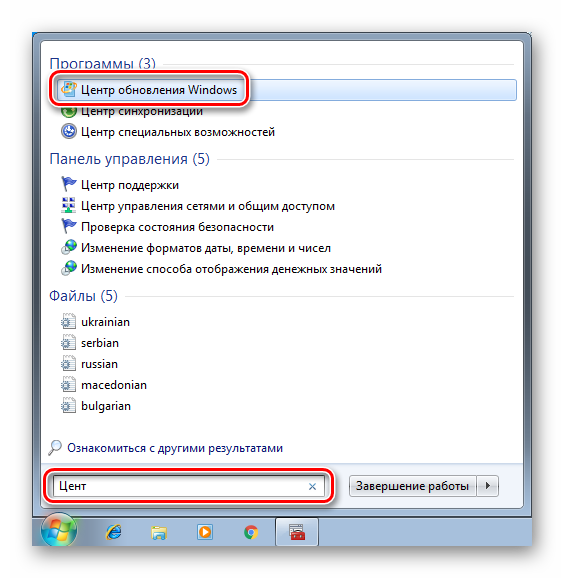

«Рекомендуемые обновления»ОК

Заключение
Действия по исправлению ошибки обновления с кодом 80072ee2 в большинстве своем не являются технически сложными и могут быть выполнены даже неопытным пользователем. Если никакие методы не помогают справиться с проблемой, то остаются только два варианта: отказаться от получения апдейтов или переустановить систему.
Ошибка обновления 80072ee2
Данный код ошибки говорит нам о том, что «Центр обновления Windows» не может нормально взаимодействовать с сервером, передающим нам рекомендованные апдейты (не путать с обязательными). Это пакеты для различных продуктов Microsoft, например, Office или Skype. Причиной могут стать установленные программы (если система была установлена давно, то их может быть довольно много), сбои в работе службы, а также ошибки в системном реестре.
Способ 1: Удаление программ
Препятствовать нормальному течению процесса обновления могут любые программы, особенно их пиратские копии, но главной причиной обычно становятся устаревшие версии различных шифровальщиков, например, КриптоПРО. Именно это приложение чаще всего влияет на сбои при взаимодействии с сервером Майкрософт.
Решение здесь довольно простое: во-первых, удалите с компьютера все лишние программы, тем более «крякнутые». Во вторых, деинсталлируйте КриптоПРО, а если она вам нужна для работы, то после установки апдейтов верните ее обратно. Желательно, чтобы это была актуальная версия, иначе неизбежны проблемы в будущем.
Подробнее: Установка и удаление программ в Windows 7
После того как действия будут выполнены, в обязательном порядке следует перейти к способу 3, а затем перезагрузить систему.
Способ 2: Перезапуск службы
Служба «Центра обновлений» имеет свойство работать со сбоями в силу различных причин. Решить проблему поможет ее перезапуск в соответствующей оснастке.
-
Открываем строку «Выполнить» (делается это с помощью комбинации клавиш Windows+R) и прописываем команду для доступа к разделу «Службы».
-
Проматываем список вниз и находим «Центр обновления Windows».
-
Выделяем данный пункт, переключаемся в расширенный режим просмотра, а затем останавливаем службу нажатием на ссылку, указанную на скриншоте.
-
Снова запускаем «Центр», кликнув по соответствующей ссылке.
Для верности можно применить один прием: после остановки перезагрузить машину, а затем уже выполнить запуск.
Способ 3: Очистка реестра
Данная процедура поможет удалить из системного реестра лишние ключи, которые могут препятствовать нормальной работе не только «Центра обновлений», но и системы в целом. Если вы уже воспользовались первым способом, то это нужно сделать обязательно, так как после удаления программ остаются «хвосты», которые могут указывать ОС на несуществующие файлы и пути.
Вариантов выполнения этой работы несколько, но самым простым и надежным является использование бесплатной программы CCleaner.
Подробнее:Как пользоваться CCleanerЧистка реестра с помощью CCleaner
Способ 4: Отключение функции
Поскольку рекомендованные обновления не являются обязательными и не влияют на безопасность системы, то их загрузку можно отключить в настройках «Центра обновлений». Этот способ не устраняет причин проблемы, но исправить ошибку может помочь.
-
Открываем меню «Пуск» и в строке поиска начинаем вводить «Центр обновления». В самом начале списка появится необходимый нам пункт, по которому нужно кликнуть.
-
Далее переходим к настройке параметров (ссылка в левом блоке).
-
Снимаем галку в разделе «Рекомендуемые обновления» и жмем ОК.
Заключение
Действия по исправлению ошибки обновления с кодом 80072ee2 в большинстве своем не являются технически сложными и могут быть выполнены даже неопытным пользователем. Если никакие методы не помогают справиться с проблемой, то остаются только два варианта: отказаться от получения апдейтов или переустановить систему.
Опишите, что у вас не получилось.
Наши специалисты постараются ответить максимально быстро.
How to resolve Windows 10 update error with codeВ 0x8024401c
Install adequate drivers
Because of inappropriate drivers, especially for older peripheral devices (e.g. printers, ethernet card etc.), Windows 10 updates may become obstructed. And that goes for other update errors, not just the one we are addressing today.
For that reason, you should uninstall generic drivers and install the ones provided by theВ original equipmentВ manufacturer. To do so, follow these instructions:
- Press Windows logo + X key.
- Click on Device manager.
- Select the not-working driver.
- Right-click on it and open Properties.
- Open the Details tab.
- Navigate to Driver Ids in the drop-down list.
- Open the Driver tab and uninstall the driver.
- Copy theВ first line, paste in your web browser and search for original manufacturerВ site.
- Download the drivers.
- Install them and restart PC.
Although you may find a lot of results for your specific device, we advise you to download the drivers from trusted sources.
Update drivers automatically (suggested)
We also strongly recommend Tweakbit’s Driver Updater tool. It automatically identifies each device on your computer and matches it with the latest driver versions from an extensive online database.
Drivers can then be updated in batches or one at a time, without requiring the user to make any complex decisions in the process. Thus, you keep your system safe from downloading and installing the wrong driver versions.
Here is how it works:
-
- Download and install TweakBit Driver Updater
- Once installed, the program will start scanning your PC for outdated drivers automatically. Driver Updater will check your installed driver versions against its cloud database of the latest versions and recommend proper updates. All you need to do is wait for the scan to complete.
- Upon scan completion, you get a report on all problem drivers found on your PC. Review the list and see if you want to update each driver individually or all at once. To update one driver at a time, click the вЂUpdate driver†link next to the driver name. Or simply click the вЂUpdate all†button at the bottom to automatically install all recommended updates.Note: Some drivers need to be installed in multiple steps so you will have to hit the ‘Update’ button several times until all of its components are installed.
Disclaimer: some features of this tool are not free.
Perform an SFC scan
The SFC tool is a built-in tool that lets you check and repair corrupted or incomplete system files. As you are probably aware, malware can inflict system errors to your system. For that reason, we advise you to get rid of third-party software while updating and use Windows Defender instead. Moreover, you can use this tool to scan your system for additional flaws. Here’s what you need to do:
- Press Windows key + X and open Command Prompt (Admin).
- In the command line type sfc/scannow
- The process will check all files and automatically replace corrupt ones.
When you are sure your files are spot on, give updating another try.
Uncheck iPv6 and go with the iPv4 network
Some users found an interesting workaround for this issue. On some occasions, this error is related to a failed connection with servers that result in a timeout. For that reason, updates can’t be downloaded and theВ whole process gives you aВ tough time.
When this happens, disable the iPv6 protocol and go exclusively with theВ iPv4 network:
- Press Windows key + X and open Network connections.
- Right-click on the connection (either LAN or Wi-FI) you’re currently using and choose Properties.
- In the list of the connection items, uncheck the iPv6 box and confirm theВ selection.
- Go to Windows Update and check for updates.
That should get you moving and allow needed updates to be installed on your computer.
In case you have any additional workarounds that proved successfulВ or questions concerning the ones presented, do tell us in the comments.
RELATED STORIES YOU NEED TO CHECK OUT:
- How to fix Windows 10 update error 8024a112
- Windows 10 Update Error 0x800703f1
Как исправить ошибку обновления 80072EE2 в ОС Windows 7?
Самым простым решением будет отключение скачивания рекомендованных обновлений операционной системы. Для этого нажмем на меню «Пуск» и зайдем в свойства компьютера:
Теперь выбираем пункт «Центр обновления Windows »:
Заходим во вкладку «Настройка параметров»:
И убираем галочку с пункта получения рекомендуемых обновлений:
Перезагружаем компьютер и пробуем загрузить обновления.
Если данный способ Вам не подходит, то попробуйте удалить программу криптографической защиты CriptoPro . Для этого зайдите в Панель управления и выберите пункт «удаление программ»:
Находим в списке программу КриптоПро CSP и удаляем ее:
После перезагрузки компьютера заново пробуем обновиться.
Примечание: Если данная программа необходима вам для работы, то советую установить свежую версию этого продукта. На данный момент самая актуальная версия – это КриптоПРО CSP R3.
Еще один способ устранения ошибки 80072EE2 – это очистка и исправление неполадок в реестре. Для этого нужно скачать с официального сайта компании Piriform актуальную версию программы CCleaner . Заходим на сайт, выбираем Free -версию и нажимаем на ссылку для скачивания:
Запускаем скаченный нами файл, выбираем язык и нажимаем кнопку «Установить»:
После установки запускаем программу, заходим в пункт меню «Реестр» и жмем «Поиск проблем»:
Далее жмем «Исправить выбранное», в вылетевшем окне сохраняем резервную копию нашего реестра и жмем исправить отмеченное:
Перезагружаем компьютер и проводим поиск обновлений.
Несколько слов напоследок
Именно такими методами и устраняется ошибка обновления Windows 7 80072EE2. Сразу сказать, в чем была причина появления сбоя, достаточно трудно, поэтому придется применять решения последовательно. В некоторых случаях можно попробовать произвести восстановление целостности системных файлов, задав в командной консоли исполнение строки sfc /scannow. Если система была подвержена вирусному воздействию, может использоваться углубленное сканирование компьютера (сервера) на предмет наличия угроз. Но обычно такие действия не требуются, а сбой устраняется с применением предложенных методик.
Ошибка центра обновления Windows 80072ee2 как исправить
Операционная система Windows 7, несмотря на всю ее привлекательность для рядовых пользователей и системных администраторов, которые обслуживают серверные модификации ОС, не застрахована от появления сбоев в процессе установки важных обновлений. Одной из самых распространенных проблем является ошибка обновления Windows 7 80072EE2. Появляться она может и в серверных, и в настольных версиях
Устранить проблему можно достаточно просто, если принять во внимание предлагаемые ниже советы
Ошибка обновления Windows 7 80072EE2 (WSUS): дополнительные действия
Первым делом необходимо войти в раздел программ и компонентов и просмотреть список установленных апдейтов. Как известно, не все из них ведут себя корректно, поэтому ненужные или сбойные обновления нужно удалить.
Это касается пакета KB3072318. Его сначала нужно деинсталлировать, а затем задать ручной поиск обновлений и исключить его из списка апдейтов, подлежащих установке, чтобы он не инсталлировался в будущем.
Наконец, если ошибка обновления Windows 7 80072EE2 появляется и после этого, можно поработать с самой службой обновлений.
Для этого необходимо войти в системный реестр (regedit в консоли выполнения) через ветку HKLM и через разделы SOFTWARE и Policies, найти каталог WindowsUpdate и в правой части редактора удалить два параметра: WUServer и WUStatusServer.
После этого следует полный рестарт системы, а сбой, как показывает практика, больше вас беспокоить не будет.
Ошибка обновления Windows 7 — причины и как исправить
Читайте, когда возникает ошибка обновления Windows 7. Как исправить ошибки обновления Windows 7.
Существует несколько причин, по которым возникают ошибки во время загрузки обновления Windows 7. В большинстве случаев ошибки возникают на экране в виде кода, который обычному пользователю ни о чем не говорит.
Некоторые коды сейчас дополняют буквенным описанием, чтобы пользователь знал, где искать проблему, но в большинстве случаев приходится проверять сразу несколько систем, чтобы избавиться от ошибки. Разберемся, как исправить ошибки обновления Windows 7.
Рекомендации дадим для проблем с разными цифровыми обозначениями.
Ошибка обновления Windows 7 c кодом 80070002
Эта ошибка возникает, когда автоматическое обновление системы больше невозможно. Причин может быть несколько от повреждения файлов до ошибки работы службы их установки.
Точно распознать, почему возникает 80070002 ошибка обновления Windows 7, сложно.
Поэтому разработчики рекомендуют провести проверку системы, а затем перезапустить службу доставки обновлений.
Специалисты Microsoft рекомендуют действовать по следующему плану:
- Щелкните по значку сетевого подключения правой кнопкой мыши. Из меню выберите пункт «Диагностика неполадок» и проведите проверку.
- С официального сайта разработчика скачайте средство устранения неполадок WindowsUpdate.diagcab. После запуска скачанного файла следуйте подсказкам «Мастера», чтобы найти и устранить неполадки.
- В строке поиска меню «Пуск» введите cmd. Из результатов вам необходимо выбрать приложение «Командная строка». В окне этой программы пропишите: en %systemroot%\SoftwareDistribution SoftwareDistribution.bak и нажмите Enter. Затем введите иную команду: Ren %systemroot%\system32\catroot2 catroot2.bak. Подтвердите свои действия кнопкой Enter, а затем закройте окно и перезагрузите компьютер.
Исправление обновления февраля 2020 года:
Мы рекомендуем вам попробовать этот новый инструмент. Он исправляет множество компьютерных ошибок, а также защищает от таких вещей, как потеря файлов, вредоносное ПО, сбои оборудования и оптимизирует ваш компьютер для максимальной производительности. Это исправило наш компьютер быстрее, чем делать это вручную:
- Шаг 1: Скачать PC Repair & Optimizer Tool (Windows 10, 8, 7, XP, Vista — Microsoft Gold Certified).
- Шаг 2: Нажмите «Начать сканирование”, Чтобы найти проблемы реестра Windows, которые могут вызывать проблемы с ПК.
- Шаг 3: Нажмите «Починить все», Чтобы исправить все проблемы.
(дополнительное предложение для Advanced System Repair Pro -> Cайт | Лицензионное соглашение | Политика Kонфиденциальности | Удалить)
1. Одновременно нажмите Win + R (клавиша с логотипом Windows и клавиша R). Откроется диалоговое окно «Выполнить».
2. введите services.msc в поле выполнения и нажмите кнопку ОК.
3. поиск службы обновления Windows. Щелкните правой кнопкой мыши и выберите Стоп в контекстном меню.
4. Откройте C: Windows SoftwareDistribution и удалите все содержимое.
5. перезапустите службу Центра обновления Windows. Щелкните правой кнопкой мыши службу обновления Windows и выберите «Пуск».
6. Снова откройте диалоговое окно «Выполнить». Введите regedit в поле выполнения и нажмите ОК. Открывает редактор реестра.
7. В редакторе реестра откройте HKEY_LOCAL_MACHINE SOFTWARE Policies Microsoft Windows WindowsUpdate.
8. В правой части вы видите клавиши WUServer и WUStatusServer. Щелкните правой кнопкой мыши по каждому элементу и выберите «Удалить».
Проверьте настройки прокси и брандмауэра
Проверьте, используете ли вы прокси-сервер. В этом случае проверьте настройки в Internet Explorer и убедитесь, что прокси-сервер не требует имени пользователя или пароля для входа в систему. В этом случае самый простой способ — отключить прокси-сервер на время обновления Windows, хотя вы также можете создать обходной путь, настроив брандмауэр, чтобы разрешить подключение к Центру обновления Windows напрямую без использования прокси-сервера.
Если вы подключаетесь к Интернету через брандмауэр, убедитесь, что в настройках указаны следующие адреса веб-сайтов: HTTP: //*.update.microsoft.com HTTPS: //*.update.microsoft.com http://download.windowsupdate.com
Обратитесь к официальной документации Microsoft
В некоторых случаях, если вы используете сервер Windows, вам следует проверить официальную документацию Microsoft и посмотреть, относится ли она к вам. Кажется, что некоторые обновления были заменены другими обновлениями операционной системы.
Эта проблема встречается довольно часто, поэтому Windows официально опубликовала документацию, показывающую, как ее решить. Просмотрите их и полностью перезагрузите компьютер после применения всех исправлений.
CCNA, веб-разработчик, ПК для устранения неполадок
Я компьютерный энтузиаст и практикующий ИТ-специалист. У меня за плечами многолетний опыт работы в области компьютерного программирования, устранения неисправностей и ремонта оборудования. Я специализируюсь на веб-разработке и дизайне баз данных. У меня также есть сертификат CCNA для проектирования сетей и устранения неполадок.
Произошла неизвестная ошибка windows update как исправить
Операционная система Windows 7, несмотря на всю ее привлекательность для рядовых пользователей и системных администраторов, которые обслуживают серверные модификации ОС, не застрахована от появления сбоев в процессе установки важных обновлений. Одной из самых распространенных проблем является ошибка обновления Windows 7 80072EE2. Появляться она может и в серверных, и в настольных версиях
Устранить проблему можно достаточно просто, если принять во внимание предлагаемые ниже советы
Сканируем систему на наличие ошибок
Сбой обновления может произойти из-за некорректной загрузки файла или его повреждения. Также система может иметь повреждённые системные файлы, что также является причиной сбоя обновления. Поэтому запускаем командную строку с правами администратора и вводим «sfc /scannow».
После проверки перезагружаем ПК и пробуем запустить обновление.
Отладка системы
Исправить ошибку 80070308 можно с помощью настройки специальной службы. Для этого жмём «Пуск» и в поисковую строку вводим запрос «Службы».
Находим «Центр обновления Windows».
Сворачиваем службу. Открываем «Мой компьютер», далее диск С, папку «Windows», «SoftwareDistribution». Удаляем все папки и файлы, которые в ней находятся.
Теперь разворачиваем окно «Службы» и запускаем «Центр обновления Windows». Для этого кликаем на службу, в новом окне выбираем «Автоматически» и «Запустить».
Переходим в «Центр обновления…» и запускаем процесс.
Восстановление системы
В случае, когда вышеуказанные способы не помогли решить проблему, стоит запустить восстановление системы. Для этого жмём «Win+R» и вводим «cmd».
Вводим команду «rstrui.exe».
Запустится восстановление системы. Следуем подсказкам, выбираем точку восстановления.
По завершении процесса, пробуем вновь запустить установку обновлений.
Иногда ошибки возникают не при работе на компьютере, а в обстоятельствах, казалось бы полностью исключающих их появление. Например, в процессе установки обновлений. Надо понимать, что пакет обновления, это не какая-то ламерская программа, способная завесить всю систему без желания на то ее создателя. И не вирус, написанный хакером, чтобы досадить своим сородичам по планете.
Ей-то мы и займемся в нашем коротеньком рассказе.
Код ошибки мало информативен. Увидев это сочетание цифр, нельзя сделать никаких предположений о причинах сбоя. Цифровые коды ошибок – наследите тех далеких времен, когда компьютеры были большими, а люди – умными.
Времена изменились, а коды ошибок по-прежнему маячат у нас перед носом, ничего не сообщая нам по существу дела. Итак, займемся нашей сегодняшней темой.
Как исправить 80070002?
Мы находимся в точке времени, когда компьютер сообщил нам, что дальнейшее обновление невозможно. Чтобы не застрять в этой точке надолго, делаем вот что:
- Заходим на страницу https://support.microsoft.com/ru-ru/kb/910336 .
- Скачиваем утилиту исправления ошибки на компьютер.
- Запускаем эту утилиту.
- Перегружаем систему.
Это самый простой, но не всем доступный путь. Дело в том, что, например, для десятой версии Windows утилита на сайте отсутствует. Следовательно, нужно искать обходной путь. Решение состоит в том, чтобы перезапустить службу обновления системы. Делается это в панели управления по адресу: «Панель управления» => «Администрирование» => «Службы». Отыщите службу под именем «Центр обновлений Windows» и перезапустите ее обычным образом, то есть при помощи пункта контекстного меню этой службы:
Заодно можно почистить систему, удалив из нее всякий хлам, вроде временных папок и файлов. Проделать это можно с помощью популярной утилиты «CCleaner» или штатными средствами самой Windows. Для этого откройте окно «Мой компьютер», щелкните по значку системного раздела, выберите «Свойства» и в появившемся окне нажмите кнопку «Очистка диска». После этого обновление должно пройти в обычном режиме.
Ошибка 0x8024401c в Windows 10 при поиске обновлений на WSUS
У одного из заказчиков столкнулись с проблемой обновлений новых ПК с Windows 10 1607 и Windows Server 2016 с внутреннего WSUS сервера (на Windows Server 2012 R2). Компьютеры Windows 10 появляются в консоли WSUS, но при запуске поиска обновлений, клиент очень долго пытается их найти и возвращает ошибку 0x8024401c.
Согласно списка кодов ошибок центра обновления Windows ошибка 0x8024401C означает превышение таймаута ответа от клиента: WU_E_PT_HTTP_STATUS_REQUEST_TIMEOUT — HTTP status 408 — the server timed out waiting for the request.
В новом журнале логов службы Windows Update Windows 10 при этом также периодически фиксируется ошибка, связанная с таймаутом ответа WSUS.
2017-05-30 14:11:24:870 816 1244 WS WARNING: There was an error communicating with the endpoint at ‘http://msk-wsus:8530/ClientWebService/client.asmx’. 2017-05-30 14:11:24:870 816 1244 WS WARNING: There was an error receiving the HTTP reply. 2017-05-30 14:11:24:870 816 1244 WS WARNING: The operation did not complete within the time allotted.
2017-05-30 14:11:24:870 816 1244 WS WARNING: The operation timed out
Сама страница ‘http://msk-wsus:8530/ClientWebService/client.asmx‘ при этом с клиента доступна и открывается, т.е. возникает такое ощущение, что сервер WSUS или клиент просто не успевают выполнить некую операцию и клиент отваливается по таймауту. Возможно при инициирующем сканировании, новому клиенту WSUS прилетает слишком большой список обновлений, в результате чего достигаются некие лимиты рабочего процесса IIS.
Чтобы решить проблему с клиентами, мне пришлось сначала установить на сервере WSUS обновление KB3159706 (на сервере должен быть установлен Wndows Server 2012 R2 Update 1).
В статье KB3159706 (Update enables ESD decryption provision in WSUS in Windows Server 2012 and Windows Server 2012 R2) обратите внимание на ручные действия, которые нужно выполнить после установки обновления (иначе может перестань открываться консоль WSUS)
Выполнить команду “C:\Program Files\Update Services\Tools\wsusutil.exe” postinstall /servicing Проверить, установлен ли компонент.NET Framework 4.5 -> HTTP Activation (Get-WindowsFeature -Name NET-WCF-HTTP-Activation45), и если он отсутствует, установить:на Осталось перезапустить службу WSUS: Get-Service -Name WsusService | Restart-Service -Verbose
- Выполнить команду “C:\Program Files\Update Services\Tools\wsusutil.exe” postinstall /servicing
- Проверить, установлен ли компонент.NET Framework 4.5 -> HTTP Activation (Get-WindowsFeature -Name NET-WCF-HTTP-Activation45), и если он отсутствует, установить:
на
- Осталось перезапустить службу WSUS: Get-Service -Name WsusService | Restart-Service -Verbose
Далее с помощью консоли IIS Manager нужно внести следующие изменения в настройки пула WsusPool (Application Pools -> WsusPool -> Advanced settings)
Затем в настройках сайта WSUS Administration -> Advanced settings нужно изменить значение Connection Time-out со 180 до 320.
IISReset
Теперь мы увеличили таймауты и ресурсы сервера, требуемые клиентам Windows 10 для поиска и проверки обновлений на сервере обновлений WSUS. На следующий день – все клиенты смогли обнаружить и установить все требуемые обновления.
ddr64.ru