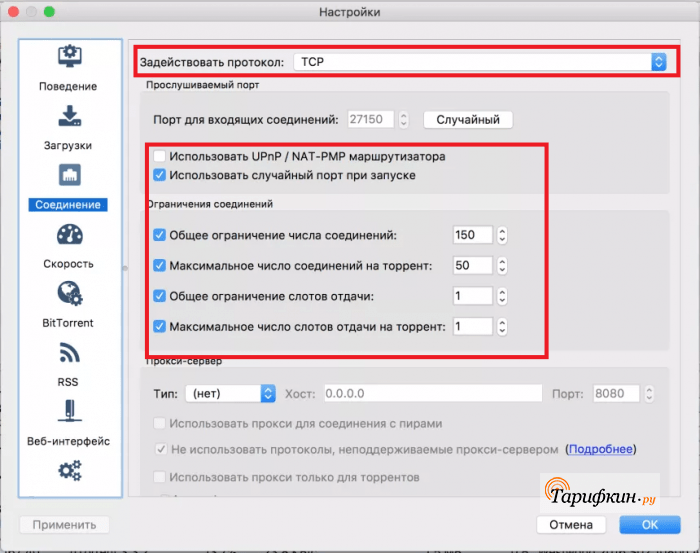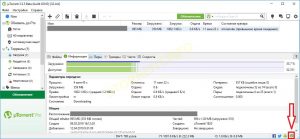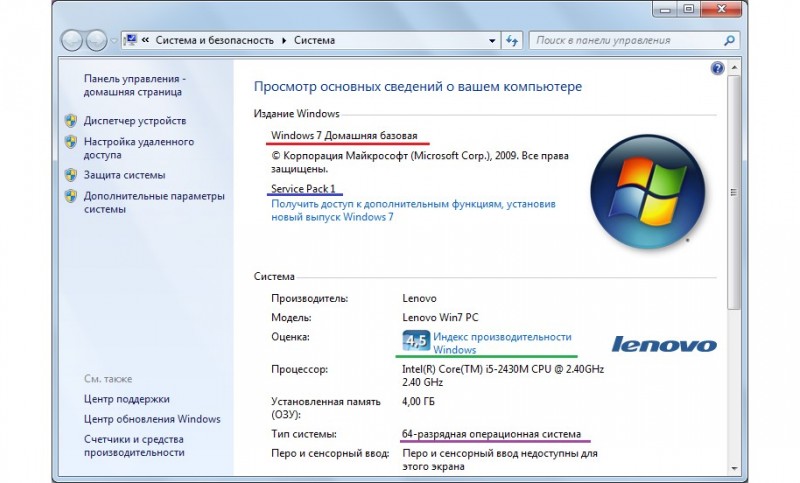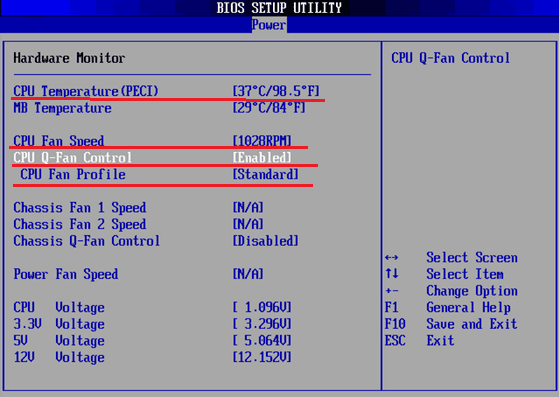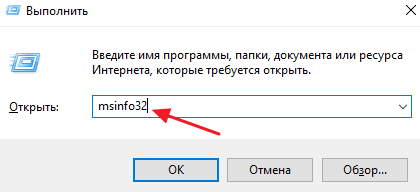Как увеличить или уменьшить скорость вращения кулера на процессоре
Содержание:
- Как настроить скорость вращения кулеров компьютера
- Регулировка оборотов корпусного кулера
- Как осуществлять управление вентиляторами компьютера
- Изменить скорость вращения кулера на видеокарте
- Что учитывать перед покупкой процессорного кулера
- Отключение/включение автоматического управления скоростью в BIOS
- Вводная про скорость кулера компьютера
- В каких случаях нельзя увеличить скорость кулера
- MyOwnConference
- Механическая очистка
- Программы для скорости кулера
- Изменить скорость вращения кулера на ЦП и корпусе через BIOS
- Читают сейчас
Как настроить скорость вращения кулеров компьютера
Существуют сотни приложений, которые позволяют настраивать скорость вращения кулеров компьютера. При этом некоторые программы разрешают регулировать только обороты вентиляторов только определенных компонентов.
Из наиболее удобных и простых программ для настройки скорости вращения кулеров компьютера можно выделить SpeedFan. Приложение бесплатное, и его можно загрузить с сайта разработчиков или из других проверенных источников в интернете. После загрузки программы ее потребуется установить, а далее запустить. При первом запуске программы SpeedFan может появиться информационное сообщение, которое потребуется закрыть.
Проверка скорости вращения кулеров
Далее запустится непосредственно сама программа SpeedFan, в которой имеется несколько опций. Рассмотрим те из них, которые расположены на первой вкладке «Readings»:
- Minimize. Нажав на данную кнопку, приложение свернется в панель уведомлений;
- Configure. Открывает подробные настройки приложения;
- CPU Usage. Показывает загрузку ядер центрального процессора. Количество прямоугольников, заполняемых зеленым индикатором, зависит от числа ядер CPU. Рядом с прямоугольниками указано, насколько в данный момент задействован процессор в процентах;
- Automatic Fan Speed. Установив галочку в данной опции, включится автоматическая настройка скорости вращения кулеров компьютера. Особой практической пользы от нее нет, поскольку работает она ничуть не лучше, чем когда BIOS автоматически регулирует интенсивность вращения кулеров.
Далее следует блок из показателей скорости вращения кулеров (измеряется в RPM – количество оборотов за минуту) и температуры компонентов компьютера. Разберемся с тем, что обозначает каждый из показателей:
- SysFan – скорость вращения кулера, подключенного к разъему SysFan на материнской плате. Чаще всего туда подключается кулер от центрального процессора;
- CPU0 Fan, CPU1 Fan – скорость вращения кулеров, воткнутых в разъемы CPU_Fan и CPU1_Fan на материнской плате, соответственно;
- Aux1 Fan, Aux0 Fan – скорость вращения кулеров, подключенных к разъемам AUX0_Fan и AUX1_Fan;
- PWR Fan – скорость вращения кулера блока питания или скорость вращения кулера, который подключен к разъему PWR_Fan на материнской плате;
- Fan1 – Fan3 – различные кулеры, например, корпусные, подключенные в соответствующие разъемы материнской платы.
Стоит отметить, что все указанные выше обозначения являются условными, и они могут варьироваться. Не каждая материнская плата отдает информацию о том, какое наименование имеется у того или иного разъема для подключения кулера на ней. Например, на некоторых материнских платах в SpeedFan можно увидеть картину как на изображении ниже, то есть все кулеры будут подключены к разъемам Fan1 – Fan5, без точного определения предназначения каждого из них.
Также важно отметить, что программа SpeedFan позволяет управлять только кулерами, которые подключены к материнской плате. Дело в том, что 3-pin разъем от вентилятора можно запитать от материнской платы или от блока питания напрямую
Если он запитан от блока питания, то регулировать его скорость вращения не получится. Рекомендуется подключать все кулеры к материнской плате.
Справа от обозначений скорости вращения кулеров расположен блок с информацией о температуре компонентов компьютера. Стоит отметить, что SpeedFan является не самым точным диагностическим инструментом в данном плане, и определяет температуру он не всегда точно. Если возникают сомнения по одному или нескольким показателям, рекомендуется загрузить более профессиональное в плане мониторинга температуры ПО, например, AIDA64 или HWMonitor.
Настройка скорости вращения кулеров
Как можно понять, в верхнем окне программы SpeedFan расположены блоки с информационными сведениями о работе кулеров. Ниже находятся сами инструменты регулировки интенсивности вращения вентиляторов в компьютере. Они могут быть обозначены Pwm1 – Pwm3 или, например, Speed01 – Speed06. Разницы особой нет, поскольку определить по таким названиям, за работу какого из кулера отвечает та или иная регулировка невозможно.
Чтобы снизить или увеличить скорость вращения кулера, нужно нажимать соответствующие кнопки вверх и вниз в графах с интенсивностью вращения вентиляторов. При нажатии следует наблюдать за реакцией кулеров в диагностической информации выше. Таким образом удастся определить, за какой из вентилятор отвечает та или иная настройка.
Важно: Снижая скорость вращения вентиляторов для уменьшения уровня шума при работе компьютера, не забывайте контролировать температуру компонентов системного блока, чтобы избежать перегрева
Регулировка оборотов корпусного кулера
Предыдущие советы подходят и для корпусных кулеров, которые подключены к разъемам на материнской плате
Особое внимание хотелось бы обратить на программу SpeedFan. Данное решение позволяет по очереди регулировать обороты каждого подключенного вентилятора
Главное — он должен быть соединен с материнской платой, а не блоком питания.
Сейчас многие вертушки, устанавливаемые в корпус, работают от блока питания через Molex либо другой интерфейс. В таких ситуациях стандартное регулирование скоростей неприменимо. Энергия к такому элементу подается постоянно под одним и тем же напряжением, что заставляет его работать на полную мощность, и чаще всего ее значение — 12 Вольт. Если вы не хотите приобретать никакие дополнительные компоненты, можете просто поменять сторону подключения, перевернув провод. Так мощность снизится до 7 Вольт, что почти в два раза меньше максимальной.
Под дополнительным компонентом мы подразумеваем реобас — специальное устройство, позволяющее вручную настраивать скорость вращения кулеров. В некоторых дорогих корпусах такой элемент уже встроен. Есть и специальные кабели для его подключения к материнской плате и другим вентиляторам. Каждое такое устройство обладает своим планом соединения, поэтому обратитесь в инструкцию к корпусу, чтобы узнать все подробности.
После успешного подключения изменение значений осуществляется путем изменения положения регулировщиков. Если у реобаса есть электронный дисплей, то на нем будет отображаться текущая температура внутри системного блока.
Кроме этого на рынке продаются дополнительные реобасы. Они монтируются в корпус разными средствами (зависит от типа конструкции устройства) и соединяются с кулерами посредством идущих в комплекте проводов. Инструкции по соединению всегда идут в коробке с комплектующим, поэтому с этим проблем возникнуть не должно.
Несмотря на все плюсы реобаса (удобство использования, быстрое регулирование каждого вентилятора, отслеживание температуры), его минусом является стоимость. Не у каждого пользователя найдутся деньги на приобретение такого устройства.
Теперь вы знаете о всех доступных методах регулирования скорости вращения лопастей на разных компьютерных вентиляторах. Все решения различаются по сложности и затратам, поэтому каждый сможет выбрать оптимальный вариант для себя.
Сильно шумит процессор – проблема большинства людей, которые пользуются системными блоками (в простонародье по незнанию называют процессор). Если быть точнее, то шумят вентиляторы
, которые охлаждают систему от перегрева.
Причины, по которым может шуметь вентилятор самые разные. Чаще всего их нужно хорошенько почистить от пыли (в том числе и радиатор охлаждения) и смазать. Но есть еще один момент, который стал причиной шума на моем рабочем месте – скорость вращения кулера.
Кулеры делятся на два вида: с функцией регулировки скорости программными средствами и без. К счастью у меня шумер кулер, который поддерживал контроль вращения при помощи программных средств.
Все прекрасно можно было настроить в БИОСе, который сам регулировал вращения кулера. Но было одно но. Принцип регулировки кулера БИОСом заключается в том, что вы задаете минимальную скорость вращения, которой придерживается БИОС. И при увеличении температуры, скорость вращения кулера увеличивается, дабы понизить ее.
А так как я работаю в диапазоне 45-50 градусов, система думает, что это перегрев и вечно крутит вентилятор, значит это не выход. Нужен был ручной контроль скорости вращения кулером без всяких резисторов и т.д. Пару запросов в интернете и найдена программа для контроля скорости вращения кулером
SpeedFan
.
К счастью программа оказалась бесплатной и совместимой с Windows XP и Windows 7 (x32-64). Запускал так же в Ubuntu Linux через Vine, но программа отказалась работать.
Как осуществлять управление вентиляторами компьютера
Охлаждение играет важную роль в производительности компьютера и зачастую слишком большие нагрузки на процессор и видеокарту могут вызывать падение мощности. При перегревах производительность компьютера значительно падает, например, за счет снижения частоты работы процессора, видеокарты или даже оперативной памяти.
Высокая температура просто вынуждает систему снижать “скорости работы”, чтобы избежать перегрева, который может вообще вывести из строя не только комплектующие (центральный процессор, видеоадаптеры, материнскую плату), но и весь компьютер. Такое явление, когда система вынуждена сбросить частоту процессора и начинает работать “не на пике своих возможностей” в силу высокого нагрева, называется троттлингом.
Данный процесс используется в основном для защиты от термического повреждения, но также имеет место и для использования с целью синхронизации работы нескольких компонентов устройства
Поэтому для обеспечения лучшей работы компьютера очень важно заботиться о системе охлаждения и не допускать перегрева
Вентиляторы в большинстве компьютеров используются в качестве основных средств для охлаждения. Обычно скоростью работы винтов каждого вентилятора управляет система. Это удается ей благодаря тому, что на процессоре, материнской плате и других комплектующих установлены специальные температурные датчики, которые отслеживают термическое состояние того или иного компонента в режиме реального времени.
В зависимости от вентилятора может отличаться уровень его шума, скорость работы и, как следствие, эффективность охлаждения. Чем выше скорость, на которой могут работать винты, тем больше будет эффект. Вместе с тем и уровень шума может (именно может, так как количество шума также зависит и от модели вентилятора) отличаться.
Чем быстрее крутятся винты, тем больше может быть шумов. Именно в этом главная причина вручную настраивать скорость работы вентилятора. Хотя, опытные пользователи регулируют работу вентиляторов и по другой причине. Банально система может ошибаться и не всегда правильно управлять работой такой системы охлаждения. И все же, если вы не очень разбираетесь в том, что пытаетесь делать, вручную менять параметры и настройки вентиляторов категорически не рекомендуется.
Существует несколько способов управления вентиляторами компьютера:
- Использование стороннего программного обеспечения;
- Снижение напряжения питания кулеров;
- Регулировка работы кулеров с помощью BIOS;
- Использовать специальное устройство для работы с вентиляторами “Реобас”.
Изменить скорость вращения кулера на видеокарте
Чтобы изменить скорость вращения кулера на видеокарте лучше воспользоваться программой msi afterburner. При первом запуске вы увидите параметры регулировки видеокарты. Найдите графу Fan Speed и нажмите в углу на Auto, чтобы была возможность вносить изменения. Задайте ползунком в процентном соотношении скорость вращения кулера на видеокарте и нажмите на галочку, чтобы проверить заданные параметры.
Смотрите еще:
- Как ограничить скорость интернета для скачивания обновлений Windows 10
- Как узнать пропускную скорость сетевой карты на компьютере
- Как изменить время автоматического обслуживания Windows 10
- Изменить размер кэша Chrome для производительности в Windows 10
- Файл Hosts — Как изменить и восстановить по умолчанию
Загрузка комментариев
Что учитывать перед покупкой процессорного кулера
При покупке процессорного кулера не стоит пользоваться принципом «лишь бы был». Ниже приведены несколько важных характеристик:
Ваш бюджет
Часто доступные решения для охлаждения на рынке лучше, чем вентилятор, который поставляется вместе с процессором. Если вы не уверены, насколько мощным должен быть ваш вентилятор, лучше воспользоваться комплектным, так как это безопаснее, чем недостаточно охлаждать ваш процессор.
Учитывайте количество тепла, которое генерирует компьютер
Прежде чем определить, какой размер кулера вам нужен (и сколько денег вы должны выделить), вам сначала необходимо узнать, сколько тепла вырабатывает ваш процессор. К счастью, это намного проще, чем вы думаете. Эта информация обычно находится на коробке процессора и должна рассказать вам всё, что вам нужно знать.
Если у вас больше нет коробки от ЦП, просто зайдите на веб-сайт производителя и введите номер модели вашего ЦП и перейдите прямо на вкладку спецификаций, где обязательно будет указан TDP.
Если вы не знаете номер модели вашего процессора, существует стороннее программное обеспечение, которое вы можете использовать, такое как CPU-Z (который мы настоятельно рекомендуем). После установки откройте CPU-Z и вкладка CPU должна рассказать вам всё, что вам нужно.
Какой размер кулера выбрать?
Теперь, когда вы знаете свою модель процессора, пришло время определить, какой размер кулера будет лучше всего соответствовать вашим потребностям.
Если у вас процессор с низким TDP (от 40 Вт до 70 Вт), тогда большой кулер не нужен. Вы можете купить более дешевый кулер от маленького до среднего размера. Всё, что более 75 Вт, требует более мощного кулера, с большим радиатором, способным поддерживать низкие температуры, а иногда оснащенным дополнительными вентиляторами для улучшения воздушного потока.
Следите за сокетом процессора
Независимо от того, используете ли вы воздушное или жидкостное решение для охлаждения, оно должно соответствовать гнезду центрального процессора.
Несмотря на то, что большинство кулеров производится для большинства процессорных разъемов, предлагая различные кронштейны, некоторые кулеры работают только с определенными разъёмами.
Чтобы определить тип сокета, который использует ваш процессор, проверьте характеристики вашего процессора или материнской платы.
Убедитесь, что компоненты совместимы
Одной из самых распространенных проблем, с которой сталкиваются при покупке воздушного кулера среднего и высокого уровня, является дефицит пространства.
Иногда радиаторы могут быть очень большими и практически не оставляют места для вашей оперативной памяти и другого оборудования, а иногда и сами не умещаются. Поэтому убедитесь, что вы проверили размеры, которые должны быть четко указан в технических характеристиках процессорного кулера.
Вы также должны проверить макет вашей материнской платы, чтобы убедиться, что детали не сталкнуться друг с другом.
Учитывайте положение вентилятора и направление воздуха
Как правило, корпус будет иметь 4 различных места для установки жидкостных охладителей. В зависимости от корпуса, вы можете установить кулер сверху (вы увидите вентиляционные отверстия и отверстия для винтов). Иногда он может быть установлен на передней панели, если ваша передняя панель снимается с вашего корпуса. В крайних случаях, когда места недостаточно, жидкостный охладитель меньшего размера может заменить вытяжной вентилятор на задней панели ПК.
При размещении вентиляторов убедитесь, что вы знаете, каким образом будет дуть воздух. У некоторых производителей на вентиляторах выгравированы стрелки, указывающие направление, и, в идеале, воздух должен выходить из корпуса, поэтому располагайте его соответствующим образом.
Отключение/включение автоматического управления скоростью в BIOS
В зависимости от типа мат.платы, версии и типа её BIOS и других факторов, программа может не работать, если в BIOS включена или выключена регулировка автоматически или на основе заданных шаблонов.
Поэтому, возможно, если Вы сталкиваетесь с проблемами в работе программы и она работает (или не работает), или же Вы хотите доверить управление мат.плате, то может потребоваться включить или выключить встроенную в BIOS систему регулировки. Примерно, в зависимости от версии, это делается так:
Т.е Q-Fan в положении Enable включает автоматическое управление на основе заданных параметров в BIOS, а Disable отключает этот параметр. В зависимости от типа BIOS, как видите на скриншотах выше, этот параметр может находится на разных вкладках и выглядеть по разному. Возможно так же, что требуется переключить CPU Fan Profile с Auto на Manual или наоборот.
К сожалению, невозможно рассмотреть все вариации, но так или иначе, эта вкладка обязательно присутствует в любом компьютере (за исключением, разве что, ноутбуков) и Вы можете её там найти. В частности, не всегда это называется Q-Fan, это может быть что-то вроде CPU Fan Contol, Fan Monitor и аналогичным образом.
В двух словах как-то так. Давайте переходить к послесловию.
Вводная про скорость кулера компьютера
Начнем с того как вообще происходит регулировка, если она есть вообще.
Изначально скорость вращения определяется и устанавливается мат.платой на основе показателей о температуре и настроек, указанных в BIOS.
Мат.плата в свою очередь делает это путём изменения напряжения/сопротивления и прочих нюансов, умно контролируя число оборотов (RPM), опираясь на заданные Вами настройки, а так же температуру компонентов компьютера как таковую и внутри корпуса вообще.
Однако, далеко не всегда, не смотря на всякие технологии умной регулировки (Q-Fan и иже с ними), оная внятно делает свою работу, а посему крутилки на системах охлаждения, либо вкалывают излишне сильно (часто именно так и бывает), что создает не иллюзорный шум, либо слишком слабо (редко), что повышает температуры.
Как быть? Варианта, как минимум, три:
- Попытаться настроить всё в BIOS;
- Воспользоваться специализированными программами;
- Либо физически ковырять что-то с питанием (или купив всякие там реобасы и другие физические устройства).
Вариант с BIOS, далеко не всегда оправдан, ибо, во-первых, подобная технология не везде есть, во-вторых, она далеко не так интеллектуальна как кажется, а, в-третьих, бывает необходимо менять всё вручную и на лету.
В каких случаях нельзя увеличить скорость кулера
Случаются ситуации, когда просто невозможно изменить потенциальную скорость компьютера. Допустим, если на ноутбуке установлена видеокарта, которая не имеет внешнего охлаждения.
С такой же проблемой могут столкнуться пользователи, которые практически никогда не чистят внутренности своего компьютера, что приводит к забиванию всех возможных мест крошками, пылью и волосами. Накопившаяся грязь мешает вращению лопастей.
Если устройство очень старое, то на помощь может подойти программа – AMD OverDrive.
В случае, если ни один совет не помог, лучше обратиться за консультацией к специалисту, или приобрести пасту и специальную подставку, снижающую температуру процессора на 10-12 градусов.
MyOwnConference
Механическая очистка
Если ПК все равно перегревается, и ничего не помогает, то придется снять нижнюю крышку ноутбука и удалить пыль вручную.
 Для хорошей работы кулера на ноутбуке его нужно своевременно очищать от пыли и мусора
Для хорошей работы кулера на ноутбуке его нужно своевременно очищать от пыли и мусора
Для вскрытия понадобятся маленькие отвертки, как правило, крестовые.
 Для вскрытия ноутбука используем маленькие крестовые отвертки и другие вспомогательные инструменты
Для вскрытия ноутбука используем маленькие крестовые отвертки и другие вспомогательные инструменты
На нижней панели нужно выкрутить все винты
Следует обратить внимание на то, одинаковые ли они по толщине и длине, если нет, то нужно запомнить или промаркировать те места, куда были ввинчены крепежные винтики.
После этого крышка снимается. Крупную пыль следует удалить мягкой кистью и пылесосом, касаться руками элементов печатной платы не рекомендуется, так как статическое электричество на поверхности кожи способно вызвать выход из строя некоторых компонентов.
В особо трудных случаях придется снимать кулер и очищать его отдельно.
Если принято решение снять и радиатор, и кулер, то нужно обязательно заменить термопасту, которая нанесена на процессор.
После очистки ноутбука от пыли и замены термопасты, аккуратно собираем ноутбук.
Программы для скорости кулера
На просторах интернета размещено множество программ, установка которых помогает разогнать вращение кулера до требуемых величин. Не все из них безопасны для компьютера и некоторые могут навредить системе, выведя ее из строя. Чтобы этого не произошло пользуйтесь проверенными временем программными продуктами.
Гражданам, пользующимся процессорами фирмы AMD, подойдет приложение AMD One Drive. Преимущества программного продукта:
- Для доступа не надо платить деньги. Программа регулировки находится в свободном доступе;
- Создана для взаимодействия с компонентами системы от AMD, позволяя настроить работу с учетом всех нюансов;
Настраивается кулер таким образом:
- Скачиваем и запускаем приложение;
- В появившемся окне выбираем Performance Control;
- Переходим в подраздел FAN Control;
- Настраиваем частоту вращения лопастей под нужное значение;
Перед выходом из приложения не забудьте сохранить настройки, нажав клавишу Apply.
Если у вас процессор компании Intel, настройку охлаждения лучше проводить при помощи программы Speed Fan. Плюсы приложения:
- Продукт полностью русифицирован, что позволяет разобраться во всех настройках, не прилагая больших усилий;
- За пользование программным продуктом (ПП) не взимаются денежные средства;
- Не ограничено работой с одним производителем и при необходимости подходит для настройки любой системы охлаждения;
Помимо разгона кулеров для процессоров, есть приложения позволяющие работать с системами охлаждения видеокарт. В качестве примера можно привести MSI Afterburner, установив которую вы получите доступ к настройке кулера видеокарты. Устанавливая любое сторонне программное обеспечение имейте ввиду, что все настройки выполняются на собственный страх и риск. Установив неверное значение, вы быстро выведите всю систему из строя. Если вы не уверенны в собственных силах, обратитесь за советом к специалистам.
Изменить скорость вращения кулера на ЦП и корпусе через BIOS
Это самый оптимальный вариант, так как ни одна сторонняя программа мне не помогла, чтобы изменить скорость вращения кулера на центральном процессоре и корпусе. При включении компьютера или ноутбука, сразу нажимайте кнопку на клавиатуре DEL или F2, чтобы войти в параметры BIOS. Так как производители материнских плат имеют разный BIOS или UEFI я буду показывать пример на Asrcok, но вы можете загуглить в картинках свою модель. В большинстве случаях вам нужно найти слово FAN или Speed. В моем случае имеем:
- CPU Fan 1 Setting установить значение напротив Automatic mode. Далее появится Target CPU Temperature и Target Fan Speed.
- Target CPU Temperature мы установим 50℃, а в Target Fan Speed установим Level 9. Получится, что при температуре выше 50℃, кулер начнется крутиться быстрее с уровнем 9. Уровень 9 это максимальный уровень вращения вентилятора. Вы можете задать свои температуры и уровень вращения.
- Параметр Chsssis Fan 1 Setting отвечает за вентиляторы, которые присоединены через материнскую плату в 4 пиновый разьем. Это могут быть вентиляторы, которые находятся на корпусе. Но если корпусные вентиляторы подсоединены напрямую через блок питания, то этот параметр работать не будет.
3-pin и 4-pin
3-pin — Провод отвечающий за сигнал передаёт скорость вращения кулера при нормальном напряжении 4 или 12 вольт. Одним словом, скорость кулера контролируется увеличением или уменьшением напряжения по силовому кабелю. Если вы подключили дополнительный кулер и он сильно шумит, то скорее всего вы его подключили к 12 вольт.
4-pin — Четвертый провод имеет регулятор оборотов, использует отправку сигналов на вентилятор у которого имеется чип. Чип и контролирует скорость вращения кулера.