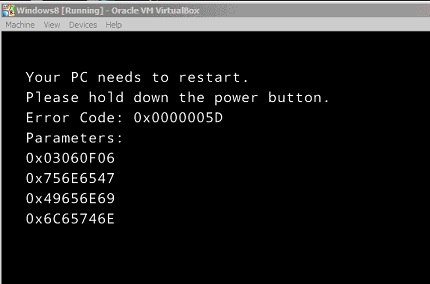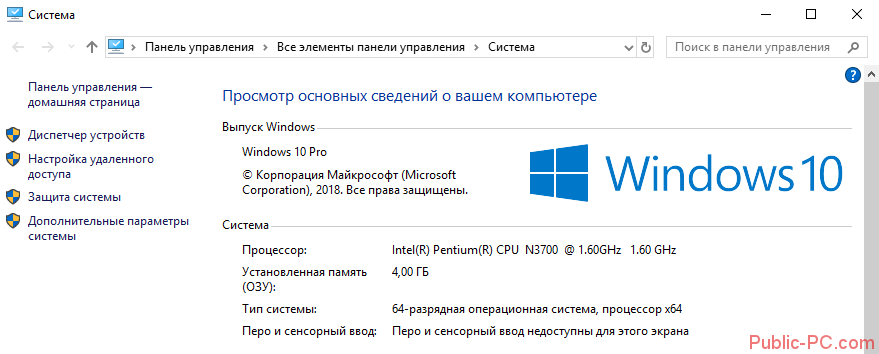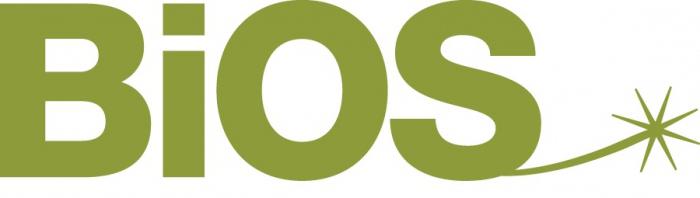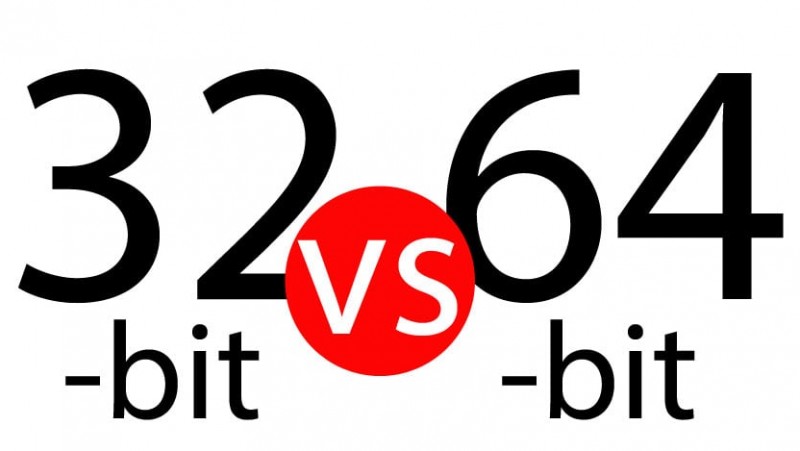Как узнать разрядность операционной системы и процессора в windows
Содержание:
- Разрядность программы через Диспетчер задач
- Windows разрядность
- 5 HIPRO HPA-600W
- Получаем идеальную перспективу на снимке
- LOG IN
- Особенности выбора разрядности для ОС Windows
- Как узнать разрядность операционный системы
- Могу ли я перейти с 32-разрядной версии на 64-разрядную?
- Несколько альтернативных способов
- Определение разрядности процессора Windows
- Как узнать разрядность процессора утилитой CPU-Z
- Как это сделать Windows 8
- Как узнать мой компьютер 32 или 64-разрядный?
- Преимущества и недостатки Windows разной битности
- Что это такое? Дайте мне определение!
- Как определить разрядность системы в AIDA64
- Определение разрядности в Windows 10
- Как узнать разрядность процессора
- Вода (при 4°C, 39.2°F)
- Как узнать сколько бит поддерживает программа — 32 или 64
- Как раздать интернет с айфона по Bluetooth
- Заключение
Разрядность программы через Диспетчер задач
К сожалению, владельцы Windows 7 лишены следующей прямой возможности. А вот для “виндовозов” “десятки” разрабы включили в Диспетчер задач Windows 10 такую возможность. Повторите шаги по запуску программы и Диспетчера. В Диспетчере отправляемся во вкладку Подробности и оттуда щёлкаем по столбцу Имя правой мышкой:
Появится окно с возможностью Выбрать столбцы, и в этот раз просто выставим опцию Платформа:
Теперь в Диспетчере задач Windows появился новый столбец.
Однако и для владельцев Windows 7 тоже есть выход. Все вы наверняка знаете, что система предоставляет опцию запуска программы в режиме совместимости с предыдущими моделями Windows. Она, опция, есть в свойствах файла. Вот она, представлена в виде отдельной вкладки:
Разверните пункт Запустить программу в режиме совместимости. Если пункта про Windows 95 там нет, программа имеет 64-битную версию, если он там – перед вами 32-битный вариант программы. Взгляните – в той же Windows, в той же папке, но уже другой файл:
Windows разрядность
Тему, которую сегодня будем обсуждать — как узнать разрядность системы Windows 7, 8, XP? Сначала, давайте разберемся, а что такое разрядность системы? У операционных систем она бывает двух видов – x32 (второе название x86, но в дальнейшем будем пользоваться первым именем) и x64. 32-битная версия — пропускает через себя 32 битные приложения, а x64 позволяет работать как с x32 так и x64.
Второе отличие вытекает из первого. Система с более слабой разрядностью (x32) может работать не более с чем 4 ГБ оперативной памяти, когда 64-битную Windows можно заставить «пахать» и с 8, 16 ГБ и даже 32, для особых пользователей (дизайнеров и так далее).
Немного отойду от темы статьи. Если у вас была установлена x32 и вы решили перейти на x64, то надо понимать, что драйвера которые у вас есть для старой системы могут не подойти к новой. Так как драйвера также имеют разрядность. То есть вам перед установкой системы надо скачать драйвера для x64. Обычно по имени файла можно понять для какой системы подходит тот или иной драйвер, например, LaserJet 1005_x32_x64 – мы видим, что данный драйвер можно установить для x32 и x64 битных систем.
Раз заговорили про установку Windows, тогда вы должны знать, что у вас должна быть именно Windows x64 (если собираетесь ставить именно такую версию). Про установку Windows можно ознакомиться с подробными инструкциями по следующим ссылкам:
Теперь давайте ответим на поставленный ранее вопрос, как определить разрядность системы? Мы рассмотрим разные версии Windows, если у вас установлена, к примеру Windows 7, то спуститесь чуть ниже.
5 HIPRO HPA-600W
Серая лошадка нашего топа, среднесегментный HIPRO HPA-600W стоит хоть и дороже DeepCool, зато качество конденсаторов у него на порядок выше. Вентилятор 120 мм работает тихо в течение длительного времени. Охлаждает неплохо и если бы не слабые и тонкие радиаторы, все было бы просто замечательно. Провода 50 на 50 в оплетке и без.
Покупатели в отзывах сетуют на писк и треск дросселей (из-за недостатка меди), а также раздвоенные 6-pin разъемы. Диодный мост всего 1, хотя для такой мощности их желательно 2. Провода под нагрузкой сильно греются. Коротковат и кабель 4+4-pin для процессора, поэтому ставить данный товар лучше в корпус с верхним расположением блока питания. Хорошо впишется в бюджетные сборки стоимостью до 40000 рублей.
Получаем идеальную перспективу на снимке
LOG IN
Особенности выбора разрядности для ОС Windows
Исходя из вышеописанной информации, вы могли убедиться, что это важные моменты, влияющие на работу компьютера. В этих параметрах есть много нюансов.
Например, на современные жесткие диски с разметкой GPT нельзя установить 32-битную операционную систему Windows, подходит только 64-битная ОС. Устаревшие центральные процессоры поддерживают только 32-битные системы, а в современных ЦП поддерживаются инструкции для работы в 64-битных и 32-битных системах.
В 32-битных системах определяется только до 4 ГБ оперативной памяти, даже если физически на компьютере установлен намного больший размер ОЗУ. 64-битные ОС лишены этого ограничения.
Некоторые ресурсоемкие современные программы выпускаются только в 64-битной версии. На ПК с 64-битной Windows можно запускать приложения обеих разрядностей (32-bit и 64-bit). В 32-битной операционной системе работают программы только соответствующей разрядности, нет совместимости с приложениями 64-bit.
В данный момент времени, производители устройств устанавливают на ноутбуки и стационарные ПК 64-битные системы. Современные программы задействуют в своей работе больше оперативной памяти, чем ранее, используют больше ресурсов компьютера, которые не может дать 32-разрядная система из-за описанных ограничений.
В тоже время 64-битная Windows и установленные приложения занимают больше места на диске, а также в оперативной памяти при работе на ПК. На устаревших компьютерах данная система может работать медленнее, чем 32-разрядная.
В описаниях компьютеров архитектура операционной системы Windows указывается следующими обозначениями:
- 32-бита; 32-bit; x86; x32 — тридцати четырех разрядная ОС.
- 64-бита; 64-bit; x64 — шестидесяти четырех разрядная система.
Обозначения: «x86», «x32» и «32-bit» тождественны, они соответствуют 32-разрядной версии Windows.
Если пользователь самостоятельно переустанавливает ОС на компьютере, он может выбрать разрядность системы, учитывая поддержку определенной версии Windows аппаратным обеспечением конкретного ПК.
Как перейти с 32 битной на 64 битную версию Windows
Есть несколько моментов, которые влияют на выбор системы, при которых предпочтителен 64-битный вариант Windows:
- Новейшее оборудование, выпускаемое для компьютеров, может не поддерживать работу в 32-разрядных системах.
- Центральный процессор поддерживает большее количество ядер только на 64-битных системах.
- Некоторые разработчики программ перестали выпускать 32-битные версии приложений.
Как узнать разрядность операционный системы
По моим знаниям и экспериментам я расскажу вам об 4-х способах который точно решить возникший вопрос по разрядности.
- Через ярлык мой компьютер
- Через диск. С:
- Через командную строку
- С помощью программы
- Для того чтобы узнать полную информацию о ваше системе windows нужно наводить курсор мыши на ярлык мой компьютер. Кликаем правой кнопкой мыши и заходим свойства.
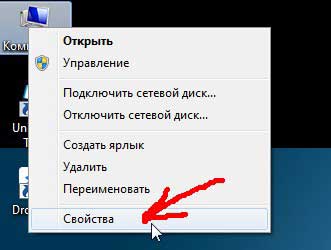
После откроете, обращаем внимание на строку тип систем
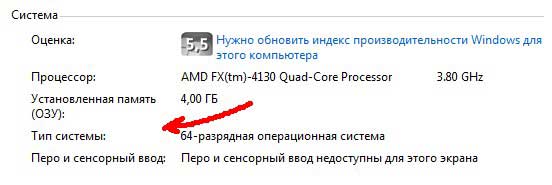
В этом строке будет написана разряд вашего windows. И при установке выбираем этот же разряд.
Внимание в некоторых случаях рядом с разрядом в скобках может быть написано, что примерно 1.2 Гб не используется,
это означает что windows установлено не правильно. Т. е. место 64х было установлено 32х. в этом случаи выбираем соответствующий вариант, поэтому внимательно следим за предупреждениями.
- Если у вас установлено операционная windows 64x, то это можно определить, зайдя в системный раздел. С:.
Открываем мой компьютер заходим, радел. С: и в этом разделены вы найдете попку Program Files(86X).
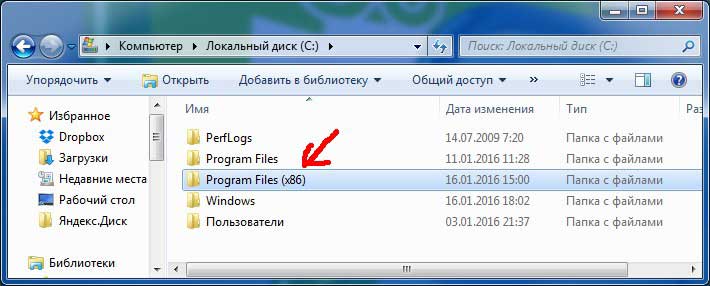
Если у вас есть такая папка это значить, что ваша операционная система 64х разрядная.
Папка Program Files(86X) создаётся системой для того чтобы, устанавливать программы работающие под 32х разряда. Вот по этой, определение можно определить какая у вас система.
- И так следующий способ это определение разрядности через командную строку.
Это метод, наверное, будет сложным для новичка. Но все-таки расскажу, так как она еще дает много информации о вашей системе. Открываем пуск и в строке поиска вводим командная строка.
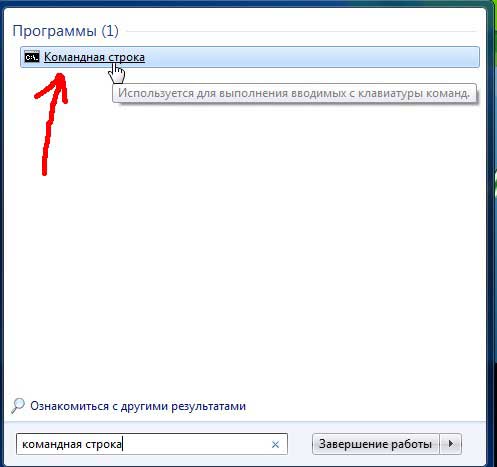
Открываем ее. И в открывшейся окне с маленькими английскими буквами вводим system info и нажимаем enter
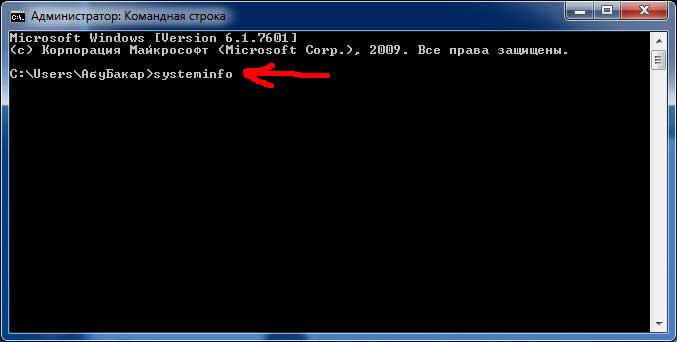
Далее откроется вся информация о вашей операционной системе windows
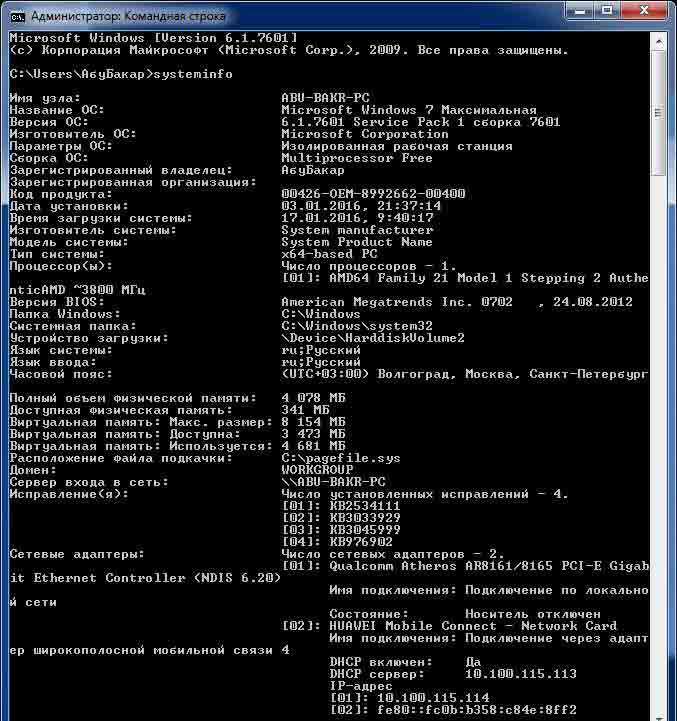
Наше внимание должно останавливаться на строке тип систем
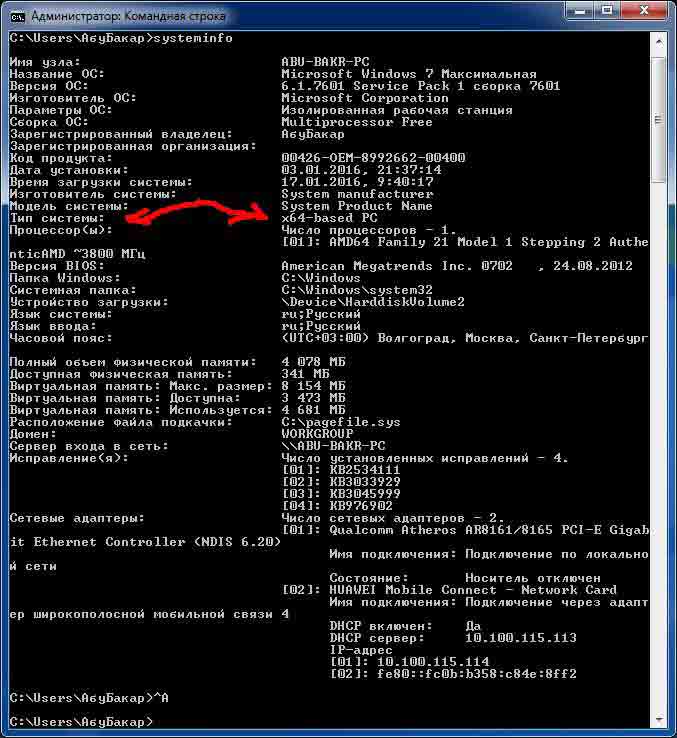
Вот так можно определить из какой разрядности состоит ваша операционная система windows. Этот метод даст вам точную информацию об ОС windows.
- Самый последний и малоэффективный способ это определить систему с помощью программы.
Почему малоэффективный?
Да потому, что некто не станет лазать по интернету в поисках программы, когда под рукой есть такие легкие методы. Да и к тому же не у всех есть интернет подключение. Не смотря, на это я все-таки расскажу про этот метод.
Для начало заходим браузер и поиске Яндекс или Гугл пишем 64bit-checker. Заходим вот этот сайт
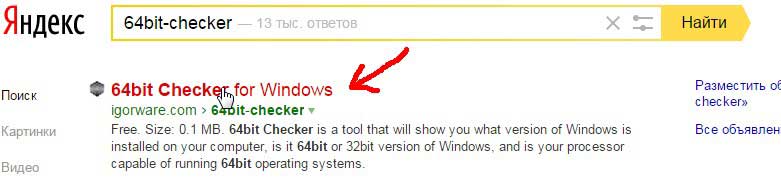
Далее переходим в раздел скачать

А вот сейчас нажимаем скачать. Кстати если переводчик браузера не врет название данной программы 64bit шашка. Прикольное название
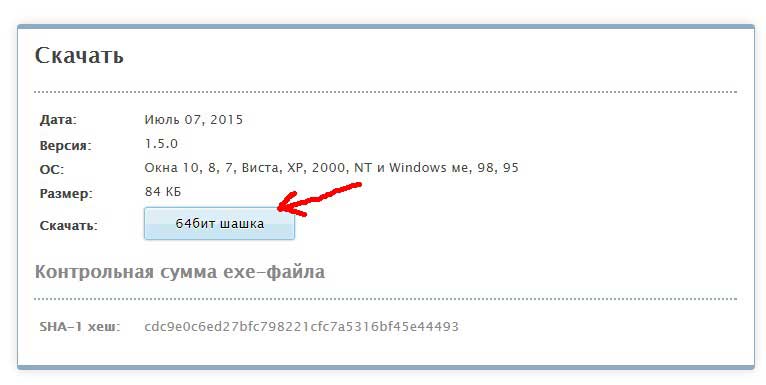
Теперь заходим в папку загрузки и запускаем данную программу. Это программа не нуждается в установки и запускается сразу.
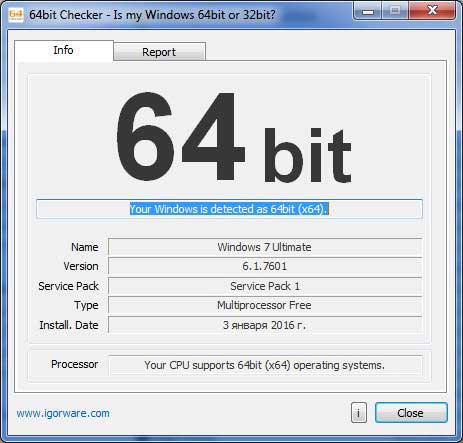
Во время запуска программа сам сделает анализ вашей системы. И в первом строке будет вот такая надпись Your Windows is detected as 64bit (x64).
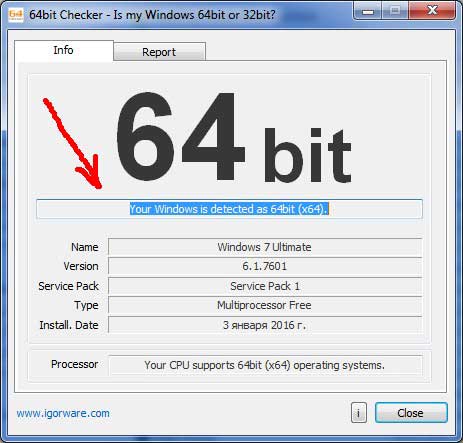
Это переводиться вот так: ваш Windows определяется как 64-битная (х64)
В чем разница между 32х битной и 64х битной железой
Разница между этими двумя параметрами примерно вот такая. У вас есть двух дверная машина, в котором только два места это 32х битная windows,
а четырех дверная машина это 64хбитная. Допустим, вы таксист и у вас 4-х дверная машина, а перевозите только два пассажира, а два места у вас свободная и вы их не используете. Вы не используете номинал вашего производительности.
Такая ситуация происходит если вы вместо 64х битной устанавливаете 32х битную windows.
И наоборот двух дверной машине вы перевозите три человек что существенно нагружает машину и производительность такая ситуация бывает если вы вместо 32х установили 64х систему.
Вот таки вот пироги друзья. Надеюсь в этом статье я все ясно и понятно раскрыл суть темы. Мне кажется, что самый лучший способ узнать, сколько битная ваша система это первый. В плане этой статьи. Так как он самый простой быстрый и точный. Наверно вы со мной согласитесь.
Могу ли я перейти с 32-разрядной версии на 64-разрядную?
Если вы хотите перейти на 64-битную систему, вам сначала нужно выяснить, есть ли у вас 64-битный процессор. Если у вас нет подходящего оборудования, вам лучше купить новый компьютер. Большинство компьютеров, проданных с 2011 года, уже имеют 64-битный чип, но не каждый из них имеет 64-битную операционную систему.
Если вы в настоящее время покупаете ноутбук или настольный компьютер, скорее всего, вы получите 64-битный процессор под капотом. Все, что вам нужно сделать, это использовать программное обеспечение, предназначенное для этих систем.
Если в вашем системном блоке установлен процессор x64 и вы хотите перейти на 64 — битную операционную систему, нужно удалить удалить старую 32-разрядную ОС и установить новую 64-рязрядную Windows.
Несколько альтернативных способов
Помимо перечисленных выше классических способов решения задачи, существует и несколько альтернативных, которые являются, можно сказать, универсальными.
- Один из способов подразумевает использование средства диагностики, которое встроено в DirectX. Для этого откройте поисковую строку, которая имеется в Windows и впишите в поле для ввода «dxdiag». После этого на главной вкладке «Система», найдите строчку под названием «Операционная система» — именно там и будет выведена интересующая вас информация.
- Еще один способ, позволяющий решить задачу о том, как узнать разрядность систем windows заключается в использовании командной строки. Для этого нажмите сочетание клавиш Windows + R, после чего вбейте в небольшое окошко команду «cmd» и нажмите на «Enter». Благодаря этому вы запустите командную строку с черным фоном. Введите в нее «systeminfo» и нажмите «Enter», после чего программа приступит к процессу сканирования информации, по итогам которого она выдаст довольно большой список. Вам остается лишь покопаться в нем и найти строчку с названием «Тип системы».
Но лучше всего использовать способы, описанные выше, т.к. эти программы нужно еще скачать и установить, а потом еще и разобраться с их интерфейсом.
Определение разрядности процессора Windows
Узнать разрядность процессора в операционной системе Windows просто: нажать правой кнопкой мыши на значке Мой компьютер и выбрать в контекстном меню пункт Свойства. Метод работает для любой версии Windows (XP, 7, 8, 10). Процессор системы может быть 32-битным или 64-битным. От этого зависит, какие программы, игры и драйвера могут быть установлены на конкретный компьютер.
Если кратко, процессоры типа x32 могут запускать только приложения, разработанные под соответствующую разрядность. Процессоры типа x64 могут запускать приложения, написанные и для 32-битных, и для 64-битных процессоров. Практически все современные игры и приложения рассчитаны на 64-битные процессоры: это связано со скоростью обработки данных и максимально возможной оперативной памятью, которую может задействовать система.
Как узнать разрядность процессора утилитой CPU-Z
Одним из самых важных частей компьютера является процессор — CPU(Central Processing Unit) -это фактически «мозг», который и обрабатывает поступающую информацию в виде программного кода. Проще говоря, это микросхема, которая обрабатывает информацию и управляет всеми устройствами компьютера: материнской платой, клавиатурой, оперативной памятью, жестким диском, монитором, исполняет команды программ и т.д.
Одним из основных параметров любого процессора является его разрядность — то количество бит, которое он обработает через установленные регистры за один такт, обмениваясь с оперативной памятью . В настоящее время есть процессоры с 64 — битной и 32 -битной разрядностью( а точнее -довольно редко сейчас можно встретить 32-битный). Они имеют такую маркировку:
- 32- разрядные — маркируются, как х86;
- 64- разрядные -маркируются, как х64.
Довольно часто возникают такие вопросы: что лучше 64 битный или 32 битный процессор и почему, а какую оперативную память ставить или какая операционка лучше -32 или 64 битная? И всё упирается в вопрос:
Как это сделать Windows 8
Теперь подробнее рассмотрим, как узнать разрядность системы Windows 8. Что касается Windows 8, то ситуация абсолютно аналогичная с Windows 7. Разрядность системы узнается практически точно также. Рассмотрим несколько вариантов. Первый способ – в режиме рабочего стола кликаем правой кнопкой мыши по значку «Компьютер» и узнаем то, что нам нужно (уже писал об этом чуть ранее, окошко появляется абсолютно идентичное).
В качестве второго метода, как узнать разрядность windows 8, можно сделать следующее: в режиме Metro отводим курсор мыши в правый нижний угол экрана. Оттуда плавно выходит небольшое меню, в котором нас интересует раздел «Параметры». Нажимаем по нему и после этого переходим в «Сведения о компьютере». Появится опять-таки аналогичное окно, в котором можно узнать разрядность системы.
Это были основные способы, разумеется есть и другие, но они более сложные и требующие более длительного времени. А так как XXI век – это век скоростей, рассказывать о них я не вижу смысла. На этой позитивной ноте я заканчиваю сегодняшнюю статью.
Теперь вопрос, как узнать разрядность операционной системы раскрыт полностью, главное запомнить действия в разных системах.
Как узнать мой компьютер 32 или 64-разрядный?
Если вы хотите загрузить и установить новые программы, вам часто Если вы хотите загрузить и установить новые программы, вам часто приходится выбирать между 32-битной и 64 битной версией. Но какая версия вашей операционной системы Windows 32 или 64 бит?
В нашем руководстве мы объясняем, как это сделать с Windows 10.Следуйте нашему пошаговому руководству
1-й шаг:Откройте панель управления
Откройте панель управления, выполнив поиск «Панель управления» в поле поиска внизу слева и щелкнув соответствующий результат в верхней части списка.
2-й шаг:
Теперь перейдите к «Система и безопасность» в панели управления.
3-й шаг:
Теперь нужно найти пункт «Система» и открыть его.
4-й шаг:
В разделе «Система» вы сможете увидеть какая OS установлена на вашем компьютере и разрядность CPU.
Преимущества и недостатки Windows разной битности
Разрядность специалисты рассматривают, как свойство ОС, позволяющее одномоментно оперировать определённым количеством информации. Новички, ознакомившись с таким понятием, решают, что 32-битный процессор значительно уступает 64-битному. Однако не всё так просто, каждая ОС имеет ряд своих преимуществ, которые идут «в ногу» с недостатками, поэтому совсем не мешает узнать, какой ОС отдать предпочтение в каждом конкретном случае.
Преимущества 64-битного Windows
64-битный процессор способен работать в два раза быстрее, соответственно, обрабатывать в два раза больше информации, чем 32-битный.
Ещё одним значительным преимуществом 64-битного процессора является то, что он не имеет ограничения на количество оперативной памяти в 4 гигабайта — памяти в компьютере с таким процессором может быть гораздо больше.
Однако такая ОС наделена и недостатками. Специалисты её считают достаточно «прожорливой» по отношению к оперативной памяти. Установленная память в 4 Гб будет доступна не в полной мере, поскольку около 1Гб требуется для обеспечения работоспособности самой ОС, ещё небольшая часть — для видеокарты, поэтому порой для обеспечения работоспособности программ лишь остаётся около 2 Гб, что мгновенно сопровождается некоторыми проблемами.
Для корректной и быстрой работы процессора, опытные пользователи оснащают компьютерную технику дополнительной оперативной памятью.
Однако наряду с такими преимуществами, существуют и недостатки этой разрядности. В частности, не все программы адаптированы под неё, поэтому прежде, чем загружать приложения и программы на компьютер, следует первоначально узнать, подходят ли они для инсталляции. Также достаточно сложно найти соответствующие драйвера, поэтому до перехода на новую разрядность ОС, не мешает ознакомиться со списком имеющихся драйверов и убедиться в наличии тех, без которых невозможно впоследствии обеспечить нормальную работоспособность компьютера.
Итак, прежде чем предпринимать действия, направленные на изменение битности операционной системы, следует взвесить все «за» и «против», узнать о наличии самых необходимых драйверов, без которых работоспособность техники будет сведена к нулю. Только после таких взвешенных размышлений, владелец ПК может приступать к изменению разрядности системы.
Что это такое? Дайте мне определение!
Разрядность или битность – это количество обрабатываемой информации (бит), выполненных процессором компьютера за один такт. Разрядность или битность – это ничто иное как способ обработки информации.
Конечно же, существуют и 16-битные процессоры, но это уже явные экспонаты в музеях, прошлый век. Системы семейства DOS работали именно на 16-битном процессоре. И объем поддерживаемой оперативной памяти был меньше 1 мегабайта! Если быть точней, то 640 килобайт, вроде бы. Потом уже пошли 32-битные и относительно недавно 64-битные.
Кстати да, кто не в курсе: бит, байт, килобайт, мегабайт все это единицы измерения информации. В одном байте – 8 бит, в килобайте 1024 байт, в мегабайте 1024 килобайт и т.д. Логика понятна.
Чтобы было ясней относительно определения, я решил привести пример: есть грузовая машина с кирпичами и маршрутом. Кирпичи – это биты, маршрут – такт. У всех автомобилей есть определенная грузоподъемность – разрядность (число обрабатываемой информации). Поняли к чему я клоню? Маршрут — это такт, по которому едет грузовая машина с кирпичами (битами). Поездка в один конец определяет разрядность. Примерно как-то так.
Как определить разрядность системы в AIDA64
AIDA64 — самая мощная программа для сбора сведений об аппаратных компонентах компьютера и установленном программном обеспечении. Программа AIDA64 поможет нам получить необходимые сведения.
Потребуется выполнить следующие действия:
- Откройте программу AIDA64 на компьютере.
- В главном окне приложения, во вкладке «Меню» нажмите на пункт «Операционная система», чтобы перейти к нужному разделу.
- Нажмите на следующий пункт или на значок «Операционная система».
- В разделе «Свойства операционной системы», в опции «Тип ядра ОС» указана разрядность Windows, установленной на данном ПК.
Определение разрядности в Windows 10
- Если вас интересует решение задачи, связанной с тем, как узнать разрядность windows 10, то для начала вызовите меню «Пуск».
- Кликните на пункт «Параметры», после чего откройте раздел под названием «Система».
- В новом окне откройте вкладку «О системе», которая будет находиться в самом низу списка.
- Найдите строку «Тип системы» — именно там и указывается битность ОС, которая установлена на вашем ПК.
В целом, как видите, определить, ОС какой разрядности установлена на ПК не так уж сложно, как кажется на первый взгляд. Причем на всех версиях операционки Windows данная задача решается практически одинаковыми действиями.
Как узнать разрядность процессора
Разрядность или битность процессора – это определенное количество процессов, обрабатываемое за единицу времени. Существует х32 (х86) и х64 разрядные процессоры и операционные системы. Знания о разрядности процессора необходимы для корректной установки программ и количестве поддерживаемого объема оперативной памяти.
1 Устаревшими компьютерами на 2015 год считаются те, у которых разрядность процессора х32. Такие ПК обрабатывают максимум 4 ГБ оперативной памяти. Слоты на материнской плате не будут воспринимать планки оперативки с объемом, превышающим этот показатель. Операционная система также должна быть 32-х битная. Процессоры нового поколения имеют х64 разрядность. Они гораздо быстрее обрабатывают данные, поддерживают процессоры от 2-х ядер и «читают» оперативную память от 4 ГБ до 32 ГБ. Windows тоже должна быть 64-х битной.
2 Проверить разрядность своего компьютера можно через Свойства. Для этого на рабочем столе 2 раза щелкните по значку «Мой компьютер». Далее нажмите кнопку «Свойства системы». В значении «Тип системы» отображается битность операционной системы, а она равна разрядности центральному процессору. В версии Windows 8, 8.1 в этом значении одновременно указаны оба параметры: и ОС, и ЦП.
3 Еще один простой и эффективный метод проверки – посмотреть количество папок “Program Files”. Для этого зайдите в «Мой компьютер», откройте «Локальный диск (С:)»
Обратите внимание на папки “Program Files”. Если у вас она одна, значит, компьютер имеет разрядность ЦП х32
Если две, одна из них “Program Files (x86)”, тогда ЦП х64.
4 Проверить количество ядер процессора и его разрядность можно с помощью Диспетчера задач. Вызывают его с помощью комбинации клавиш Ctrl+Alt+Delete, либо кликнув правой клавишей мыши на Панели задач и выбрав пункт «Запустить диспетчер задач».
5 Открылось окно «Диспетчер задач Windows». Переходим во вкладку «Быстродействие». Если ваш процессор 64-х разрядный, то увидите два окошка ЦП с разными диаграммами, как на скриншоте. Если окно одно, следовательно, процессор 32-х разрядный.
6 И последний способ точной проверки разрядности компьютера без дополнительных программ – это Диспетчер устройств. Открываем его следующим образом: нажимаем клавишу «Пуск», кликаем вкладку «Панель управления». В появившемся окне нажимаем категорию «Оборудование и звук». Во вкладке «Устройства и принтеры» нажимаем на надпись «Диспетчер устройств». Рядом с этим текстом нарисован желто-синий щит.
7 Открылось дополнительное окно программы. Открываем пункт «Компьютер» и пункт «Процессоры». Читаем значение в подпунктах. Мой компьютер имеет разрядность х64 и два ядра процессора, как показано на скриншоте. Если ваш компьютер 32-х разрядный, будет один процессор и, естественно, другая модель компьютера. Кроме этих данных, в диспетчере устройств можно посмотреть сведения о каждой детали ПК, установленном драйвере и оборудовании. Для просмотра сведений с помощью программы воспользуйтесь приложением CPU-Z.
Теперь вы знаете, что такое разрядность центрального процессора, её важность. И с легкостью проверите любым способом
В былые времена нас совершенно не интересовала информация о том, с помощью какого процессора работает наш телефон. Гораздо важнее было то, какими функциями он обладает. Но сейчас мы живём в эпоху повсеместного распространения устройств на базе операционной системы Android. Такие смартфоны очень похожи друг на друга в плане функционала. Но далеко не всегда они стабильно работают — здесь всё зависит именно от чипсета. Вот почему теперь обязательно нужно знать, на каком процессоре базируется тот смартфон или планшет, на который вы положили глаз.
Вода (при 4°C, 39.2°F)
Как узнать сколько бит поддерживает программа — 32 или 64
Кроме системных приложений у каждого пользователя найдутся свои любимые программы. Будут ли они работать в новой 64-битной среде? На самом деле для большинства приложений какой-то особой версии не требуется. В 64-битной операционной системе отлично работают обе версии: и 32 и 64-разрядных программ.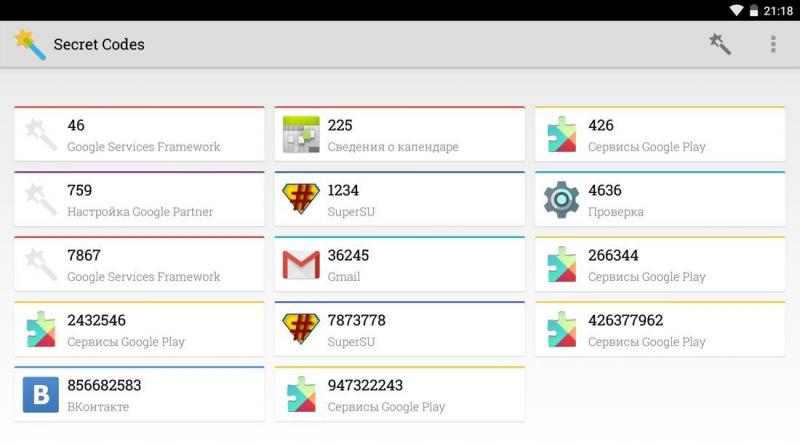
Как узнать 32 или 64 битные версии приложений вам нужны? Всё просто. Если Приложение должно использовать в своей работе большой объём памяти, то лучше выбрать 64-битную версию. А если программа простая и не слишком требовательна к ресурсам ноутбука, то оставляйте старые и отлаженные версии 32-разрядные.
Есть смысл искать и устанавливать 64-битные версий следующих программ:
- Графические редакторы вроде Adobe Photoshop и ему подобных монстров. Скорость применения «тяжёлых» фильтров для обработки изображений повышается при наличии большого объёма памяти;
- Антивирусы. Они сильно интегрированы с системными приложениями и требуют совпадения разрядности с операционной системой;
- Архиваторы. Сжатие крупных файлов может идти эффективнее;
- Учётные и экономические программы. Например, 1С, которая также умеет эффективно использовать память;
- Офисные пакеты при работе с данными большого объёма. Для обычной работы с текстовыми документами большой объём памяти не требуется, и можно использовать 32-битные версии программ.
Как раздать интернет с айфона по Bluetooth
Если активировать режим модема на iPhone, то можно подключать девайсы к интернету по беспроводной сети. Модуль блютус на компьютере, планшете или другом смартфоне откроет доступ. Последовательность действий пользователя следующая:
- Открывают режим модема в айфоне. Переходят во вкладку «Сотовая связь», в опции «Данные» активируют переключатель.
- Включают Bluetooth на обоих устройствах. Жмут кнопку «Поиск», в списке выбирают iPhone и кликают на «Связать».
- На экране смартфона появится запрос на создание связи. Активируют режим, на втором девайсе вводят код доступа.
- После установления соединения опцию используют для подключения к интернету. Включают Bluetooth, выбирают айфон в качестве точки доступа.
Во время раздачи данных по беспроводному модулю телефон расходует много энергии. Чтобы девайс не выключился при просмотре фильма или серфинга в сети, нужно подключить к зарядному устройству. Не стоит использовать технику, показатели батареи которой меньше 50%.
Заключение
В своих статьях часто приходится упоминать «разрядность Windows». Теперь сразу буду вас отсылать в эту статью дабы не повторяться.
Основное отличие 32-х разрядных операционных систем от 64-х разрядных в поддерживаемом объеме оперативной памяти (ОЗУ). 32-х разрядные системы поддерживают до 3.5 ГБ. То есть, если у вас 8 ГБ ОЗУ, то 32-х разрядные системы будут работать только с 3.5 ГБ. Вся остальная память использоваться не будет. Поэтому выбирать операционную систему нужно исходя и объема ОЗУ. Если вы планируете установить (или уже установили) более 4 ГБ ОЗУ — устанавливайте 64-х разрядную систему. Если же у вас 3 ГБ и больше вы добавлять не планируете, то желательно устанавливать 32-х разрядную систему, по причине более скромных требований к ресурсам. Минимальные системные требования по объему оперативной памяти:
- для 32-х разрядной Windows — 1 ГБ
- для 64-х разрядной Windows — 2 ГБ