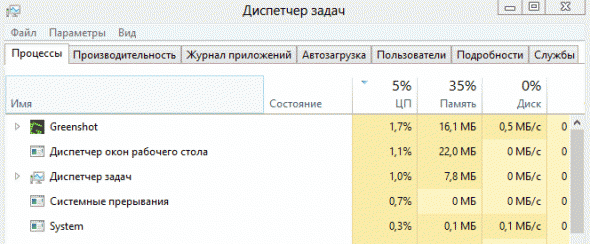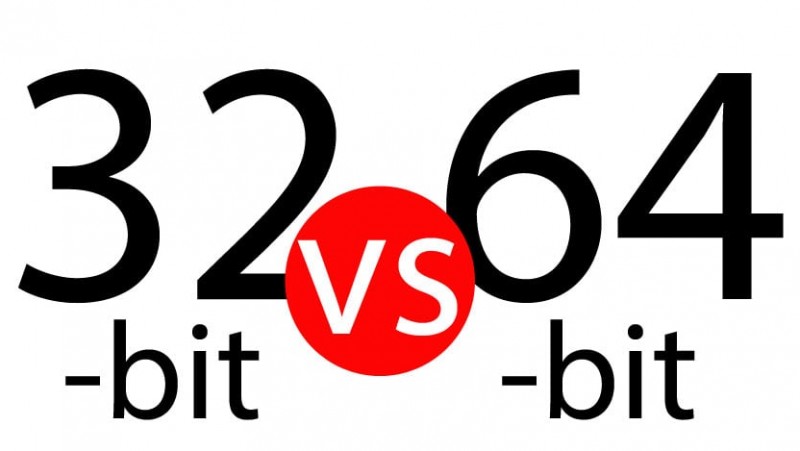Как узнать количество ядер у процессора: инструкция для windows 10
Содержание:
- Информация была полезной? Поделись с друзьями!
- Сторонние утилиты
- Использование сторонних приложений
- Как узнать характеристики ПК на Windows 10
- Сторонние программы
- Просмотр характеристик процессора без специальных программ в различных ОС Windows
- Зачем узнавать марку системной платы
- Как узнать ID паблика, группы или встречи
- Способ №2: объект Вордарт
- Свойства компьютера
- Сторонние программы
- Через БИОС
- Сведения о системе
- Через Свойства системы
- Визуальный осмотр процессора
- Через панель управления
- Программы для просмотра CDW
- DirectX
- Как на Windows 7 посмотреть характеристики компьютера стандартными средствами
- Вас заинтересует / Intresting for you:
- Файлы, связанные с KernelBase.dll
- Как узнать конфигурацию с помощью системной информации
- Как изменить забытый пароль
- Узнаём характеристики компьютера на Windows 10
- DirectX
Информация была полезной? Поделись с друзьями!
Сторонние утилиты
Программы для проверки комплектации компьютера
Самый информативный способ, так как диагностические утилиты, по сути, для этого и созданы. Минус такого способа только один — нужно скачивать и устанавливать на компьютер дополнительное ПО. Но это же оправданная плата за информативность?
AIDA64 — одна из лучших программ
Сейчас стала платной, однако есть 30-дневный триал, а его вполне хватит, чтобы узнать свои характеристики; Программа AIDA64 скачайте программу и запустите ее от имени администратора; Запускаем программу от имени администратора Обратите внимание на левую часть окна: там, подобно тому, как это сделано в «Диспетчер устройств», все характеристики компьютера рассортированы по категориям. разверните подпункт «Компьютер»; Открываем подпункт «Компьютер» в пункте «Суммарная информация» вы найдете информацию о системе, ее свойствах, установленных системных библиотеках, таких как DirectX, а также о модели процессора, памяти и видеоадаптера; если вам нужна более подробная информация, то она скрывается в пунктах «Системная плата», где указано все от модели материнской платы до расположения памяти в слотах, и «Отображение», где собрана подробная информация о вашей видеокарте; отдельно следует выделить пункт «Датчики», в котором вы сможете найти информацию о температуре всех компонентов компьютера; Компоненты компьютера если вам необходимо узнать, какая периферия установлена в вашем компьютере, то обратите внимание на пункты «Мультимедиа», «Хранение данных», «Сеть» и «Устройства»
В них вы найдете всю интересующую вас информацию. Периферия оборудования
Это далеко не все возможности этой программы, мы лишь сделали их краткий обзор. Их намного больше, но интуитивно понятный интерфейс поможет вам разобраться в них самостоятельно — это очень просто.
Использование сторонних приложений
Для того, чтобы получить нужные сведения значительно быстрее, можно воспользоваться специальными утилитами, которые позволяют узнать всю необходимую информацию всего за пару минут. Существуют специализированные программы, например Everest, которые предоставляют сведения обо всем установленном оборудовании.
Кроме того, большой популярностью пользуются и другие аналогичные приложения:
- CPU-Z — специализируется на получении информации об используемом процессоре, а также нередко используется в процессе разгона устройства; GPU-Z – аналогичная утилита, применяемая для настройки, разгона и получения сведений об установленных видеокартах; Speecy – особенно актуален для владельцев ноутбуков, поскольку позволяет контролировать температуру ключевых аппаратных компонентов используемого оборудования.
Большинство из них предполагают необходимость установки, однако разработчики также выпускают портативные версии программ, которые может быть удобно запускать с флеш-накопителя.
Как узнать характеристики ПК на Windows 10
Это можно сделать как с помощью специальных программ от сторонних разработчиков, так и при помощи встроенных средств Windows 10. Первые могут дать гораздо больше информации о технических характеристиках, но их требуется предварительно установить, а за некоторые еще и заплатить.
В большинстве случаев пользователю будет достаточно системных средств, так как они отображают все необходимые характеристики для того, чтобы определить, будет ли нормально работать выбранное ПО. Однако, если речь идет об апгрейде ПК или какой-то специфической программе, то этих данных может быть недостаточно.
Рассмотрим оба варианта.
Вариант 1: Вызов окна «Система»
В Windows 10 можно очень быстро получить к самым базовым характеристикам компьютера:
- Кликните правой кнопкой по иконке «Пуска» или воспользуйтесь сочетанием клавиш Win+X.
- Появится контекстное меню, в котором требуется выбрать пункт «Система».
В блоке «Характеристики устройства» будет приведен перечень всех основных характеристик компьютера.
Это же окно можно вызвать более привычным для многих пользователей способом – через «Компьютер»:
- Кликните правой кнопкой мыши по ярлыку «Компьютер» на рабочем столе или в левой части интерфейса «Проводника» Windows, если данного ярлыка нет на рабочем столе. Разницы между ними никакой.
- В контекстном меню выберите пункт «Свойства».
Откроется окошко, где помимо основных технических характеристик будет представлена информация об операционной системе. В способе выше она тоже представлена, но только в отдельном блоке.
Вариант 2: Строка «Выполнить»
С помощью специальной команды пользователь может получить основную информацию о системе, плюс, некоторую дополнительную, например, размер файла подкачки.
- Запустите строку «Выполнить», воспользовавшись сочетанием клавиш Win+R.
- Туда пропишите команду dxdiag и нажмите «ОК».
Появится окошко с основной информацией. Она находится во вкладке «Система», которая открывается вместе с утилитой по умолчанию. Здесь находится основная системная информация.
Если вам требуется узнать, какая видеокарта установлена в системе, то переключитесь на вкладку «Экран». Там будет представлено название видеоадаптера и размер видеопамяти.
Если у вас в системе два графических адаптера, то во вкладке «Экран» будет представлена информация о том, который система считает основным. Для просмотра данных о других адаптерах переключитесь во вкладку «Преобразователь».
Информация о динамиках и звуковой карте находится во вкладке «Звук».
Вариант 3: Специальные программы
Можно найти множество программ, которые позволяют узнать технические характеристики вашего ПК. Некоторые из них по функционалу не отличаются от рассмотренных выше способов, поэтому целесообразность их установки спорная. Мы рекомендуем устанавливать более специализированное ПО, где можно посмотреть больше информации, чем при использовании системных утилит. Так будет целесообразнее.
Одной из таких программ является AIDA64. С ее помощью можно не только посмотреть основные характеристики вашего компьютера, но выполнить некоторые стресс-тесты, что может быть полезно при установке тяжелых игр и программ. К сожалению, программа распространяется на платной основе, но есть бесплатная версия и демонстрационный период.
Чтобы посмотреть характеристики ПК с помощью AIDA64 сделайте следующее:
- После запуска программы у вас откроется окошко с категориями:
- «Компьютер». Здесь можно узнать основные технические характеристики вашего ПК, а также информацию об установленной операционной системе.
- «Системная плата». Здесь находится подробная информация о центральном процессоре, графическом адаптере, материнской плате, оперативной памяти и чипсете. Для них предусмотрены соответствующие иконки.
- «Операционная система». Все данные о вашей Windows 10.
- «Сервер». Перечень общих и открытых папок и файлов, пользователей, локальных групп. Актуально только в тех случаях, когда компьютер соединен с другими в рамках локальной сети.
- «Отображение». Данные о видеоадаптерах, мониторах.
- «Мультимедиа». Данные о мультимедийных устройствах: звуковых колонках, медиацентров, подключенных к ПК.
- «Хранение данных». Расширенная информация о дисках, подключенных к компьютеру, а также дисководах.
- «Сеть». Данные о подключениях и сетевых ресурсах.
Также в программе присутствуют и другие вкладки и подвкладки, но рассмотренные являются основными. Остальные носят больше вспомогательный характер.
Как видите, посмотреть системные требования компьютера в Windows 10 совсем несложно. Мало того, вы можете сделать это разными способами, чтобы получить больше или меньше данных.
Сторонние программы
Способ узнать все характеристики компьютера – установить дополнительный софт. Рассмотрим пару бесплатных программ, которые предоставляют такую возможность.
- CPU-Z.
Бесплатная программа CPU-Z – справочник о состоянии компьютера, информации обо всех установленных устройствах. Скачать ее можно на официальном сайте. Выберете подходящий инсталлятор на странице загрузки.
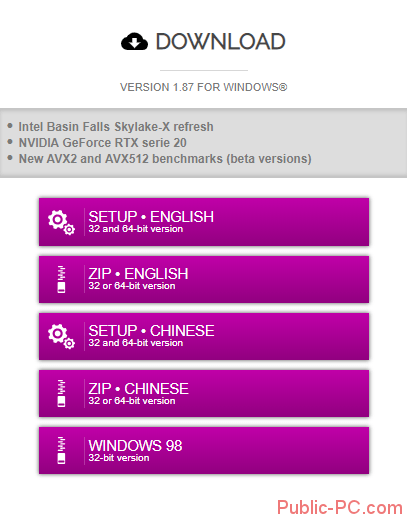
Единственный недостаток – программа англоязычная. Но интуитивно можно понять все предлагаемые характеристики. Вот первое, главное окно программы.
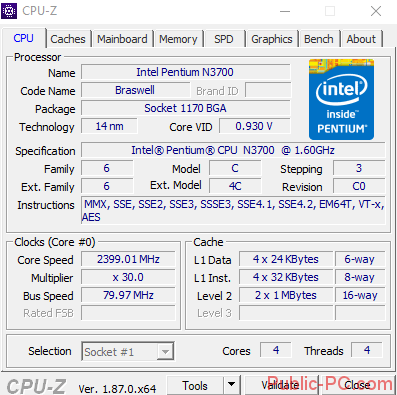
Здесь мы видим информацию о процессоре. Причем сведения максимально детальные: не только название, заявленная частота и количество ядер, но и отображение работы ЦП в реальном времени. В разделе «Clocks» мы можем видеть графу Core Speed – скорость работы (частоту) работающего ядра.
Вкладка «Memory» показывает инфу об оперативной памяти – ее тип, частота и другие подробные характеристики.
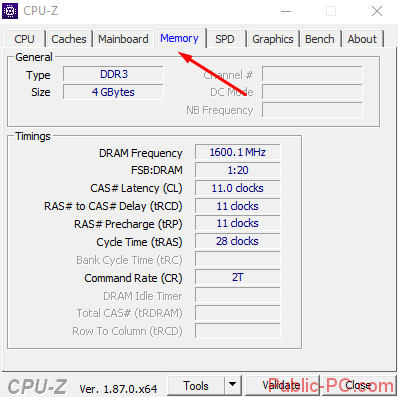
Во вкладке «SPD» — более подробные характеристики ОЗУ.
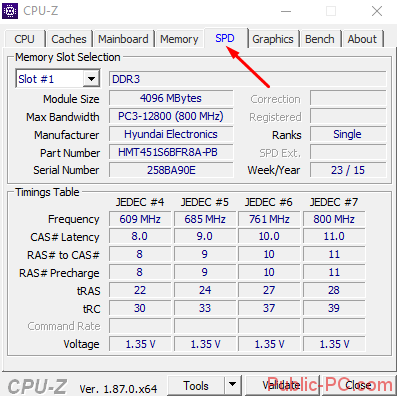
Во вкладке «Graphic» — информация о видеоадаптере. В нашем случае многие параметры «заблокированы». Возможно это связано с тем, что видеокарта у нас интегрированная, а не внешняя.
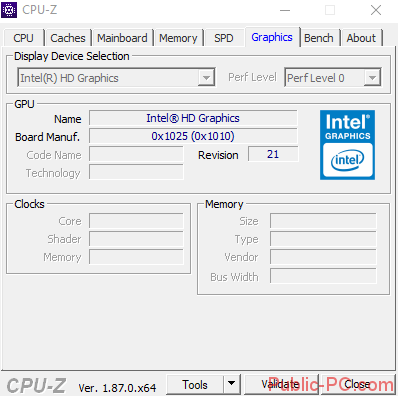
Программа CPU-Z также дает возможность экспорта сведений о состоянии ПК в отдельный текстовый документ. Кликните на иконку «Tools» и выберете пункт «Save as .TXT».
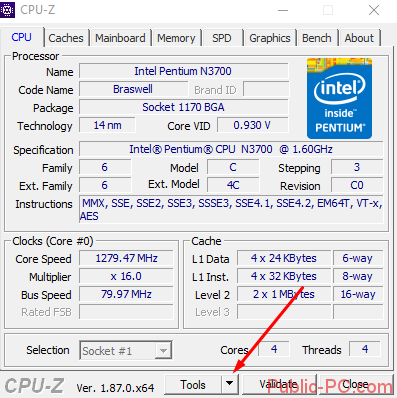
- AIDA64.
Мы выбрали версию AIDA64 Extreme. После быстрой установки заходим в интерфейс программы. Характеристики разбиты по разделам – компьютер, системная плата, операционная система и т.д.
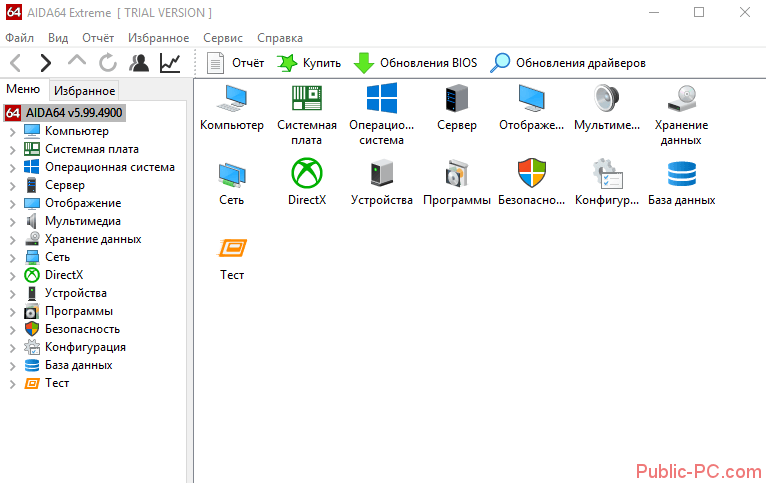
Вот как выглядят характеристики оперативной памяти в разделе системной платы. Причем данные обновляются в реальном времени. Можно увидеть процент загрузки ОЗУ и ее свободный объем.
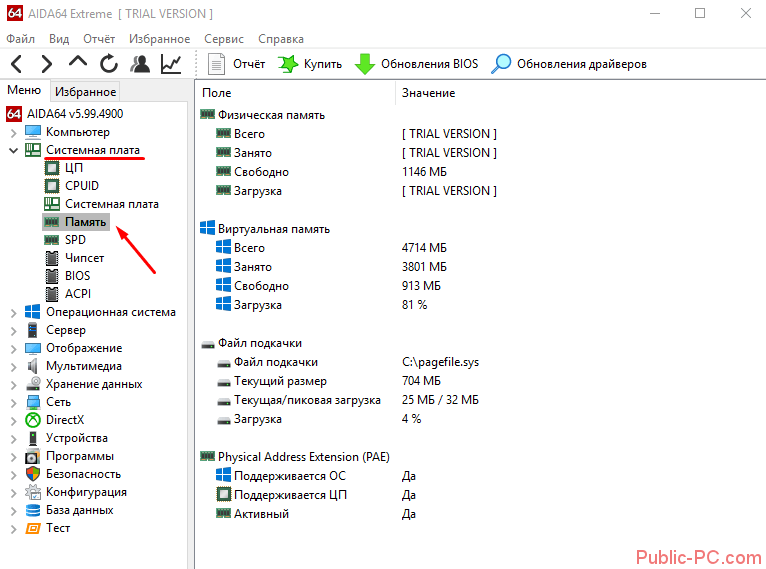
Интересен последний раздел «Тест». В нем отображается сравнительная информация об актуальных процессорах. Вы можете найти свой и сравнить его мощность с «конкурентами» по разным параметрам – чтение из памяти, задержка памяти, CPU Queen и проч.
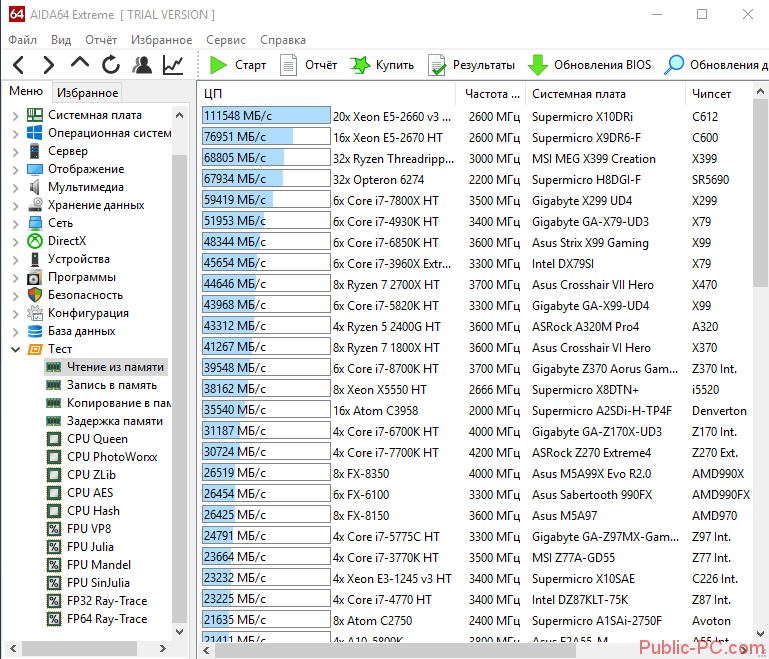
Просмотр характеристик процессора без специальных программ в различных ОС Windows
Уже базовые средства аппаратной диагностики современных операционных систем (ОС) позволяют определять тип используемого в них оборудования. Собственно, в этом нет ничего удивительного, поскольку, уже начиная с Windows 95 (а это было примерно четверть века назад) все операционки понимали стандарт Plug And Play; и вся информация об устройствах попадала в ОС хотя бы для того, чтобы последняя могла самостоятельно находить драйверы для тех или иных устройств.
Рассмотрим способы определения типа ЦП средствами операционной системы.
Свойства системы
В любой версии Windows, уже начиная в Висты, появилась возможность узнать точное наименование своего ЦП. На современных ПК с Windows 7, 8 или 10 это можно сделать либо в диспетчере устройств, либо в свойствах системы.
Для этого необходимо открыть панель управления и перейти в раздел «Система». Либо же зайти в меню «Пуск» и правой кнопкой мыши выбрать свойства компьютера. Сведения о ЦП будут отображены немного ниже индекса производительности. Там будет указана марка ЦП, его индекс, цифробуквенный артикул и частота. В случае использования нестандартной частоты, будут индицироваться обе – заводская и используемая в настоящее время.
Здесь же можно перейти в диспетчер устройств, выбрав его в левом верхнем углу окна системных свойств. Откроется окно диспетчера устройств и в разделе Процессоры можно увидеть количество используемых в настоящее время логических процессоров.
Важно! Средствами Windows невозможно определить количество используемых в системе физических ядер ЦП. Для этого следует использовать сторонние программы
На ПК с установленной Windows 10 это можно сделать ещё одним, более быстрым способом. Функция идентификации ЦП заложена в диспетчер задач Windows 10. Нажав комбинацию клавиш Ctrl+Shift+ESC можно запустить эту программу. В ней следует перейти во вкладку «Производительность».
Тип используемого на ПК или на ноутбуке ЦП будет отображен в правом верхнем углу окна, непосредственно над графиком загрузки ЦП.
DirectX
Рассмотрим, как узнать, какой ЦП стоит на материнке посредством встроенной библиотеки трёхмерной графики DirectX. Для этого необходимо запустить программу диагностики библиотеки: нажимаем Win+R и в полученном окне набираем «dxdiag», после чего нажимаем ОК.
В отличие от диспетчера задач в Windows 10, здесь заходить никуда не нужно: сведения о ЦП необходимо смотреть в разделе «Сведения о системе – Процессор», открытых на основной вкладке программы.
BIOS
Тип используемого ЦП можно посмотреть в BIOS компьютера. Для этого при загрузке ПК следует нажать F2 или Del и войти в программу базовых настроек.
Обычно, тип используемого ЦП отображается в главном меню. Оно может называться либо «Main», либо «Basic BIOS settings» — это зависит от производителя программы BIOS. Внутри этого раздела будет находиться поле «Processor», в котором будет указан тип, марка и частота используемого ЦП.
Популярные утилиты
Ещё один часто применяемый метод, как проверить тип используемого в компьютере ЦП – это воспользоваться какой-нибудь сторонней программой системной диагностики. Плюс подобных программ заключается в том, что они не просто предоставят всю информацию о ЦП, которую средствами, встроенными в ОС приходилось собирать по частям (тип ЦП – из свойств системы, число ядер – из диспетчера задач или устройств и т.д.), но и выдают огромное количество дополнительной информации о ЦП. К ней относят:
- объёмы кэша 2 и 3 уровней;
- наличие у ЦП возможности разгона;
- используемое напряжение питания;
- точное место и время выпуска;
- и многое другое.
Данная информация может быть использована для более тонкой настройки ЦП и всего ПК в целом.
К таким утилитам можно отнести следующие программные пакеты:
- AIDA64;
- Speccy;
- HWInfo;
- CPU-Z;
- и т.д.
Большинство подобных программ являются или бесплатными, или условно-бесплатными. Их можно в любой момент скачать с сайта производителя.
Зачем узнавать марку системной платы
У данного обстоятельства есть несколько распространённых причин:
- для установки необходимых драйверов. По серийному номеру «материнки» можно увидеть, какие драйвера подойдут для загрузки на данную модель. Найти необходимое ПО можно в Интернете;
- поиск параметров МП. Зная марку платы, пользователь сможет найти в Сети сведения об остальных её характеристиках;
- ознакомление со сведениями о чипсете и сокете. Данная информация может понадобиться при замене процессора на МП.
Важно! Данные о характеристиках также могут понадобиться при формировании объявления о продаже устройства
Главный экран приложения Speccy
Таким образом, любому пользователю полезно знать характеристики комплектующих в своём ПК для дальнейшего эксплуатирования. Вышеизложенная информация позволит понять, как узнать «материнку» на компе Windows 10.
Как узнать ID паблика, группы или встречи
Способ №2: объект Вордарт
Свойства компьютера
Пожалуй, самый известный способ узнать параметры ноутбука – свойства «Моего компьютера». Им еще пользовались (и пользуются) владельцы Windows XP. В десятке на смену «Моего компьютера» пришел «Этот компьютер». Кликаем на него правой кнопкой мыши в проводнике и выбираем свойства.
(Более быстрый способ вызвать свойства ПК – комбинация клавиш Win+Pause/Break).

Видим не менее скудную (точно такую же, как и ранее) информацию о нашем ноутбуке. Те же характеристики процессора, оперативной памяти и разрядности системы.
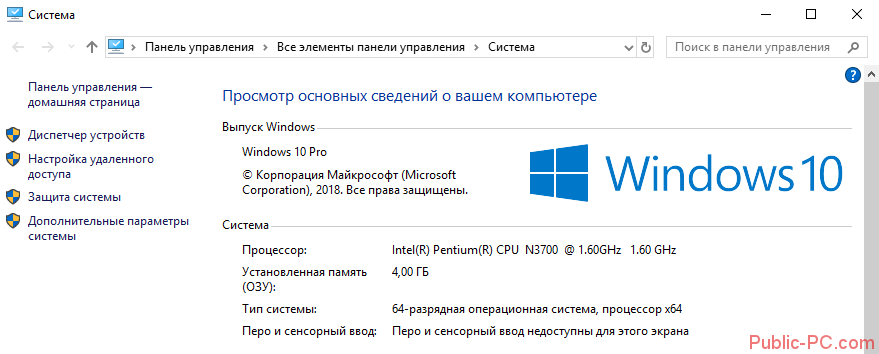
В целом, для установки какой-нибудь программы или игры этих базовых характеристик вполне достаточно. Однако бывают ситуации, когда нам нужны расширенный список всех параметров компьютера.
Сторонние программы
Способ узнать все характеристики компьютера – установить дополнительный софт. Рассмотрим пару бесплатных программ, которые предоставляют такую возможность.
- CPU-Z.
Бесплатная программа CPU-Z – справочник о состоянии компьютера, информации обо всех установленных устройствах. Скачать ее можно на официальном сайте. Выберете подходящий инсталлятор на странице загрузки.
Единственный недостаток – программа англоязычная. Но интуитивно можно понять все предлагаемые характеристики. Вот первое, главное окно программы.
Здесь мы видим информацию о процессоре. Причем сведения максимально детальные: не только название, заявленная частота и количество ядер, но и отображение работы ЦП в реальном времени. В разделе «Clocks» мы можем видеть графу Core Speed – скорость работы (частоту) работающего ядра.
Вкладка «Memory» показывает инфу об оперативной памяти – ее тип, частота и другие подробные характеристики.
Во вкладке «SPD» — более подробные характеристики ОЗУ.
Во вкладке «Graphic» — информация о видеоадаптере. В нашем случае многие параметры «заблокированы». Возможно это связано с тем, что видеокарта у нас интегрированная, а не внешняя.
Программа CPU-Z также дает возможность экспорта сведений о состоянии ПК в отдельный текстовый документ. Кликните на иконку «Tools» и выберете пункт «Save as .TXT».
- AIDA64.
Мы выбрали версию AIDA64 Extreme. После быстрой установки заходим в интерфейс программы. Характеристики разбиты по разделам – компьютер, системная плата, операционная система и т.д.
Вот как выглядят характеристики оперативной памяти в разделе системной платы. Причем данные обновляются в реальном времени. Можно увидеть процент загрузки ОЗУ и ее свободный объем.
Интересен последний раздел «Тест». В нем отображается сравнительная информация об актуальных процессорах. Вы можете найти свой и сравнить его мощность с «конкурентами» по разным параметрам – чтение из памяти, задержка памяти, CPU Queen и проч.
Через БИОС
У каждой«материнки» в ПК собственная версия BIOS, поэтому порядок действий будет отличаться в зависимости от производителя комплектующего.
Данный способ осуществляется в следующей последовательности:
- Нажать кнопку перезагрузки компьютера в меню «Пуск».
- При включении ПК несколько раз тапнуть по клавише «Delete» для входа в БИОС.
- Ознакомиться с информацией, представленной в окне BIOS.
- Найти вкладку «Storage» и перейти в неё. Здесь показаны названия всех SSD и жёстких дисков, установленных в корпусе ПК. В этом разделе также могут указываться сведения о материнской плате. Если такой информации нет, то войти в подраздел «System».
- Посмотреть название своей «материнки» .
- Выйти из БИОС, нажав на клавишу «Esc». Компьютер снова уйдёт в перезагрузку, после чего запустится операционная система.
Сведения о системе
Это тоже достаточно старый способ проверить параметры ПК, известный еще в XP-версии. Но мало используемый обычными пользователями.
Для вызова сведений нажимаем клавиши Win+R и прописываем команду msinfo32. В открывшемся окне видим более подробную информацию о нашем компьютере.
Помимо уже известных нам сведений, здесь можем узнать версию BIOS, его режим (у нас – UEFI), а если пролистать ниже – объем файла подкачки, информацию о виртуальных машинах Hyper-V.
В других вкладках можно узнать детальную информацию об установленных компонентах (устройствах), аппаратных ресурсах, а также о программной среде – драйверах, службах, заданий для принтера и проч. Вот почти полный список категорий с информацией о ПК и системе.
Некоторые разделы вряд ли будут интересны и вообще понятны обычному пользователю
Но часто важно иметь под рукой не только базовые характеристики, но и специфические
Важная функция «Сведений» — возможность экспортировать текстовые файлы с параметрами ПК. Например, нам нужно переслать нашему провайдеру информацию о состоянии сетевого адаптера. Кликаем на нужный раздел, переходим во вкладку «Файл» и нажимаем «Экспортировать». Далее – сохраняем текстовый файл под любым именем.
В результате имеем полноценную текстовую информацию о нашем сетевом подключении.
Через Свойства системы
Нажмите Win + Break, чтобы увидеть чуть более полную информацию.
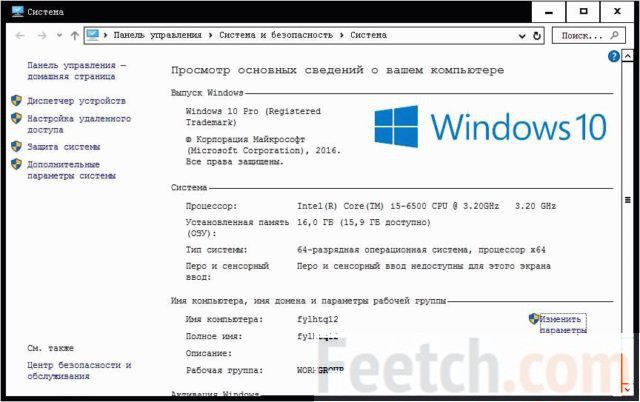
Здесь уже представлены кое-какие данные о железе. Кроме того, мы видим, что разрядность системы составляет 64 бита. Вот что можно понять из скрина:
- Процессор Intel поколения i5 с частотой 3,2 ГГЦ.
- Размер ОЗУ составляет 16 ГБ, из которых доступно столько-то.
- Стали известны имя ПК и его рабочая группа.
Собственно, это все. По нашему мнению плохо, что не указано количество ядер, тип графики, размещение и занятость слотов DIMM, скорость обращения к памяти. На некоторых ноутбуках данное сочетание не работает (учитывая тот факт, что иногда приходится нажимать Fn). В таком случае идите через Панель управления:
- Win + X.
- Выбор соответствующей опции.
- Система и безопасность.
- Система.
Визуальный осмотр процессора
Ну, и не стоит забывать о самом простом и надёжном способе, как узнать название процессора: посмотреть на крышку ЦП собственными глазами. Из всех способов, позволяющих определить ЦП этот — самый достоверный, поскольку все производители микропроцессоров маркируют свои изделия, ещё начиная с легендарного 4004.
Недостатком подобного метода является его трудоёмкость. Перед тем, как посмотреть, что же на процессоре написано, его придётся извлечь из сокета материнской платы и удалить с защитной пластины слой термопасты.
Первая надпись сверху будет означать название марки ЦП. Во второй строчке указывают серию, номер поколения, артикул и версию (для Intel).
Внимание! Для процессоров AMD в первой строке указывается марка и серия, а далее идёт перечисление артикула, серийного номера и номера партии. Последовательность может быть разной
Обычно, на процессорах AMD технической информации подобного рода больше, чем на микросхемах от Intel.
Как изменить имя компьютера в Windows 10
Многие пользователи интересуются, как поменять имя компьютера в Windows 10, ведь при покупке нового компьютера или переустановке операционной системы имя пользователя обычно указано как неудобное, непонятное сочетание символов. Не удивительно, что многие пользователи желают сменить имя компьютера в Windows 10 на какое-либо свое. Именно поэтому в данной статье рассмотрим, как изменить имя компьютера в Windows 10!
Через панель управления
Свойства системы можно открыть и через панель управления. Которую тоже можно запустить двумя способами.
Быстрый вызов панели управления в Windows с клавиатуры
Мой любимый способ с помощью команды через апплет «Выполнить…» Можно также набрать эту команду и в консоли.
Быстрый запуск панели управления Windows
Этот метод открытия панели управления работает в Windows 10, однако он подходит для любой версии Windows.
Кликайте в меню следующие пункты:
Пуск > Все программы > Служебные-Windows > Панель Управления
Открыть свойства системы через панель управления Windows 10
В панели управления нужно открыть «Система и безопасность» затем кликнуть основной пункт «Система» либо подпункт «Просмотр объема ОЗУ и скорости процессора»
Открытие свойств системы Windows 10 через панель управления
Admin
IT-cпециалист с высшим техническим образованием и 8-летним опытом системного администрирования. Подробней об авторе и контакты. Даю бесплатные консультации по информационным технологиям, работе компьютеров и других устройств, программ, сервисов и сайтов в интернете. Если вы не нашли нужную информацию, то задайте свой вопрос!
Читайте, где в Windows 10 посмотреть полную информацию о компьютере и его устройствах
. Какие стандартные приложения или сторонние утилиты для этого использовать. Иногда вам может понадобиться быстро найти информацию о конфигурации вашего компьютера, операционной системе, установленных драйверах и поддерживаемых технических модулях, например, точную модель сетевой карты, версию«BIOS» или«UEFI» , или какая версия«DirectX» установлена на вашем ПК.
В данной статье, я расскажу о некоторых стандартных инструментах операционной системы, которые предоставляют эту системную информацию, как общую, так и более детализированную.
Программы для просмотра CDW
DirectX
Сведения о компьютере отображаются в средстве диагностики DirectX – наборе компонентов, элементов, функций и процедур, которые необходим для визуализации графики. Используется в среде Windows преимущественно для «воспроизведения» игр.
Открываем окно диагностики DirectX так: комбинация клавиш Win+R и команда dxdiag. В открывшемся окне видим информацию не только о самом директе, но и характеристики компьютера – процессор, оперативная память, файл подкачки и проч.
На следующей вкладке «Экран» отображается информация о видеокарте – имя, объем, режим монитора, его название. Справа – сведения о драйверах, установленных на видеоадаптер.
Вкладка «Звук» предлагает нам ознакомиться с информацией о звуковых устройствах и их драйверах, установленных на ПК.
Как на Windows 7 посмотреть характеристики компьютера стандартными средствами
Понятно, что проверить аппаратную начинку и ее характеристики можно, разобрав компьютер, но это не самый правильный способ. Пользователь может просто не разбираться в этом и сломать что-нибудь. К тому же не всегда можно точно сказать, на столько гигагерц процессор установлен в сокете, и какой объем ОЗУ доступен от установленной плашки памяти. Именно поэтому существует ряд стандартных и нестандартных способов, как посмотреть параметры компьютера на Windows 7.
Узнавать параметры подключенных девайсов можно в «Диспетчере устройств»
Обратите внимание! Основными комплектующими ПК или ноута являются плашки ОЗУ, центральный процессор, видеокарта и жесткие диски. Для проверки их характеристик не нужно ничего скачивать, так как весь софт уже установлен в операционной системе Виндовс 7
Далее более подробно описано, как узнать характеристики ПК на Windows 7, не прибегая к использованию сторонних программных продуктов.
Узнать количество оперативной памяти
Оперативная память позволяет запускать сразу несколько программ или вкладок браузера. Чем ее больше, тем большее количество процессов можно активизировать одновременно. Объем оперативного запоминающего устройства и его частота непосредственным образом влияют на общую производительность персонального компьютера или ноутбука. Узнать количество оперативки можно следующим образом:
- Перейти в меню «Пуск».
- Прописать в поисковой строке фразу «Свойства системы».
- Нажать на нужную утилиту для открытия ее окна.
- Просмотреть основные параметры системы и найти строку с данными об объеме оперативного запоминающего устройства, установленного в материнской плате.
Обратите внимание! То же самое можно сделать и более простым путем. Для этого переходят в проводник и нажимают ПКМ по «Мой компьютер» и выбирают пункт «Свойства»
Откроется то же окно «Свойств».
Вход в «Диспетчер задач» через командную строку
Узнать частоту ЦП и количество доступных ядер
Информация о частоте процессора и количестве его ядер также может храниться в соответствующем окне «Сведения о системе». Как в него попасть, описано выше. Иногда количество ядер там не узнать, да и частота пишется не всегда, а это наиболее важные параметры процессора. Для их просмотра необходимо:
- Перейти в меню «Пуск».
- Прописать в поисковой строке фразу «диспетчер устройств».
- Дождаться прогрузки результатов и выбрать соответствующее приложение.
- Раскрыть ветку под названием «Процессоры» и зафиксировать название своего ЦП. В этой вкладке будет не одна, а сразу несколько записей. Их количество говорит о количестве физических ядер или программных потоков.
Узнать модель видеокарты
К сожалению, про видеокарту и ее основные параметры не написано в окне «Свойства системы». Там есть данные только о ЦП и количестве ОЗУ. Для поиска свойств видеокарты необходимо отправиться в уже знакомый «Диспетчер устройств». Для этого:
- Переходят в меню «Пуск».
- Прописывают в поисковой строке фразу «диспетчер устройств».
- Дожидаются прогрузки результатов и выбирают соответствующее приложение.
- Находят и раскрывают ветку «Видеоадаптеры».
- Просматривают информацию о названии своей графической карты.
Найти объем накопителей
Название накопителя (не системную букву) также можно узнать в «Диспетчере устройств». Для этого раскрывают ветку с названием «Дисковые устройства» и просматривают ее содержимое.
Обратите внимание! Помимо жестких дисков и твердотельных накопителей, в данной категории отображаются флешки. Узнать количество занятого, свободного и общего места на жестком диске или дисковом устройстве можно следующим образом:
Узнать количество занятого, свободного и общего места на жестком диске или дисковом устройстве можно следующим образом:
- Переходят в проводник. Его можно найти в «Панели быстрого доступа», в меню «Пуск» или же просто нажать на горячее сочетание клавиш «Win + E».
- Находят слева древовидную структуру со всеми подключенными дисками и нажимают на нужный диск.
- Просматривают информацию о нем, которая будет выведена на главном правом окне. Если ее недостаточно, то нажимают правой клавишей мыши по названию устройства и выбирают пункт «Свойства». В этом диалоговом окне будет полная информация по количеству занятого места и доступного места.
Обратите внимание! Практически все параметры материнской платы и подключенных к ней устройств, а также конфигурации комплектующих можно просмотреть в пункте «Сведения о системе» Для перехода в нее достаточно найти в главном меню строку «Сведения» и нажать по ней ЛКМ
Окно «Свойства системы»
Вас заинтересует / Intresting for you:
Файлы, связанные с KernelBase.dll
Как узнать конфигурацию с помощью системной информации
System Information — это не очень новое решение, но оно до сих пор является одним из лучших. Его используют чтобы просмотреть полные системные характеристики.
Чтобы открыть данные, проделайте следующее:
В меню «Пуск» зайдите в пункт «Выполнить», наберите

Какое бы оборудование ни находилось на вашем компьютере, есть вероятность, что вы найдете его в сведениях о системе. После запуска инструмента вы увидите сводку, которая включает в себя материнскую плату, BIOS, CPU, дату последнего обновления прошивки и установленную память.
Модель видеокарты недоступна в Сводке, но можно быстро найти эти сведения, раскрыв Компоненты и щелкнув «Экран».
Как изменить забытый пароль
Узнаём характеристики компьютера на Windows 10
DirectX
Сведения о компьютере отображаются в средстве диагностики DirectX – наборе компонентов, элементов, функций и процедур, которые необходим для визуализации графики. Используется в среде Windows преимущественно для «воспроизведения» игр.
Открываем окно диагностики DirectX так: комбинация клавиш Win+R и команда dxdiag. В открывшемся окне видим информацию не только о самом директе, но и характеристики компьютера – процессор, оперативная память, файл подкачки и проч.
На следующей вкладке «Экран» отображается информация о видеокарте – имя, объем, режим монитора, его название. Справа – сведения о драйверах, установленных на видеоадаптер.
Вкладка «Звук» предлагает нам ознакомиться с информацией о звуковых устройствах и их драйверах, установленных на ПК.