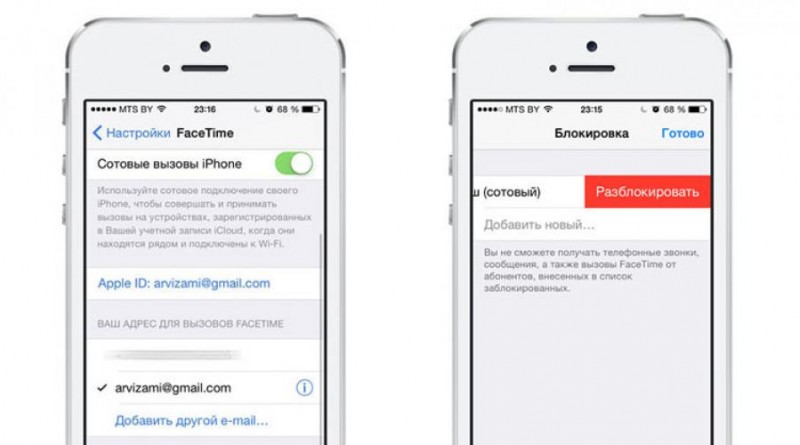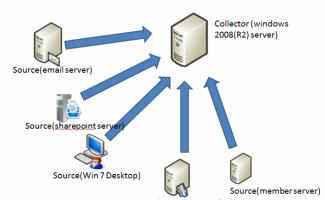Как узнать сколько ядер в компьютере
Содержание:
- Способ 2: через окно сведений о системе
- Узнать количество ядер через «Диспетчер задач»
- Утилиты для мониторинга системы
- Ubuntu
- Настройка
- Как узнать, сколько ядер в компьютере?
- Mac
- Определяем сколько ядер в процессоре посредством Windows
- Как проверить количество ядер ЦП в Windows 10
- Методы проверки количества ядер в ЦП на Windows 10
- Как узнать сколько ядер в компьютере Windows
- Применение сторонних программ
- Как узнать сколько ядер в компьютере
- Лучшие программы для просмотра информации о процессоре
- Утилиты для мониторинга системы
- Как посмотреть количество ядер
- Сколько потребляет процессор и видеокарта (Ватт)
Способ 2: через окно сведений о системе
Почти все операционные системы выдают информацию о количестве ядер вместе с общей информацией о системе. Для того чтобы просмотреть её, необходимо выполнить простой порядок действий. Для Windows 7 он будет таков:
- через кнопку «Пуск» (левый нижний угол экрана) необходимо перейти во вкладку «Все программы», а затем выбрать «Стандартные»;
- найти в открывшемся списке иконку монитора с надписью «Сведения о системе»;
- найти в окне строчку «Процессор», в котором и будет указано количество ядер.
Для «восьмёрки» процесс поиска интересующей нас информации будет ещё проще: необходимо зайти в пункт «Параметры», а из них в «Сведения о компьютере» и в открывшемся окне отыскать заветное число.
Узнать количество ядер через «Диспетчер задач»
Самый простой способ определить количество ядер центрального процессора на компьютере с операционной системой Windows – это использовать «Диспетчер задач». Запустить утилиту можно, если нажать на клавиатуре сочетание клавиш Ctrl+Alt+del и выбрать соответствующий пункт.
Запустив «Диспетчер задач», перейдите в его режим расширенного просмотра, нажав на кнопку «Подробнее». После этого сверху переключитесь на вкладку «Производительность» и нажмите на центральный процессор в верхнем левом углу.
В правой части окна утилиты будет выведена информация об использовании процессора, а также некоторые его характеристики.
Обратите внимание: В операционной системе Windows 7 количество ядер в «Диспетчере задач» можно определить по количеству диаграмм для центрального процессора. Сколько диаграмм – столько и ядер
Утилиты для мониторинга системы
Определить количество ядер процессора можно и с помощью специальных программ для мониторинга системы. В операционной системе Windows есть две встроенные программы для этих целей:
- диспетчер устройств;
- монитор ресурсов.
Разберёмся, как посмотреть интересующую нас информацию при помощи этих программ. Для этого необходимо в диспетчере задач зайти во вкладку «Процессоры», а в системном мониторе открыть панель ЦП, расположенную справа.
В первом случае мы увидим, сколько логических процессоров в системе, во втором – количество графиков также даст нам число логических ЦП. И то и другое для нахождения реального количества ядер следует делить на два.
То есть из всех существующих средств в ОС Windows корректно определить количество ядер у ЦП можно только лишь при помощи диспетчера задач Windows 10.
Как же быть, когда эта программа в ОС отсутствует? Для этого следует воспользоваться сторонним софтом по системной диагностике, например, следующими программами:
- AIDA;
- Speccy;
- CPU-Z.
В первых двух следует зайти в раздел «Процессор», там и будет отражена полная информация о том, сколько физических процессоров в системе и сколько у них потоков. Последняя же отображает всю необходимую информацию на основном экране сразу после запуска.
Ubuntu
Для Unix систем можно воспользоваться командами lscpu или nproc.
Файловая система proc – это псевдо-файловая система, используемая как интерфейс доступа к структурам данных ядра. Обычно размещается она в директории /proc. Файл /proc/cpuinfo представляет собой всего лишь коллекцию зависимых от ЦП и от системной архитектуры элементов, с отдельным списком для каждой поддерживаемой архитектуры.
Команда nproc отображает количество доступных ядер процессора:
Команда lscpu собирает информацию об архитектуре ЦП из /proc/cpuinfo, выдавая ее в удобной для человека формате:
В псевдофайле /proc/cpuinfo и виртуальной файловой системе sysfs хранится информация об архитектуре вашего CPU, такая как: количество процессоров, потоков, ядер, сокетов, NUMA, семействе ЦПУ, модели, bogoMIPS, порядке следования байтов и многое другое. Чтобы получить данную информацию напишите в терминале команду less /proc/cpuinfo.
Настройка
Особенным моментом является настраивание необходимых параметров. Таким образом, пользователь делает всё возможное для придания удобства в процессе работы. Чтобы справиться с данным изобретением, разберём сначала первый способ. Для этого следует действовать по ниже описанной последовательности:
- Такой метод отличается от всех своей простотой и доступностью. Поскольку при этом используется исключительно одна кнопка. Она находится непосредственно на мышке. С её помощью переключается режимы dpi. Выглядеть она может по-разному.
- Следовательно, после её обнаружения следует повысить либо понижать показатель характеристики.
Второй же вариант исхода события заключается в применении изначальных средств операционной системы. На windows можно совершить следующие манипуляции:
- Сначала надо открыть панель управления. В зависимости от установленной версии это достигается различными этапами. В случае если вы всё же не нашла раздел, то можно воспользоваться поиском, где нужно будет ввести название.
- Далее, после открытия, следует найти строку «мышь» и нажать на неё один раз правой кнопкой.
- После чего можно совершать переход во вкладку «параметры указателя», а потом в «перемещение».
- В завершение стоит перемещать ползунок влево или вправо. Зависит от вашей нужды.
Отличной рекомендацией служит проверка чувствительности прямо в игре. Чаще всего за это отвечают клавиши «-» и «+». Таким образом, можно настроить точность.
Как узнать, сколько ядер в компьютере?
Существует мнение, согласно которому мощность компьютера в первую очередь измеряется количеством ядер в процессоре. Якобы многоядерные процессоры, в которых содержится два и более ядер в одном корпусе, считаются наиболее производительными, что, соответственно, положительно сказывается на скорости работы компьютера в целом. Это отчасти является правдой, если не забывать о том, что за скорость работы ПК отвечают в том числе и другие комплектующие.
В многоядерных процессорах тактовая частота обычно снижена, причем сделано это намеренно — что бы уменьшить энергопотребление процессора, не влияя на его производительность. На некоторых моделях тактовая частота каждого ядра может меняться в зависимости от его индивидуальной нагрузки. А вот насколько увеличится производительность приложения, сказать сложно. Дело в том, что используя как одноядерный, так и многоядерный процессоры, вы можете не увидеть разницу в работе самого приложения, если оно не оптимизировано — оно попросту не будет получать никакой выгоды от дополнительных ядер. Более того, в некоторых случаях такие приложения начинают работать медленнее! К счастью, таких приложений мало и большая часть из них была создана еще до появления многоядерных процессоров.
В общем, опираться только лишь на количество ядер, говоря о мощности компьютера в целом, было бы не совсем правильно. И все же количество ядер действительно является одним из важных показателей, поэтому если вы не знаете, как посмотреть их количество, я вам помогу.
Существует достаточно много вариантов выяснить данную информацию. Я же покажу наиболее простые способы, не требующие от вас временных затрат и ресурсов.
Диспетчер задач
Проще всего воспользоваться диспетчером задач. Например, на Windows 7 этот способ замечательно работает.
Вам необходимо запустить диспетчер задач. Я уже достаточно подробно рассказывал, как это можно сделать. Один из самых простых методов — сочетание клавиш CTRL+SHIFT+ESC, либо наведите курсор мыши на трей (панель задач в Windows), нажмите на правую кнопку мыши и выберите пункт «Запустить панель задач».
Перед вами откроется окно диспетчера задач. Откройте вкладку «Быстродействие». Здесь есть так называемая «Хронология загрузки ЦП» — посчитайте количество окон, которое означает количество ядер. Если таких окна два, значит, у вас двухъядерных процессор, если четыре — четырехъядерный и т.д.
На мой взгляд, это один из самых удачных способов, использование которого займет не более минуты вашего времени.
Диспетчер устройств
Еще один метод, который позволяет не прибегать к использованию дополнительного софта, это встроенная утилита в Windows под названием «Диспетчер устройств».
Напомню, что проще всего открыть диспетчер устройств так: наведите курсор мыши на значок «Компьютер» на рабочем столе (если он отсутствует, найдите его в меню, нажав кнопку «Пуск»), нажмите на правую кнопку и выберите пункт «Свойства».
Откроется окно с характеристиками основных сведений о вашем компьютере. В его левой части вы можете увидеть пункт «Диспетчер устройств» — нажмите на него.
Перед вами — окно диспетчера устройств. Найдите пункт «Процессор» и нажмите на него. Посчитайте, сколько процессоров вы видите в списке — именно такое количество ядер имеет ваш процессор.
К большому сожалению, указанный способ имеет один важный минус. На некоторых процессорах, которые поддерживают Hyper-threading (гиперпоточность), каждое ядро может разделять обработку данных на два независимых потока. А это означает, что если у вашего процессора в реальности четыре ядра, то вы будете видеть сразу восемь, пользуясь указанным методом. Если ваш процессор использует такую технологию, пользоваться диспетчером задач в данном случае не стоит, так как вы получите искажающую действительность информацию.
Сторонний софт
Само собой, посмотреть количество ядер можно с помощью различных программ и приложений. Сегодня я не буду прибегать к излюбленной всеми программе Everest, а расскажу о CPU-Z.
CPU-Z — это небольшая утилита, которая позволяет узнать всю необходимую информацию о компьютере. Например, она показывает все установленные комплектующие, температуру некоторых компонентов и, конечно, количество ядер в процессоре.
Скачайте CPU-Z с официального сайта и установите ее на компьютер. Существует, кстати, portable-версия, которая не требует установки на ПК.
Запустите программу и прямо на главной вкладке CPU обратите внимание на пункт Cores, что находится в нижней части окна. Именно здесь указано количество ядер в процессоре
Свои вопросы вы можете задавать с помощью комментариев.
Mac
Чтобы узнать число ядер, работающих внутри Макбука, просто нажмите на вездесущий логотип Apple в левом верхнем углу экрана. Сделав это, увидите опцию «Информация об устройстве». Кликните на неё, чтобы открыть всплывающее окно. Перейдите на вкладку «Поддержка» и кликните на пункт «Технические характеристики» — вы будете перенаправлены на страницу модели ноутбука на сайте Apple.
Компания Apple всегда отличалась своеобразным подходом, и на этот раз ничего не изменилось. Если понадобится более подробная информация, нажмите клавишу параметров и выберите «Меню Apple», далее — «Информация о системе».
Вы также можете использовать приложение Spotlight для поиска информации о системе. Здесь вы увидите дополнительные сведения: число запущенных ядер, процессор, оперативная память и т. д. Приятно видеть, что такой инструмент встроен прямо в ОС — нет необходимости загружать сторонние программы. Хороший пример для Microsoft.
Кроме того, получить нужную информацию можно, если ввести в командную строку следующую команду:
Определяем сколько ядер в процессоре посредством Windows
Далее, стоит рассмотреть способ, знакомый большинству продвинутых пользователей. Операционные системы, устанавливаемые на современные компьютеры, способны безошибочно определять всю информацию об элементах устройства, на котором работают. Для того чтобы при помощи Windows просмотреть информацию о числе ядер процессора и общих его характеристиках, необходимо:
- Через меню пуска открыть Панель управления.
- Открыть в ней Диспетчер устройств.
- Отыскать пункт «Процессоры», а затем нажать на стрелочку рядом с ним.
- Подсчитать список доступных системе процессоров. Полученное число – это и есть количество используемых ядер.
Как проверить количество ядер ЦП в Windows 10
Прежде чем мы начнем указывать способы обнаружения количества ядер в последней версии системы, важно собрать информацию о том, что же это такое
К чему относится ядро?
Компьютер включает в себя ряд важных компонентов, которые в целом называются аппаратными средствами
Среди них наиболее важной частью является процессор (центральный процессор). Он первым получает информацию для выполнения вычислительной операции и содержит набор инструкций
Теперь пришло время узнать о термине «ядро».
Процессор, имеющий один набор инструкций называется одноядерным
С течением времени Intel внесла огромные изменения в инструкции процессора. Как мы говорили ранее, его название зависит от их количества. В случае двух наборов инструкций мы называем процессор двухъядерным или Dual Core. Аналогично, 4 набора — Quad Core, 6 наборов — Hexa-Core. Последний — Octa-Core, поскольку содержит 8 наборов инструкций. Теперь мы знаем о том, что из себя представляют ядра, поэтому перейдем к проверке их количества в ЦП.
Существуют разные методы определения ядер, и мы будем исследовать их по очереди.
Определение ядер процессора в системе
Вы можете использовать:
- «Диспетчер задач»;
- системную информацию;
- поиск Google;
- или стороннее программное обеспечение.
Чтобы четко понимать весь процесс и избежать ошибок обсудим каждый метод пошагово.
Методы проверки количества ядер в ЦП на Windows 10
Способ 1. С помощью информации о системе
Системная информация — альтернативный вариант, позволяющий проверить количество ядер в ЦП без привлечения дополнительного программного обеспечения. По этой причине этапы следующие:
Шаг 1. Нажмите кнопку «Пуск» на компьютере и в поле поиска введите «сведения». Выберите «Сведения о системе».
В меню «Пуск» в поиске вводим «сведения», выбираем «Сведения о системе»
Шаг 2. На правой панели представлен список элементов, описывающих каждую деталь ПК. Медленно проверяйте их, пока не найдете в списке процессор. В любом случае, если у вас два процессора, то вы увидите их отдельно. Внимательно посмотрите на значение и отыщите количество ядер (см. снимок экрана).
В правой панели находим пункт «Процессор», где и смотрим количество ядер
Способ 2. Используя «Диспетчер задач»
Среди всех процедур проверки количества ядер в ЦП, самый быстрый — с помощью «Диспетчера задач». Просто выполните указанные ниже шаги.
Шаг 1. Вы можете запустить «Диспетчер задач» двумя способами:
-
Нажать клавиши Ctrl+Shift+Esc.
-
Сделать правый щелчок мышью в меню «Пуск» и выбрать искомый инструмент в списке параметров.
Шаг 2. В «Диспетчере задач» представлены несколько разделов. Переключитесь на вкладку «Производительность». На левой боковой панели вы увидите графические показатели «ЦП», «Памяти», «Ethernet», «Диск 0», «Диск 1» и т.д.
Переключаемся на вкладку «Производительность»
Шаг 3. Нажмите на параметр «ЦП», и в правой части панели откроется график с дополнительной информацией.
Нажимаем на параметр «ЦП»
Шаг 4. Чуть ниже вы заметите показатели базовой скорости, сокеты, ядра и т.д. Итак, отыщите номер рядом с ядрами. Например, на нижнем фото отображается цифра 2, а значит, на ПК установлен двухъядерный процессор Dual Core.
Находим пункт «Ядра» в правой нижней части окна
Как правило, «Диспетчер задач» показывает только одну диаграмму, но вы можете изменить способ отображения. Для этого:
-
Щелкните по ней правой кнопкой мыши.
-
Затем увидите несколько опций. Наведите указатель в подменю на «Изменить график» и выберите «Логические процессоры».
Вы с радостью обнаружите, что в Windows 10 нет необходимости менять график, поскольку он автоматически сообщает о количестве присутствующих в системе ядер, сокетов и логических процессорах.
Способ 3. Через Google поиск
Поиск Google также помогает обнаружить количество ядер в процессоре, только если вы знаете номер модели. В случае отсутствия надлежащей информации воспользуйтесь «Диспетчером задач», либо системной информацией (см. вышеописанные методы).
Информацию о процессоре можно найти через поиск Google
Например, мы прогуглили core – i34005U. Проверив выданные результаты, вы получите сведения о спецификации процессора. В ней подробно перечислена каждая деталь. Найдите ядро, и увидите свой номер.
-
Введите номер модели процессора в поле поиска Google, откройте первую ссылку сайта разработчика.
-
Найдите раздел «Производительность», под ним вы сразу же увидите пункт «Количество ядер».
Способ 4. Сторонние приложения
Чтобы узнать подробную информацию о процессоре вы также можете использовать сторонние программы. В основном они бесплатны. Наряду с подробными сведениями о процессоре приложения также сообщат вам о поддержке виртуализации, SSSE3 и т.д. Они очень эффективны и одинаково полезны, когда нужно найти информацию об устройстве.
Интерфейс программы HWiNFO
В Интернете полно подборок различных инструментов для проверки материнской платы, а также деталей процессора. Две самые популярные программы — Speccy и HWiNFO. Обе работают очень хорошо и предоставляют практически все данные об оборудовании.
Рассмотрим, как узнать информацию о процессоре на примере программы Speccy:
-
Скачиваете программу Speccy на компьютер с сайта разработчика.
-
Запускаете установочный файл и следуете инструкции мастера установки.
-
Запускаете программу Speccy от имени администратора.
- Ожидаете пока программа закончит анализ оборудования.
-
Открываете раздел «Центральный процессор» и в правой части окна в самом начале увидите пункт «Ядра».
Вышеупомянутые простые способы помогут вам узнать количество ядер в процессоре. К тому же, это не займет много времени.
Как узнать сколько ядер в компьютере Windows
Добрый день. При покупке компьютера, каждый из нас старается выбрать компьютер получше. Побольше оперативка, жесткий диск, и все должно быть самым лучшим. Хотя, это не всегда оправдано. Я думаю, что не открою вам большой тайны, если скажу, что для простой работы в интернете, общению в соц. сетях и просмотру фильмов, больших наворотов не нужно. Играет свою роль имидж и мода.
Посильнее процессор и побольше оперативка пригодятся для работы со сложным софтом, в том числе и играми. Но всё равно, человек хочет компьютер получше и побыстрее
А что значит получше? В первую очередь, человек заостряет внимание на числе ядер процессора, в надежде, что от большего числа ядер компьютер будет не просто работать, а летать
Хотя, может я часть людей разочарую, но не все программы поддерживают многоядерный режим, и эффект будет незначительным, если вообще будет. Но сейчас не об этом речь. Вы купили компьютер, и желаете знать, сколько ядер имеет процессор данного компьютера? Как это сделать? Предложу четыре самых распространенных метода.
Применение сторонних программ
Определить количество ядер процессора помогут сторонние программы, предназначенные выполнять еще и другие полезные операции. Они скачиваются и устанавливаются через интернет.
CPU-Z
Эта бесплатная утилита оценивает параметры и работу системного оборудования в операционной системе Windows или Android. Она дает представление о состоянии процессора, материнской платы, видеоадаптера, оперативной памяти.
Во избежание неполадок компьютера русскоязычную версию программы желательно качать только через проверенный сайт.
Значок запуска CPU-Z обычно находится на главном экране или в меню Пуск. Двойное нажатие левой клавиши мышки по значку запускает программу в работу.
На экране появляется меню. Нужная информация находится во вкладке CPU в нижнем правом углу. Против позиции «Cores» указано число ядер, а «Threads» – логических потоков.
AIDA64
Программа устанавливается бесплатно с официального сайта разработчика FinalWire Ltd. На сайте есть кнопка «Скачать». Утилита разработана для полной диагностики работы компьютера, ноутбука. Ею пользуются обычные пользователи, компьютерные специалисты дома и на работе.
После установки программы на Рабочем столе появляется значок для ее запуска. В противном случае AIDA64 запускается через Пуск.
После загрузки перед глазами возникает окошко. В левой его части мышкой выбирают пункт «Меню», затем – «Системная плата» и «ЦП – центральный процессор».
В правой части окна появляется информация о количестве и состоянии логических потоков: CPU#1, CPU #2, CPU#3. Далее указано количество ядер и процент их загрузки в разрезе логических потоков.
Everest
Бесплатная русскоязычная утилита создана для оценки работоспособности компьютера, его составляющих и программ. Она скачивается с официального сайта разработчика с помощью Мастера установки. На Рабочем столе возникает иконка, нажатие которой запускает программу.
Количество ядер процессора Everest определяется через вкладку «Меню» в левой части окна. Затем выбираются позиции «Системная плата» и «ЦП». В правом окне под позицией «Multi CPU» указаны все ядра процессора и характеристики каждого.
Как узнать сколько ядер в компьютере
Как узнать сколько ядер в компьютере на примере Windows 10
Узнать сколько ядер в процессоре можно посредством стандартного для Windows диспетчера задач. Как вызвать диспетчер задач – одновременно нажать три кнопки, воспользуйтесь любым из следующих вариантов:
- Ctrl, Alt, Delete;
- Ctrl, Shift, Esc.
Они работают во всех операционках семейства Windows – от XP-шки до «десятки».
Затем перейдите на вкладку «Быстродействие» (или «Производительность»), на которой и указывается число ядер центрального микропроцессора. На мой взгляд, это наиболее простой и достоверный способ. Прилагаю скриншот окна диспетчера задач, запущенного на моем ноутбуке (операционка – Windows 10). Заметьте, что в списке указываются еще и логические процессоры.
Рис.1 Перейдите на вкладку «Быстродействие» (или «Производительность»), на которой и указывается число ядер центрального микропроцессора
В предыдущих версиях Windows, например, в «семерке», запуск диспетчера аналогичен, а информация отображается даже нагляднее, чем в «десятке» – для каждого ядра имеется отдельный прямоугольник с графиком его загруженности. Однако данные здесь менее достоверны – показывается, как правило, число логических процессоров. Следующая иллюстрация – скриншот из английской версии Windows 7.
Рис.2 Отображение информации в Windows 7
Диспетчер устройств тоже может
Посмотреть количество ядер можно в «Диспетчере устройств», он открывается через «Панель управления» (там придется поискать…).
Но можно проще – ввести в поисковую строку слово «диспетчер» и Windows отобразит несколько вариантов, среди которых будет искомый.
Рис.3 Посмотреть количество ядер можно в «Диспетчере устройств»
Нажимаете на него, в открывшемся окне выбираете «Процессоры», и система показывает вам его состав. На прилагаемом скриншоте двухъядерный центральный микропроцессор.
Рис.4 Информация о процессорах
Утилита HWiNFO
HWiNFO – программа, дающая пользователю подробную информацию о компьютере и его компонентах.
Рис.5 Программа HWiNFO
Распространяется также портативная версия HWiNFO – она не требует инсталляции, достаточно запустить ее и секунд через 10 она соберет и предоставит для ознакомления данные о компе. На скриншоте – подробности про ноутбук Acer Aspire 5552G.
Как узнать сколько ядер в компьютере через Aida
Платный софт, скачать можно с официального ресурса – http://www.aida64.com/. Aida, как и HWiNFO, предоставляет подробную информацию о компе. Чтобы ознакомиться с характеристиками центрального микропроцессора, обратитесь к разделу «Системная плата», нажмите «ЦП» и в подразделе Multi CPU вы найдете данные о количестве ядер.
Рис.6 Программа Aida
Но, опять же, не путайте ядра с логическими процессорами. На скриншоте видно, что у процессора четыре ядра, но на самом деле их два, в этом можно убедиться, если обратиться к разделу «Суммарная информация».
Я не просто так заостряю на этом внимание – этим пользуются недобросовестные продавцы, они выдают двухъядерный процессор за четырехядерный и продают по завышенной цене. Учтите, что даже в платных программах нужно внимательно изучать предоставленную информацию
Что называется логическим процессором
Технологическая новинка под названием Hyper-Threading, применяемое в интеловских микропроцессорах, позволяет одному (реальному) процессорному ядру выполнять функции двух. Отсюда и появились логические, называемые еще виртуальными, процессоры.
Увеличение производительности отмечается далеко не во всех программах и играх. При работе с видеофайлами прирост действительно имеет место, но все-таки не стоит считать логические ядра полноценными, технология себя не оправдала на устройствах.
ПОСМОТРЕТЬ ВИДЕО
В дополнение к теме расскажу (на примере «семерки») о том, как задействовать все ядра процессора. Необходимость возникает в случае сбоев или сниженной производительности ПК.
- Нажимаем кнопку «Пуск», в поисковой строке пишем «msconfig» – найдется файл msconfig.exe, запускаем его.
- Откроется окошко – переходите на вкладку «Загрузка» и нажимайте «Дополнительные параметры».
- В следующем открывшемся окошке отметьте пункт «Число процессоров» и выберите максимальное количество ядер в процессоре. Пункты «Отладка» и «Блокировка PCI» должны быть выключены.
Теперь осталось только перезагрузить операционную систему. Таким способом у вас получится включить все ядра процессора. Не смогли понять, как узнать сколько ядер в компьютере? Задайте вопросы специалистам.
Лучшие программы для просмотра информации о процессоре
Альтернативным способом получения данных о процессоре является использование специальных сторонних программ. Таких приложений достаточно много, среди них имеются как платные, так и бесплатные, кроме того, они могут отличаться объемом предоставляемых сведений. Вот четыре наиболее популярных и востребованных утилиты для просмотра технических характеристик компьютера.
CPU-Z
Простая бесплатная программа, предназначенная для вывода сведений о процессоре, памяти, материнской плате и некоторых других ключевых компонентах. Как узнать какой процессор стоит на компьютере Windows 7/10 с помощью CPU-Z? Очень просто. Вся требуемая информация расположена на вкладке «CPU». Здесь вы найдете такие данные как название производителя, марка, тип сокета, тактовая частота, количество ядер (Cores) и потоков (Threads). Также CPU-Z показывает напряжение, сведения о внешней частоте, кэше и множителе.
Speccy
Бесплатная утилита для получения сведений о конфигурации ПК от разработчиков популярного чистильщика CCleaner. С ее помощью можно узнать название и кодовое имя процессора, его конструктив, модель, инструкции, частоту шины, а также посмотреть сколько ядер имеется на компьютере Windows 7/10. Speccy также отображает данные о потоках, температуре, множителях, процессорном кэше, скорости кулеров и прочие еще более специфические сведения. Все эти показатели находятся в разделе «Центральный процессор».
AIDA64
Наиболее мощный программный продукт для получения сведений о конфигурации компьютера. Поддерживает массу дополнительных функций, среди которых доступно тестирование диска, монитора, оперативной памяти и графической карты. Чтобы посмотреть данные о процессоре, в меню слева нужно раскрыть пункт «Системная плата – ЦП».
Здесь будут указаны наименование и псевдоним процессора, тактовая частота, наборы инструкций, количество ядер, данные кэша (в триал-версии недоступны), степпинг и т.д. Дополнительные сведения можно получить в подразделе «CPUID».
HWiNFO
Утилита HWiNFO, предназначенная для просмотра сведений об аппаратной части компьютера, не столь популярна, но, как и AIDA64, имеет внушительный набор средств анализа. Помимо исчерпывающих сведений о процессоре, HWiNFO покажет характеристики памяти, материнской платы, видеокарты, сетевых адаптеров и прочих важных компонентов.
Что касается ЦП, посмотреть его спецификацию, узнать количество ядер процессора и прочее можно в основном окне. Среди перечисляемых данных вы найдете название и кодовое имя, сокет, кол-во физических и логических ядер, вольтаж и тактовую частоту.
Итог
На этом, полагаем, следует остановиться. Какие средства из массы приведенных использовать, решать вам. Если нужны только базовые сведения, вполне можно обойтись встроенным функционалом самой операционной системы или BIOS, если же требуется максимум информации о ЦП, лучше отдать предпочтение специальным утилитам. Какую из них выбрать, опять же смотрите сами. Нам больше нравится Speccy, она бесплатна, проста и имеет при этом качественно проработанное юзабилити.
Утилиты для мониторинга системы
Определить количество ядер процессора можно и с помощью специальных программ для мониторинга системы. В операционной системе Windows есть две встроенные программы для этих целей:
- диспетчер устройств;
- монитор ресурсов.
Разберёмся, как посмотреть интересующую нас информацию при помощи этих программ. Для этого необходимо в диспетчере задач зайти во вкладку «Процессоры», а в системном мониторе открыть панель ЦП, расположенную справа.
В первом случае мы увидим, сколько логических процессоров в системе, во втором – количество графиков также даст нам число логических ЦП. И то и другое для нахождения реального количества ядер следует делить на два.
То есть из всех существующих средств в ОС Windows корректно определить количество ядер у ЦП можно только лишь при помощи диспетчера задач Windows 10.
Как же быть, когда эта программа в ОС отсутствует? Для этого следует воспользоваться сторонним софтом по системной диагностике, например, следующими программами:
- AIDA;
- Speccy;
- CPU-Z.
В первых двух следует зайти в раздел «Процессор», там и будет отражена полная информация о том, сколько физических процессоров в системе и сколько у них потоков. Последняя же отображает всю необходимую информацию на основном экране сразу после запуска.
Как посмотреть количество ядер
Мы здесь не будем подробно разбираться, сколько должно быть ядер у хорошего процессора, на что они влияют, и всегда ли 4 лучше, чем 2. Это тема для отдельной статьи, а сейчас просто посмотрим, какие есть способы проверки количества ядер. Сразу предупреждаем: не полагайтесь на один метод и используйте 2-3 разных инструмента, чтобы получить исчерпывающую информацию о процессоре.
Изучение документации
Если хотите получить много информации о процессоре, то найдите его полное название и посмотрите технические характеристики на сайте производителя. Зная модель, можно найти большое количество полезных материалов о совместимости, разгоне, возможных ошибках и т.д., так что сведения не будут лишними.
Чтобы посмотреть, какой чип установлен:
- Откройте панель управления.
- Сделайте просмотр «Крупные значки».
- Перейдите в раздел «Система».
Это универсальный способ, который работает на всех версиях Windows, от XP до «десятки». В это же информационное окно можно попасть через свойства «Компьютера». На Windows 10 основные сведения о компьютере доступны в разделе «Система» Параметров.
Дальше все просто: вы смотрите данные, которые указаны в строке «Процессор», копируете их в Яндекс или Google и узнаете о чипе все, что о нем пишут в интернете производители, пользователи и эксперты.
Сколько потребляет процессор и видеокарта (Ватт)
В современных системах можно посмотреть данные с датчиков видеокарты или процессора по их потреблению
Обратите внимание, если же эти данные по графической карте отсутствуют, значит, видеокарта не имеет встроенного датчика энергопотребления
AIDA64 позволяет быстро снимать показатели со всех датчиков в системе. Ранее уже рассматривалось, как пользоваться программой AIDA64 Extreme. Достаточно перед использованием запустить программу от имени администратора Windows 10.
В открывшемся окне программы AIDA64 перейдите в раздел Компьютер > Датчики. При первом запуске будет выполнено получение данных с датчиков. После чего можно посмотреть значения потребления электроэнергии процессора — CPU Package и видеокарты — Графический процессор. Как указывалось нами ранее в нагрузке текущие значения увеличиваются в несколько раз.

Для проверки максимальных значений энергопотребления можно воспользоваться различными стресс тестами. Непосредственно в программе AIDA64 есть несколько стресс тестов. В процессе тестирования можно посмотреть реальные значения потребления процессора и видеокарты. Если же в играх процессор сложно нагрузить на максимум, то видеокарта работает в большинстве сцен в таком режиме.