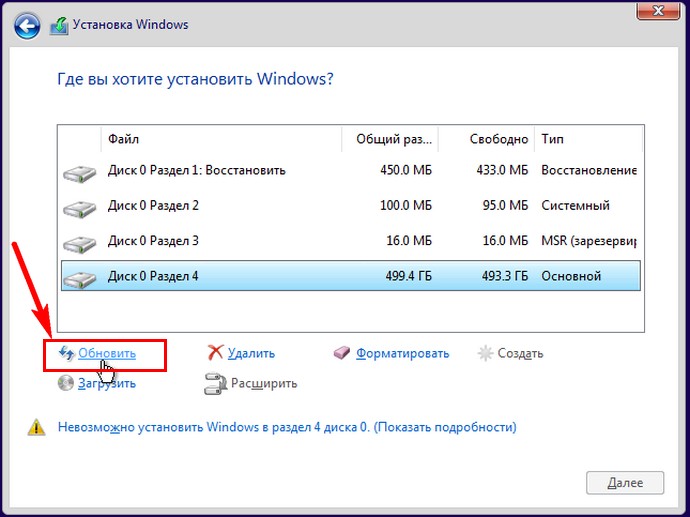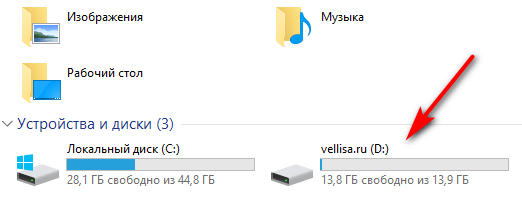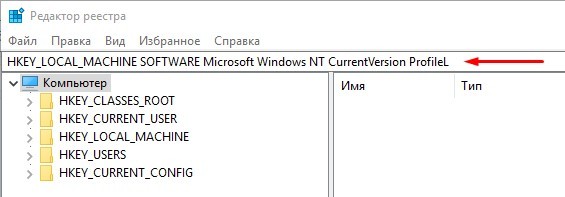Как создать диск на windows 10
Содержание:
- Как объединить разделы жесткого диска в ОС Windows 10
- Шаг 3. Прибавление свободного нераспределённого пространства к существующему разделу жёсткого диска
- Как подсчитать знаки в выделенном фрагменте документа Word 2003
- Для чего нужны разделы диска
- Объединение разделов
- Как объединить физические диски
- Восстановление разделов жесткого диска
- Разбиваем системный раздел
- Правильное объединение разделов жесткого диска
- Общий алгоритм процедуры объединения разделов для ОС
- Объединение разделов с помощью внешних программ
- Объединение разделов при помощи AOMEI Partition Assistant
- Объединение разделов под управлением Windows XP
- Объединение разделов под управлением ОС Windows 7
- Пошаговый алгоритм объединения разделов:
- Объединение разделов под управлением ОС Windows 10
- Заключение
- Использование Diskpart
- 3 простых способа как объединить диски в Windows 1 и 10
- Что такое средство Управления дисками Windows?
- Сжатие и расширение тома в Windows 10
Как объединить разделы жесткого диска в ОС Windows 10
Если ЖД на вашем компьютере разделен на две части, может возникнуть неприятная ситуация, когда в системном разделе не хватает места под новые программы, или же в дополнительном – под личные данные. В таком случае рекомендуется объединить два раздела в один. Поэтому мы предлагаем небольшую инструкцию о том, как объединить разделы жесткого диска в Windows 10.
Как соединить разделы жесткого диска на Windows 10 с помощью штатной утилиты
В этой инструкции, помимо рекомендаций по объединению отделов, вы найдете и информацию о том, как один из них удалить, потому что именно с этого и следует начать.
Если ваш компьютер новый, и тот раздел, который не содержит системные файлы и называется, например, DATA, то мы просто его удалим.
Если вы успели добавить какие-либо данные, то, чтобы избежать их потери, скопируйте все на флешку. Итак, наши действия:
- Нажимаем правой кнопкой мыши на «Пуск» и выбираем «Управление дисками»
- Определяемся с разделами, которые будем соединять. Оговоримся, что возможные варианты должны «жить» на одном ЖД и находились рядом друг с другом
- Удаляем ненужный и предварительно очищенный раздел – кликаем по нему ПКМ и выбираем «Удалить том»
- Появляется свободное место, которое пока нельзя ни к чему присоединить. Нажимаем по нему ПКМ, выбираем «Удалить»
- Теперь система позиционирует освободившуюся память, как «не определена» и это говорит о том, что ее можно присоединить к нашему оставшемуся разделу
- Теперь жмем ПКМ на оставшийся раздел и выбираем «Расширить том»
- После того как запустится окно расширения тома, жмем «Далее» и следуем указаниям, пока не перенесем свободное пространство.
Что делаем:
- Открываем программу. Если вы хотите объединить, например, диск С с другим диском, то выделяете диск С левой кнопкой мыши и заходите во вкладку меню «Раздел» и выбираете пункт «Слияние разделов».
- Находим нужный вариант, который, в итоге, присоединим к системному. Если такой раздел один, программа определит его по умолчанию
- Далее программа наглядно нам покажет процесс соединения. После того как все завершится – жмем «Применить» — во всплывшем окне «Перейти» — нажать «Да», что вы согласны с операцией.
- Ждем пока операция будет завершена и нажимаем на «ОК». Все, диски объединены, перезагрузка компьютера не нужна.
Если вам интересно, как восстановить из raw в ntfs без потери данных — читайте у нас.
Как скрыть разделы жесткого диска на Windows 10
Бывает, что один из разделов ЖД содержит данные, которые мы предпочли бы скрыть от посторонних глаз. В этом случае нам опять же поможет штатная утилита «Управление дисками», которой мы уже пользовались при объединении разделов.
Что нужно сделать:
- Открываем панель утилиты, как в инструкции выше
- В открывшемся окне мы видим все диски, которые есть на нашем устройстве
- Выбираем тот, который хотим скрыть и щелкаем по нему ПКМ
- Нажимаем «Изменить букву или путь к диску», а за тем «Удалить»
- Подтверждаем «Ок». Все то, что мы хотели скрыть — скрыто
Альтернативным вариантом скрыть нужное в операционной системе будет способ с использованием командной строки. Вот наши действия в этом случае:
- Открываем командную строку (Win+R), вводим команду dsikpart и подтверждаем Enter
- Затем List Volum и снова Enter
- Выбираем букву того диска, который будем скрывать. Вводим Select Volume и опять нажимаем Enter
- Вводим Remove Letter Х (где Х – буква выбранного диска) и Enter
- Читаем сообщение о том, что диск успешно скрыт
Интересно, как отключить пароль при входе в Винду 10 — тогда читайте на нашем сайте!
Как посмотреть скрытые разделы жесткого диска на Windows 10
Мы об этом вкратце уже упоминали: открываем нашу штатную утилиту и в открывшемся окне видим все разделы, что есть на устройстве. В том числе и скрытые.
Восстановление разделов жесткого диска
Об удалении разделов жесткого диска на Windows 10 мы уже поговорили, перейдем к их восстановлению.
Восстанавливать утраченный диск мы будем с помощью уже знакомой нам программы AOMEI Partition Assistant. И вот наши действия:
- Открываем программу, в основном окне выделяем незанятое пространство и нажимаем «Мастер восстановления»
- Выделяем ЖД, на котором будем восстанавливать разделы и применяем «Далее»
- В этом же окне выбираем Полный поиск (если не помог быстрый)
- Программа находит наши удаленные разделы
- Выделяем их галочками и жмем «перейти»
Не знаете, как разделить жесткий диск на Windows 10 — читайте на нашем сайте все подробности.
Шаг 3. Прибавление свободного нераспределённого пространства к существующему разделу жёсткого диска
Я прибавлю их к разделу D. Для этого нажимаем правой клавишей мыши на соответствующем разделе и выбираем пункт «Расширить том».
Запускается Мастер расширения тома. Жмём «Далее».
Чтобы перенести всё свободное пространство на выбранный нами раздел просто нажимаем «Далее».
Если же вы хотите часть места прибывать к одному разделу (например С), а часть — к другому (например, D), то в таком случае здесь можно выбрать, какой объём свободного пространства вы прибавите на конкретный раздел жёсткого диска в вашей ОС Windows 10
Нажимаем «Готово».
На последней картинке видно, что изначально существовавший у меня раздел F объёмом 50 ГБ исчез. Вместо него появилось 50 дополнительных гигабайт свободного пространства на диске D.
Если вдруг по каким-то причинам вам надо вновь создать дополнительные разделы на диске, то у меня есть статья на тему Как разделить жёсткий диск в Windows 10.
Как подсчитать знаки в выделенном фрагменте документа Word 2003
Для чего нужны разделы диска
В любой операционной системе присутствует разбивка общей памяти на несколько разделов. Такое решение дает возможность контролировать объем заполнения памяти, регулировать разделение всей хранимой информации и обеспечить защиту от вирусного проникновения. Как правило, весь объем памяти может быть разделен на несколько отделов:
- Основный диск. Эта часть физической памяти используется для установки операционной системы.
- Резервный диск. С помощью специальных программ на общем диске выделяется небольшая часть, которая используется для хранения резервной копии.
- Диск общего пользования. Еще одна часть памяти, необходимая для хранения всей остальной информации.
Наличие резервной памяти будет полезным в том случае, когда возникает необходимость провести восстановление, и для этого используется резервная копия.
Объединение разделов
Прежде чем приступать к практической части материала, изучите следующие крайне важные детали:
- Разделы, которые вы хотите объединить должны быть смежными. То есть они должны принадлежать одному устройству. Вы не сможете слить разделы SSD и HDD.
- Логические разделы непременно должны быть в формате NTFS.
Воспользуйтесь приведенной ниже несложной инструкцией, которая позволит вам с легкостью объединить логические диски:
1. Щелкните правой кнопкой мыши по меню Пуск и откройте параметр Управление дисками . Если у вас не открывается список доступных возможностей Windows, просто введите название утилиты в диалоговом окне меню Пуск .
2. Перед тем как выполнять действия этого пункта, прочтите его полностью, чтобы понять суть процесса.
В открывшемся окне перед вами появится список всех доступных логических разделов установленных на компьютер дисков. Удалите ненужный раздел, чтобы слить его с основным.
Пример: На вашем жестком диске есть диски C: и D: . Предположим, что диск D: вам больше не нужен. Удалите его, чтобы увеличить объем диска C: .
В пункте №3 мы рассмотрим процесс создания нового раздела.
3. Теперь вы можете создать новый логический раздел для своего диска, щелкнув правой кнопкой мыши по основному тому и выбрав параметр Расширить том .
Как объединить физические диски
Ранее в статье мы научились управлять пространством и объединять разделы на жестком диске. Далее мы рассмотрим, как можно объединить физические диски в RAID массив, и какие преимущества и недостатки при этом способе имеют место быть.
Технологию RAID в основном используют на высокопроизводительных серверах, где просто необходима высокая скорость и отказоустойчивость. Для создания надежного массива нужно иметь на компьютере от четырех и более жестких дисков одного объема, модели и производителя.
Тема создания RAID массивов довольно объемная и требует навыков. В рамках урока я вкратце расскажу и покажу два варианта объединения дисков, которые могут пригодится в домашних условиях:
- RAID 0: когда объем двух дисков суммируется, и мы получаем один большой (в системе и BIOS он будет отображаться как один).
- RAID 1: в данном случае мы получаем объем только одного диска, так как они дублируют друг друга, создавая отказоустойчивость при выходе одного из строя.
| RAID 0 | RAID 1 |
|---|---|
| Пример: 1TB + 1TB = 2TB | Пример: 1TB + 1TB = 1TB |
|
|
Важно! При создании RAID массива все данные на обоих дисках будут удалены
Способ 1: в настройках материнской платы
1. При включении компьютера нажмите клавишу Delete для входа в настройки биоса. Найдите и откройте раздел «Advanced mode» или «Advanced settings». Затем перейдите в раздел «SATA configuration» и в пункте «SATA Mode Selection» установите RAID.
Сохраните настройки и перезагрузите компьютер.
2. Откроется похожее меню, в котором нужно выбрать RAID контроллер и нажать клавишу Enter для входа в настройки.
Далее выбираем пункт «Create Virtual Drive».
В следующем окне будет происходить создание нового массива:
- В поле «RAID» назначается вариант массива.
- Снизу отмечаются диски для объединения.
- В поле «Size» можно посмотреть предварительный объем массива из выбранных дисков.
- В поле «Name» присваивается новое имя.
После настройки жмем кнопку «Advanced».
Ставим галочку в пункт «Initialize» и соглашаемся удалить все данные.
Нажимаем «ОК» и видим созданный RAID массив.
3. После перезагрузки можно приступить к установке операционной системы.
Способ 2: средствами Windows
Данный способ подойдет, если на вашем ПК установлено несколько физических жестких дисков. Например, на одном установлена ОС Windows 10, а два других вы хотите объединить в RAID.
1. Щелкните ПКМ по меню Пуск и войдите в «Управление дисками».
2. Удалите тома с жестких дисков, из которых будете создавать массив. У вас должно остаться не распределённое пространство.
3. Кликните по свободному диску и выберите вариант:
- Создать чередующийся том – объединит два диска в один большой.
- Создать зеркальный том – объединит два диска в объем одного.
4. Добавьте свободный диск, щелкнув по кнопке «Добавить».
5. Отобразится предварительный объем нового массива, нажмите «Далее» для продолжения.
Назначьте новую букву разделу.
Выберите файловую систему, установите галочку на «Быстрое форматирование» и нажмите «Далее».
Кнопка «Готово» выполнит назначенные действия.
По окончанию операции вы увидите новый объединенный диск в окне компьютера.
Восстановление разделов жесткого диска
Об удалении разделов жесткого диска на Windows 10 мы уже поговорили, перейдем к их восстановлению.
Восстанавливать утраченный диск мы будем с помощью уже знакомой нам программы AOMEI Partition Assistant. И вот наши действия:
- Открываем программу, в основном окне выделяем незанятое пространство и нажимаем «Мастер восстановления»
- Выделяем ЖД, на котором будем восстанавливать разделы и применяем «Далее»
- В этом же окне выбираем Полный поиск (если не помог быстрый)
- Программа находит наши удаленные разделы
- Выделяем их галочками и жмем «перейти»
Не знаете, как разделить жесткий диск на Windows 10 — читайте на нашем сайте все подробности.
Разбиваем системный раздел
Сделать такую операцию можно разными способами: при помощи стороннего ПО, средствами самой ОС или во время установки Виндовс. Ниже будут показаны все варианты, причем начинать мы станем с самых простых, а заканчивать более сложными.
При помощи средств OS
Проще всего разделить наш раздел при помощи самой Windows. Мы рассмотрим данный вариант в первую очередь. Приступаем:
- Запустите Управление дисками. Сделать это можно кликнув правой кнопкой мыши по иконке меню Пуск.
- Выделяем раздел, который нужно разбить, и кликаем по нему правой клавишей мыши. Из появившегося контекстного меню выбираем пункт Сжать том.
- Устанавливаем размер пространства, которое хотим освободить и кликаем по Сжать.
- В результате диск разделится на 2 половины. Первая будет системным разделом, а вторая незанятым пространством. Нам нужно сделать из него логический том. Выделяем свободное место и вызвав контекстное меню (клик ПКМ) выбираем Создать простой том….
- Откроется мастер создания разделов. На первом этапе нужно просто нажать Далее.
- Тут указываем размер будущего носителя информации и кликаем по кнопке, обозначенной цифрой 2.
- Выбираем букву из выпадающего списка.
- Указываем тип файловой системы. По умолчанию это NTFS, именно ее и нужно использовать. Тут же можно ввести метку тома, затем жмем Далее.
- Создание нового раздела подошло к концу, нажатие кнопки Готово ставит точку.
В результате мы имеем уже два диска там, где еще недавно был один.
Используем стороннее ПО
Очень удобно и быстро можно поделить системный раздел при помощи программы AOMEI Partition Assistant. Ниже мы покажем, как это делается. Скачать приложение получится на его официальном сайте.
- Устанавливаем и запускаем утилиту. Затем выделяем наш локальный диск и кликаем по нему правой кнопкой мыши. В контекстном меню выбираем пункт Разделить свободное место.
- Настраиваем размер будущих частей одного целого и жмем ОК.
- Для того чтобы применить изменения, жмем отмеченную на скриншоте кнопку.
- В следующем окне можно увидеть какие операции будут производиться над логическим диском.
- Нас еще раз спросят, уверены ли мы в своих намерениях, если все правильно, жмем Да.
В результате компьютер или ноутбук перезагрузится и в режиме PreOS будут внесены все запланированные изменения.
Делим винчестер при установке
Итак, рассмотрим еще один вариант, который предусматривает разбивку жесткого диска или SSD во время инсталляции самой Windows
Итак, когда ПК загрузится и мы приступим к установке, обратите внимание на этап, показанный на скриншоте ниже. Нам нужно сделать следующее:
- Выделите раздел, который следует разрезать и нажмите кнопку Удалить. Определить какой из пунктов является нужным можно по его размеру.
- Соглашаемся на предупреждение и жмем кнопку ОК.
- Выделяем незанятое пространство и кликаем по Создать.
- Указываем размер нового раздела в мегабайтах и жмем Применить.
- Снова выделяем неразмеченную область и кликаем по Создать.
- В этот раз нужно указать все оставшееся пространство. Если конечно вам нужно всего 2 диска. Опять жмем Применить.
Вот и все, у нас есть 2 раздела с заданными параметрами. Теперь можно устанавливать на один из них систему.
Видеоинструкция
Для большей наглядности и полноты картины мы записали также обучающий ролик по данной теме.
Правильное объединение разделов жесткого диска
Если у вас возникла необходимость объединения нескольких разделов жёсткого диска в один том, то первое, что необходимо сделать – сохранить на другом носителе важные данные. Скорее всего, они будут безвозвратно уничтожены. Если на удаляемом логическом диске хранится файл подкачки операционной системы, заранее перенесите его в основной раздел.
Объединение разделов можно корректно произвести не только средствами ОС, но и внешними программами.
Общий алгоритм процедуры объединения разделов для ОС
- Средствами операционной системы удаляется указанный вами логический том.
- Удаляется раздел, на котором функционировал логический том.
- Системный раздел расширяется на освободившееся дисковое пространство.
Объединение разделов с помощью внешних программ
Объединить разделы жесткого диска можно, например, при помощи пакета Acronis Disk Director Suit с утилитой Acronis Partition Expert или программы AOMEI Partition Assistant. Существуют и другие программы, но эти зарекомендовали себя как оптимальные.
Пакет Acronis удобен, обладает интуитивно понятным интерфейсом, и способен объединять диски без потери данных, так же, как и бесплатный AOMEI Partition Assistant.
Объединение разделов при помощи AOMEI Partition Assistant
В главном экране программы кликните правой клавишей мыши (ПКМ) на диске С и в контекстном меню выберите «Слияние разделов»
Отмечаете диски для слияния, подтверждаете Ok и программа помещает сформированный вами заказ в очередь отложенного старта.
Для запуска процедуры кликните кнопку «Применить».
Программа ещё несколько раз попросит подтвердить выполнение операции, затем проверит диски на ошибки и объединит тома в один.
Все папки бывшего диска D будут помещены в папку D-drive на диске С.
Объединение разделов под управлением Windows XP
Для решения задачи объединения разделов жесткого диска под управлением XP есть несколько вариантов.
1) Через панель управления ОС.
«Пуск» — «Панель управления» — «Администрирование» — «Управление компьютером» — «Управление дисками»
- Войдя в меню «Управление дисками» правой клавишей мыши (ПКМ) кликните на имени тома, который хотите удалить. В контекстном меню выберите «Удалить логический диск»
- После удаления логического диска удалите пустой раздел. Кликните на нём ПКМ и выберите «Удалить раздел»
- Кликните ПКМ на имени оставшегося тома и выберите «Расширить том». Запустится мастер расширения, следуйте его указаниям.
2) Используя утилиту DISKPART расположенную C:WINDOWSsystem32diskpart.exe.
Чтобы запустить утилиту DISKPART, в меню «Пуск» выберите пункт «Выполнить» или нажмите комбинацию клавиш «Win+R» и вручную введите название утилиты: diskpart.
Для работы с этой утилитой нужно вспомнить принципы управления операционной системой из командной строки.
Объединение разделов под управлением ОС Windows 7
Объединить разделы жесткого диска позволяет утилита diskmgmt.msc. Утилиту можно запустить двумя способами:
- Через панель управления. «Пуск» — «Панель управления» — «Безопасность и система» — «Администрирование» — «Управление компьютером» — «Управление дисками».
- Через меню «Пуск» — «Выполнить» или комбинацию клавиш «Win+R», затем ввести название утилиты diskmgmt
Пошаговый алгоритм объединения разделов:
В появившемся окне «Управление дисками» со списком дисков, правой клавишей мыши (ПКМ) кликните на имени тома, который хотите удалить. В контекстном меню выберите «Удалить том»
После удаления тома на его месте появится непоименованный раздел. Кликните на нём ПКМ и выберите «Удалить раздел»
Выберите расширяемый том, и кликните на нём ПКМ, выберите «Расширить том» и после этого «Далее»
Укажите, на сколько расширяете диск и кликните «Готово».
Объединение разделов под управлением ОС Windows 10
Алгоритм объединения разделов под управлением ОС Windows 7, Windows 10 и Windows 8.1 идентичен. Разница в способе входа в управляющий раздел.
Для входа в дисковую утилиту под ОС Windows 10 кликните ПКМ на кнопке «Пуск», и в контекстном меню выберите пункт «Управление дисками»
Появившееся окно полностью описанному выше окну для системы Windows 7.
Заключение
Любые изменения, вносимые в структуру жесткого диска, критичны и важны. Неправильные действия могут привести к неработоспособности винчестера, потере данных и необходимости переустанавливать операционную систему.
Процесс объединения разделов диска достаточно длительный, и если во время работы компьютер выключится, или произойдёт непредвиденный сбой, данные могут быть потеряны.
Поэтому перед началом работы обязательно сделайте резервные копии данных, убедитесь, что сможете восстановить при необходимости операционную систему, и только потом начинайте.
Использование Diskpart
Теперь посмотрим, как объединить тома на жестком диске Windows 10 с помощью консольной тулзы Diskpart. Данный способ является еще менее удобным, чем приведенный выше, поскольку все команды придется вводить в ручном режиме. Прибегать к нему есть смысл разве что в тех случаях, когда штатная оснастка управления дисками по какой-то причине недоступна.
Предположим, что у нас на диске имеется четыре раздела, и три из них мы хотим объединить. Переместив файлы с разделов на «основной» том, с которым будет осуществляться слияние, запускаем с повышенными правами командную строку и выполняем эти команды:
Вкратце поясняем. Первая команда запускает утилиту Diskpart, вторая выводит список дисков, третья выбирает физический диск, четвертая возвращает список логических разделов. Пятая команда устанавливает фокус на выбранном разделе, а шестая удаляет его. Используя последние две команды, удаляем остальные ненужные диски.
Избавляясь от разделов, будьте внимательны и сверяйте размеры томов в Проводнике, чтобы случайно не удалить том с файлами. В результате выполнения шестой команды получаем нераспределенное пространство, за счет которого и увеличиваем нужный раздел. В Diskpart для этих целей используется команда extend, выполняемая после выбора расширяемого тома.
3 простых способа как объединить диски в Windows 1 и 10
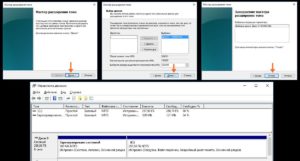
Если вы ранее использовали другую систему, в которой диск был разделен на несколько частей.
Несмотря на то что многие компьютерные мастера рекомендуют разбивать диск для хранения информации, это не всегда может быть удобно, так как программы корректно устанавливаются только на основной системный раздел, а иметь несколько гигабайт дискового пространства под документы не всегда удобно. Поэтому возникает вопрос, как объединить диски (2, 3 и более диска) Windows 7 и 10. Это можно сделать несколькими способами.
MiniTool Partition Wizard – тоже умеет объединять диски в Windows
Скачать
Еще одна программа полностью совместимая с Windows 10, при этом не важно, какая конкретно версия у вас установлена – объединить диски можно на любой. Единственное неудобство в том, что работать придется с английским интерфейсом, русификация пока не предусмотрена
Поэтому четко следуйте инструкции, как объединить логические диски в Windows 10
Единственное неудобство в том, что работать придется с английским интерфейсом, русификация пока не предусмотрена. Поэтому четко следуйте инструкции, как объединить логические диски в Windows 10.
Обратите внимание, что этим способом можно объединять диски без предварительной подготовки и сохранения информации в другом месте
- После установки, запустите утилиту. Выберите пункт MiniTool Partition Wizard.
- В окне найдите букву диска, к которому вы хотите присоединить другой. Чаще всего разделы добавляют к основному тому C. Наведите на него курсор и щелкните по имени диска правой кнопкой мыши. Из появившегося списка выберите пункт Merge.
- В новом окне выберите вариант Disc 1 и выделите том C. Нажмите кнопку Next в нижней части окна.
- В новом окне мастера вам нужно выбрать раздел, за счет которого будет увеличен основной том. Затем программа предложит вам создать имя папки, в которую будет перемещена информация с тома, который вы хотите присоединить. Его нужно ввести в строке в нижней части окна. Нажмите кнопку Finish.
- После этого окно мастера закроется, а в самом приложении (в панели инструментов) вам нужно нажать на кнопку Apply (пиктограмма в виде галочки). Только после такого подтверждения все введенные вами команды будут исполнены.
Важно знать
Процесс объединения может занять от нескольких минут до часов, так как в этом случае вы будете переносить не подготовленный раздел, а содержащий информацию.
Чем больше файлов содержалось на диске, который вы будете переносить, тем дольше займет процесс слияния. Если вы не хотите ждать – заранее переместите информацию в облачное хранилище или на флешку. Чистый раздел к основному будет перенесен скорее. Утилита не требует, чтобы диски располагались подряд, поэтому проблем при ее использовании не возникает.
Что такое средство Управления дисками Windows?
Управление дисками – это встроенный инструмент операционной системы Windows. Он предназначен для управления всеми подключенными к компьютеру дисками и их разделами. К таким дискам относятся:
- Все жесткие диски HDD, SATA и SSD (как внутренние, так и внешние USB-диски),
- CD/DVD/Blu-ray-диски,
- Карты памяти,
- Flash-диски (флешки);
При помощи этого средства можно просмотреть какие диски подключены к этому компьютеру даже если они не отображаются в проводнике. А также увидеть скрытые системные разделы.
Возможности Управления дисками
В средстве управления дисками можно проделать следующие операции:
- Создать виртуальный жесткий диск;
- Присоединить виртуальный жесткий диск;
- Расширить том (расширить диск);
- Сжать том (сжать диск);
- Изменить букву диска или путь к диску ( не только жесткого, но и для флеш-накопителя);
- Форматировать диск;
- Изменить файловую систему диска;
- Провести проверку диска;
- Удалить том (раздел диска);
- Преобразовать диск MBR (м-би-ар) и GPT (джи-пи ти);
- Преобразование динамического диска в базовый и наоборот;
- Посмотреть информацию о свойствах диска.
С помощью этого средства можно разбить (разделить) жесткий диск или флеш-носитель на два или более раздела. На одном разделе можно установить операционную систему, а на другом хранить свои файлы (фотографии, музыку, текстовые и табличные файлы, файлы сохранения программ и игр). Тогда при крахе системы все ваши файлы останутся в целости и сохранности, а раздел с системой можно отформатировать или переустановить Windows.
Так же при помощи этого инструмента можно создать загрузочную флешку или загрузочный USB-диск.
Если какой-то из дисков у вас не определяется системой, то здесь можно всё исправить.
Чаще всего это происходит из-за того, что диск оказался не в том формате или его раздел не распределен. В таком случае его необходимо изменить и отформатировать.
Как открыть Управление дисками
Открыть инструмент «Управление дисками» можно несколькими способами. Мы рассмотрим самые популярные из них.
В Windows 10 и в Windows 8.1
- Щелкаем правой кнопкой мыши по меню «Пуск».
- Появится контекстное меню, в котором выбираем пункт «Управление дисками».
Открыть это же контекстное меню можно, нажав на клавиатуре одновременно две клавиши «Win» + «X».
На рабочем столе откроется вот такое окно «Управление дисками».
У вас скорее всего дисков будет намного меньше. Всё зависит от того сколько жестких дисков на вашем компьютере, и сколько внешних носителей подключено в данный момент.
Открытие через Проводник, Поиск или окно «Выполнить»
Этот способ открывает «Управление дисками» во всех версиях Windows.
Для того чтобы открыть окно «Выполнить» необходимо нажать на клавиатуре одновременно две клавиши «Win» + «R».
В открывшемся окне «Выполнить» в поле «Открыть» вводим команду diskmgmt.msc. После этого жмем кнопку «ОК».
Эту же самую команду можно ввести и в строку Поиска в Windows 7 и Windows 10
Или через Проводник. В открытом Проводнике вводим эту же команду diskmgmt.msc в адресную строку и жмем на клавиатуре клавишу «Enter».
Запускаем «Управление дисками» из Панели управления
Этот метод подходит для всех версий Windows.
Запускаем Панель управления.
Находим в ней пункт «Администрирование» и жмем по нему. В открывшемся окне в самом низу выбираем пункт «Управление компьютером».
В следующем окне в колонке слева открываем пункт «Управление дисками».
Открываем Управление дисками через командную строку или PowerShell
Если вы умеете пользоваться командной строкой, то вам наверняка будет удобнее использовать её.
Запускаем командную строку.
Открыть командную строку можно через окно «Выполнить» (Win + R).
Вводим в нем команду cmd и жмем кнопку «ОК» или клавишу «Enter».
В командной строке добавляем команду diskmgmt.msc и жмем «Enter».
Если у вас имеется PowerShell, то кликните правой кнопкой мыши по кнопке «Пуск» и в открывшемся контекстном меню выберите PowerShell.
В командной строке дописываем команду diskmgmt.msc и жмем «Enter».
Существуют и другие способы вызова оснастки Управления дисков Windows, но они более трудоемкие и не часто применяются.
Сжатие и расширение тома в Windows 10
Расширение тома, это увеличение размера локального диска, используя его неразмеченную область. Неразмеченной является область новых жёстких дисков, а также её можно получить при сжатии локальных дисков.
Как сжать том в Windows 10
Чтобы сжать том в Windows 10, сделайте следующие действия:
Возможные проблемы при сжатии
Если у вас не удаётся сжать том, то следует сделать следующее:
- Сделайте дефрагментацию диска — это может увеличить максимально доступное значение для сжатия.
- Отключите антивирусные программы перед попыткой сжатия. Например, антивирус Norton может блокировать возможность сжать диск.
- И также, чтобы увеличить доступное для сжатия место можно отключить файл подкачки.
Как расширить том в Windows 10
Если у вас уже есть неразмеченная область диска, то расширить том не составит труда. Делается это так:
Возможные проблемы при расширении
Если у вас возникли проблемы при расширении тома. Проверьте следующее:
- Убедитесь, что у вас имеется довольно большая неразмеченная область на диске.
- Для расширения может использоваться область только из смежных отделов. То есть, если у вас есть неразмеченная область, которая не прилегает к расширяемому тому, то расширить его не выйдет. В таких случаях могут помочь сторонние программы.
- Убедитесь, что количество созданных разделов не больше четырёх. Существует ограничение на количество созданных основных разделов.